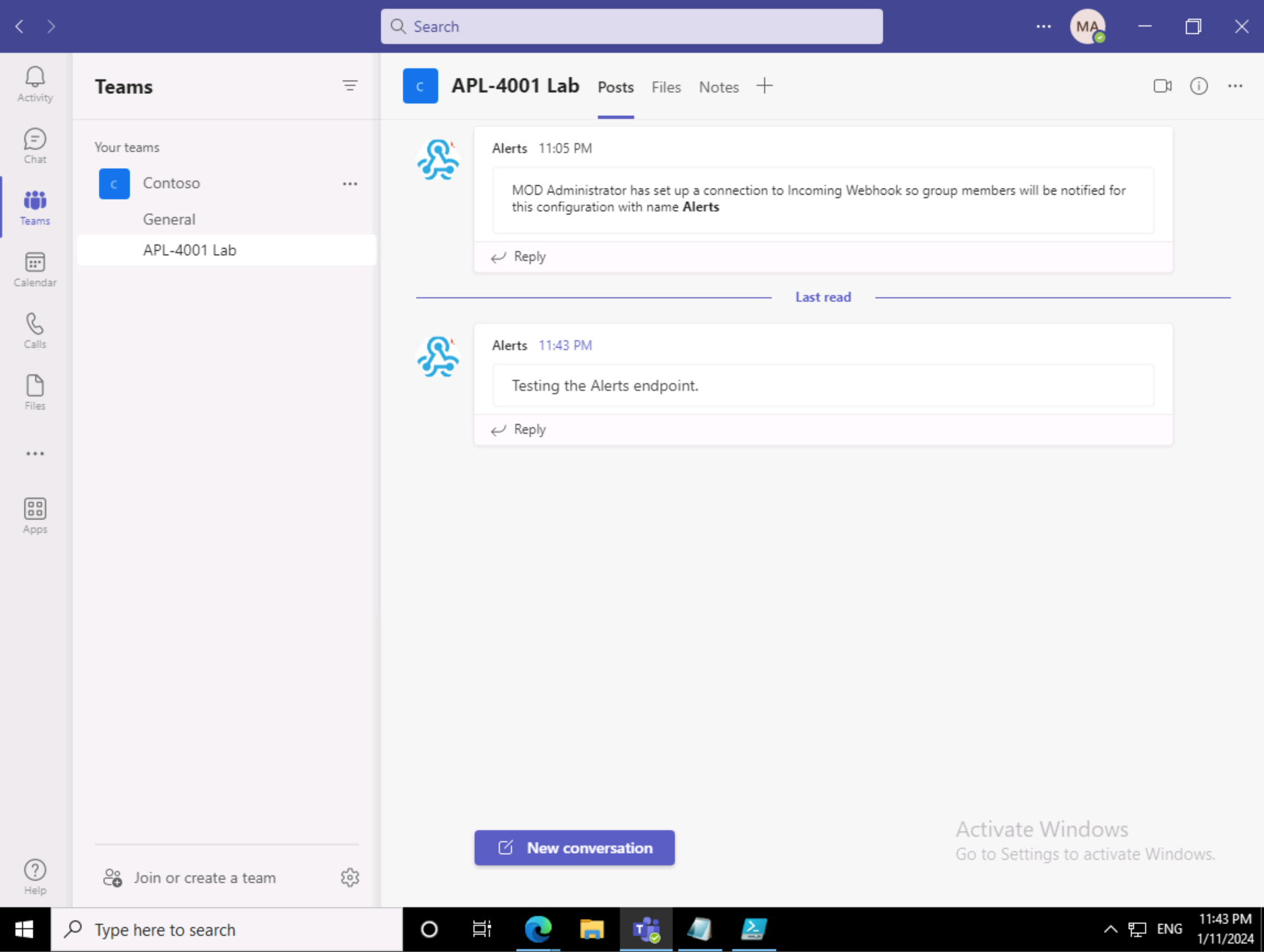Exercise 2: Create an Incoming Webhook
Scenario
Suppose the IT Support team uses a third-party notification service to manage alerts and messages. Recently, the team decided to automate the process of posting messages to a Teams channel that is used for critical updates. The third-party service is being designed to post messages via a webhook.
Exercise tasks
Your task is to create a new Incoming Webhook, named Alerts, to receive these messages. You should also test the webhook to ensure it can accept and display a message with the string "Testing the Alerts endpoint." correctly. The team will update the service with the webhook endpoint URL when you complete your tasks.
You need to perform the following tasks to complete the exercise:
- Register an Incoming Webhook.
- Post a message to test the webhook.
Estimated completion time: 8 minutes
Task 1: Register an Incoming Webhook
First, register an Incoming Webhook.
Note: If the Teams account you’re using for this exercise doesn’t already have a team with a channel in it, create a new channel before completing the following steps.
- In Microsoft Teams, navigate to a channel where you can configure the webhook.
- In the channel, select the More options menu then select Connectors. (Note: use the menu within the channel, not the menu from the channel list.)
-
Search for
"webhook"then select Incoming Webhook.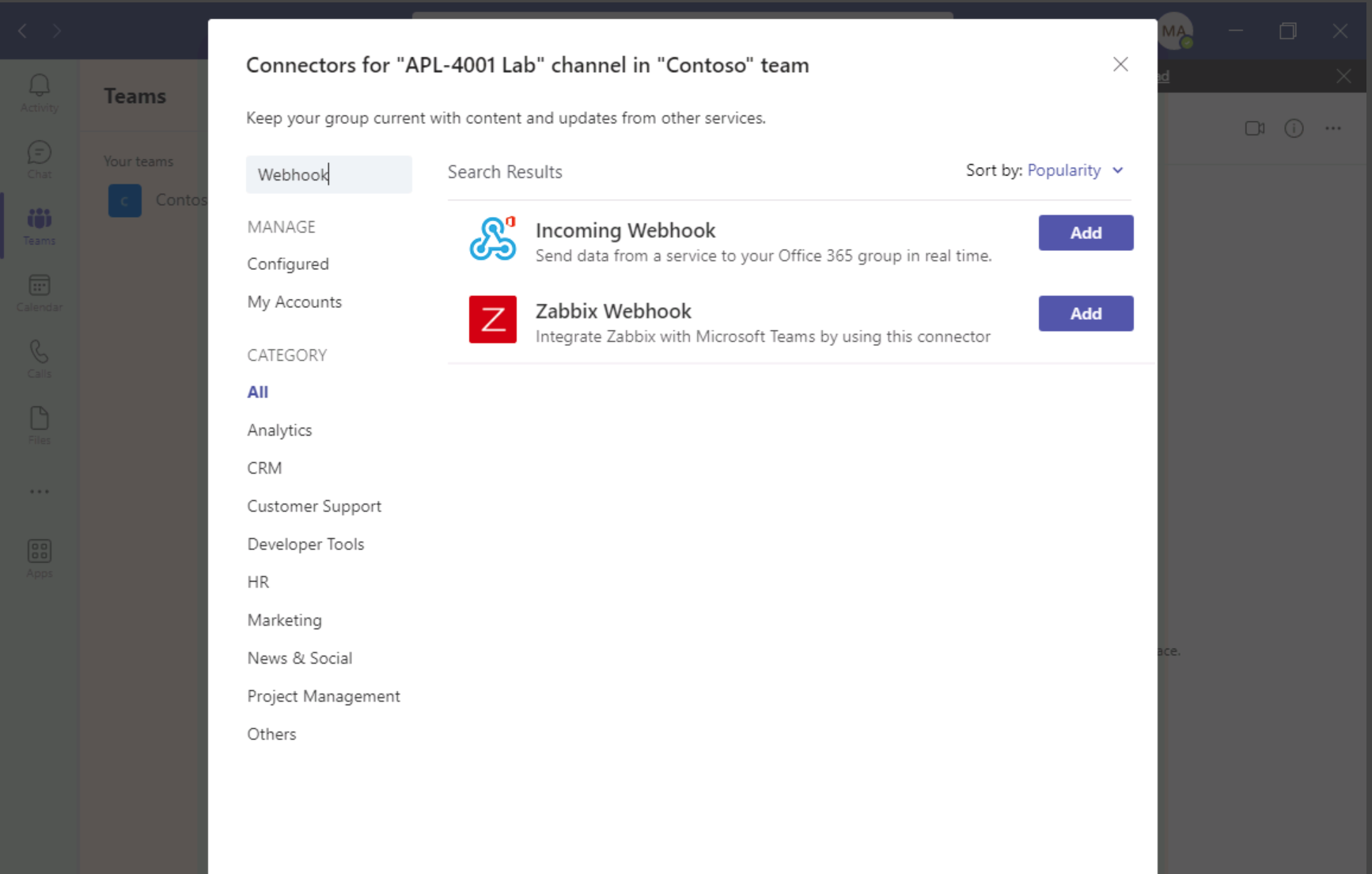
- Select Add.
- On the overview page, select Add.
- In the channel, select the More options menu again then select Connectors.
- Next to Incoming Webhook select Configure.
- For the name enter Alerts.
- Select Create. Leave this window open so you can copy the URL during the next task.
You have configured an Incoming Webhook in the channel.
Task 2: Post a message to test the webhook
To test the webhook, use PowerShell to send a message to the webhook endpoint.
- Open PowerShell.
-
Run the following command to send the message. Replace
with the URL from the webhook configuration window in Teams from the previous task: Invoke-RestMethod -Method post -ContentType 'Application/Json' -Body '{"text":"Testing the Alerts endpoint."}' -Uri <YOUR WEBHOOK URL>
Check your work
- In the Microsoft Teams client, navigate to the Posts tab of the configured channel.
- Verify the presence of a message in the channel from
Alertsthat reads"Testing the Alerts endpoint".