Exercise 1: Create Azure resources to host a Teams tab app
In this exercise, you’ll first create and provision a Teams tab app by using Teams Toolkit for Visual Studio Code. In a later exercise, you’ll set up the app to be hosted in Azure.
Note: The exercises in this training module use Teams Toolkit v5.6.0. The following steps assume the Teams Toolkit extension is installed.
Task 1: Create a new tab app
-
In Visual Studio Code, on the Activity Bar, select the Microsoft Teams icon.
-
On the Teams Toolkit panel, select the Create a New App button.
-
From the options, select Tab.
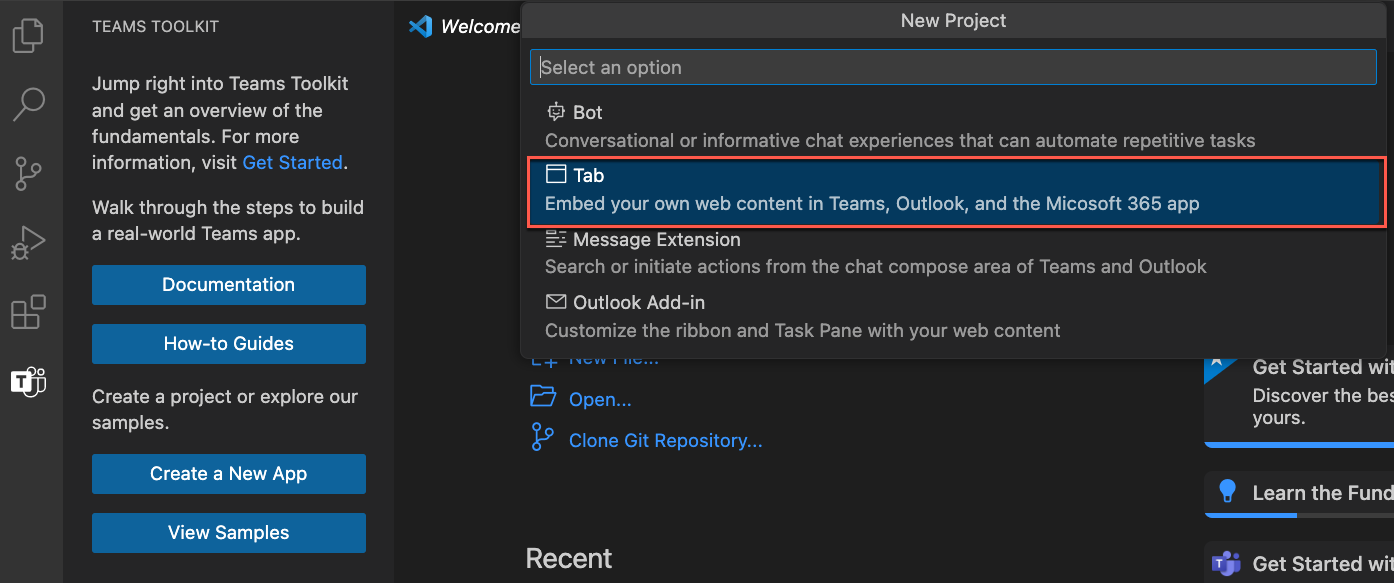
-
Next, select React with Fluent UI.
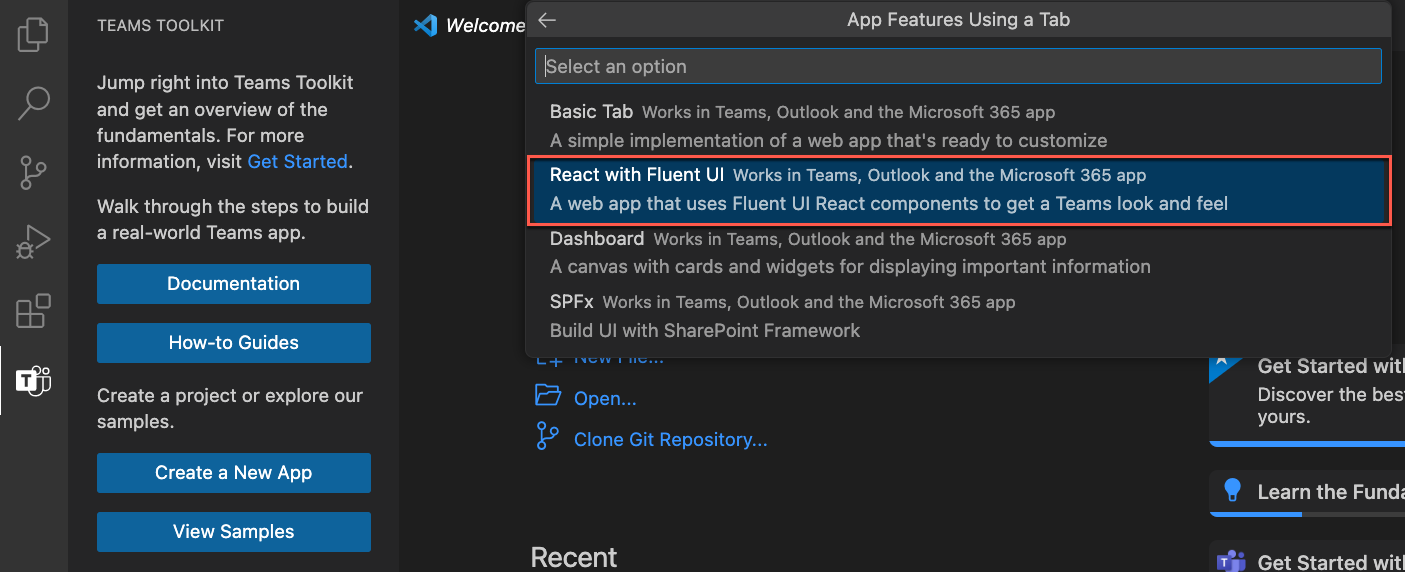
-
From the options for the programming language, select JavaScript.
-
Select a location for the tab app project folder and all its files.
-
For the application name, enter hello-tab and select Enter.
-
Project scaffolding begins. When the project is scaffolded, a new Visual Studio Code window opens with the new project loaded.
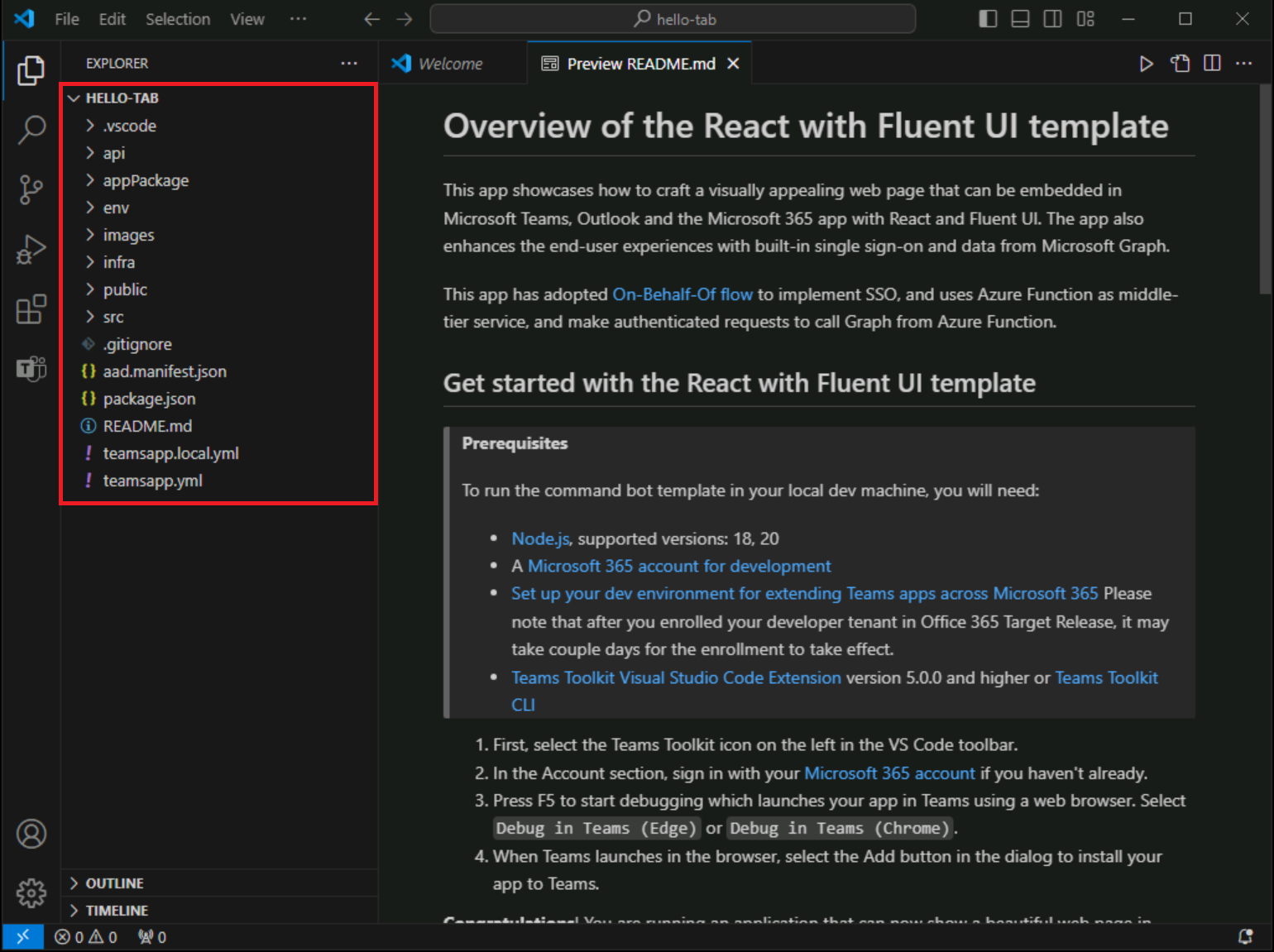
-
In Visual Studio Code, select Run > Start debugging or select the F5 key to start the debug session.
-
Visual Studio Code builds and starts the application. Run the debug session before you begin to provision any Azure resources.
-
When the app is tested successfully, stop running the app locally.
-
To end the debug session and stop running the app, you can either close the browser, select Run > Stop Debugging, or select Shift+F5.
Task 2: Sign into Azure in Teams Toolkit
Sign into Azure using your Azure subscription account.
-
On the Activity Bar, select the Microsoft Teams icon.
-
On the Teams Toolkit panel, under Accounts, select Sign in to Azure.
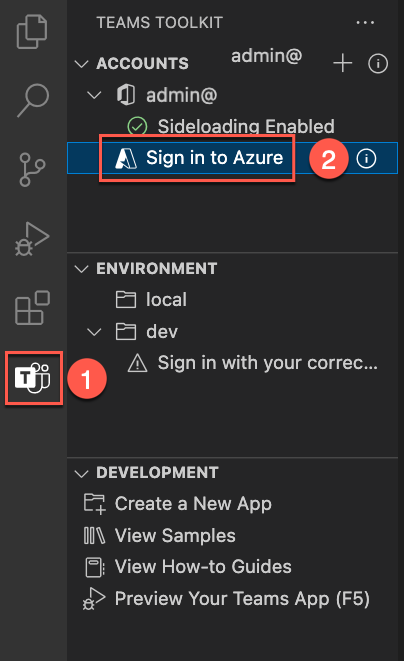
-
In the dialog that appears, select Sign in.
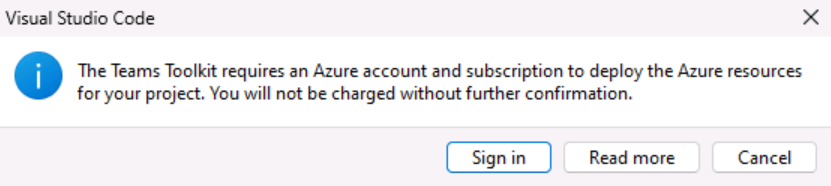
Task 3: Provision the resources
Now you can provision the resources your Teams tab app needs.
-
On the Teams Toolkit panel, under Lifecycle, select Provision.
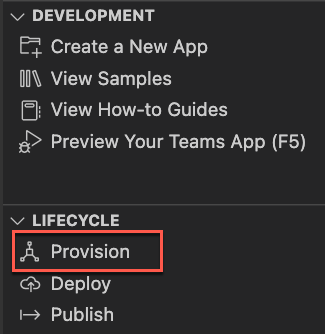
-
Next, you need to select a resource group where you can provision the resources or create a new resource group by selecting the New resource group option on the Select a resource group menu.
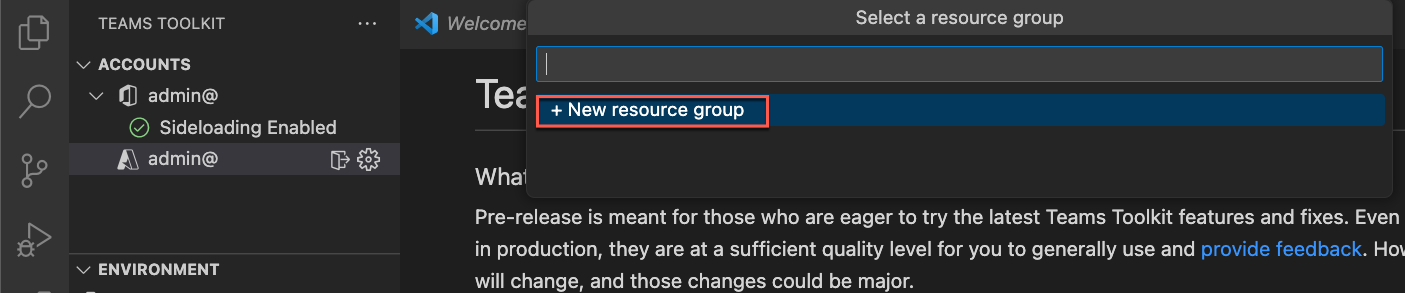
-
The tool automatically suggests the resource group name like rg-hello-tab0989fd-dev. Select Enter.
-
Next, select the location East US for the new resource group and select Enter.
-
In a dialog to confirm your selection, select Provision.
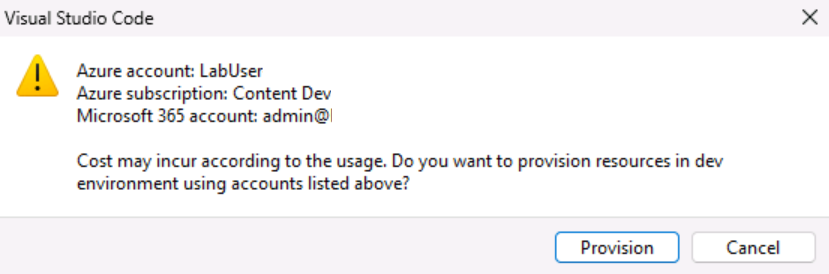
-
Provisioning begins for all the resources you need to host the Teams tab app in Azure. Provisioning might take a while.
You’ve now successfully provisioned all the resources you need to host the Teams tab application.
Next, you’ll deploy the source code of your app to these resources.