Lab Setup
Complete the following tasks to prepare your development environment prior to completing the labs.
Lab prerequisites
You need the following tools to complete the labs for this course:
- Admin access to a Microsoft 365 tenant.
- An Azure subscription.
- Visual Studio Code.
- Teams Toolkit Visual Studio Code Extension: Version 5.2.0 or higher. (You will install this during the lab)
- The Microsoft Teams client (for work or school), or access to Microsoft Teams via a web browser.
- Node.js version 16.14.2.
Install nvm-windows
You’ll use this tool to install Node.js and optionally switch Node versions as needed for your projects.
- In a web browser, navigate to https://github.com/coreybutler/nvm-windows/releases.
- Locate the latest release version and select the nvm-setup.zip file to download. The file will be downloaded to your machine.
- Open the file folder and extract the contents of the zip folder to a folder on your machine.
- From the new folder, select nvm-setup.exe to open the setup file.
- Follow the prompts in the installer to install the tool using the default options.
- Nvm for Windows will be installed on your machine.
Install Node.js
Install Node.js version 16.14.2, which is compatible with all of the solutions in this course.
- Open the Command Prompt application.
- Enter the command
nvm install 16.14.2to install Node.js. - The nvm output should confirm that installation is complete.
- Run the command
nvm use 16.14.2to use this version of Node.js. - Run the command
node -vto confirm that you have version 16.14.2 installed.
You have now installed and configured Node.js version 16.14.2
Azure subscription
Note that if you have been provided with Azure login information, a resource group has already been created for your use. For Provisioning tasks throughout the labs, when prompted to “select a resource group or create a new resource group,” select the provided resource group.
Debugging Teams apps
When debugging your Teams app locally, you may be prompted to install a development certificate for localhost. You will need to do this in order to debug locally.
When prompted, select Install.
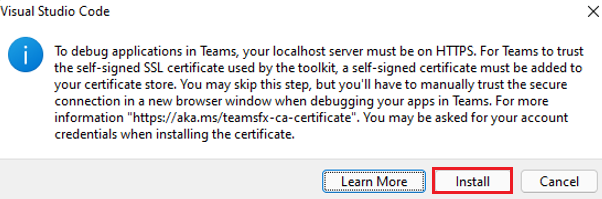
Then select Yes in the Security Warning dialog.
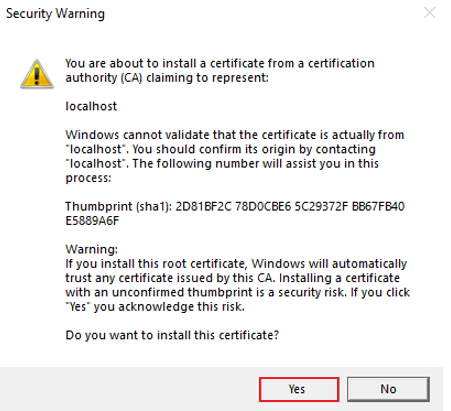
Visit the Teams documentation to learn more: Debug your Teams app locally