Module 3: Learn the Fundamentals of Microsoft Dynamics 365 Supply Chain Management
Lab 3: Create a production order
Objective
Production orders help to initiate the production process in Supply Chain Management. In this lab, you become familiar with the user interface and functionality of the Production order form. Also, you learn how to create a production order by the end of the exercise.
Lab Setup
- Estimated Time: 5 minutes
Instructions
-
On the Finance and Operations home page, in the top right, verify you’re working with the USMF company.
-
If necessary, select the company and from the menu, select USMF.
-
In the left navigation pane, select Modules > Production control > Production orders > All production orders.
-
On the top menu, select New production order.
-
Under IDENTIFICATION, in the Item number box, enter D0001.
-
In the Quantity box, enter 20.
-
Under PRODUCTION, in the Delivery box, select a date one month from today’s date.
The delivery date indicates when the production order should end to deliver on time. This date can be used in the scheduling process. For example, you can schedule the order backward from the delivery date.
-
Under BOM/ROUTE, the BOM number field automatically displays the number of any active BOM for the current item, but you can change the BOM for the production order by selecting an active BOM from the list of approved BOM versions. The Route number field automatically displays the number of any active Route for the current item, but you can change the Route for the production order by selecting an active Route from the list of approved Route versions.
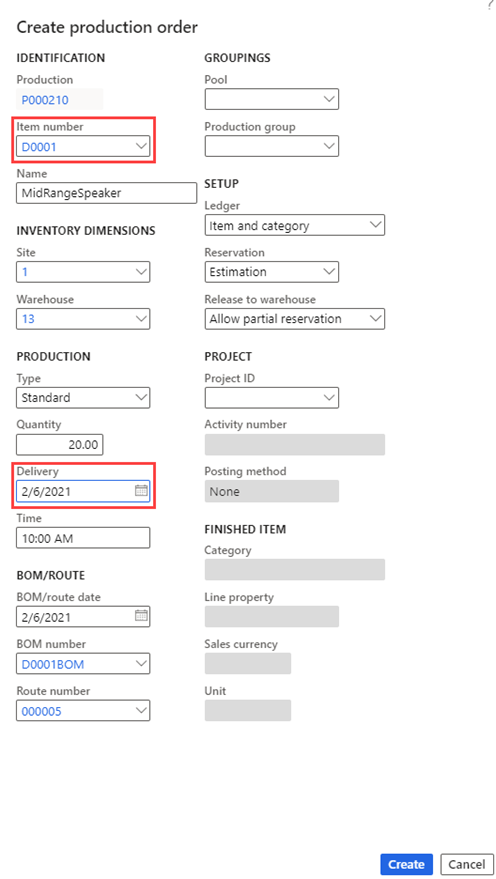
-
Select Create.