Learning Path 1: Explore the core capabilities of Dynamics 365 finance and operations apps
Module 1: Describe the finance and operations apps
Lab 1.1: Navigate finance and operations apps
Objective
Now that you’ve become familiar with finance and operations apps, take some time to explore the interface.
Lab Setup
- Estimated Time: 10 minutes
Instructions
Sign in to the Lab computer
-
Sign in to the lab computer using below credentials:
-
User Name:
Administrator -
Password:
pass@word1
-
-
This lab has been configured to automatically provision your admin user account. Once complete, Edge will open automatically and prompt you to sign in and you can log in with the provided credentials found under the Resources tab. If this process fail please review the note below. Otherwise you may move forward with the lab.
On the Desktop, double click AdminUserProvisioning. In the Email Address field enter username from Resources and then click Submit. Wait for the prompt to advise Admin user successfully updated to… and then click OK.
-
Microsoft Edge will open the Finance & Operations URL: https://usnconeboxax1aos.cloud.onebox.dynamics.com
-
Sign in using the Username and Password provided in the Resources menu.
Navigate finance and operations apps
Now that you have become familiar with finance and operations apps, take some time to explore the interfaces.
-
On the Finance and Operations Home page, if configured, you find:
-
The navigation menu on the left that is collapsed by default.
-
Your company’s logo.
-
Workspace tiles available to you based on your role in the organization.
-
A calendar and work items assigned to you.
-
The search bar that is useful to quickly find what you need.
-
In the top right, you have the company you’re currently working with, notifications, settings, and help links. Verify the company listed is USMF.
-
-
In the top left, select the Expand the navigation pane hamburger menu.
-
The navigation pane is where you find collections for your Favorites, Recent items, Workspaces, and Modules.
-
In the navigation pane, select Modules > System administration.
-
Review the areas available in the System administration module.
-
Under Setup, select Client performance options.
-
In the Client performance options pane, under Feature callouts enabled, select the toggle switch and ensure that it’s set to Yes.
-
Review the other available options, scroll to the bottom of the pane, and then select OK.
-
On the Home page, in the top right, select the Settings icon, and then select User options.
-
On the Options page, use the tabs to configure different settings that apply to your account.
-
Select the Preferences tab.
-
Review the available preferences. Notice you can change the default company and initial page view when you sign in.
-
Select and review the Account and Workflow tabs.
-
In the left navigation menu, select the Home icon.
-
On the Home page, in the top center of the page, select the Search for a page box.
-
In the search box, search for All customers.
-
Select Accounts receivables > Customers > All customers page.
-
You may need to wait the first time you search for a page. A small circle spins to the right of the search box during the search process.
-
The All customers page is an example of a list page. The list page contains master data that can be read, created, deleted, and updated. More features are available from the ribbon above the list.
-
Highlight one of the customers from the list and, on the right, select the Related information menu, and review the provided information.
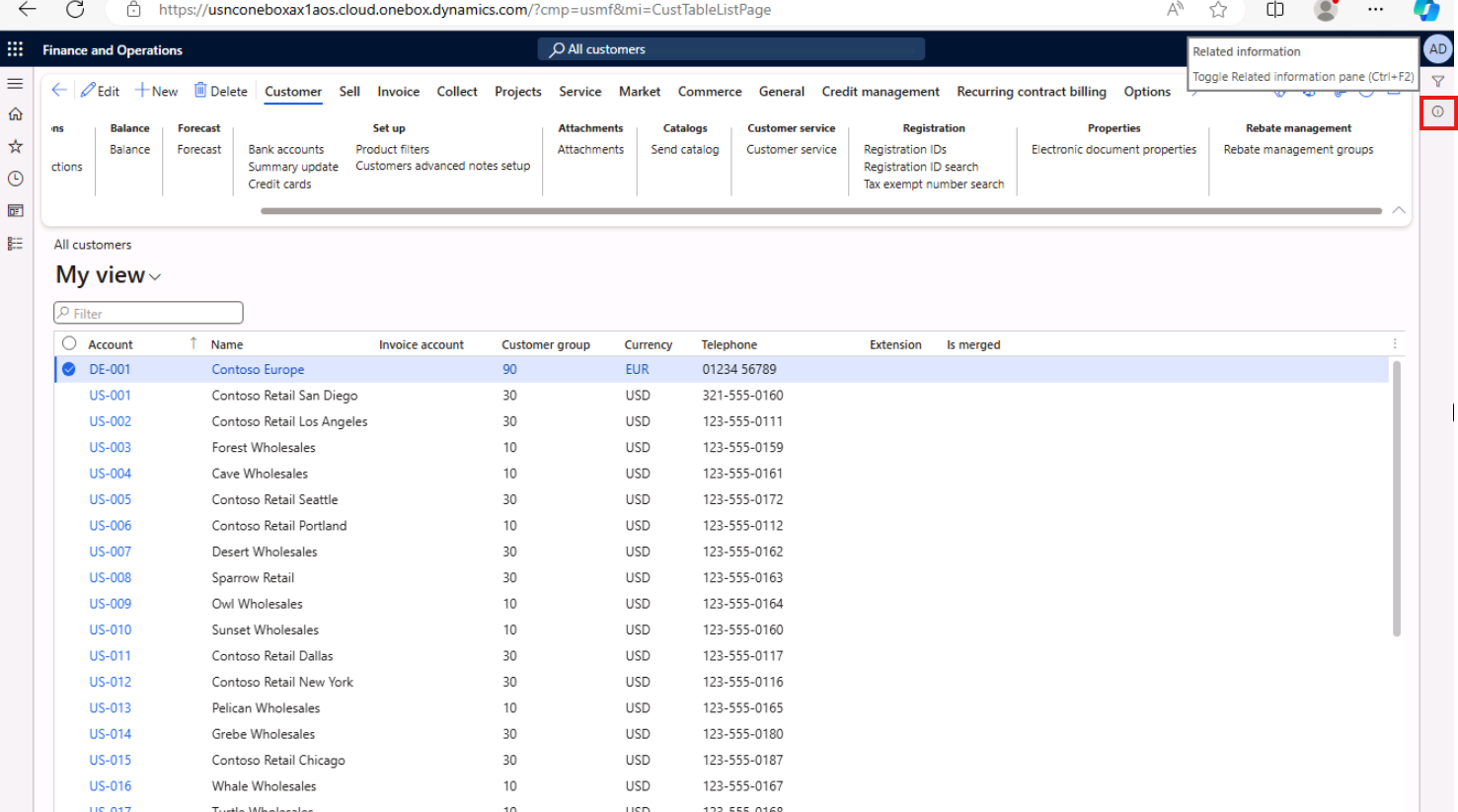
-
In the Customers list, select Contoso Retail San Diego.
-
Select the Group menu, and then select the Customer group column title.
-
Many menus have sorting and filtering available. Use the filters to quickly locate the field content you’re looking for.
-
In the top right, notice the extra functionality. Move your mouse to each item, and review the feature callout. When complete, select the Close icon to close the page and return to the Home page.




