Demo 1 - Assigning Learning Courses
-
Browse to the Microsoft Dynamics 365 Human Resources home page.
In Microsoft Dynamics 365 Human Resources, personnel managers can assign training courses to employees. In this example, the company’s new hire, Alicia, needs to be assigned the training that is available to employees within their first thirty days. -
In the top-right company picker, verify that the company you are connecting to is USMF. If it’s not, change it to USMF.
-
In the upper-left corner of the screen, select the Personnel management tab.
-
On the right side of the Personnel management page, click the number directly above the word Employees.
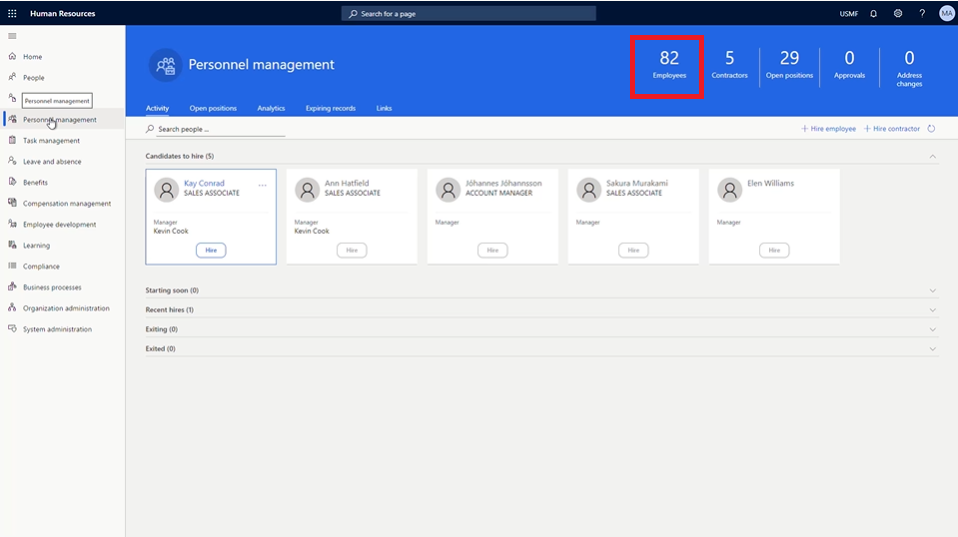
-
In the Employees table, select the name of the employee to assign training to. For example, Alicia Thornber.
Next, use the Competencies and development tab to see links to information about an employee’s certificates, education, and skills. -
On the employee page, select the Competencies and development tab.
-
In the Competencies section, select Courses.
From an employee’s Courses page, you can see whether any courses have been assigned. In Alicia’s case, no courses are listed. To view available courses to assign, you need to select the Course ID menu. -
Select the Course ID menu.
-
In the Courses table, select the Course ID menu.
-
In the Course ID menu, select the Couse status menu.
-
In the Course status menu, select the Course status is exactly box.
You may then need to edit the Course ID filter that is being applied, such as changing the filter to display only open courses. -
In the Course status is exactly box, enter Open.
-
In the Course status menu, select Apply to see all the available open courses.
Now, you can assign the new hire training course to Alicia. -
Select the course you would like to assign. For example, 00006 New Hire Training.
-
In the Transfer course data pane, select Yes.
-
On the Courses page, in the Start date column, select the calendar icon.
-
In the calendar, select the start date. For example, January 5th 2021.
-
In the End date column, select the calendar icon.
-
In the calendar, select the end date for the training. For example, January 8th 2021.
-
On the left side of the Courses page, select Save to save your changes.
-
On the right side of the Courses page, select the X to close the page.
If you need to change any assigned courses, select Courses again. -
On the employee page, in the Competencies section, select Courses.
-
On the Courses page, in the navigation bar, select Edit to make changes.
-
In the Start date column, select the calendar icon.
-
Select the new start date for the course. For example, January 6th 2021.
-
Select Save.
-
Select the X icon to close the page.
-
On the employee page, select the X icon to close the page.