Схема обучения 1. Изучение основных возможностей приложений для управления финансами и операциями в Dynamics 365
Модуль 1. Описание приложений для управления финансами и операциями
Лаборатория 1.1. Навигация по финансовым и операционным приложениям
Цель
Теперь, когда вы ознакомились с приложениями для управления финансами и операциями, уделите некоторое время изучению интерфейса.
Исходные условия выполнения лабораторной работы
- Предполагаемое время: 10 минут
Instructions
Вход на компьютер Практического задания
-
Войдите на компьютер практического задания с помощью следующих учетных данных:
-
Имя пользователя:
Administrator -
Пароль:
pass@word1
-
-
Эта лаборатория настроена для автоматической подготовки учетной записи администратора. После завершения edge откроется автоматически и появится запрос на вход и вы можете войти с указанными учетными данными, найденными на вкладке “Ресурсы”. Если этот процесс завершится ошибкой, ознакомьтесь с приведенным ниже примечанием. В противном случае вы можете перейти к работе с лабораторией.
На рабочем столе дважды щелкните AdminUserProvisioning. В поле “Адрес электронной почты” введите имя пользователя из ресурсов и нажмите кнопку “Отправить”. Подождите, пока появится запрос на успешное обновление пользователя администратора… а затем нажмите кнопку ОК.
-
Microsoft Edge откроет URL-адрес Finance and Operations: https://usnconeboxax1aos.cloud.onebox.dynamics.com
-
Выполните вход с помощью имени пользователя и пароля, указанных в меню Ресурсы.
Навигация по приложениям для управления финансами и операциями
Теперь, когда вы ознакомились с приложениями для управления финансами и операциями, уделите некоторое время изучению интерфейсов.
-
На домашней странице Финансы и операции, если она настроена, вы найдете:
-
Меню навигации слева, которое свернуто по умолчанию.
-
Логотип вашей компании.
-
Плитки рабочей области, доступные на основе вашей роли в организации.
-
Календарь и рабочие элементы, назначенные вам.
-
Панель поиска, которая полезна, чтобы быстро найти необходимые сведения.
-
В правом верхнем углу находятся компания, с которой вы работаете на текущий момент, уведомления, параметры и ссылки на справочные материалы. Убедитесь, что указана компания USMF.
-
-
В левом верхнем углу нажмите кнопку вызова меню Развернуть панель навигации.
-
На панели навигации находятся коллекции Избранное, Недавние элементы, Рабочие области и Модули.
-
На панели навигации выберите Модули > Системное администрирование.
-
Просмотрите области, доступные в модуле “Системное администрирование”.
-
В разделе Настройка выберите Параметры производительности клиента.
-
На панели Параметры производительности клиента в разделе Выноски включены установите переключатель в положение Да.
-
Просмотрите другие доступные параметры, прокрутите до конца области и нажмите кнопку ОК.
-
В правом верхнем углу домашней страницы щелкните значок Параметры и выберите Параметры пользователя.
-
С помощью вкладок на странице Параметры можно настроить различные параметры, которые применяются к вашей учетной записи.
-
Выберите вкладку Параметры.
-
Просмотрите доступные настройки. Обратите внимание, что при входе в систему можно изменить компанию по умолчанию и начальное представление страницы.
-
Выберите и просмотрите вкладки Учетная запись и Рабочий процесс.
-
В меню навигации слева выберите значок Домашняя страница.
-
В середине верхней части домашней страницы щелкните поле Найти страницу.
-
В поле поиска найдите всех клиентов.
-
Выберите страницу “Клиенты всех клиентов” > с учетом > ** задолженности.**
-
Возможно, вам придется подождать при первом поиске страницы. Небольшой круг вращается справа от поля поиска во время процесса поиска.
-
Страница “Все клиенты” является примером страницы списка. Страница списка содержит основные данные, которые можно читать, создавать, удалять и обновлять. Дополнительные возможности доступны на ленте над списком.
-
Выделите одного из клиентов из списка и в правой части выберите меню “Связанные сведения “ и просмотрите предоставленные сведения.
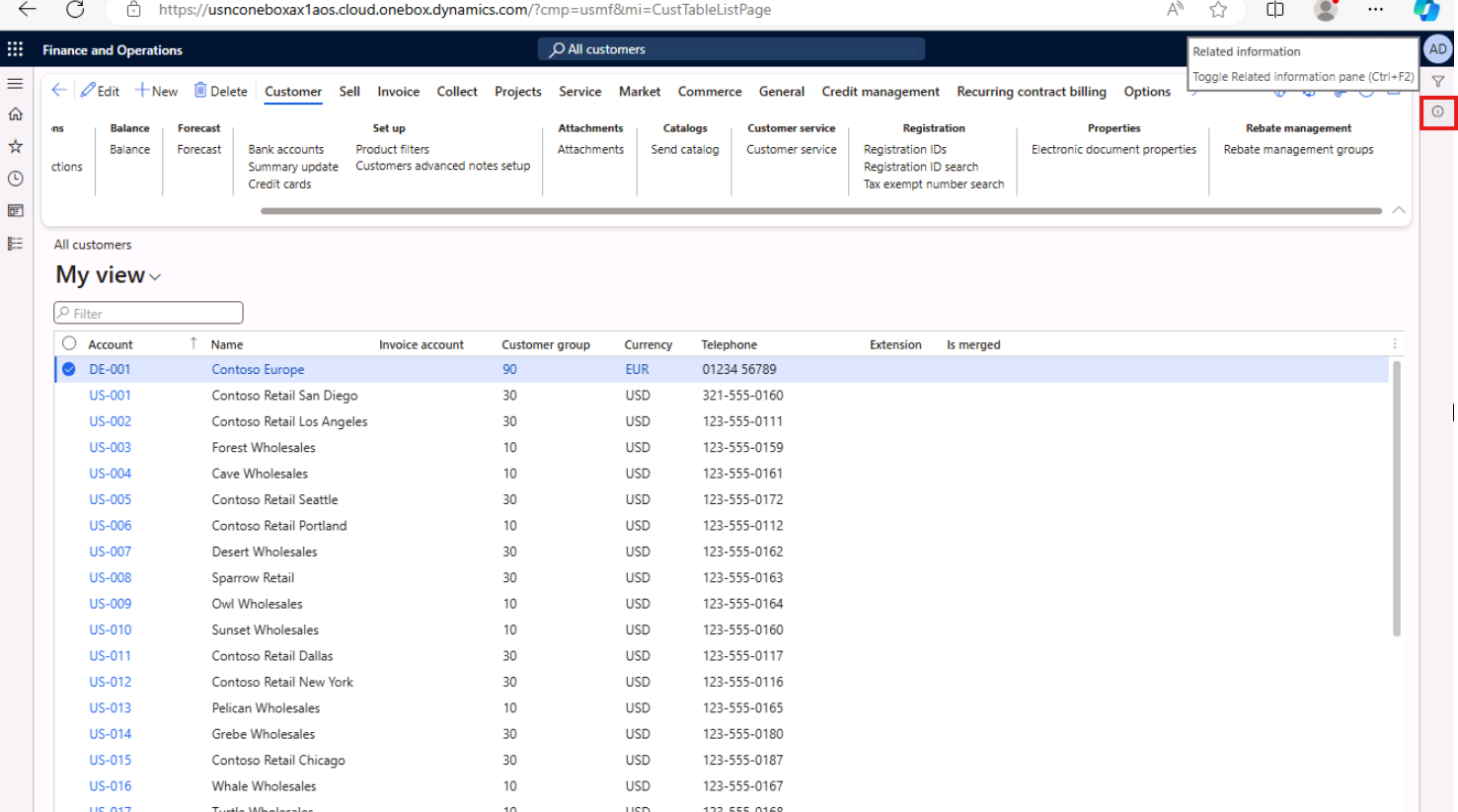
-
В списке клиентов выберите Contoso Retail San Диего.
-
Выберите меню “Группа” и выберите заголовок столбца группы клиентов.
-
Многие меню имеют доступ к сортировке и фильтрации. Фильтры позволяют быстро найти содержимое поля, которое вы ищете.
-
Обратите внимание на добавленные функции в правом верхнем углу. Наведите указатель мыши на каждый элемент и просмотрите текст выноски. После просмотра выносок щелкните значок Закрыть, чтобы закрыть страницу и вернуться на домашнюю страницу.




