Ролик 3 - Знакомство с затратами по проекту
В этой демонстрации мы рассмотрим создание записи времени и расходов, которые будут затрачиваться на проект Contoso Consulting. Мы рассмотрим записи в форматах, оптимизированных для веб- и мобильных презентаций, и мы увидим, как рабочий процесс используется для управления процессом утверждения.
-
В Dynamics 365 for Finance and Operations в области навигации выберите Модули > Управление проектами и учетом > Расписания > Мои расписания (оптимизировано для мобильных устройств).
Для начала, хотя я сейчас не использую мобильное устройство, вы поймете, что формы удобны для мобильных устройств, после того, как мы выберем параметр Мои расписания (Оптимизировано для мобильных устройств).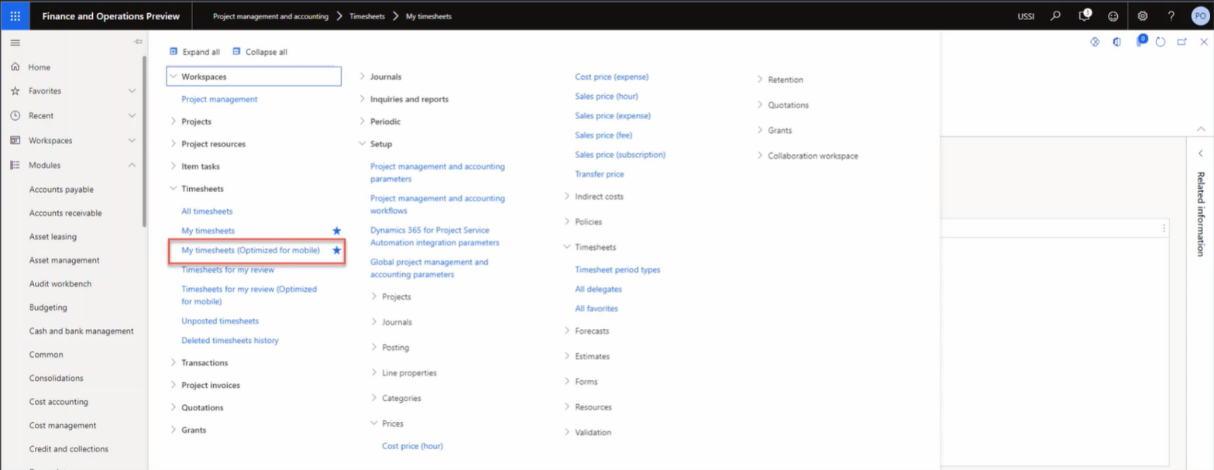
Эта оптимизация является ключевой отличительной особенностью для бизнес-приложений Майкрософт и помогает обеспечить минимальную кривую обучения между использованием в Интернете и на мобильных устройствах.
-
Проверьте, чтобы в правом верхнем окне выбора компании, к которой подключаетесь, указана USSI. Если это не так, измените юридическое лицо на USSI.
-
На странице Мои расписания выберите Создать.
Теперь мы создадим новое расписание, которое будет основано на настроенных параметрах. -
В области Создать расписание наведите указатель на поле Дата.
Введенная дата определяет период расписания. -
Наведите указатель на Создать из избранного.
Если вы сохранили избранное, вы можете создать, используя его, чтобы сэкономить время. -
Когда все будет готово, нажмите кнопку ОК.
-
На странице Сведения о моих расписаниях выберите значок Создать +.
-
В области Новая строка расписания наведите указатель на поле Юридическое лицо.
Откроется новая строка расписания с такими сведениями, как клиент, проект, категория, свойства строки и налоговые параметры. Вы также можете выбрать другое юридическое лицо, если запись времени сделана от имени другой компании в вашей организации. -
Выберите меню Идентификатор проекта.
-
Выберите один из доступных проектов, например, проект Contoso Consulting .
-
Когда все будет готово, нажмите кнопку ОК.
Откроется экран для записи времени, оптимизированный для мобильных устройств, и вы можете начать резервировать часы каждый день для проекта и категории, в этом случае Услуга. -
На странице Время входа в поле Mon введите 8.
Это представляет собой запись часов одного дня.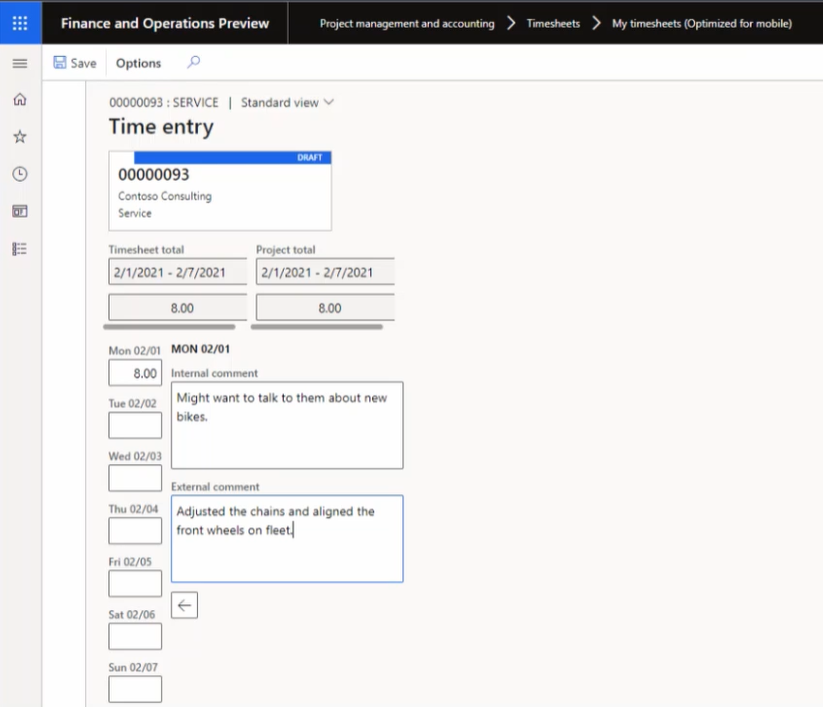
-
В поле Внутренний комментарий добавьте комментарий. Например: Возможно, захочет поговорить о новых велосипедах.
Вы также можете ввести внутренние и внешние комментарии к проекту, чтобы все стороны понимали характер регистрируемых часов. -
В поле Внешний комментарий добавьте комментарий. Например: Отрегулировали цепи и выровняли передние колеса у парка.
-
Выберите Сохранить на панели навигации.
-
В меню навигации слева в разделе Расписания выберите Мои расписания.
-
На странице Мои расписания выберите запись времени, созданную ранее.
-
На вкладке Расписание наведите указатель на столбец “Категория”.
Теперь предположим, что мы снова работаем на компьютере и просматриваем наше время из формы веб-расписания. Мы по-прежнему видим ту же информацию, например категорию и часы. -
В разделе Сведения о строке наведите указатель на Внутренний комментарий и Внешний комментарий.
Мы также можем просмотреть комментарии, которые мы ввели ранее. Информация есть, но формат макета немного отличается. Этот формат часто используется для окончательной проверки, так как пользователям может быть проще просматривать и проверять свое время, особенно если кто-то приписан к нескольким проектам или категориям. -
Перейдите на вкладку Рабочий проект на панели навигации.
Если нас устраивает расписание, мы можем отправить его. Необходимые утверждения определяются каждой организацией на этапе реализации на основе собственных политик компании. -
В области Просмотр рабочего процесса расписания нажмите кнопку Отправить.
-
В области Просмотр рабочего процесса расписания — Отправить добавьте дополнительные комментарии.
-
Выберите Отправить.
-
Перейдите на страницу Транзакции по часам. Если вкладка Транзакции по часам неактивна, перейдите на страницу Мои расписания и выберите ранее созданное расписание.
-
На странице Транзакции по часам просмотрите страницу.
После утверждения результаты будут размещены и будут отображаться на странице “Транзакции по часам”. Мы видим все соответствующие сведения, такие как юридическое лицо, проект, категория, часы и даже представление себестоимости и цены продажи.
Затем мы можем перейти к Транзакциям ваучеров.
-
На панели навигации щелкните Ваучер.
-
На странице Транзакции ваучера наведите указатель на разделы Счет главной книги и Имя счета.
В этих разделах можно увидеть влияние на главную книгу, а также счета, которые будут использоваться.
Теперь создадим запись расходов для того же проекта Contoso consulting.
-
В области навигации выберите Модули > Управление расходами > Мои расходы > Отчеты о расходах.
-
На странице Управление расходами на вкладке Отчеты выберите + Создать отчет о расходах.
-
В области Создать отчет о расходах в поле Назначение введите заголовок. Например, Contoso – Feb2021.
-
Нажмите ОК.
-
На странице Расходы выберите + Создать расходы.
Появится новая строка расходов. -
В столбце Категория расходов выберите Топливо в раскрывающемся меню Категория.
Здесь мы можем ввести новые расходы с подробными сведениями о них. -
В столбце Сумма транзакции введите 25,00.
-
В столбце Валюта выберите USD.
-
В столбце Дата транзакции выберите дату. Например, 2/1/2021.
После ввода всех сведений можно сохранить расходы. -
Выберите Сохранить.
-
В меню навигации слева в разделе Рабочие области выберите Управление расходами.
-
На странице Управление расходами выберите только что созданный отчет о расходах.
-
На странице Отчет о расходах выберите поле Идентификатор проекта и выберите 00000093 Contoso Consulting.
Далее мы можем указать, что топливо будет списано с проекта Contoso Consulting, а также дополнительную информацию о расходах.
-
Наведите указатель на поле Дополнительные сведения.
-
Нажмите Сохранить и продолжить в правом нижнем углу экрана.
-
В правой части экрана нажмите кнопку Отправить.
-
В поле Комментарий добавьте дополнительные комментарии.
-
Выберите Отправить.
-
На странице Управление расходами наведите указатель на столбец Состояние утверждения.
В это время будут активированы правила командировок и процесс утверждения расходов. Затраты были размещены и применены к проекту Contoso Consulting и будут доступны позже для выставления счетов при необходимости.
В этой демонстрации мы обработали запись времени и расходов, которая была отнесена на счет проекта Contoso Consulting. Мы видели примеры в веб- и мобильных форматах и смогли увидеть, как рабочие процессы используются для управления утверждениями, необходимыми организацией USSI.