Ролик 2 - Создание счета
-
Перейдите в рабочую область Управление проектами.
В этой демонстрации рассматривается процесс выставления счета по одиночному проекту в операциях проекта. Хотя возможно массовое выставление счетов, в демонстрационных целях сосредоточимся лишь на одиночном проекте с затратами времени и материалов.Также посмотрим в отчете по проекту результаты разноски и финансовый анализ. Начнем с выставления счетов проекта. -
Проверьте, чтобы в правом верхнем окне выбора компании, к которой подключаетесь, было указано юридическое лицо USSI. Если это не так, измените юридическое лицо на USSI.
В рабочей области Управление проектами отображаются все активные проекты.Можно искать проекты, пользуясь фильтром, но в этом примере выберем известный код проекта. -
В таблице Активные проекты, в столбце Код проекта ** выберите **00000093 Contoso Consulting .
-
Затем откройте страницу Предложения по счетам проекта, чтобы просмотреть все предыдущие счета, обработанные для Contoso Consulting.
-
На вкладке СЧЕТ панели операций щелкните Предложения по счетам проекта.
-
На странице Предложения по счетам проекта, на панели навигации щелкните Создать и выберите Предложение по счетам.
Это простая накладная по затратам времени и материалов, поэтому нет необходимости выбирать вариант предложения по накладной из правила выставления счетов.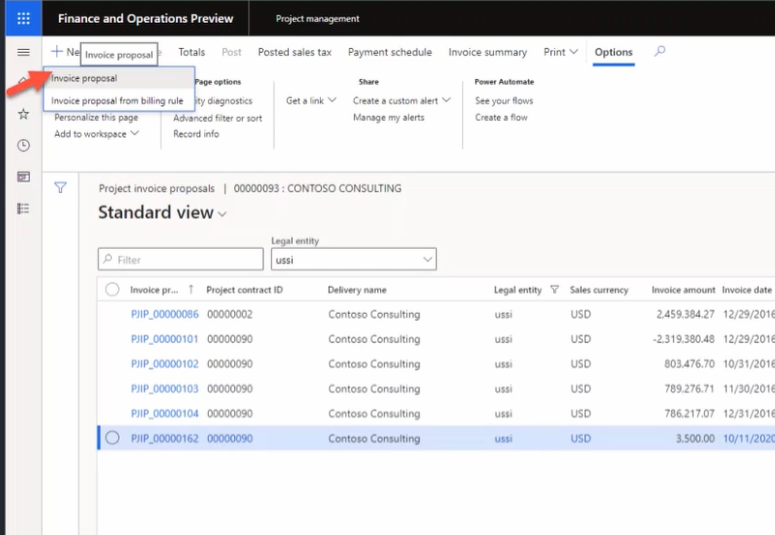
-
В области Создание предложения по счету наведите указатель мыши на поля в разделе Выбор транзакций.
Здесь можно выбрать такие параметры, как метод выставления накладной, дата накладной, источник финансирования и проект.Можно также выбрать включение подпроектов, а также ввести типы проводок, даты начала и окончания проводок и любые необходимые финансовые аналитики.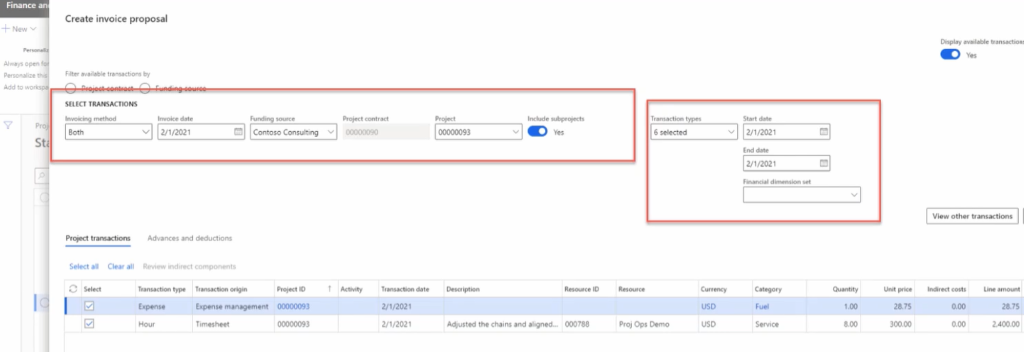
-
В раскрывающемся меню Проект выберите 00000093 Contoso Consulting.
-
В этом примере убедитесь, что для параметра Дата счета установлено значение 2/1/21, для параметра Дата начала — 2/1/21, и что дата окончания совпадает с текущей датой.
После выбора нажмите кнопку поиска, чтобы найти транзакции с этими параметрами. -
Щелкните Поиск.
Затем, чтобы выставить счета за все транзакции, выполните команду “Выбрать все”. В результате будут выбраны все позиции, отобранные нами по расходам и затратам времени. -
На вкладке Транзакции по проекту щелкните Выбрать все.
-
Выберите OK.
-
На странице Предложение по счетам наведите указатель на столбец Сумма строки счета.
Здесь отображаются сумма накладной и сводка по ней, почасовые проводки и расходы.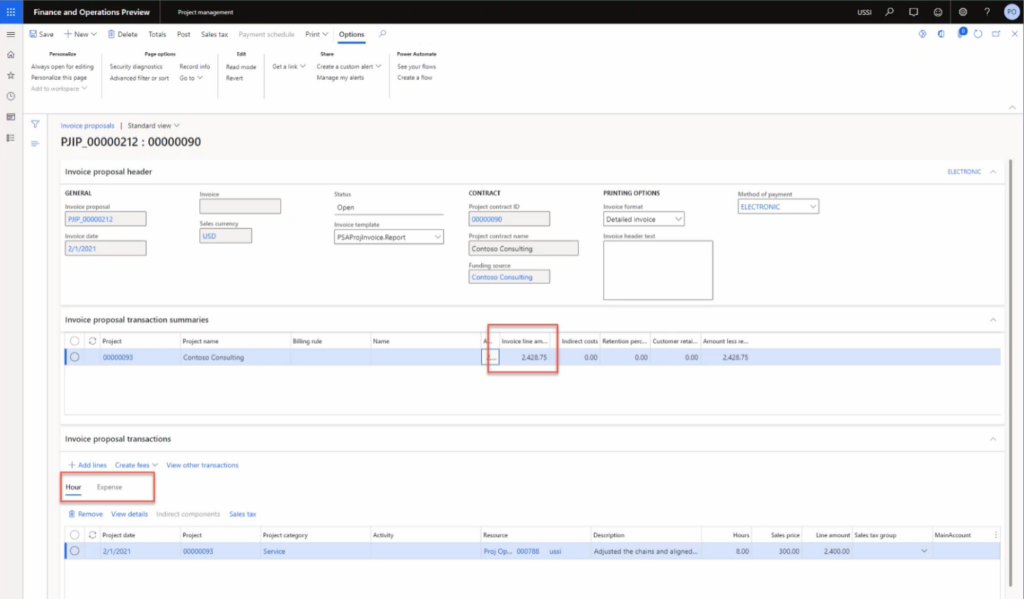
-
Наведите указатель мыши на вкладку Почасовые.
-
Наведите указатель мыши на вкладку Расходы.
Вы также можете переключиться и посмотреть на транзакцию расходов.
Затем давайте проверим кнопку итогов, чтобы увидеть, как будет выглядеть счет с точки зрения затрат и доходов. -
На панели навигации щелкните Итоги.
-
На странице Итоги наведите указатель мыши на столбец РЕЕСТР, столбец КЛИЕНТ и столбец Скидка по строке.
На экране итогов отображаются влияние на главную книгу, все сведения по клиенту, такие как кредитные лимиты, любые скидки, налоги с продаж и конечный эффект накладной. -
В правой части экрана щелкните X, чтобы закрыть страницу.
Теперь мы готовы выполнить предварительный просмотр, чтобы убедиться, что все данные о выставлении счетов являются точными. В некоторых организациях предварительный просмотр используют во время совещаний по рассмотрению проекта, чтобы убедиться в согласии всех с итогами, прежде чем будет завершено создание накладной. -
На странице Предложение по счету на панели навигации щелкните Предварительный просмотр.
-
В диалоговом окне щелкните Предварительный просмотр.
Здесь можно увидеть пример предварительного просмотра печати предварительной накладной. -
Щелкните X, чтобы закрыть страницу.
После того как мы проверили все сведения и довольны предварительным просмотром счета, мы можем опубликовать предложение по счету. -
На панели навигации щелкните Опубликовать.
-
Перейдите на вкладку Параметры.
-
В разделе ПАРАМЕТРЫ выберите для параметра Публикация значение Да.
-
В разделе ПАРАМЕТРЫ ПУБЛИКАЦИИ задайте для параметры Счет за печать значение Да.
-
Выберите OK.
-
На странице Счет наведите указатель мыши на пункт Номер накладной.
Теперь у нас есть номер счета, который был создан.
После публикации счета мы можем просмотреть сведения в журнале счетов и детализировать транзакции реестра. -
Перейдите в рабочую область Управление проектами.
-
В таблице Активные проекты выберите проект 00000093 Contoso Consulting.
-
В области действий на вкладке СЧЕТ щелкните Журналы счетов.
-
На странице Журнал счетов в области действий щелкните Ваучер.
-
На странице Транзакции по ваучеру наведите указатель мыши на столбец Счет реестра.
Здесь отображаются результаты, разнесенные в главную книгу. Счета ГК определяются путем настройки счетов и финансовыми аналитиками, применяемыми к каждому проекту. -
Перейдите в рабочую область Управление проектами.
-
В таблице Активные проекты выберите проект 00000093 Contoso Consulting.
-
На странице Contoso Consulting на панели навигации щелкните Контроль.
Здесь можно посмотреть все сведения по проекту.
Далее давайте рассмотрим финансовые показатели проекта в заявлении о проекте. -
Выберите Отчеты по проекту.
-
На странице Отчеты по проекту наведите указатель мыши на раздел ДАТА ПРОЕКТА.
Вы можете создать заявление для любого диапазона дат, который вы хотите. - Выделите поле С даты и введите 2/1/2021.
-
Выделите поле До даты и введите текущую дату.
-
По завершении щелкните Вычислить.
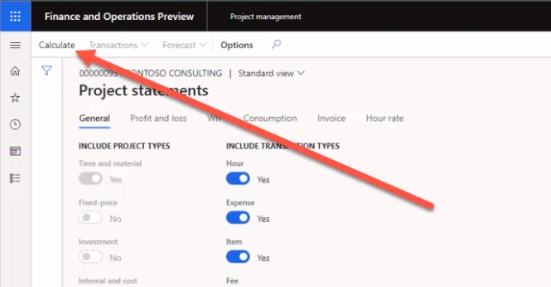
- Наведите указатель мыши на пункт Транзакции.
После обновления данных менеджер проекта может более детально рассмотреть сведения о проводках, чтобы принять решения по проекту или при необходимости внести уточнения.В этой демонстрации обработана накладная по затратам времени и материалов с почасовой проводкой и проводкой расходов. Мы предварительно просмотрели накладную, затем выполнили разноску накладной, проанализировали разноску ГК и в конце рассмотрели финансовое воздействие, пользуясь отчетом по данному проекту.