Roteiro de aprendizagem 1: explorar as principais funcionalidades dos aplicativos de finanças e operações do Dynamics 365
Módulo 1: Descrever os aplicativos de finanças e operações
Laboratório 1.1: Navegar pelos aplicativos de finanças e operações
Objetivo
Agora que você está familiarizado com os aplicativos de finanças e operações, explore a interface por algum tempo.
Configuração do Laboratório
- Tempo estimado: 10 minutos
Instruções
Entre no computador do Laboratório
-
Entre no computador do laboratório usando as credenciais abaixo:
-
Nome de usuário:
Administrator -
Senha:
pass@word1
-
-
Este laboratório foi configurado para provisionar automaticamente sua conta de usuário administrador. Depois de concluído, o Edge será aberto automaticamente e solicitará que você se conecte, o que pode ser feito com as credenciais fornecidas encontradas na guia Recursos. Se esse processo falhar, veja a observação abaixo. Caso contrário, você pode avançar no laboratório.
Na área de trabalho, clique duas vezes em AdminUserProvisioning. No campo Endereço de email, insira o nome de usuário em Recursos e clique em Enviar. Aguarde o prompt para avisar o usuário administrador atualizado para… e clique em OK.
-
O Microsoft Edge abrirá a URL do Finance and Operations:https://usnconeboxax1aos.cloud.onebox.dynamics.com
-
Entre usando o nome de usuário e a senha fornecidos no menu Recursos.
Navegue por aplicativos financeiros e operacionais
Agora que você está familiarizado com os aplicativos de finanças e operações, dedique algum tempo para explorar as interfaces.
-
Se a página Inicial Finanças e Operações estiver configurada, você verá:
-
O menu de navegação na esquerda que está recolhido por padrão.
-
O logotipo da sua empresa.
-
Tiles do Workspace disponíveis para você com base na sua função na organização.
-
Um calendário e itens de trabalho atribuídos a você.
-
A barra de pesquisa que é muito útil para encontrar o que você precisa de maneira rápida.
-
No canto superior direito, você vê a empresa com a qual você está trabalhando, notificações, configurações e links de ajuda. Verifique se a empresa listada é USMF.
-
-
No canto superior esquerdo, selecione o menu hambúrguer Expandir o painel de navegação.
-
O painel de navegação é aonde você encontrará coleções para os seus itens Favoritos, Recente, Workspaces e Módulos.
-
No painel de navegação, selecione Módulos > Administração do sistema.
-
Revise as áreas disponíveis no módulo de administrador do sistema.
-
Em Configuração, selecione Opções de desempenho do cliente.
-
No painel Opções de desempenho do cliente, em Avisos de recursos habilitados, selecione o interruptor e defina-o para Sim.
-
Revise as outras opções disponíveis, desça até o final do painel e selecione OK.
-
Na página inicial, no canto superior direito, clique no ícone Configurações e selecione Opções de usuário.
-
Na página Opções, use as guias para definir diferentes configurações a serem aplicadas à conta.
-
Selecione a guia Preferências.
-
Revise as preferências disponíveis. Observe que você pode alterar a empresa padrão e a página inicial ao entrar.
-
Selecione e revise as guias Conta e Fluxo de trabalho.
-
No menu Navegação à esquerda, selecione o ícone Início.
-
Na página Inicial, na parte superior central, clique na caixa Pesquisar uma página.
-
Na caixa de pesquisa, pesquise por Todos os clientes.
-
Selecione a página Contas a receber > Clientes > Todos os clientes.
-
Você pode precisar esperar a primeira vez que você pesquisar um página. Você verá um pequeno círculo giratório à direita da caixa de pesquisa durante o processo de pesquisa.
-
A página Todos os clientes é um exemplo de página de lista. A página de lista contém dados mestres que podem ser lidos, criados, excluídos e atualizados. Mais recursos estão disponíveis na faixa de opções acima da lista.
-
Destaque um dos clientes da lista e, à direita, selecione o menu Informações relacionadas e revise as informações fornecidas.
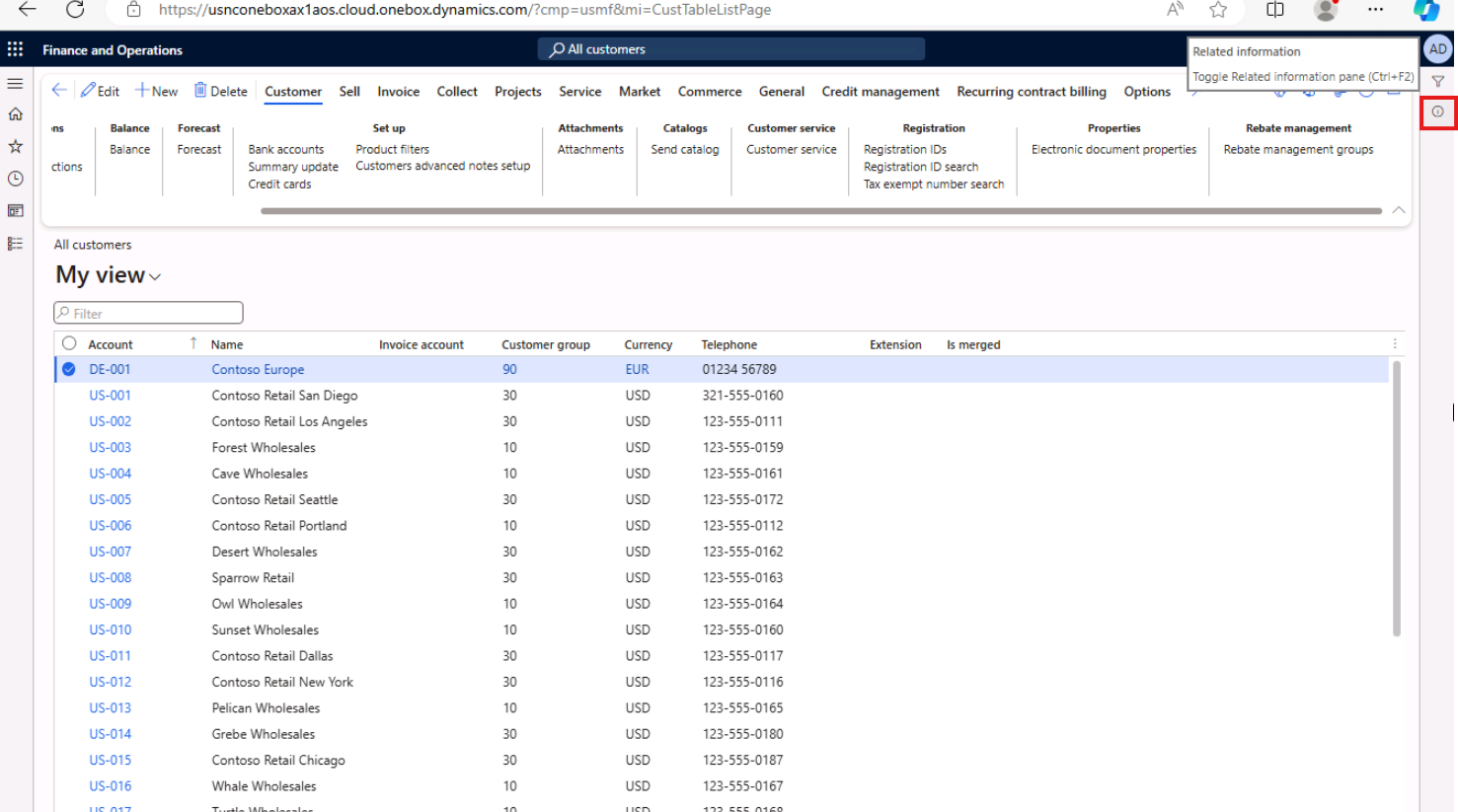
-
Na lista Clientes, clique em Contoso Retail San Diego.
-
Selecione o menu Grupo, e, em seguida, selecione o título da coluna Grupo de clientes.
-
Muitos menus têm a função classificar e filtrar habilitadas. Use os filtros para localizar o conteúdo do campo que você está buscando.
-
No canto superior direito, observe a funcionalidade adicional. Leve seu mouse até cada item e revise o aviso do recurso. Ao final, clique no ícone Fechar para fechar a página e voltar à página inicial.




