Demonstração 3 – Explorar os custos do projeto
Nesta demonstração, veremos a criação de uma entrada de tempo e despesa que será cobrada no projeto da Contoso Consulting. Vamos explorar as entradas em formatos otimizados para apresentação móvel e na Web, e veremos como um fluxo de trabalho é usado para gerenciar o processo de aprovação.
-
No Dynamics 365 for Finance and Operations, no painel de navegação, selecione Módulos > Gerenciamento de projetos e contabilidade > Folhas de ponto > Minhas folhas de ponto (otimizadas para dispositivo móvel) .
Para começar, embora eu não esteja em um dispositivo móvel no momento, você reconhecerá os formulários como amigáveis para dispositivos móveis depois de selecionarmos a opção Minhas folhas de ponto (otimizadas para dispositivo móvel) .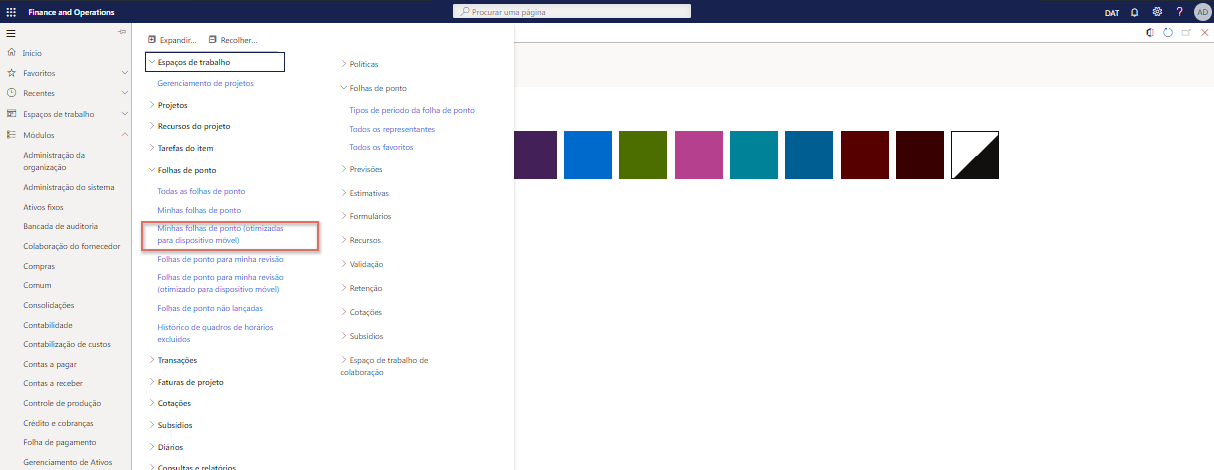
Essa otimização é um importante diferencial para os aplicativos de negócios da Microsoft e ajuda a garantir que haja uma curva de aprendizado mínima entre a Web e o uso móvel.
-
No seletor superior direito da empresa, verifique se a pessoa jurídica à qual você está conectado é USSI. Se não for, altere-a para USSI.
-
Na página Minhas folhas de ponto, selecione Novo.
Agora, vamos criar uma nova folha de ponto que será baseada nas configurações definidas. -
No painel Nova folha de ponto, aponte para a caixa Data.
A data inserida determinará o período da folha de ponto. -
Aponte para Criar a partir de favoritos.
Se você tiver favoritos salvos, poderá optar por criar a partir deles para poupar tempo. -
Quando concluir, selecione OK.
-
Na página Detalhes das minhas folhas de ponto, selecione o ícone Novo + .
-
No painel Nova linha da folha de ponto, aponte para a caixa Pessoa jurídica.
A nova linha da folha de ponto será aberta, com detalhes como o cliente, o projeto, a categoria, as propriedades da linha e os parâmetros de imposto. Também é possível selecionar uma pessoa jurídica diferente se a entrada de tempo estiver em nome de outra empresa em sua organização. -
Selecione o menu ID do projeto.
-
Selecione um dos projetos disponíveis, como o projeto Contoso Consulting.
-
Quando concluir, selecione OK.
A tela otimizada para dispositivos móveis para a entrada de tempo será aberta e você poderá começar a agendar suas horas diárias para o projeto e a categoria, nesse caso, Serviço. -
Na página Entrada de tempo, na caixa Seg, digite 8.
Isso representa a entrada das horas de um único dia.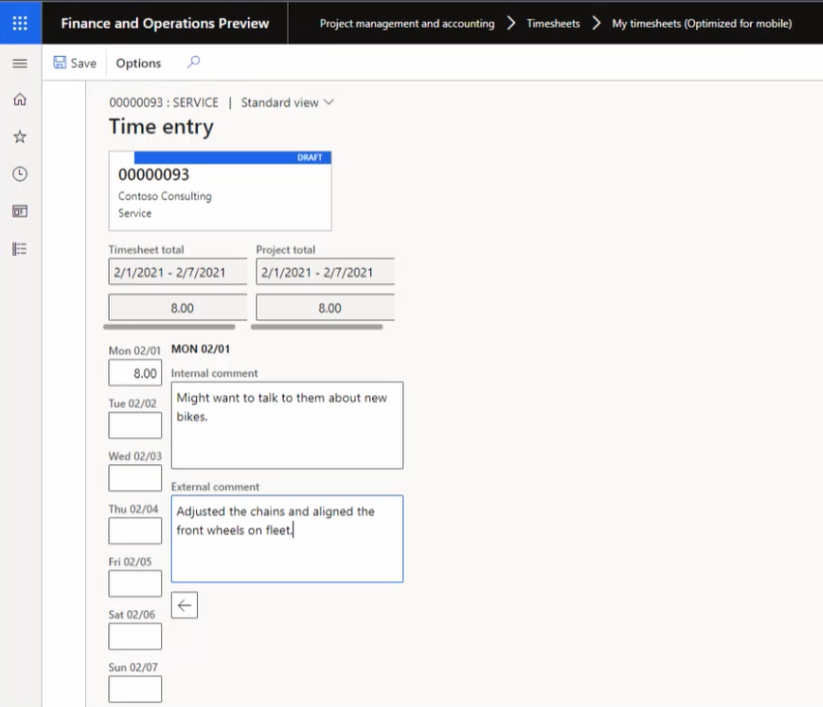
-
Na caixa Comentário interno, adicione um comentário. Por exemplo: Talvez bater um papo sobre novas bicicletas.
Também é possível inserir comentários internos e externos em relação ao projeto para garantir que todas as partes compreendam a natureza das horas que estão sendo registradas. -
Na caixa Comentário externo, adicione um comentário. Por exemplo: Ajustou as correntes e alinhou as rodas dianteiras da frota.
-
Na barra de navegação, selecione Salvar.
-
No menu de navegação esquerdo, em Folhas de ponto, selecione Minhas folhas de tempo.
-
Na página Minhas folhas de ponto, selecione a entrada de tempo criada anteriormente.
-
Na guia Folha de ponto, aponte para a coluna Categoria.
Agora, suponha que tenhamos retornado a um computador e que revisamos nosso tempo no formulário da folha de ponto na Web. Ainda podemos ver as mesmas informações, como a categoria e as horas. -
Em Detalhes da linha, aponte para Comentário interno e Comentário externo.
Também podemos examinar os comentários que inserimos anteriormente. As informações estão lá, mas o formato de layout é apenas um pouco diferente. Esse formato é geralmente usado para análise final porque pode ser mais fácil para as pessoas revisarem e validarem seus horários, especialmente quando alguém recebe atribuição de vários projetos ou categorias. -
Na barra de navegação, selecione a guia Fluxo de trabalho.
Se estivermos satisfeitos com a folha de ponto, poderemos enviá-la. As aprovações necessárias serão determinadas por cada organização durante a fase de implementação com base nas próprias políticas internas. -
No painel Examinar fluxo de trabalho da folha de ponto, selecione Enviar.
-
No painel Examinar fluxo de trabalho da folha de ponto – Enviar, adicione outros comentários.
-
Selecione Enviar.
-
Navegue até a página Transações de horas. Se a guia Transações de horas estiver esmaecida, navegue até a página Minhas folhas de ponto e selecione a folha de ponto criada antes.
-
Na página Transações de horas, examine a página.
Após a aprovação, os resultados serão postados e ficarão visíveis na página Transações de horas. Podemos ver todas as informações relevantes, como a pessoa jurídica, o projeto, a categoria, as horas e, nesse caso, até mesmo uma exibição do preço de custo e do preço de venda.
Em seguida, podemos fazer uma busca detalhada das Transações de comprovante.
-
Na barra de navegação, selecione Comprovante.
-
Na página Transações de comprovante, aponte para as seções Conta contábil e Nome da conta.
Nessas seções, podemos ver o impacto na contabilidade geral, bem como as contas que serão usadas.
Agora, vamos criar uma entrada de despesa para o mesmo projeto de consultoria da Contoso.
-
No painel de navegação, selecione Módulos > Gerenciamento de despesas > Minhas despesas > Relatórios de despesas.
-
Na página Gerenciamento de despesas, na guia Relatórios, selecione +Novo relatório de despesas.
-
No painel Novo relatório de despesas, na Caixa finalidade, insira um título. Por exemplo, Contoso – Fev2021.
-
Selecione OK.
-
Na página Despesas, selecione +Nova despesa.
Uma nova linha de despesa será exibida. -
Na coluna Categoria de despesas, selecione Combustível no menu suspenso Categoria.
Aqui podemos inserir a nova despesa com os respectivos detalhes. -
Na coluna Valor da transação, insira 25,00.
-
Na coluna Moeda, selecione USD.
-
Na coluna Data da transação, selecione uma data. Por exemplo, 01/02/2021.
Depois de inserir todos os detalhes, você pode salvar a despesa. -
Selecione Salvar.
-
No menu de navegação esquerdo, em Workspaces, selecione Gerenciamento de despesas.
-
Na página Gerenciamento de despesas, selecione o relatório de despesas que você acabou de criar.
-
Na página Relatório de despesas, selecione a caixa ID do projeto e, em seguida, selecione 00000093 Contoso Consulting.
Em seguida, podemos indicar que o combustível será cobrado no projeto Contoso Consulting, bem como informações adicionais sobre a despesa.
-
Aponte para a caixa Informações Adicionais.
-
No lado inferior direito da tela, selecione Salvar e continuar.
-
No lado direito da tela, selecione Enviar.
-
Na caixa Comentário, adicione comentários extras.
-
Selecione Enviar.
-
Na página Gerenciamento de despesas, aponte para a coluna Status de aprovação.
Neste momento, as políticas de viagem e o fluxo de aprovação de despesas serão ativados. Os custos foram lançados e aplicados ao projeto Contoso Consulting e estarão disponíveis posteriormente para faturamento, se forem passíveis de cobrança.
Nesta demonstração, processamos uma entrada de hora e despesa que foi cobrada no projeto Contoso Consulting. Vimos amostras nos formatos Web e móvel e pudemos ver como os fluxos de trabalho são usados para gerenciar as aprovações exigidas pela organização USSI.