Demonstração 1 — Cursos de aprendizado online
-
Navegue até a página inicial de Recursos humanos do Microsoft Dynamics 365.
Nos recursos humanos do Microsoft Dynamics 365, os gerentes de pessoal podem atribuir cursos de treinamento aos funcionários. Neste exemplo, a nova contratada da empresa, Alicia, precisa receber o treinamento disponível para os funcionários em seus primeiros trinta dias. -
No seletor superior direito da empresa, verifique se a empresa à qual você está conectado é USMF. Se não for, altere para USMF.
-
No canto superior esquerdo da tela, selecione a guia Gerenciamento de pessoal.
-
No lado direito da página de Gerenciamento de pessoal, clique no número diretamente acima da palavra Funcionários.
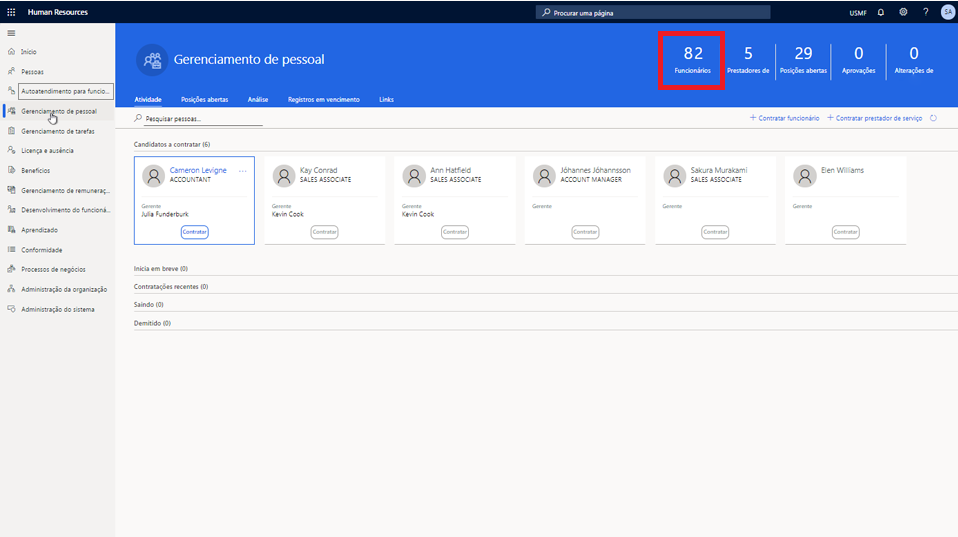
-
Na tabela Funcionários, selecione o nome do funcionário ao qual atribuir treinamento. Por exemplo, Alicia Thornber.
Em seguida, use a guia Competências e desenvolvimento para ver links para informações sobre os certificados, a educação e as habilidades de um funcionário. -
Na página do funcionário, selecione a guia Competências e desenvolvimento.
-
Na seção Competências, selecione Cursos.
Na página de cursos de um funcionário, você pode ver se algum curso foi atribuído. No caso de Alicia, nenhum curso está listado. Para exibir os cursos disponíveis a serem atribuídos, você precisa selecionar o menu ID do curso. -
Selecione o menu ID do curso.
-
Na tabela Cursos, selecione o menu ID do curso.
-
No menu ID do curso, selecione o menu Status do curso.
-
No menu Status do curso, selecione a caixa O status do curso é exatamente.
Você pode precisar editar o filtro de ID do curso que está sendo aplicado, como alterar o filtro para exibir apenas os cursos abertos. -
Na caixa O status do curso é exatamente, digite Abrir.
-
No menu Status do curso, selecione Aplicar para ver todos os cursos abertos disponíveis.
Agora você pode atribuir o novo curso de treinamento de contratação à Alicia. -
Selecione o curso que você deseja atribuir. Por exemplo, 00006 Novo treinamento de contratação.
-
No painel Transferir dados do curso, selecione Sim.
-
Na página Cursos, na coluna Data de início, selecione o Ícone de calendário.
-
No calendário, selecione a data de início. Por exemplo, 5 de janeiro de 2021.
-
Na coluna Data de término, selecione o ícone de calendário.
-
No calendário, selecione a data de término do treinamento. Por exemplo, 8 de janeiro de 2021.
-
No lado esquerdo da página Cursos, selecione Salvar para salvar as alterações.
-
No lado direito da página Cursos, selecione o X para fechar a página.
Se você precisar alterar todos os cursos atribuídos, selecione Cursos novamente. -
Na página Funcionário, na seção Competências, selecione Cursos.
-
Na página Cursos, na barra de navegação, selecione Editar para fazer alterações.
-
Na coluna Data de término, selecione o ícone de calendário.
-
Selecione a nova data de início do curso. Por exemplo, 6 de janeiro de 2021.
-
Selecione Salvar.
-
Selecione o ícone X para fechar a página.
-
Na página do funcionário, selecione o ícone X para fechar a página.