모듈 1: Microsoft Dynamics 365 Supply Chain Management의 기본 사항 파악
랩 5 - 창고 만들기
목표
Supply Chain Management의 창고 관리 시스템을 사용하면 계속해서 변화하는 요구에 맞게 창고 레이아웃을 유동적으로 정의할 수 있으므로 창고를 가장 효율적인 방식으로 활용할 수 있습니다.
- 저장 영역의 우선 순위를 각기 다르게 설정하면 상품을 최적 위치에 배치할 수 있습니다.
- 그리고 온도 요구 사항, 품목의 다양한 회전율 등의 여러 가지 저장 요구에 맞게 창고를 여러 구역으로 구분할 수 있습니다.
- 어떤 수준에서나 창고 위치를 지정할 수 있습니다(예: 현장, 창고, 통로, 랙, 선반, 저장함 위치).
- 이러한 위치는 실제 용량 제약 조건 설정을 사용하여 그룹화할 수 있습니다.
- 그리고 쿼리 정의 규칙을 기준으로 품목 저장 및 선택 방법을 제어할 수 있습니다.
Supply Chain Management에서 창고 관리 기능을 사용하려면 창고를 만든 후 고급 또는 특수 창고 관리 활동을 수행할 수 있도록 설정해야 합니다.
랩 설정
- 소요 시간: 10분
지침
-
Finance and Operations 홈 페이지 오른쪽 위에서 작업을 수행할 회사가 USMF인지 확인합니다.
-
필요한 경우 회사를 선택하고 메뉴에서 USMF를 선택합니다.
-
왼쪽 탐색 창에서 모듈 > 재고 관리 > 설정 > 재고 내역 > 창고를 선택합니다.
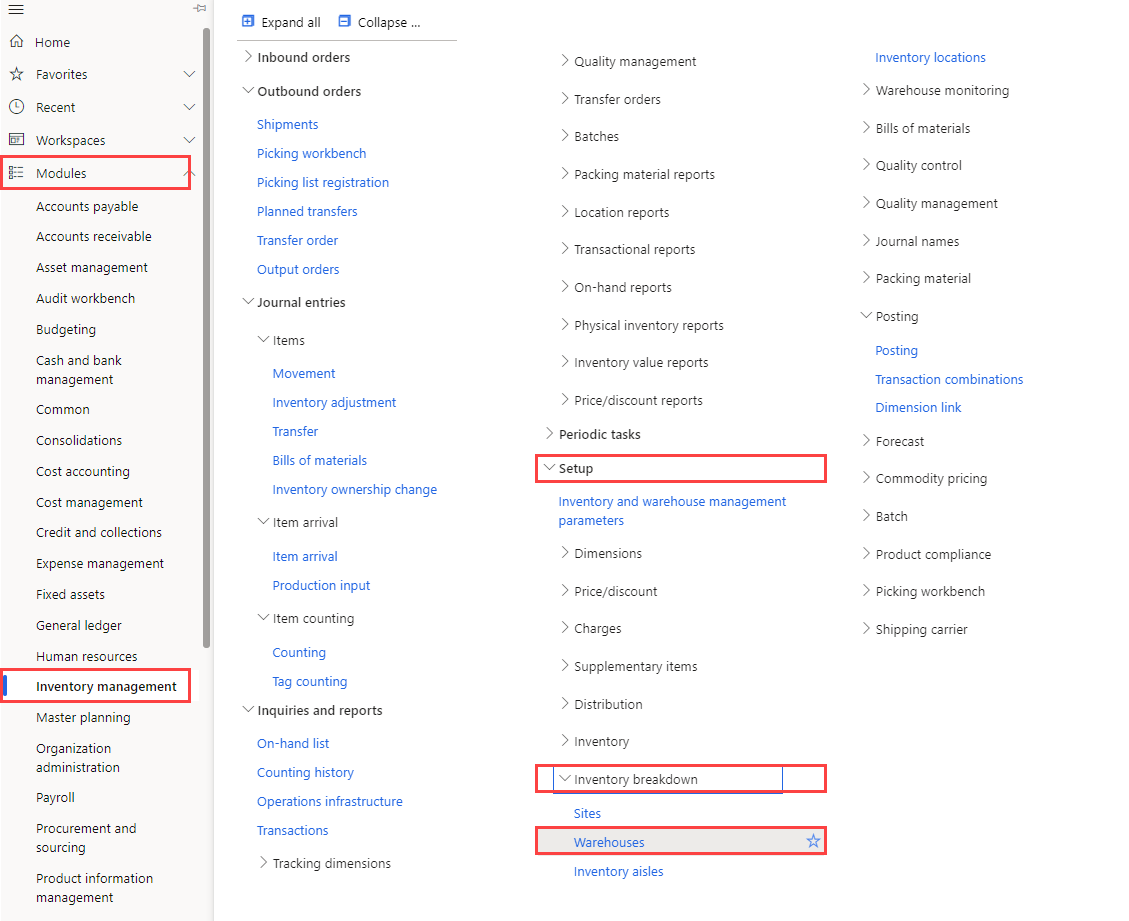
-
창고 페이지 상단 메뉴에서 새로 만들기를 선택합니다.
-
창고 필드에 101을 입력합니다.
-
이름 필드에 초과 물량 보관 창고를 입력합니다.
-
현장 메뉴를 선택하고 3 가정용 폼 생산을 선택합니다.
-
위치 이름을 확장합니다.
이 섹션의 옵션을 사용하여 위치 이름의 기본 형식을 정의합니다. -
통로 포함 및 랙 포함 옵션을 예로 설정합니다.
-
랙의 형식 상자에 값을 입력합니다.
예를 들어 랙 위치 이름 형식에 OVFL이 포함되어야 한다면 형식 상자에 해당 값을 입력합니다. -
수준 아래에서 선반 포함 옵션을 예로 설정합니다.
-
선반의 형식 필드에 -## 을 입력합니다.
-
상단 메뉴에서 창고를 선택합니다.

-
유지 관리 아래에서 위치 마법사를 선택합니다.
-
시작 페이지에서 정보를 검토하고 오른쪽 아래에서 다음을 선택합니다.
-
발신 도크 및 대량 위치 체크박스 선택을 취소합니다.
-
다음을 선택하고 정보를 검토합니다.
-
각 페이지를 검토하고 다음 페이지로 계속 넘어갑니다. 페이지 검토가 완료되면 마침을 선택합니다.
-
페이지를 닫고 홈 페이지로 돌아옵니다.