학습 경로 1: Dynamics 365 금융 및 운영 앱의 핵심 기능 살펴보기
모듈 1: 금융 및 운영 앱 설명
랩 1.1: 금융 및 운영 앱 탐색
목표
지금까지 Finance and Operations 앱을 살펴보았으므로 이제 앱의 인터페이스를 탐색해 보겠습니다.
랩 설정
- 예상 시간: 10분
지침
랩 컴퓨터에 로그인
-
아래 자격 증명을 사용하여 랩 컴퓨터에 로그인합니다.
-
사용자 이름:
Administrator -
암호:
pass@word1
-
-
이 랩은 관리 사용자 계정을 자동으로 프로비전하도록 구성되었습니다. 완료되면 Edge가 자동으로 열리고 로그인하라는 메시지가 표시되면 리소스 탭에 있는 제공된 자격 증명으로 로그인할 수 있습니다. 이 프로세스가 실패하면 아래 참고 사항을 검토하세요. 그렇지 않으면 랩을 통해 이동할 수 있습니다.
바탕 화면에서 AdminUserProvisioning을 두 번 클릭합니다. 이메일 주소 필드에 리소스의 사용자 이름을 입력한 다음 제출을 클릭합니다. 관리 사용자에게 성공적으로 업데이트되었음을 알려줄 메시지가 표시되기를 기다립니다. 확인을 클릭합니다.
-
Microsoft Edge 는 Finance & Operations URL을 엽니다. https://usnconeboxax1aos.cloud.onebox.dynamics.com
-
리소스 메뉴에 제공된 사용자 이름 및 암호를 사용하여 로그인합니다.
Finance and Operations 앱 탐색
지금까지 Finance and Operations 앱을 살펴보았으므로 이제 앱의 인터페이스를 살펴보겠습니다.
-
Finance and Operations 홈 페이지에는 다음 항목이 표시됩니다(구성되어 있는 경우).
-
왼쪽 탐색 메뉴. 기본적으로 축소되어 있습니다.
-
회사 로고
-
조직 내 역할에 따라 제공되는 작업 영역 타일
-
자신에게 할당된 일정 및 작업 항목
-
필요한 정보를 빠르게 찾는데 유용한 검색 창
-
오른쪽 위에는 현재 작업 중인 회사, 알림, 설정, 도움말 링크가 표시됩니다. 표시된 회사가 USMF인지 확인합니다.
-
-
왼쪽 위에서 탐색 창 확장 햄버거 메뉴를 선택합니다.
-
탐색 창에는 즐겨찾기, 최근 항목, 작업 영역 및 모듈용 컬렉션이 있습니다.
-
탐색 창에서 모듈 > 시스템 관리를 선택합니다.
-
시스템 관리 모듈에서 제공되는 영역을 검토합니다.
-
설정 아래에서 클라이언트 성능 옵션을 선택합니다.
-
클라이언트 성능 옵션 창의 기능 설명 사용 아래에서 토글 스위치를 선택하여 예로 설정합니다.
-
사용 가능한 기타 옵션을 검토하고 창 아래쪽으로 스크롤하여 확인을 선택합니다.
-
홈 페이지 오른쪽 위에서 설정 아이콘을 선택하고 사용자 옵션을 선택합니다.
-
옵션 페이지에서 탭을 사용하여 계정에 적용되는 다양한 설정을 구성합니다.
-
기본 설정 탭을 선택합니다.
-
사용 가능한 기본 설정을 검토합니다. 로그인할 때 기본 회사 및 초기 페이지 보기를 변경할 수 있습니다.
-
계정 및 워크플로 탭을 선택하여 검토합니다.
-
왼쪽 탐색 메뉴에서 홈 아이콘을 선택합니다.
-
홈 페이지 위쪽 가운데에서 페이지 검색 상자를 선택합니다.
-
검색 상자를 사용해 모든 공급업체를 검색합니다.
-
수취 계정 > 고객 > 모든 고객 페이지를 선택합니다.
-
페이지를 처음 검색할 때는 다소 기다려야 할 수도 있습니다. 검색 프로세스 중에 검색 상자의 오른쪽으로 작은 원이 회전합니다.
-
모든 공급업체 페이지는 목록 페이지의 한 예입니다. 목록 페이지에는 읽기, 만들기, 삭제, 업데이트가 가능한 마스터 데이터가 포함됩니다. 목록 위의 리본에서 더 많은 기능을 사용할 수 있습니다.
-
목록에서 고객 중 하나를 강조 표시하고 오른쪽에서 관련 정보 메뉴를 선택한 후 제공되는 정보를 검토합니다.
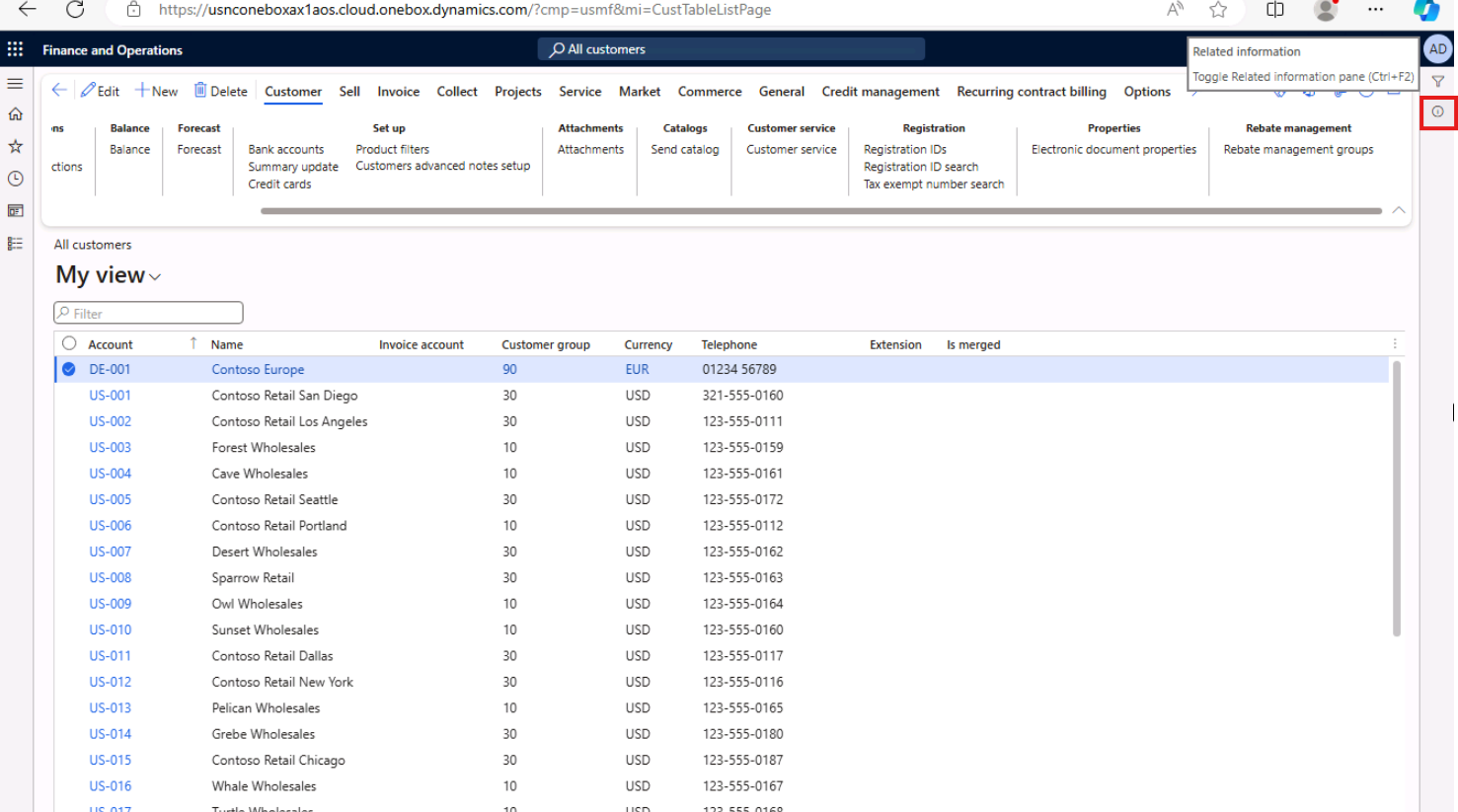
-
고객 목록에서 Contoso Retail San Diego를 선택합니다.
-
그룹 메뉴를 선택하고 고객 그룹 열 제목을 선택합니다.
-
대다수 메뉴에서는 정렬과 필터링 기능이 제공됩니다. 필터를 사용하면 원하는 필드 내용을 빠르게 찾을 수 있습니다.
-
오른쪽 상단에서 추가 기능을 확인합니다. 각 항목으로 마우스를 이동하여 기능 설명을 검토합니다. 검토를 완료한 후 닫기 아이콘을 선택하여 페이지를 닫고 홈페이지로 돌아옵니다.




