데모 3 - 프로젝트 비용 살펴보기
이 데모에서는 Contoso Consulting 프로젝트 비용을 청구하는 데 사용할 시간 및 경비 항목을 만드는 과정을 단계별로 진행합니다. 웹 및 모바일 표시용으로 최적화된 형식의 항목을 살펴본 후, 워크플로를 사용하여 승인 프로세스를 관리하는 방법을 알아봅니다.
-
Dynamics 365 for Finance and Operations의 탐색 창에서 모듈 > 프로젝트 관리 및 회계 > 작업표 > 내 작업표(모바일에 최적화) 를 선택합니다.
이 데모 작성 시에는 모바일 디바이스를 사용하지 않았지만, 내 작업표(모바일에 최적화) 옵션을 선택하면 모바일용 양식을 확인할 수 있습니다.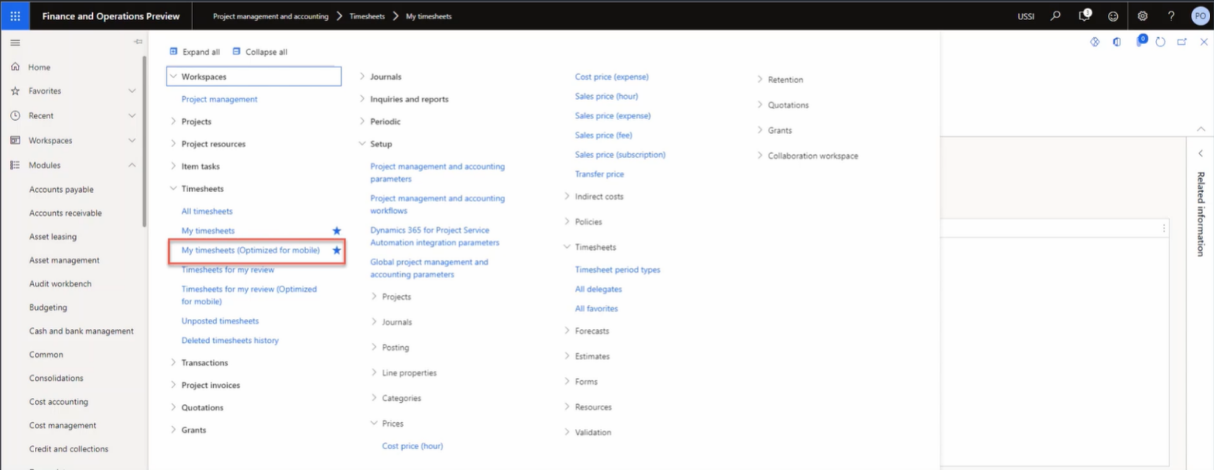
Microsoft 비즈니스 애플리케이션에서만 제공되는 차별화된 기능인 이 최적화 기능을 활용하는 경우 최소한의 학습만 진행하면 웹 버전과 모바일 버전을 모두 활용할 수 있습니다.
-
오른쪽 위의 회사 선택기에서 연결할 법인이 USSI인지 확인합니다. 법인이 USSI가 아니면 USSI로 변경합니다.
-
내 작업표 페이지에서 새로 만들기를 선택합니다.
이제 구성된 설정을 기준으로 새 작업표를 만들겠습니다. -
새 작업표 창에서 날짜 상자를 가리킵니다.
입력하는 날짜에 따라 작업표 기간이 결정됩니다. -
즐겨찾기에서 만들기를 가리킵니다.
즐겨찾기를 저장해 두었다면 즐겨찾기에서 만들기를 선택하여 시간을 절약할 수 있습니다. -
완료되면 확인을 선택합니다.
-
내 작업표 세부 정보 페이지에서 새로 만들기 + 아이콘을 선택합니다.
-
새 작업표 행 창에서 법인 상자를 가리킵니다.
고객, 프로젝트, 범주, 행 속성, 세금 매개 변수 등의 세부 정보를 입력할 수 있는 새 작업표 행이 열립니다. 조직 내 다른 회사 대신 시간을 입력하는 경우에는 다른 법인을 선택할 수도 있습니다. -
프로젝트 ID 메뉴를 선택합니다.
-
Contoso Consulting 프로젝트 등 사용 가능한 프로젝트 중 하나를 선택합니다.
-
완료되면 확인을 선택합니다.
모바일에 최적화된 시간 입력용 화면이 열립니다. 그러면 각 프로젝트 날짜 및 범주(여기서는 서비스)의 시간 예약을 시작할 수 있습니다. -
시간 입력 페이지의 월 상자에 8을 입력합니다.
이러한 방법으로 하루 동안의 작업 시간을 입력합니다.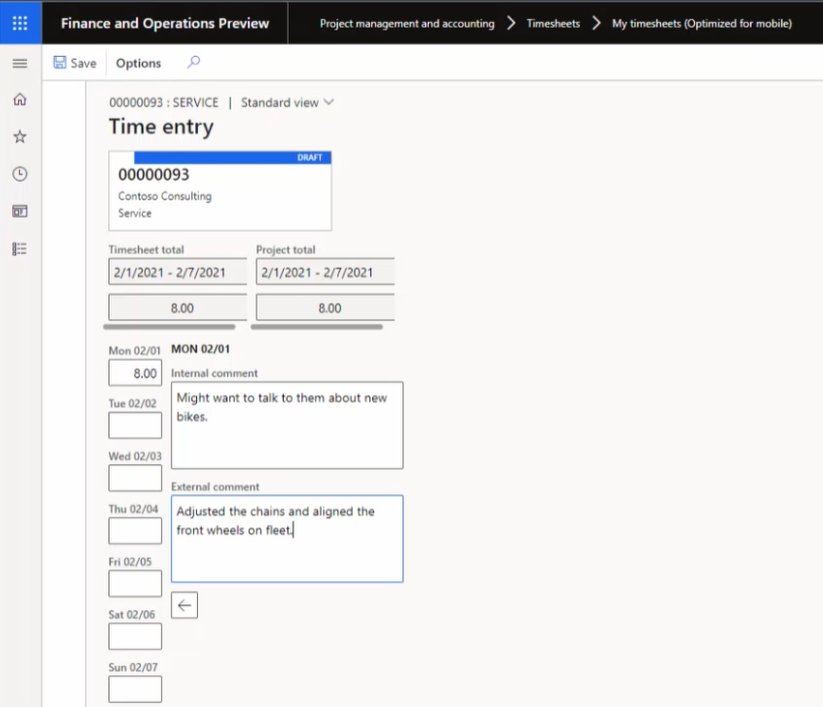
-
내부 설명 상자에 설명을 추가합니다. 예를 들어 새 자전거 관련 설명 등을 입력할 수 있습니다.
모든 당사자가 로깅하는 시간의 특성을 파악할 수 있도록 프로젝트에 내부 및 외부 설명을 입력할 수도 있습니다. -
외부 설명 상자에 설명을 추가합니다. 예를 들어 자전거 체인 조정 및 전륜 맞춤 등을 입력할 수 있습니다.
-
탐색 모음에서 저장을 선택합니다.
-
왼쪽 탐색 메뉴의 작업표 아래에서 내 작업표를 선택합니다.
-
내 작업표 페이지에서 앞에서 만든 시간 항목을 선택합니다.
-
작업표 탭에서 범주 열을 가리킵니다.
모바일 디바이스에서 컴퓨터로 돌아와 웹 작업표 양식 내에서 시간을 검토한다고 가정해 보겠습니다. 범주, 시간 등의 동일한 정보를 웹에서도 확인할 수 있습니다. -
행 세부 정보 아래에서 내부 설명 및 외부 설명을 가리킵니다.
그러면 앞에서 입력한 설명도 검토할 수 있습니다. 같은 정보가 표시되기는 하지만 레이아웃 서식은 약간 다릅니다. 이 서식은 최종 검토에 사용되는 경우가 많습니다. 작업자들이 더욱 쉽게 시간을 검토하고 유효성을 검사할 수 있기 때문입니다. 특히 작업자 한 명이 여러 프로젝트나 범주에 할당되어 있는 경우에는 이 서식이 더욱 유용합니다. -
탐색 모음에서 워크플로 탭을 선택합니다.
작업표에 문제가 없으면 제출할 수 있습니다. 필요한 승인 과정은 각 조직에서 회사 정책에 따라 구현 단계에서 결정합니다. -
작업표 검토 워크플로 창에서 제출을 선택합니다.
-
작업표 검토 워크플로 - 제출 창에서 설명을 더 추가합니다.
-
제출을 선택합니다.
-
시간 거래 페이지로 이동합니다. 시간 거래 탭이 회색으로 표시되어 있으면 내 작업표 페이지로 이동하여 앞에서 만든 작업표를 선택합니다.
-
시간 거래 페이지에서 페이지의 내용을 검토합니다.
작업표가 승인되면 결과가 게시되며, 시간 거래 페이지에 해당 내용이 표시됩니다. 법인, 프로젝트, 범주, 시간 등의 모든 관련 정보를 확인할 수 있으며 여기서는 비용 가격 및 판매 가격도 확인할 수 있습니다.
그런 다음에는 바우처 거래로 드릴다운할 수 있습니다.
-
탐색 모음에서 바우처를 선택합니다.
-
바우처 거래 페이지에서 원장 계정 및 계정 이름 섹션을 가리킵니다.
이 섹션에서 총계정원장에 작업표가 반영되는 방식과 사용되는 계정을 확인할 수 있습니다.
이제 동일한 Contoso Consulting 프로젝트용 경비 항목을 만들어 보겠습니다.
-
탐색 창에서 모듈 > 경비 관리 > 내 경비 > 경비 보고서를 선택합니다.
-
경비 관리 페이지의 보고서 탭에서 + 새 경비 보고서를 선택합니다.
-
새 경비 보고서 창의 용도 상자에 제목을 입력합니다. Contoso – Feb2021 등을 입력할 수 있습니다.
-
확인을 선택합니다.
-
경비 페이지에서 + 새 경비를 선택합니다.
새 경비 행이 나타납니다. -
경비 범주 열의 범주 드롭다운 메뉴에서 연료를 선택합니다.
여기서 새 경비와 해당 세부 정보를 입력할 수 있습니다. -
거래 금액 열에 25.00을 입력합니다.
-
통화 열에서 USD를 선택합니다.
-
거래 날짜 열에서 날짜를 선택합니다. 2021-02-01 등을 입력할 수 있습니다.
세부 정보를 모두 입력했으므로 경비를 저장할 수 있습니다. -
저장을 선택합니다.
-
왼쪽 탐색 메뉴의 작업 영역 아래에서 경비 관리를 선택합니다.
-
경비 관리 페이지에서 방금 만든 경비 보고서를 선택합니다.
-
경비 보고서 페이지에서 프로젝트 ID 상자를 선택하고 00000093 Contoso Consulting을 선택합니다.
다음으로는 Consoto Consulting 프로젝트에 연료비를 청구할 것임을 지정하고 경비 관련 추가 정보를 입력할 수 있습니다.
-
추가 정보 상자를 가리킵니다.
-
화면 오른쪽 아래에서 저장 및 계속을 선택합니다.
-
화면 오른쪽에서 제출을 선택합니다.
-
설명 상자에 설명을 더 추가합니다.
-
제출을 선택합니다.
-
경비 관리 페이지에서 승인 상태 열을 가리킵니다.
이제 출장 정책 및 경비 승인 흐름이 활성화됩니다. 비용이 게시되어 Contoso Consulting 프로젝트에 적용되었으며, 해당 비용을 청구할 수 있는 경우 나중에 송장 발행용으로 사용할 수 있습니다.
이 데모에서는 Contoso Consulting 프로젝트 비용을 청구하는 데 사용할 시간 및 경비 항목을 처리했습니다. 그리고 웹 및 모바일 형식의 샘플을 확인했으며, 워크플로를 사용하여 USSI 조직에 필요한 승인 과정을 관리하는 방법을 살펴보았습니다.