데모 2 - 송장 만들기
-
프로젝트 관리 작업 영역으로 이동합니다.
이 데모에서는 Project Operations 내에서 단일 프로젝트의 송장 발행 프로세스를 진행합니다. 대량 송장 발행을 수행할 수도 있지만 이 데모에서는 시간 및 재료 기반 프로젝트 하나의 송장을 발행하는 프로세스를 중점적으로 살펴봅니다.그리고 프로젝트 명세서 내에서 게시 결과 및 재무 인사이트도 확인합니다. 먼저 프로젝트 송장 발행부터 시작해 보겠습니다. -
오른쪽 위의 회사 선택기에서 연결할 법인이 USSI인지 확인합니다. 법인이 USSI가 아니면 USSI로 변경합니다.
프로젝트 관리 작업 영역에서 활성 프로젝트를 모두 확인할 수 있습니다.필터를 사용하여 프로젝트를 검색할 수 있습니다. 이 예에서는 알려진 프로젝트 ID를 선택합니다. -
활성 프로젝트 테이블의 프로젝트 ID 열에서 00000093 Contoso Consulting을 선택합니다.
-
그런 다음 프로젝트 송장 제안 페이지를 열어 Contoso Consulting을 대상으로 이전에 처리된 모든 송장을 확인합니다.
-
작업 창의 청구 탭에서 프로젝트 송장 제안을 선택합니다.
-
프로젝트 송장 제안 페이지의 탐색 모음에서 새로 만들기, 송장 제안을 차례로 선택합니다.
이 송장은 간단한 시간 및 재료 기반 프로젝트의 송장이므로 청구 규칙에서 송장 제안용 옵션을 선택할 필요는 없습니다.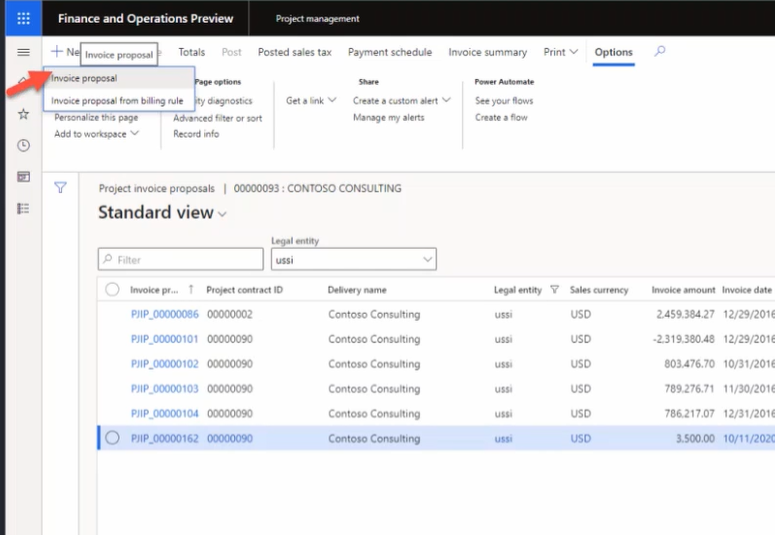
-
송장 제안 만들기 창에서 거래 선택 아래의 상자를 가리킵니다.
여기서 송장 발행 방법, 송장 날짜, 자금 출처, 프로젝트 등을 선택할 수 있습니다.하위 프로젝트를 포함할 수도 있으며 필요한 거래 유형, 거래 시작 날짜와 종료 날짜, 재무 차원 등도 통합할 수 있습니다.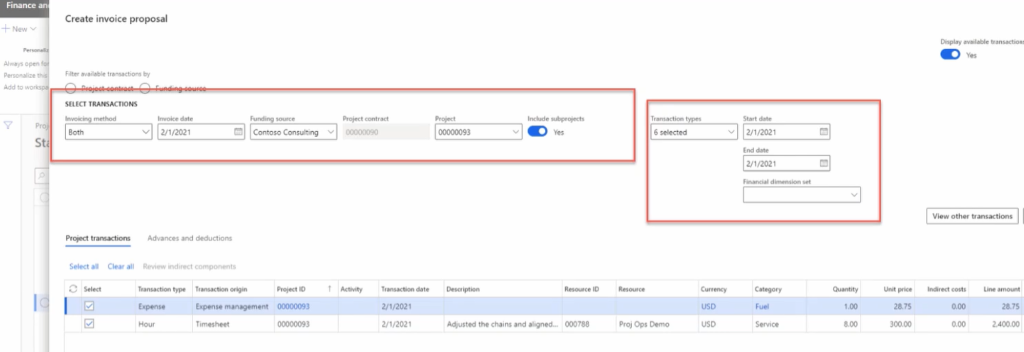
-
프로젝트 드롭다운 메뉴에서 00000093 Contoso Consulting을 선택합니다.
-
이 예에서는 송장 날짜가 2021/2/1로, 시작 날짜가 2021/2/1로, 종료 날짜는 오늘 날짜로 설정되어 있는지 확인합니다.
매개 변수를 선택한 후 검색 단추를 선택하여 해당 매개 변수에 맞는 거래를 찾습니다. -
검색을 선택합니다.
다음으로는 모든 거래에 송장을 발행할 수 있도록 모두 선택 옵션을 선택합니다. 그러면 경비 및 시간에서 선택한 모든 항목이 선택됩니다. -
프로젝트 거래 탭에서 모두 선택을 선택합니다.
-
확인을 선택합니다.
-
송장 제안 페이지에서 송장 품목 개수 열을 가리킵니다.
여기서 송장 금액과 요약, 시간 거래 및 경비를 확인할 수 있습니다.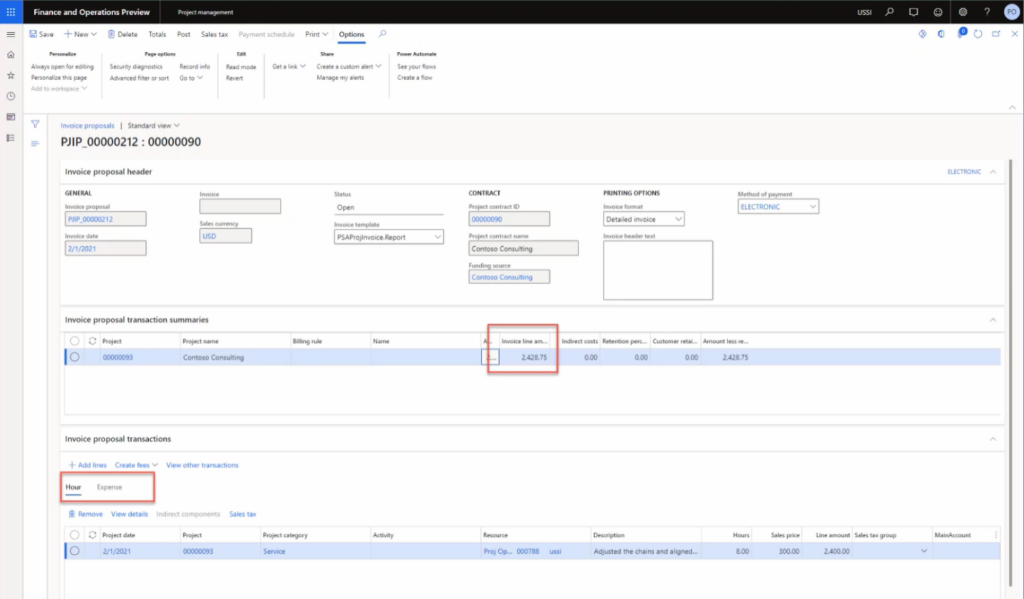
-
시간 탭을 가리킵니다.
-
경비 탭을 가리킵니다.
탭을 전환하여 경비 거래를 확인할 수도 있습니다.
다음으로는 총계 단추를 사용해 비용 및 수익 측면에서 송장이 표시되는 방식을 살펴보겠습니다. -
탐색 모음에서 총계를 선택합니다.
-
총계 페이지에서 총계정원장 열, 고객 열, 품목 할인 열을 가리킵니다.
총계 화면에서는 총계정원장, 신용 한도 등의 고객 정보, 할인, 매출세에 대한 송장의 영향과 송장 자체의 영향을 확인할 수 있습니다. -
화면 오른쪽에서 X 를 선택하여 페이지를 닫습니다.
이제 모든 송장 정보가 정확한지를 확인하기 위한 인쇄 미리 보기를 생성할 수 있습니다. 프로젝트 검토 회의에서 미리 보기를 사용해 송장을 확정하기 전에 모든 관련자가 총액에 합의하는지를 확인하는 조직도 있습니다. -
송장 제안 페이지의 탐색 모음에서 인쇄 미리 보기를 선택합니다.
-
대화 상자에서 인쇄 미리 보기를 선택합니다.
여기서는 견적 송장의 인쇄 미리 보기 예를 확인할 수 있습니다. -
X 를 선택하여 페이지를 닫습니다.
모든 정보의 유효성을 검사했으며 송장의 인쇄 미리 보기에서 문제가 없음을 확인했으므로 송장 제안을 게시할 수 있습니다. -
탐색 모음에서 게시를 선택합니다.
-
매개 변수 탭을 선택합니다.
-
매개 변수에서 게시를 예로 설정합니다.
-
인쇄 옵션에서 송장 인쇄를 예로 설정합니다.
-
확인을 선택합니다.
-
송장 페이지에서 송장 번호를 가리킵니다.
송장 번호가 생성되었습니다.
송장을 게시하고 나면 송장 분개장에서 정보를 검토하고 원장 거래로 드릴다운할 수 있습니다. -
프로젝트 관리 작업 영역으로 이동합니다.
-
활성 프로젝트 테이블에서 프로젝트 00000093 Contoso 컨설팅을 선택합니다.
-
작업 창의 청구 탭에서 송장 분개장을 선택합니다.
-
송장 분개장 페이지의 작업 표시줄에서 바우처를 선택합니다.
-
바우처 거래 페이지에서 원장 계정 열을 가리킵니다.
여기서 총계정원장에 게시된 결과를 확인할 수 있습니다. 총계정원장 계정은 각 프로젝트에 적용된 재무 차원 및 계정 설정에 따라 결정됩니다. -
프로젝트 관리 작업 영역으로 이동합니다.
-
활성 프로젝트 테이블에서 00000093 Contoso Consulting 프로젝트를 선택합니다.
-
Contoso Consulting 페이지의 탐색 모음에서 제어를 선택합니다.
여기서 모든 프로젝트 세부 정보를 확인할 수 있습니다.
다음으로는 프로젝트 명세서에서 프로젝트 재무 정보를 확인해 보겠습니다. -
프로젝트 명세서를 선택합니다.
-
프로젝트 명세서 페이지에서 프로젝트 날짜 섹션을 가리킵니다.
원하는 날짜 범위에 대해 명세서를 만들 수 있습니다. - 시작 날짜 상자를 선택하고 2021/2/1을 입력합니다.
-
종료 날짜 상자를 선택하고 오늘 날짜를 입력합니다.
-
완료되면 계산을 선택합니다.
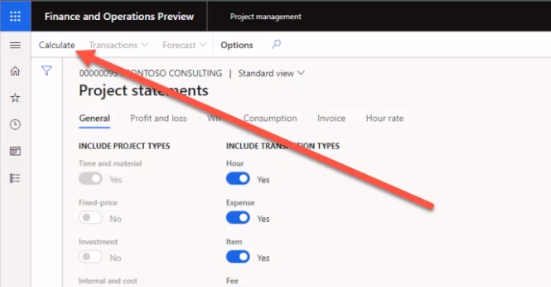
- 거래를 가리킵니다.
데이터가 새로 고쳐지면 프로젝트 관리자는 거래 세부 정보로 추가 드릴다운하여 프로젝트 관련 결정을 내리거나 필요한 사항을 조정할 수 있습니다.이 데모에서는 시간 및 경비 거래가 모두 포함된 시간 및 재료 기반 송장을 처리했습니다. 송장을 미리 보기에서 확인하고 게시했으며, 원장 게시를 검토한 후 마지막으로 이 프로젝트 명세서를 통해 송장의 재정적 영향을 검토했습니다.