モジュール 1: Microsoft Dynamics 365 Supply Chain Management の基礎を学ぶ
ラボ 5 - 倉庫を作成する
目的
Supply Chain Management の倉庫管理システムを使用すると、変化するニーズを満たすように倉庫のレイアウトを定義して、最適な倉庫の効率を確保することができます。
- 商品を最大限に配置するために、優先順位の高いストレージ領域と優先順位の低いストレージ領域を確立できます。
- さまざまなストレージ ニーズ (温度要求、品目に対するさまざまな回転率など) に対応するように、倉庫をゾーンに分割できます。
- あらゆるレベル (サイト、倉庫、通路、ラック、棚、在庫置場など) で倉庫の場所を指定できます。
- 物理的な容量の制約設定を使用して、場所をグループ化できます。
- クエリ定義のルールに基づいて、品目を格納および選択する方法を制御できます。
Supply Chain Management で倉庫管理を使用するには、倉庫を作成して、より高度な、または特殊な倉庫管理活動を可能にする必要があります。
ラボの設定
- 「推定時間」: 10 分
手順
-
Finance and Operations の「ホーム」ページの右上で、USMF 社の作業を行っていることを確認します。
-
必要な場合、会社を選び、メニューから USMF を選択します。
-
左ナビゲーション ペインで、「モジュール」 > 「在庫管理」 > 「設定」 > 「在庫内訳」 > 「倉庫」 を選択します。
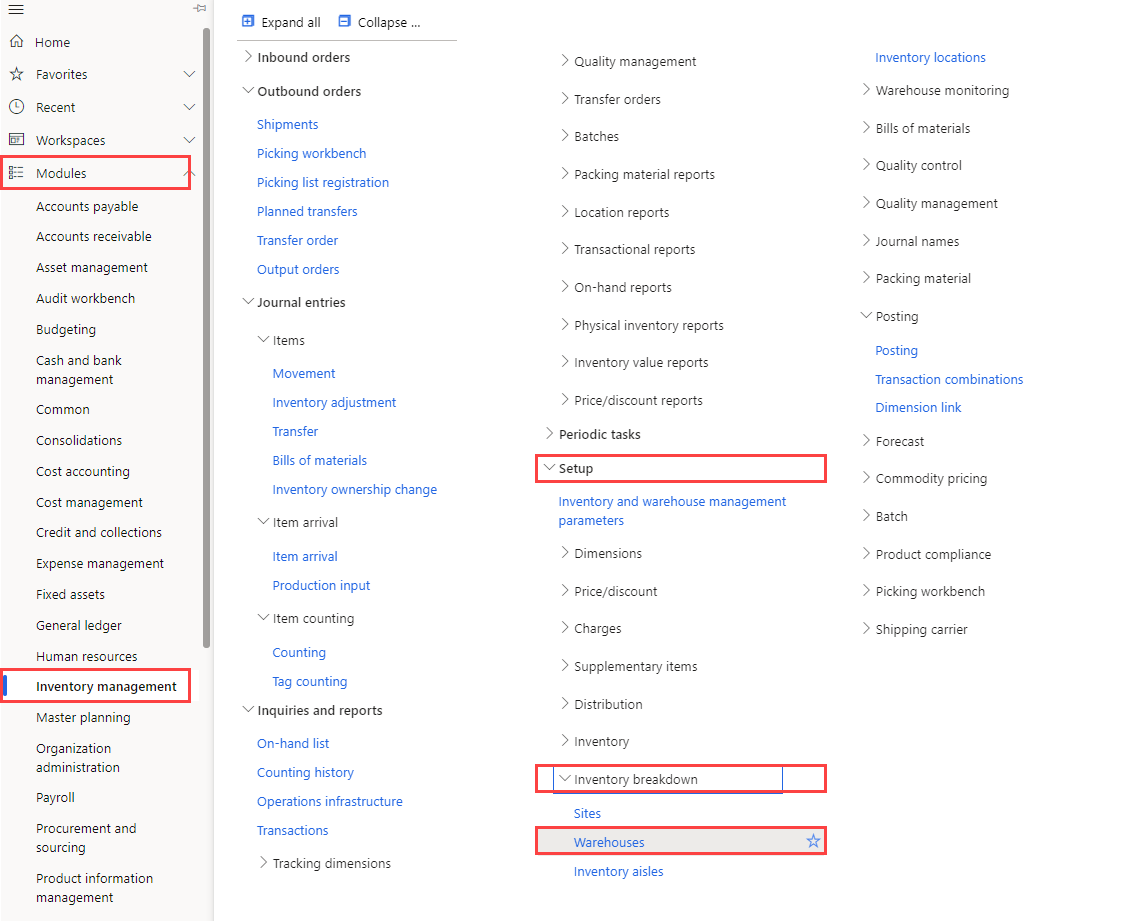
-
倉庫のページのトップ メニューで 「新規」 を選択します。
-
「倉庫」 フィールドに 「101」 と入力します。
-
「名前」 フィールドに 「オーバーフロー倉庫」 と入力します。
-
「サイト」 メニューを選択し、「3 ホーム フォーム生産」 を選択します。
-
「場所名」 を展開します。
このセクションのオプションは、場所名の既定形式を定義します。 -
「通路を含める」 と 「ラックを含める」 オプションを 「はい」 に設定します。
-
「形式」 ボックスにラックの値を入力します。
例えば、ラックの場所名の形式に OVFL を含まなければならない場合、この値は「形式」 ボックスに入力します。 -
「レベル」 の 「棚を含める」 オプションを 「はい」 に設定します。
-
「形式」 フィールドに棚の 「-##」 を入力します。
-
トップ メニューで 「倉庫」 を選択します。

-
「管理」 で、「場所ウィザード」 を選択します。
-
「ようこそ」ページで情報を確認し、右下の 「次へ」 を選択します。
-
「出荷ドック」 と 「一括場所」 のチェック ボックスをオフにします。
-
「次へ」 を選択し、情報を確認します。
-
各ページに進み、完了したら 「終了」 を選択します。
-
ページを閉じて、「ホーム」ページに戻ります。