ラーニング パス 1: Dynamics 365 財務と運用アプリのコア機能を調べる
モジュール 1: 財務と運用アプリについて説明する
ラボ 1.1: 財務と運用アプリ内を移動する
目的
Finance and Operations アプリに馴れたところでインターフェイスを調べてみましょう。
ラボのセットアップ
- 推定時間:10 分
Instructions
ラボのコンピュータへのログイン
-
次の資格情報でラボのコンピューターにサインインします。
-
ユーザー名:
Administrator -
パスワード:
pass@word1
-
-
このラボは、管理者ユーザー アカウントを自動的にプロビジョニングするように構成されています。 完了すると、Edge が自動的に開き、サインインするように求められます。[リソース] タブにある提供された資格情報でログインできます。このプロセスが失敗した場合は、以下の注意事項をご確認ください。 それ以外の場合は、ラボを進めることができます。
デスクトップで、[AdminUserProvisioning] をダブルクリックします。 “メール アドレス” フィールドで、[リソース] からユーザー名を入力し、[送信] をクリックします。 管理者ユーザーが正常に更新されたことを通知するプロンプトが表示されるまで待ち、 [OK] をクリックします。
-
Microsoft Edge によって、Finance & Operations URL が開きます: https://usnconeboxax1aos.cloud.onebox.dynamics.com
-
[リソース] メニューの [ユーザー名] と [パスワード] を使用してサインインします。
Finance and Operations アプリでのナビゲーション
Finance and Operations アプリに馴れたところで、インターフェイスについて調べてみましょう。
-
構成されていれば、Finance and Operations のホーム ページに次の情報が表示されます。
-
既定で折りたたまれている、左側のナビゲーション メニュー。
-
会社のロゴ。
-
組織における役割に基づいて利用できるワークスペース タイル。
-
割り当てられているカレンダーおよび作業項目。
-
必要な情報をすぐに見つけられる便利な検索バー。
-
右上には、現在勤務している会社、通知、設定、ヘルプ リンクがあります。 上場企業が USMF であることを確認します。
-
-
左上で、[ナビゲーション ペインの展開] ハンバーガー メニューを選択します。
-
ナビゲーション ウィンドウには、 [お気に入り] 、 [最近] の項目、 [ワークスペース] 、 [モジュール] のコレクションがあります。
-
ナビゲーション ペインで、[モジュール]、[システム管理] の順に選択します。
-
システム管理モジュールで使用できる領域を確認します。
-
[設定] で、[クライアント パフォーマンス オプション] を選択します。
-
[クライアント パフォーマンス オプション] ペインの [機能のコールアウトが有効化されました] のトグル スイッチを選択し、 [はい] に設定します。
-
その他の使用可能なオプションを確認し、ペインの一番下までスクロールして、[OK] を選択します。
-
[ホーム] ページの右上で、 [設定] アイコンを選択し、 [ユーザー オプション] を選択します。
-
[オプション] ページのタブを使用して、アカウントに適用されるさまざまな設定を構成します。
-
[基本設定] タブを選択します。
-
使用できる基本設定を確認します。 サインイン時に表示される既定の会社および初期ページ ビューは変更できる点に注目してください。
-
[アカウント] タブと [ワークフロー] タブを選択し、確認します。
-
左側のナビゲーション メニューで、ホーム アイコンを選択します。
-
[ホーム] ページの一番上の中央にある [ページの検索] ボックスを選択します。
-
検索ボックスで、「すべての顧客」を検索します。
-
[売掛金勘定] > [顧客] > [すべての顧客] のページを順に選択します。
-
ページを初めて検索する場合は、少し時間がかかることがあります。 検索中、検索ボックスの右側に小さな回転円が表示されます。
-
[すべての顧客] ページは、リスト ページの例です。 このリスト ページには、読み取り、作成、削除、更新が可能なマスター データが表示されます。 一覧の上にあるリボンから、その他の機能を使用できます。
-
リストからいずれかの顧客を強調表示し、右側の [関連情報] メニューを選択して、表示された追加情報を確認します。
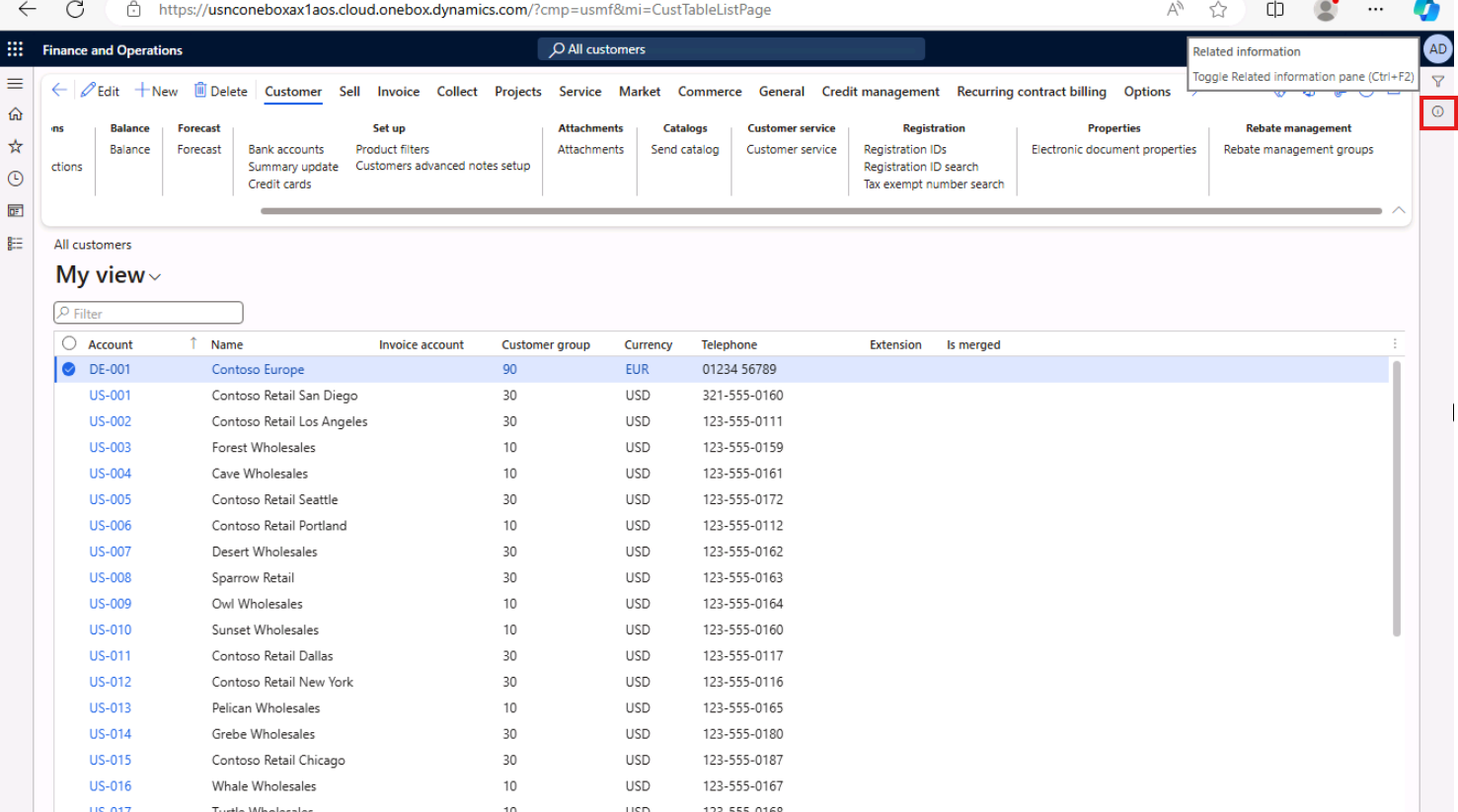
-
[顧客] の一覧で、[Contoso Retail San Dieg] を選択します。
-
[グループ] メニューを選択し、[顧客グループ] という列タイトルを選択します。
-
多くのメニューでは、並べ替えやフィルター処理を使用できます。 目的のフィールド コンテンツをすばやく見つけるには、フィルターを使います。
-
右上の追加機能に注目してください。 各項目にマウスを移動し、機能のコールアウトを確認します。 完了したら、 [閉じる] アイコンを選択してページを閉じ、 [ホーム] ページに戻ります。




![[一覧] ページの右上にあるメニューのスクリーンショット。[Power Apps]、[Office アプリ]、[添付ファイルのドキュメント]、[ページの更新]、[新しいウィンドウで開く]、[閉じる] の各ボタンに接続するためのその他の機能を示しています。](/MB-920T00A-Microsoft-Dynamics-365-Fundamentals-Finance-and-Operations-Apps.ja-jp/Instructions/Labs/media/01-explore-the-core-capabilities-of-dynamics-365-finance-and-operations-apps-17.svg)