Percorso di apprendimento 1: Esplorare le funzionalità principali delle app per la finanza e le operazioni di Dynamics 365
Modulo 1: Descrivere le app per la finanza e le operazioni
Lab 1.1: Esplorare le app Finance and Operations
Obiettivo
Una volta acquisita familiarità con le app per la finanza e le operazioni è opportuno esplorare l’interfaccia.
Configurazione del lab
- Tempo stimato:: 10 minuti
Istruzioni
Accedere al computer del lab
-
Accedere al computer del lab usando le credenziali seguenti:
-
Nome utente:
Administrator -
Password:
pass@word1
-
-
Questo lab è stato configurato per effettuare automaticamente il provisioning dell’account utente amministratore. Al termine, Edge si aprirà automaticamente e chiederà di accedere ed è possibile accedere con le credenziali specificate disponibili nella scheda Risorse. Se questo processo non riesce, esaminare la nota seguente. In caso contrario, è possibile procedere con il lab.
Sul desktop fare doppio clic su AdminUserProvisioning. Nel campo Indirizzo di posta elettronica immettere il nome utente da Risorse e quindi fare clic su Invia. Attendere che il prompt consigli l’utente amministratore sia stato aggiornato correttamente a… e quindi fare clic su OK.
-
Microsoft Edge aprirà l’URL di Finance and Operations: https://usnconeboxax1aos.cloud.onebox.dynamics.com
-
Accedere usando il nome utente e la password indicati nel menu Risorse.
Spostamento nelle app per la finanza e le operazioni
Ora che si è acquisita familiarità con le app per la finanza e le operazioni è possibile esplorare le interfacce.
-
La home page delle app per la finanza e le operazioni, se configurata, contiene:
-
Il menu di spostamento a sinistra, compresso per impostazione predefinita.
-
Il logo della società.
-
Riquadri dell’area di lavoro disponibili in base al ruolo nell’organizzazione.
-
Un calendario e gli elementi di lavoro assegnati.
-
Barra di ricerca utile per trovare rapidamente ciò di cui hai bisogno.
-
In alto a destra sono presenti la società con cui si sta attualmente lavorando, le notifiche, le impostazioni e i collegamenti della guida. Verificare che la società elencata sia USMF.
-
-
In alto a sinistra selezionare il menu a forma di hamburger Espande il riquadro di spostamento.
-
Il riquadro di spostamento include le raccolte di Preferiti, Elementi recenti, Aree di lavoro e Moduli.
-
Nel riquadro di spostamento selezionare Moduli > Amministrazione sistema.
-
Esaminare le aree disponibili nel modulo Amministrazione sistema.
-
In Configurazione selezionare Opzioni prestazioni del cliente.
-
Nel riquadro Opzioni prestazioni client selezionare l’interruttore in Callout di funzionalità abilitati e assicurarsi che sia impostato su Sì.
-
Rivedere le altre opzioni disponibili, scorrere fino alla fine del riquadro e quindi selezionare OK.
-
Selezionare l’icona Impostazioni nell’angolo in alto a destra della home page, quindi scegliere Opzioni utente.
-
Nella pagina Opzioni usare le schede per configurare le diverse impostazioni applicabili all’account.
-
Selezionare la scheda Preferenze.
-
Rivedere le preferenze disponibili. Notare che è possibile modificare la società predefinita e la pagina iniziale visualizzata all’accesso.
-
Selezionare e rivedere le schede Account e Flusso di lavoro.
-
Nel menu di spostamento a sinistra selezionare l’icona Home.
-
In alto al centro della home page selezionare la casella Cerca una pagina.
-
Nella casella di ricerca cercare Tutti i clienti.
-
Selezionare ** > **Account clienti Clienti > **Tutti i clienti** pagina.
-
Potrebbe essere necessario attendere qualche istante la prima volta che si cerca una pagina. Un piccolo cerchio ruota a destra della casella di ricerca durante il processo di ricerca.
-
La pagina Tutti i clienti è un esempio di pagina elenco. La pagina elenco contiene dati master che è possibile leggere, creare, eliminare e aggiornare. Altre funzionalità sono disponibili sulla barra multifunzione sopra l’elenco.
-
Evidenziare uno dei clienti dall’elenco e, a destra, selezionare il menu Informazioni correlate ed esaminare le informazioni fornite.
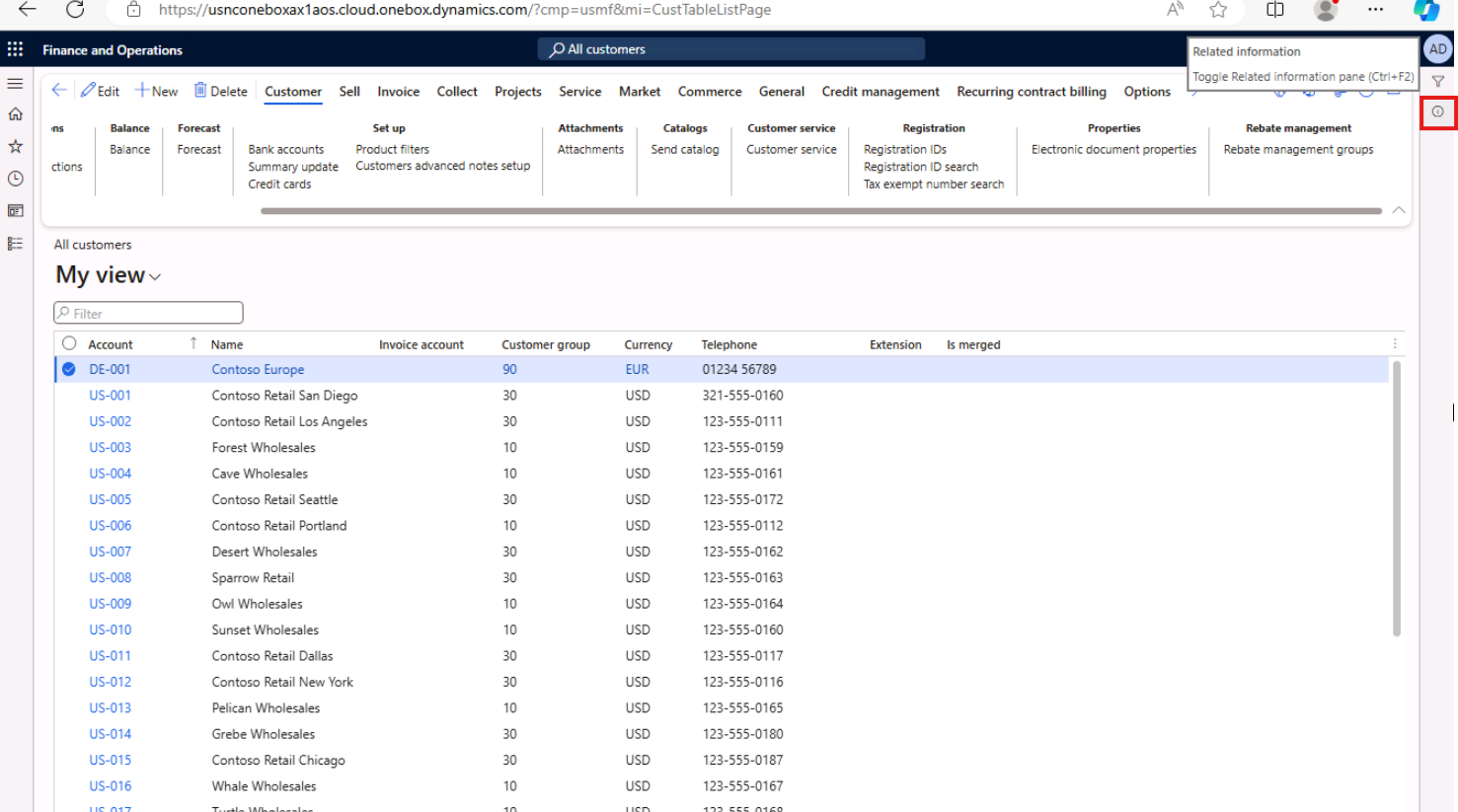
-
Nell’elenco Clienti selezionare **Contoso Retail San Diego**.
-
Selezionare il menu Gruppo e quindi selezionare il titolo della colonna Gruppo di clienti .
-
Molti menu dispongono delle opzioni di ordinamento e filtro. Usare i filtri per individuare rapidamente il contenuto del campo che si sta cercando.
-
Notare in alto a destra la funzionalità aggiuntiva. Spostare il mouse su ciascun elemento per visualizzare il callout della funzionalità. Al termine, selezionare l’icona Chiudi per chiudere la pagina e tornare alla home page.




