Demo 3: Esplorare i costi del progetto
In questa demo verrà illustrata la creazione di una voce relativa a tempo e spese che verrà addebitata al progetto di Contoso Consulting. Verranno esaminate le voci nei formati ottimizzati per la presentazione su Web e su dispositivi mobili e verrà analizzato il modo in cui viene usato un flusso di lavoro per gestire il processo di approvazione.
-
Nel pannello di navigazione di Dynamics 365 for Finance and Operations, selezionare Moduli > Gestione progetti e contabilità > Schede attività > Schede attività personali (ottimizzate per dispositivi mobili).
Per iniziare, anche se in questo momento non ci troviamo su un dispositivo mobile, è possibile riconoscere che i moduli sono adatti a dispositivi mobili dopo aver selezionato l’opzione Schede attività personali (ottimizzate per dispositivi mobili).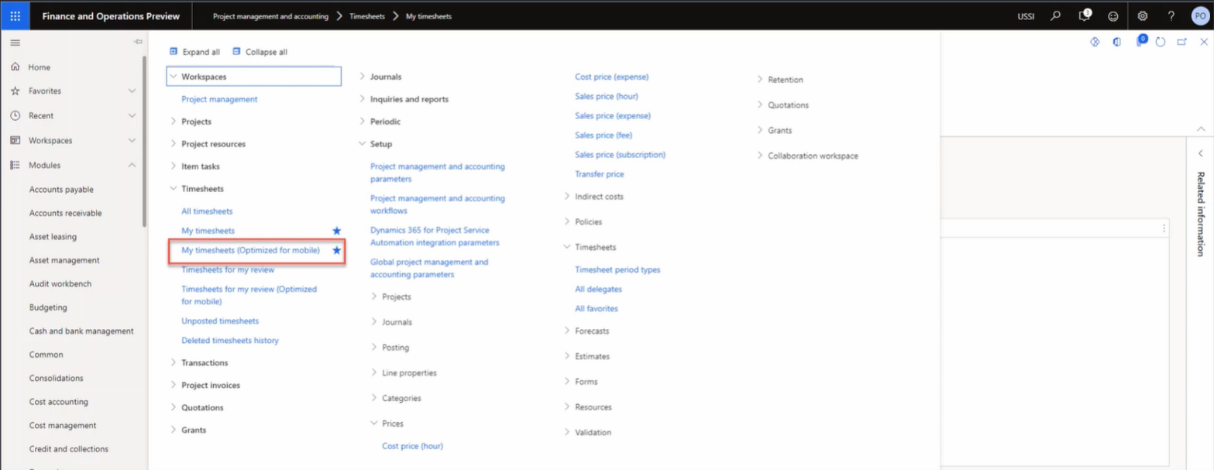
Questa ottimizzazione è un fattore di differenziazione fondamentale per le Microsoft Business Applications e consente di garantire una curva di apprendimento minima tra il Web e l’uso di dispositivi mobili.
-
Nella selezione della società in alto a destra, verificare che la persona giuridica alla quale si è connessi sia USSI. In caso contrario, modificare la persona giuridica in USSI.
-
Nella pagina Schede attività personali, selezionare Nuovo.
Ora verrà creata una nuova scheda attività che sarà basata sulle impostazioni configurate. -
Nel riquadro Nuova scheda attività, scegliere la casella Data.
La data immessa determinerà il periodo della scheda attività. -
Scegliere Crea dai preferiti.
Se sono stati salvati preferiti, è possibile iniziare la creazione da questi per risparmiare tempo. -
Al termine, selezionare OK.
-
Nella pagina Dettagli schede attività personali, selezionare l’icona Nuova +.
-
Nel riquadro Nuova riga scheda attività, scegliere la casella Persona giuridica.
La nuova riga della scheda attività verrà aperta, con dettagli come il cliente, il progetto, la categoria, le proprietà della riga e i parametri fiscali. È anche possibile selezionare una persona giuridica diversa se l’immissione delle ore è stata eseguita per conto di un’altra società all’interno dell’organizzazione. -
Selezionare il menu ID progetto.
-
Selezionare uno dei progetti disponibili, ad esempio il progetto Contoso Consulting.
-
Al termine, selezionare OK.
Si aprirà la schermata ottimizzata per dispositivi mobili per l’immissione dell’ora, dove si può iniziare a prenotare le ore ogni giorno per il progetto e la categoria, in questo caso Servizio. -
Nella casella Mon della pagina Immetti ore immettere 8.
Rappresenta la voce relativa alle ore di un singolo giorno.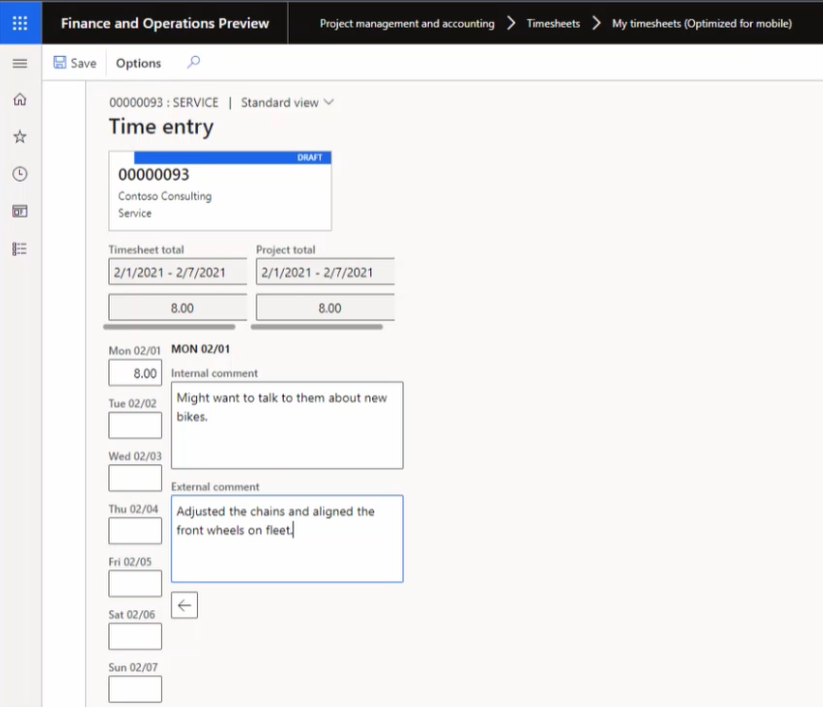
-
Nella casella Commento interno, aggiungere un commento. Ad esempio: Potrebbe voler parlare con loro delle nuove biciclette.
È anche possibile immettere commenti interni ed esterni sul progetto per assicurarsi che tutte le parti comprendano la natura delle ore registrate. -
Nella casella Commento esterno, aggiungere un commento. Ad esempio: Regolate le catene e allineate le ruote anteriori sulla flotta.
-
Selezionare Salva nella barra di spostamento.
-
Nel menu di spostamento a sinistra, in Schede attività, selezionare Schede attività personali.
-
Nella pagina Schede attività personali, selezionare l’immissione delle ore creata in precedenza.
-
Nella scheda Scheda attività, scegliere la colonna Categoria.
Supponiamo di essere tornati su un computer e di esaminare il tempo dal modulo della scheda attività Web. Verranno visualizzate sempre le stesse informazioni, ad esempio la categoria e le ore. -
In Dettagli riga, scegliere Commento interno e Commento esterno.
È anche possibile esaminare i commenti immessi in precedenza. Le informazioni sono presenti, ma il formato del layout è leggermente diverso. Questo formato viene spesso usato per la revisione finale perché può essere più semplice per gli utenti esaminare e convalidare il loro tempo, soprattutto quando un utente viene assegnato a più progetti o categorie. -
Sulla barra di spostamento, selezionare la scheda Flusso di lavoro.
Se si è soddisfatti della scheda attività, possiamo inviarla. Le approvazioni richieste verranno determinate da ogni organizzazione durante la fase di implementazione in base ai propri criteri aziendali. -
Nel riquadro Verifica flusso di lavoro della scheda attività, selezionare Invia.
-
Nel riquadro Verifica flusso di lavoro scheda attività - Invio, aggiungere eventuali commenti.
-
Selezionare Invia.
-
Passare alla pagina Transazioni orarie. Se la scheda Transazioni orarie è disattivata, passare alla pagina Schede attività personali e selezionare la scheda attività creata in precedenza.
-
Esaminare la pagina Transazioni orarie.
Dopo l’approvazione, i risultati verranno pubblicati e saranno visibili nella pagina Transazioni orarie. È possibile visualizzare tutte le informazioni rilevanti, ad esempio la persona giuridica, il progetto, la categoria, le ore, e in questo caso, anche una visualizzazione del prezzo di costo e di vendita.
Successivamente, sarà possibile approfondire le transazioni dei giustificativi.
-
Sulla barra di spostamento, selezionareGiustificativo.
-
Nella pagina Transazioni giustificativi, scegliere le sezioni Conto CoGe e Nome del conto.
In queste sezioni, è possibile vedere l’impatto sulla contabilità generale, nonché sui conti che verranno usati.
A questo punto, verrà creata una voce spese per lo stesso progetto Contoso Consulting.
-
Nel riquadro di spostamento, selezionare Moduli > Gestione spese > Spese personali > Report spese.
-
Nella pagina Gestione spese, sulla scheda Report, selezionare + Nuovo report spese.
-
Nel riquadro Nuovo report spese, immettere un titolo nella casella Scopo. Ad esempio, Contoso – Feb 2021.
-
Seleziona OK.
-
Nella scheda Spese, selezionare + Nuova spesa.
Verrà visualizzata una nuova riga spese. -
Nella colonna Categoria spese, selezionare Carburante dal menu a discesa Categoria.
Qui è possibile immettere una nuova spesa con i relativi dettagli. -
Nella colonna Importo transazione, immettere 25,00.
-
Nel campo Valuta, selezionare USD.
-
Nella colonna Data transazione, selezionare una data. Ad esempio, 1/2/2021.
Dopo aver immesso tutti i dettagli, sarà possibile salvare la spesa. -
Seleziona Salva.
-
Nel menu di spostamento a sinistra, selezionare Area di lavoro in Gestione spese.
-
Nella pagina Gestione spese, selezionare il report spese appena creato.
-
Nella pagina Report spese, selezionare la casella ID progetto e quindi selezionare 00000093 Contoso Consulting.
Successivamente, sarà possibile indicare che il carburante verrà addebitato al progetto Contoso Consulting, oltre a ulteriori informazioni sulla spesa.
-
Scegliere la casella Informazioni aggiuntive.
-
Nell’angolo inferiore a destra della schermata, selezionare Salva e continua.
-
Sul lato a destra della schermata, selezionare Invia.
-
Nella casella Commento, aggiungere eventuali commenti aggiuntivi.
-
Selezionare Invia.
-
Nella pagina Gestione spese, scegliere la colonna Stato di approvazione.
A questo punto, verranno applicati i criteri di viaggio e il flusso di approvazione delle spese. I costi sono stati registrati e applicati al progetto Contoso Consulting e saranno disponibili in un secondo momento per la fatturazione, nel caso in cui siano esigibili.
In questa demo, abbiamo elaborato una voce di spesa addebitata al progetto Contoso Consulting. Sono stati illustrati esempi in formato web e per dispositivi mobili e abbiamo potuto analizzare il modo in cui vengono utilizzati i flussi di lavoro per gestire le approvazioni richieste dall’organizzazione USSI.