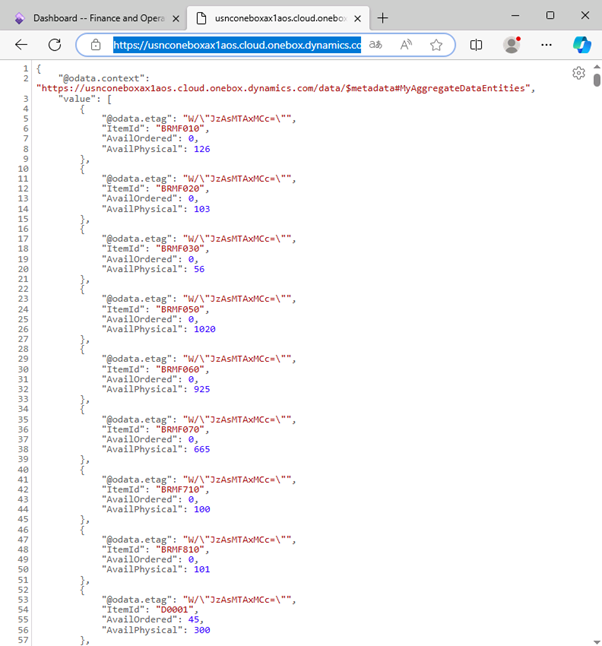Current Issue with Virtual Machines
We are aware that the compiler is not working in the 10.0.41 virtual machine.
Reporting and Support
This issue has been reported to the Microsoft lab environments team.
Temporary Solution
The labs are being rewritten to not require code compiles.
Alternative Practice Options
If you have another environment where you can practice with demo data, the labs are available at https://aka.ms/MB500Labs.
MB-500: Microsoft Dynamics 365: Finance and Operations Apps Developer
Lab 4: Create an aggregate data entity
Change Record
| Version | Date | Change |
|---|---|---|
| 1.0 | 23 Aug 2024 | Initial release |
| 1.1 | 10 Dec 2024 | Workaround for expired certificate |
| 1.2 | 15 Jan 2025 | Added business scenario |
| 1.3 | 19 Feb 2025 | Added The Why |
| 1.4 | 21 Aug 2025 | App version has been updated to 10.0.41 |
| 1.5 | 14 Oct 2025 | Instruction cleanup |
The Why
Creating aggregate entities is a crucial skill for developers working with Microsoft Dynamics 365 Finance and Operations. This hands-on lab will teach you how to design and implement aggregate entities, enabling more efficient data retrieval and improved performance for complex queries. By mastering this technique, you’ll be able to optimize data processing, enhance reporting capabilities, and support better decision-making within your organization. This practical knowledge will empower you to build robust and scalable solutions that meet the demanding data needs of modern businesses, ultimately contributing to the success and efficiency of your projects.
Business scenario
Business Scenario: Imagine you’re a developer working on Microsoft Dynamics 365 finance and operations apps. You’re tasked with creating a report that analyzes sales data across different product categories and sales regions. However, the existing data model doesn’t provide a centralized view of this information.
How can the Hands-on Exercise Help? The hands-on exercise you linked provides a step-by-step guide on how to create an aggregate data entity. Aggregate data entities offer a way to combine data from multiple tables into a single view, making it easier to analyze and report on. By following the exercise, you’ll learn how to create a custom data entity that provides a consolidated view of your sales data. This will make it easier to generate reports that analyze sales performance across product categories and regions, ultimately helping you gain valuable insights into your business.
Objective
This lab consists of several exercises. Requirements include a working development virtual machine (VM) with access to the finance and operations apps and Microsoft Visual Studio. In the:
-
First exercise, you’ll create an aggregated data entity for inventory onhand.
-
Second exercise, you’ll test the outcome of the aggregated data entity.
Exercise 1: Create an aggregated data entity
Note: If you get a “Your connection isn’t private” error on browser opening, then select the Advanced link, select to Continue, then wait 2-3 minutes.
To create an aggregated data entity:
-
Open Visual Studio on your VM and select Continue without code.
-
Create the solution you want to work with:
- Select Extensions > Dynamics 365 > Model Management > Create
Model.
If ‘Feedback on Finance and Operations(Dynamics 365)’ screen pops up, select ‘Not Now’.
-
In Create model:
-
For Add parameters, enter the following values, and then select Next:
-
Model name: MB-500Lab4
-
Model publisher: Microsoft
-
-
For Select package, select Create new package.
-
For Select referenced packages, ensure the following are selected:
-
ApplicationFoundation
-
ApplicationPlatform
-
ApplicationSuite
-
-
Select Next and Next
-
-
On Configure your new project, enter these values, and then select Create:
-
Project name: AggregatedDataEntity
-
SolutionName: AggregatedDataEntity
-
- Select Extensions > Dynamics 365 > Model Management > Create
Model.
-
In Solution Explorer, right-click your project to open the context menu, and then select Properties.
-
Verify the Synchronize Database property is set to True, and then select OK.
-
Right-click your project to open the context menu, and then select Add > New Item.
-
Navigate to FinanceOperations > Dynamics 365 Items > Analytics > Aggregate Measurement.
-
Enter InventOnhandAggregateMeasurement as the name, and then select Add.
-
Select View > Application Explorer to view the AOT.
-
Enter InventOnHandByWarehouseStatus in the Search field, and then select Enter.
-
Select InventOnHandByWarehouseStatus from Views, and then drag it to MeasureGroup1.
-
Expand the Dimensions node and remove the Date_ field.
-
Go to the Measures node, and then right-click it to open the context menu and select New Measure.
-
In Properties for Measure1, select the following values:
-
Field: AvailOrdered
-
Default Aggregate: Sum
-
Name: AvailOrdered
-
-
Go to the Measures node, and then right-click it to open the context menu and select New Measure.
-
In the Properties for Measure1, select the following values:
-
Field: AvailPhysical
-
Default Aggregate: Sum
-
Name: AvailPhysical
-
-
Go to the Attributes node, and then right-click it to open the context menu and select New Dimension Attibute.
-
In the Properties for DimensionAttribute1, select the following values
-
Name: ItemId
-
Usage: Key
-
-
Go to the blank node under ItemId and in the Properties, select ItemId for the Dimension Field.
-
Select Save all, and then right-click your project to open the context menu and select Add > New Item.
-
Navigate to FinanceOperations > Dynamics 365 Items > Analytics > Aggregate Dimension.
-
Enter InventOnhandAggregateDimension as the name, and then select Add.
-
Enter InventOnHandByWarehouseStatus in the Search field in the Application Explorer, and then select Enter.
-
Select the View InventOnHandByWarehouseStatus, and then drag it to the root node of InventOnhandAggregateDimension.
-
Remove @InventOnhandAggregateDimension from the @Attributes node
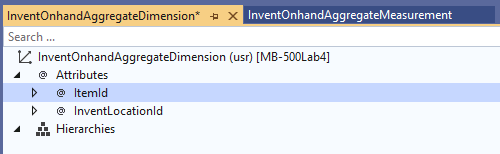
-
In the ItemId Attribute, select Key for Usage.
-
Select Save all, and then select InventOnhandAggregateMeasurement in the Designer view.
-
In Solution Explorerer, find the Aggregate Dimension InventOnhandAggregateDimension and drag it into the Dimensions node on InventOnhandAggregateMeasurement.
-
Right-click the InventOnhandAggregateDimension node under Dimensions to open the context menu, and then select New Relation.
-
In the Properties for DimensionRelation1, select the following values:
-
Dimension Attribute: ItemId
-
Name: ItemIdRelation
-
-
In the Properties for ItemIdRelation > InventOnHandWarehouseStatus.ItemId == InventOnHandByWarehouseStatus, select ItemId for the Related field.
-
Select Save all
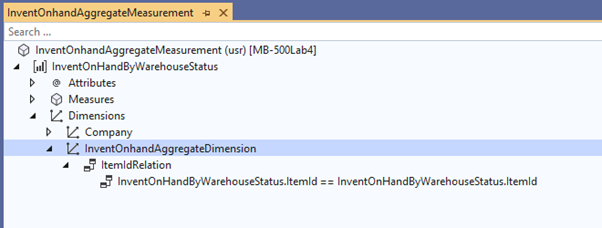
-
Select the top node for InventOnhandAggregateMeasurement under Aggregate Measurements.
-
In the Properties, select InMemoryRealTime for Usage.
-
In the Solution Explorer, right-click InventOnhandAggregateMeasurement under Aggregate Measurements to open the context menu, and then select Add Column Store Indices.
-
Select Save all.
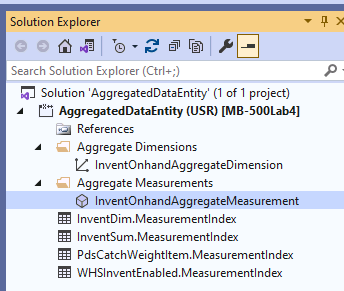
Add a data entity
-
Right-click your project to open the context menu, and then select Add > New Item.
-
Navigate to FinanceOperations > Dynamics 365 Items > Analytics > Aggregate Data Entity.
-
Enter InventOnhandAggregateDataEntity as the name, and then select Add.
-
In Solution Explorer, find InventOnhandAggregateMeasurement and drag it into the DataSource node on InventOnhandAggregateDataEntity.
-
Go to the DataSource node, and then select InventOnhandAggregateMeasurement > InventOnHandByWarehouseStatus > Measures and drag AvailOrdered and AvailPhysical into the Fields node on InventOnhandAggregateDataEntity.
-
Go to the DataSource node > InventOnhandAggregateMeasurement > InventOnHandByWarehouseStatus > Dimensions and drag InventOnhandAggregateDimension into the Fields node.
-
In the Properties for the InventOnhandAggregateDimension field, select ItemId for Attribute.
-
Navigate to the top node on InventOnhandAggregateDataEntity.
-
In the Properties, select the following values:
-
Is Public: Yes
-
Public Collection Name: MyAggregateDataEntities
-
Public Entity Name: InventOnhandAggregateEntity
-
Primary Key: ItemKey
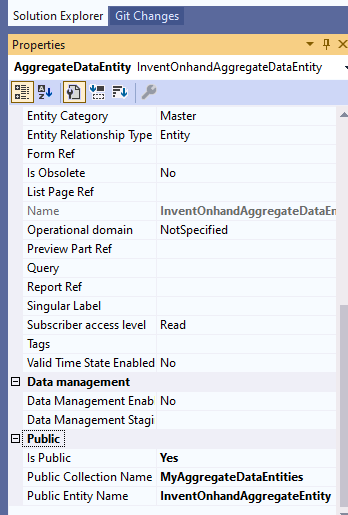
-
-
Select the Keys node at the InventOnhandAggregateDataEntity aggregate data entity, and then right-click it to open the context menu and select New Key.
-
In the Properties for AggregateDataEntityKey1, enter ItemKey for Name.
-
Right-click the ItemKey key to open the context menu, and then select New Field.
-
In the Properties for the new field, select ItemId for Data Field.
-
Select Save All, and then right-click your project to open the context menu and select Build.
Note: The build is currently failing.
Exercise 2: Test an aggregated data entity
To test an aggregate data entity:
-
In Microsoft Edge, set your default company to USMF: Bring up the home screen, select the gear (Settings) > User options > Preferences, and change the Startup Company to USMF.
-
enter the following URL in the address field, and then select Enter: https://usnconeboxax1aos.cloud.onebox.dynamics.com/data/MyAggregateDataEntities.
Note: Without a successful build, this step will not succeed either.
- A list of items with AvailOrdered and AvailPhysical will display, grouped by ItemId