MB-310: Microsoft Dynamics 365 Financial Consultant
Change Record
| Version | Date | Change |
|---|---|---|
| 1.0 | 13 Sep 2024 | Initial release |
| 1.1 | 10 Dec 2024 | Workaround for expired certificate |
| 1.2 | 13 Jan 2025 | Added business scenario |
| 1.3 | 19 Feb 2025 | Added The Why |
The Why
Managing fixed assets is a fundamental aspect of financial operations in any organization, impacting everything from tax reporting to financial planning. This hands-on lab will provide you with the skills to effectively sell and purchase fixed assets within Microsoft Dynamics 365 Finance. By mastering these processes, you’ll ensure accurate asset tracking, optimize asset utilization, and support strategic financial decisions. This lab will empower you to handle real-world financial transactions with confidence and precision, ultimately contributing to the financial health and efficiency of your organization.
Business scenario
Imagine you are the manager of a manufacturing company. You recently purchased a new piece of machinery to increase production capacity. This machinery is considered a fixed asset, as it will be used for several years in the manufacturing process.
On the other hand, due to space constraints and the availability of a more advanced model, you might decide to sell an older piece of machinery. This sale would involve recording the disposal of the fixed asset and recognizing any gain or loss from the sale.
Microsoft Dynamics 365 Finance can help you manage these transactions, including recording the purchase of new fixed assets and the sale of old ones. This ensures your accounting records accurately reflect the company’s fixed assets and related financial performance.
Use the USMF company for the exercises in this lab.
During this lab you will sell a fixed asset and purchase a fixed asset.
Scenario
An accounting manager at Contoso, Ltd. needs to sell an LCD monitor that is activated in the balance sheet. The accounting manager also needs to purchase a laptop for a new colleague.
Exercise 1 Review the value of the fixed asset
Note: If you get a “Your connection isn’t private” error on browser opening, then select the Advanced link, select to Continue, then wait 2-3 minutes.
-
Navigate to Fixed assets > Fixed assets > Fixed assets.
-
Select the fixed asset COMP-000003.
-
Select Valuations in the Action Pane.
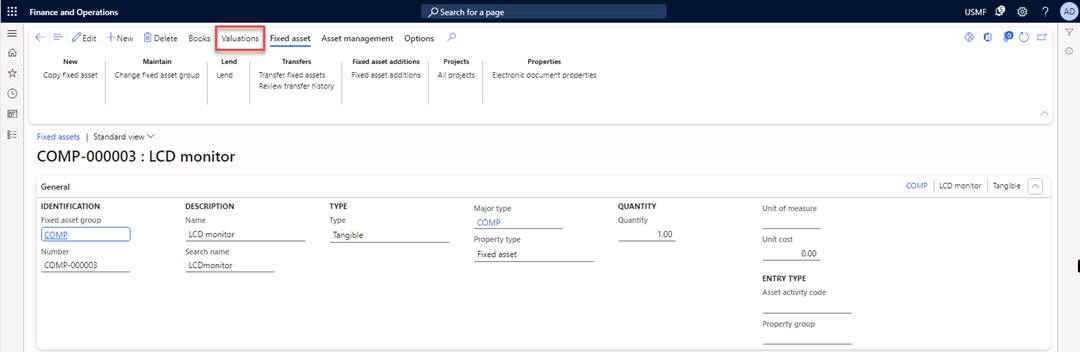
-
Review the net book value of the asset.
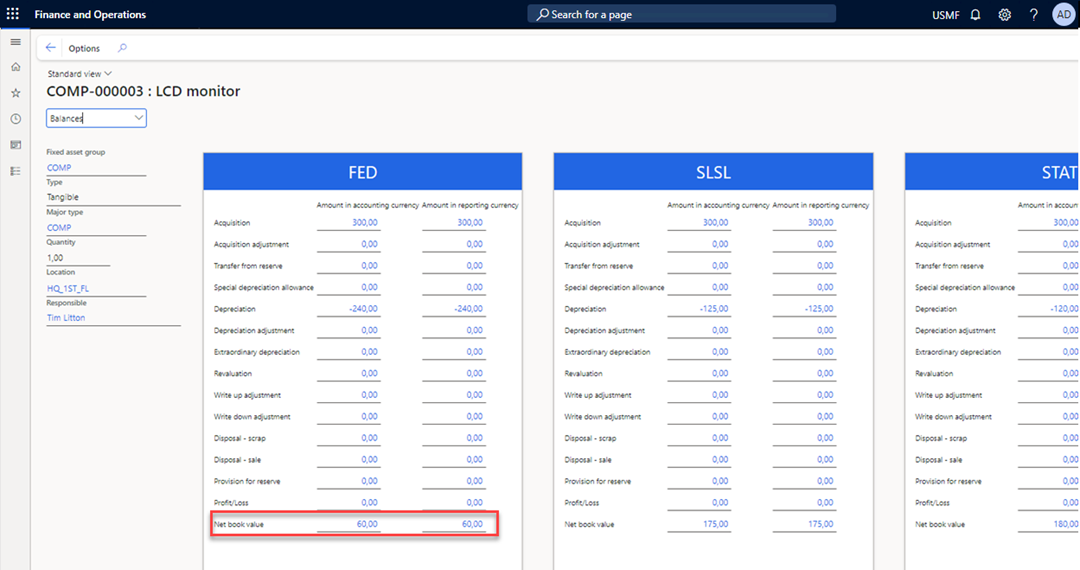
-
Close the form.
Exercise 2 Sell the fixed asset
-
Navigate to Accounts receivable > Invoices > All free text invoices.
-
Select New in the Action Pane.
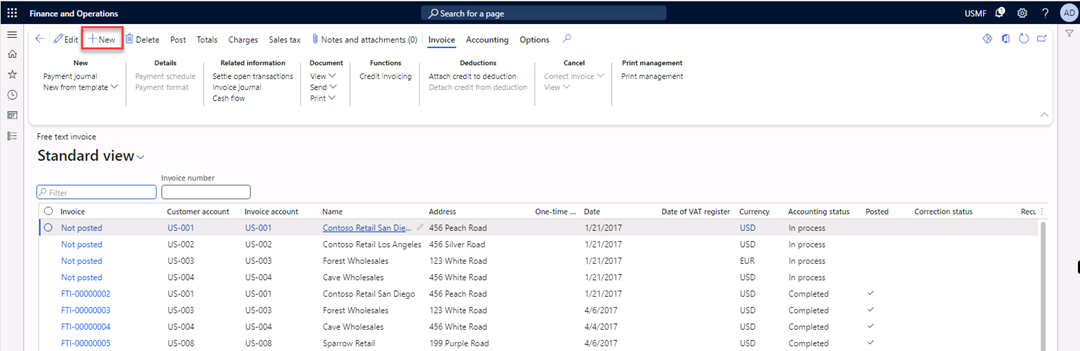
-
In the Customer account field, select US-011.
-
Select the Line details FastTab.
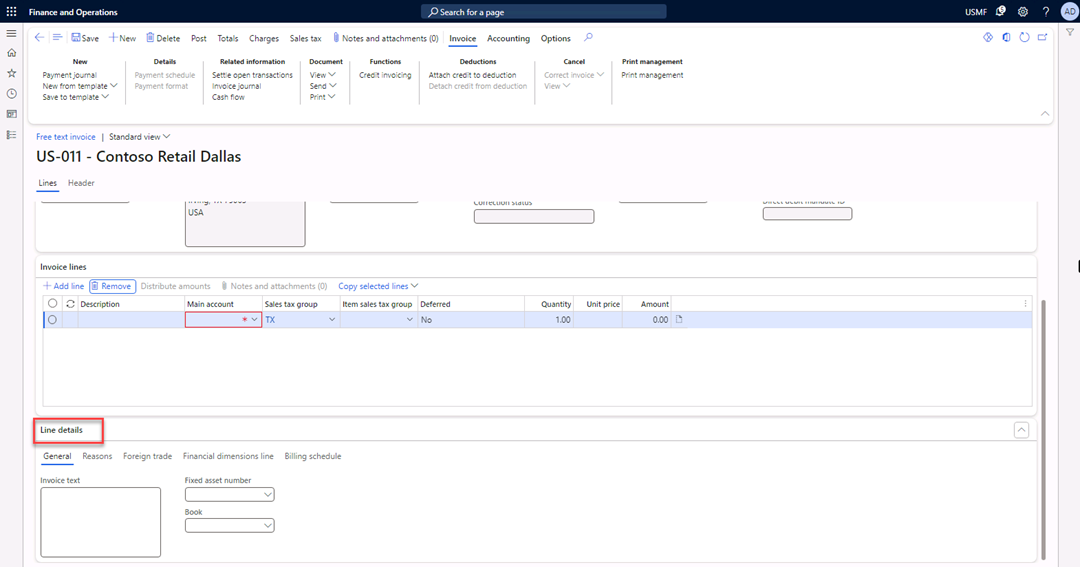
-
In the Fixed asset number field, select COMP-000003.
The main account field is automatically filled with the main account number that is set up in the posting profile.
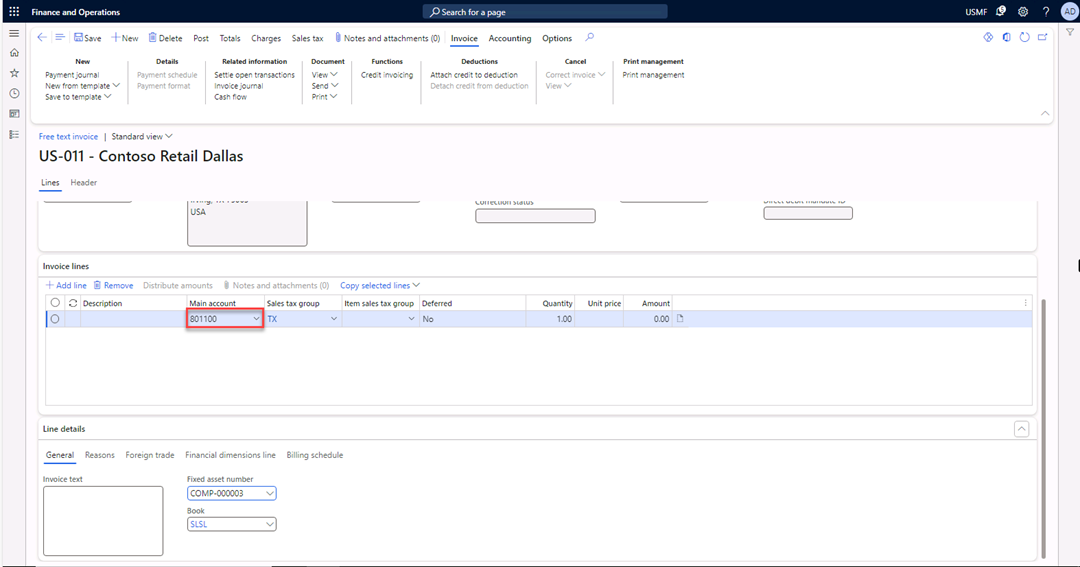
-
On the Invoice lines FastTab, in the Description field, enter
LCD Monitor. -
In the Unit price field, enter
100. -
Select Post in the Action Pane.
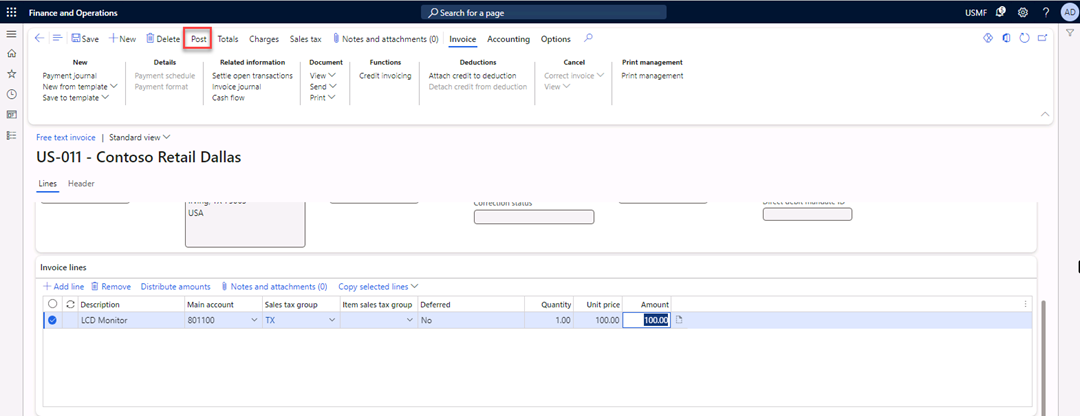
-
Select OK in the Post free text invoice pop-up screen.
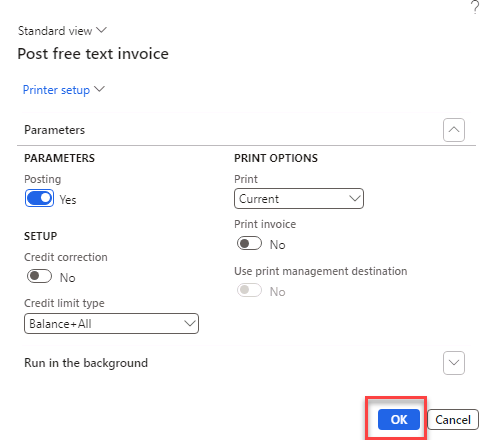
-
Close the form.
Exercise 3 Review the value of the sold fixed asset
-
Navigate to Fixed assets > Fixed assets > Fixed assets and select the fixed asset COMP-000003.
-
Select Valuations in the Action Pane.
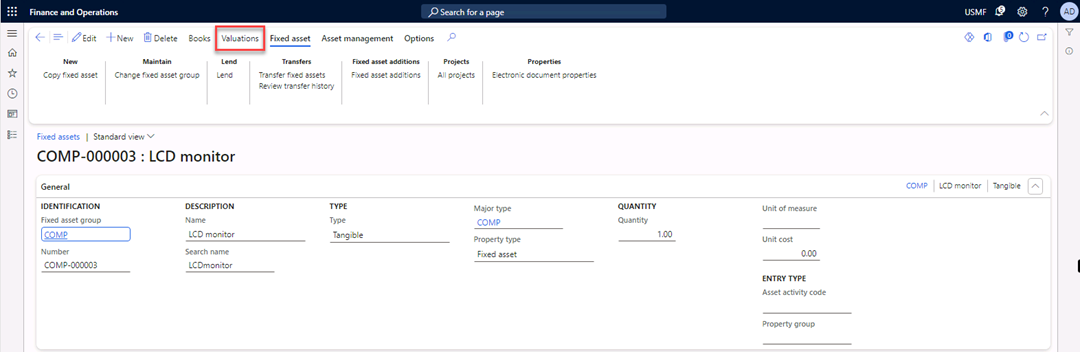
-
Check the Net book value of the asset. It’s now zero because you sold it.
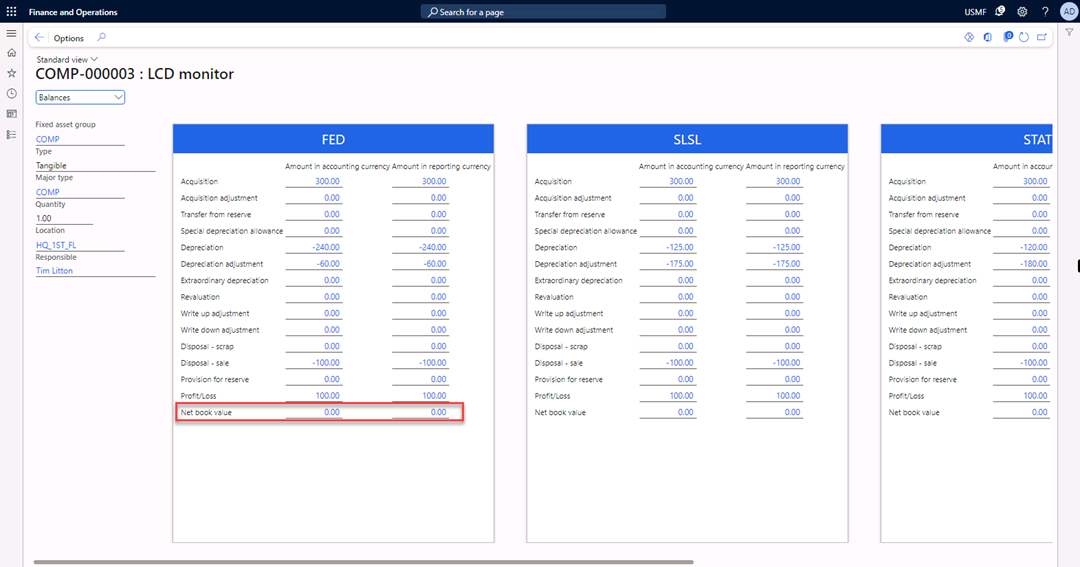
-
Close the form.
Exercise 4 Set fixed asset parameters
In Finance, you can acquire fixed assets in multiple ways. In this example, you purchase a fixed asset by using a purchase order. To acquire fixed assets by using a purchase order, it is important to configure fixed asset parameters.
-
Navigate to Fixed assets > Setup > Fixed assets parameters.
-
Expand the Purchase orders FastTab.
-
Switch Allow asset acquisition from Purchasing to Yes.
-
Switch Create asset during product receipt or invoice posting to Yes.
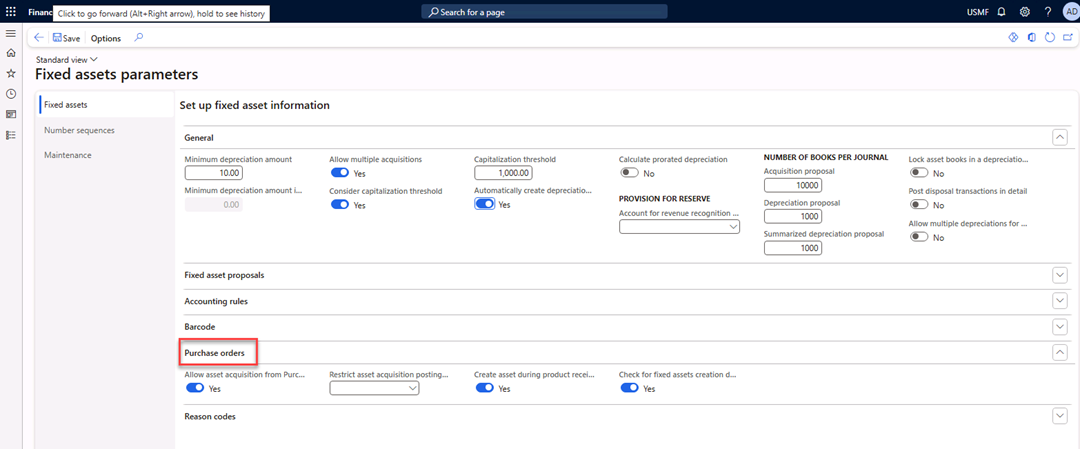
-
Close the form.
Exercise 5 Create a new purchase order
-
Navigate to Accounts payable > Purchase orders > All purchase orders.
-
Select New in the Action Pane.
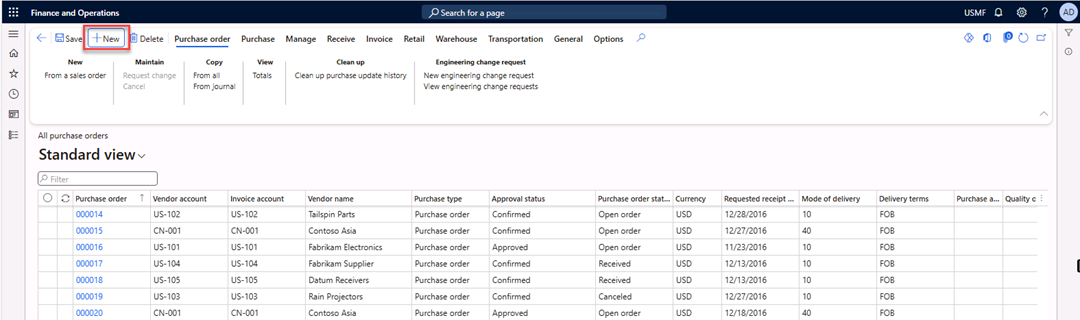
-
In the Vendor account field, select vendor 1001 and select OK.
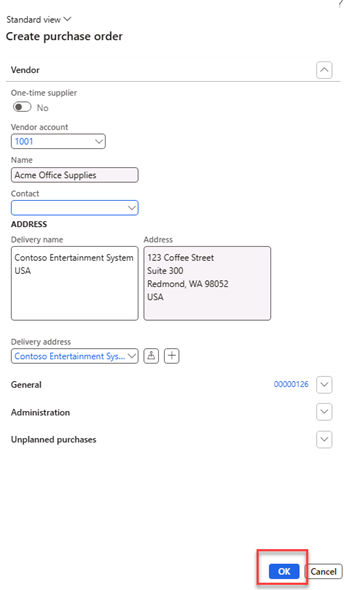
-
In the Item number field, select value 1000.
-
In the Site field, select value 1.
-
In the Warehouse field, select 11.
-
In the Quantity field, select 1.
-
Select Save in the Action Pane.
-
In the Line details, select the Fixed assets Tab.
-
Switch New Fixed asset? to Yes.
-
In the Fixed asset group field, select COMP.
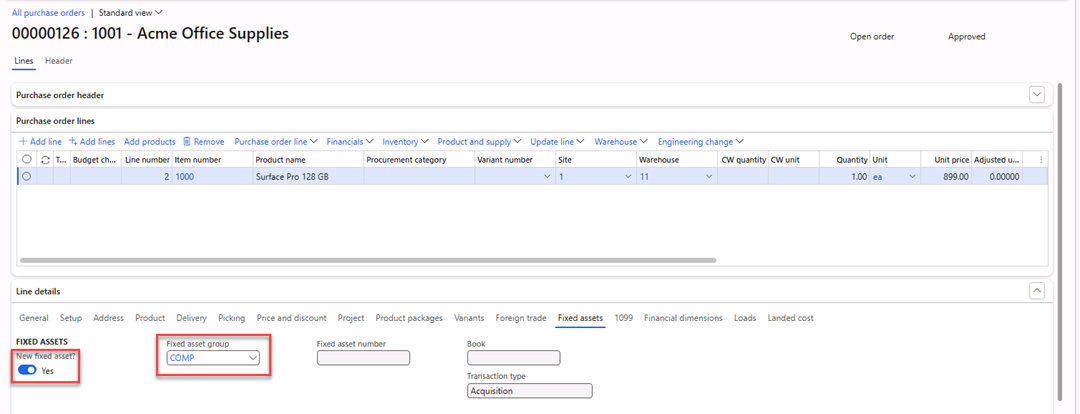
-
Select Purchase in the Action Pane.
-
Under Actions, select Confirm.
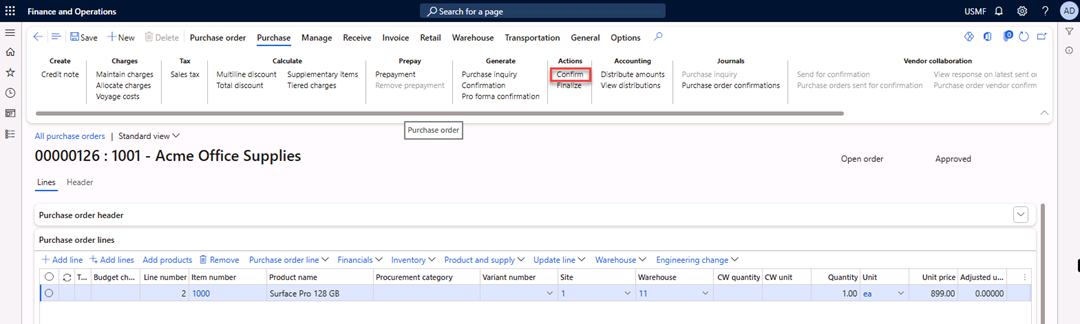
-
Select Receive in the Action Pane.
-
In the Generate section, select Product receipt.
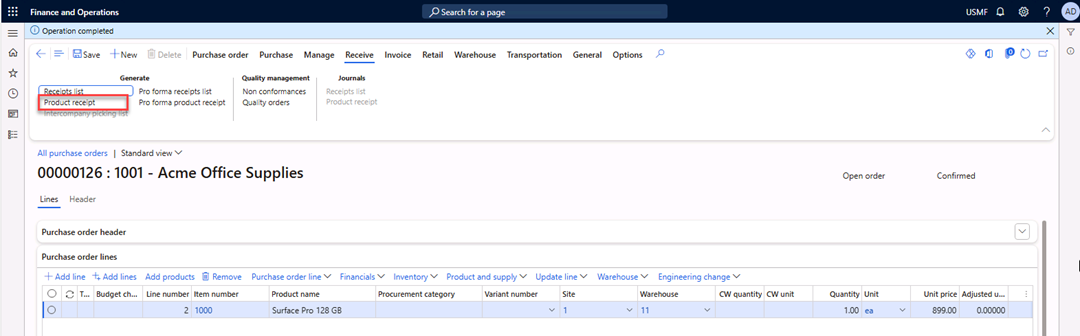
-
In the Product receipt field, enter
1122. -
Select OK.
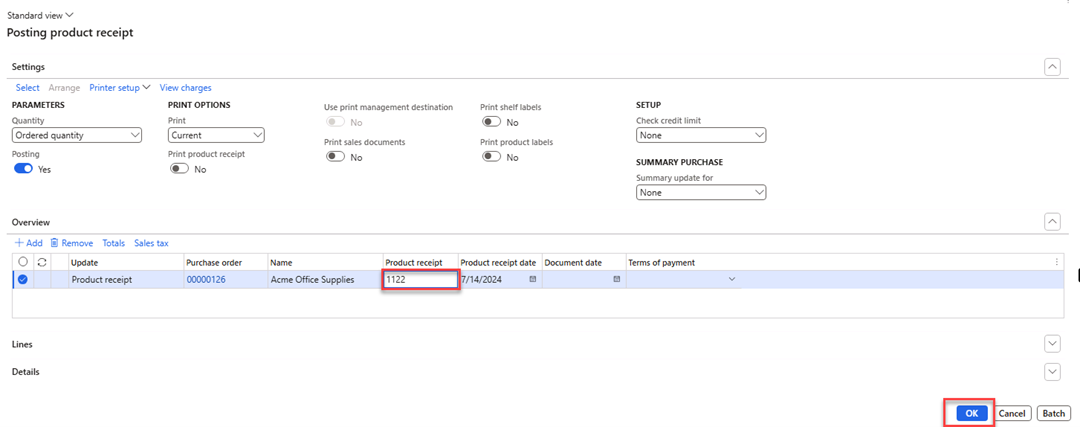
The fixed asset will be created and acquired when the product receipt is posted.
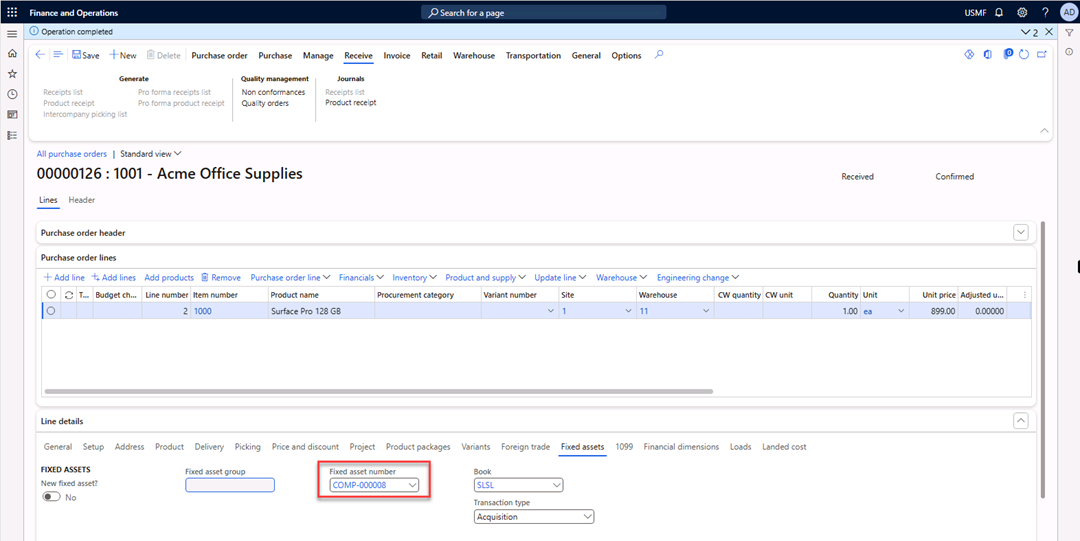
-
Select Invoice in the Action Pane.
-
In the Generate section, select Invoice.
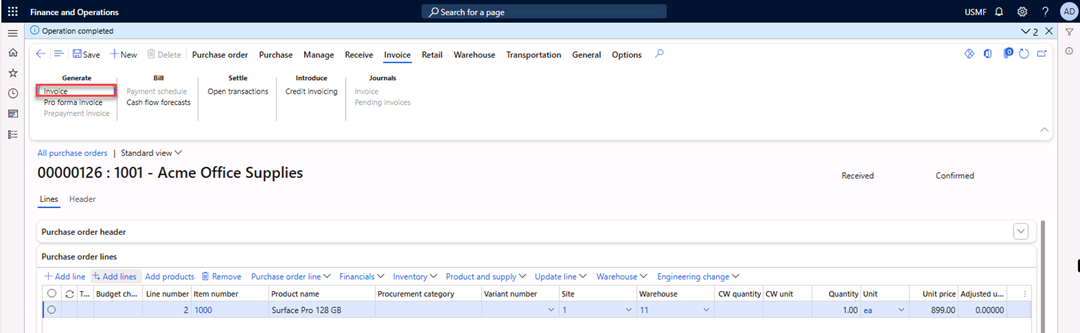
-
In the Number field, enter
4556. -
In the Invoice description field, enter
Invoice 4556. -
In the Invoice date field, enter 07/11/2024.
-
Select Update match status in the Action Pane.
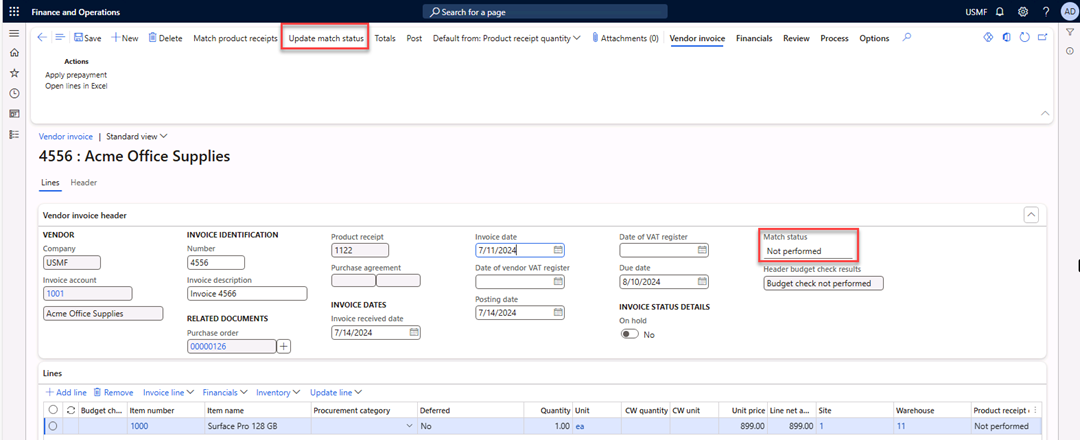 The match status changed to Passed.
The match status changed to Passed.
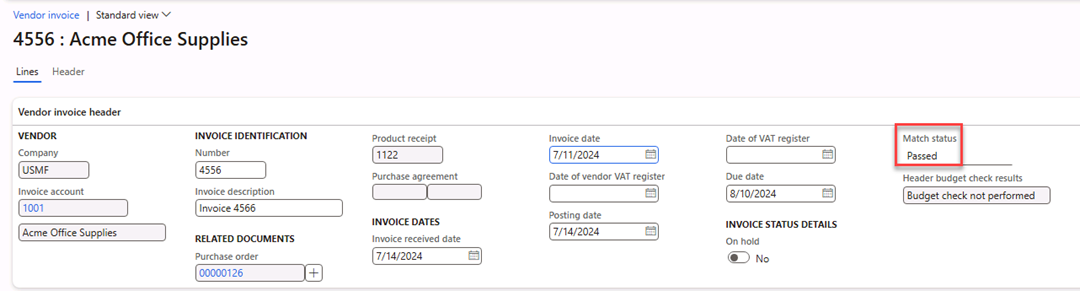
-
Select Post in the Action Pane.

-
Close the form.
Exercise 6 Review the value of the purchased fixed assets
-
Navigate to Fixed assets > Fixed assets > Fixed assets and select the fixed asset COMP-000008.
-
Select Valuations in the Action Pane.
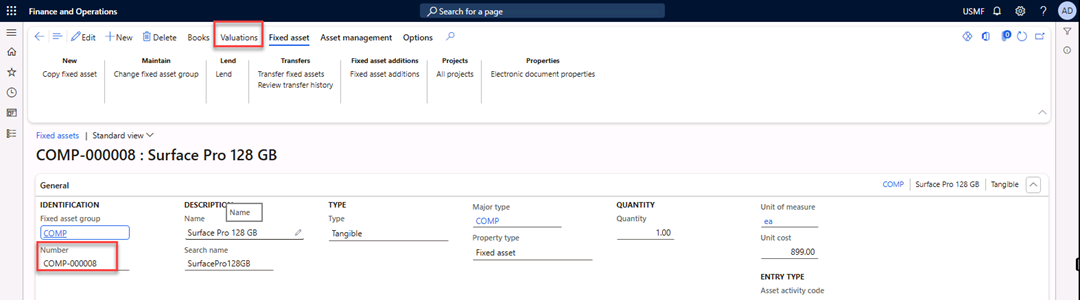
-
Check the Acquisition amount of the asset.
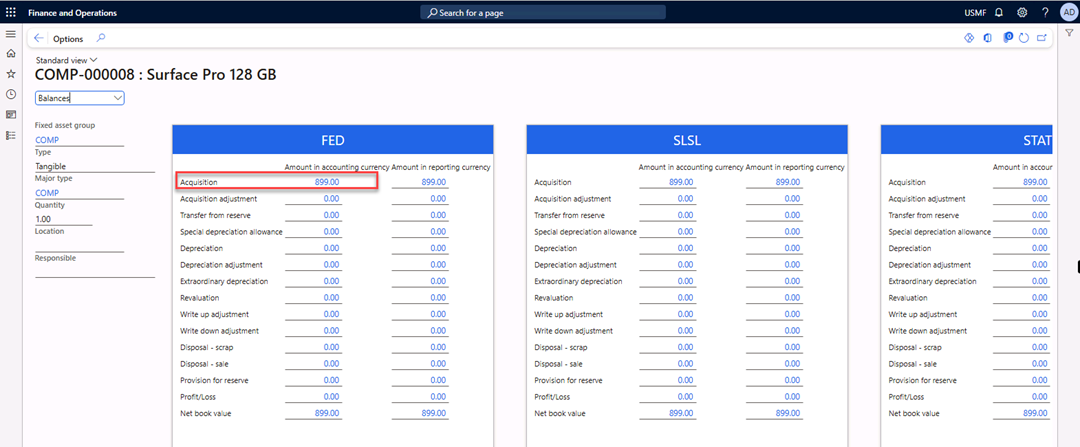
Close the form. You’ve acquired and verified the asset.