MB-310: Microsoft Dynamics 365 Financial Consultant
Change Record
| Version | Date | Change |
|---|---|---|
| 1.0 | 13 Sep 2024 | Initial release |
| 1.1 | 10 Dec 2024 | Workaround for expired certificate |
| 1.2 | 13 Jan 2025 | Added business scenario |
| 1.3 | 19 Feb 2025 | Added The Why |
The Why
Effective budget planning is the cornerstone of any successful organization, enabling strategic allocation of resources and ensuring financial stability. This hands-on lab will equip you with the skills to create and manage budgets within Microsoft Dynamics 365 Finance, a critical competency for any finance professional. By mastering budget planning, you’ll be able to forecast financial needs, allocate resources efficiently, and support your organization’s long-term goals. This lab is a practical tool that will empower you to make informed financial decisions and contribute to the overall financial health of your organization.
Business scenario
You are a retail company manager tasked with creating a budget for your department. To develop a realistic budget, you need to consider factors like sales forecasts, expense trends, and strategic goals.
Microsoft Dynamics 365 Finance can help you create different budget scenarios based on various assumptions. For example, you could create a base case scenario, an optimistic scenario, and a pessimistic scenario.
By considering different budget scenarios, you can make informed decisions about resource allocation and improve your department’s financial performance.
Use the USMF company for the exercises in this lab.
Scenario
The budget manager of Contoso Entertainment Systems USA wants to use budget planning for the next fiscal quarter, Quarter 4 - 2024. The budget manager needs to configure budget planning in Dynamics 365 Finance first.
Exercise 1 Configure user security
Budget planning uses special security policies.
Note: If you get a “Your connection isn’t private” error on browser opening, then select the Advanced link, select to Continue, then wait 2-3 minutes.
-
Navigate to System Administration > Users > Users.
-
In the User name column, select Admin.
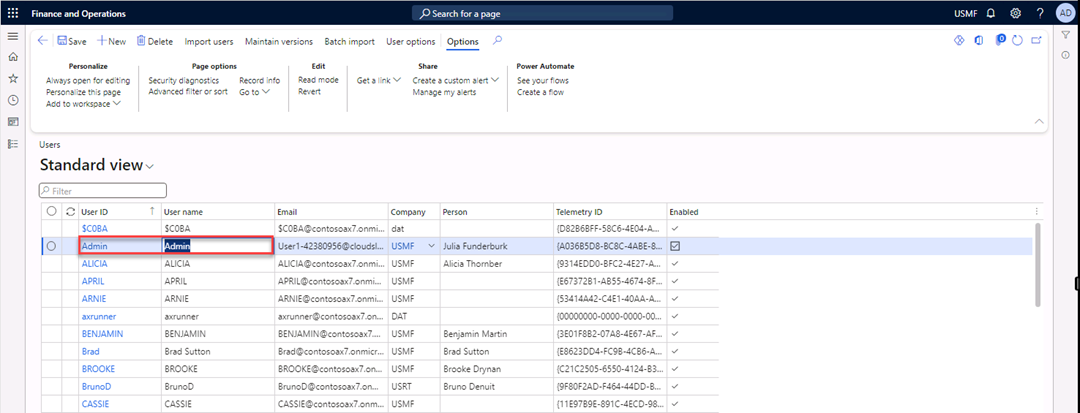
-
Select Assign roles.
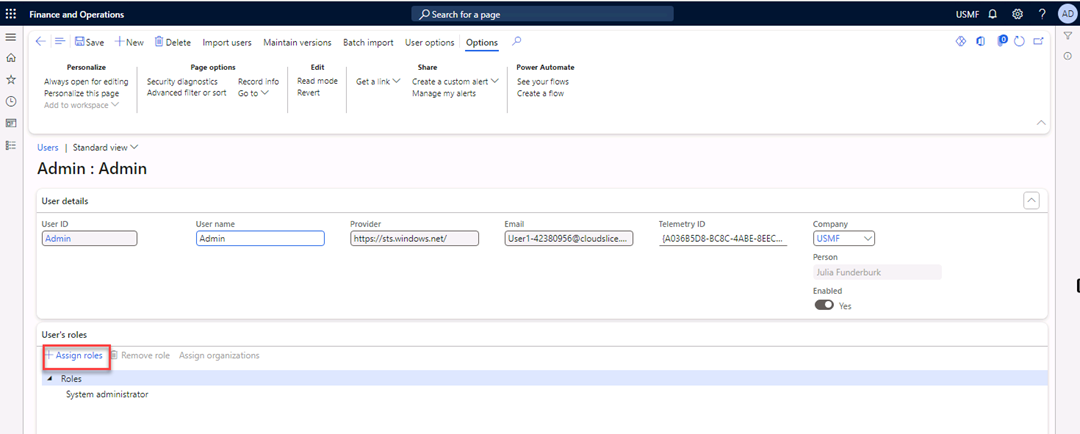
-
In the Assign roles to user pane, select Budget Manager, and then select OK.
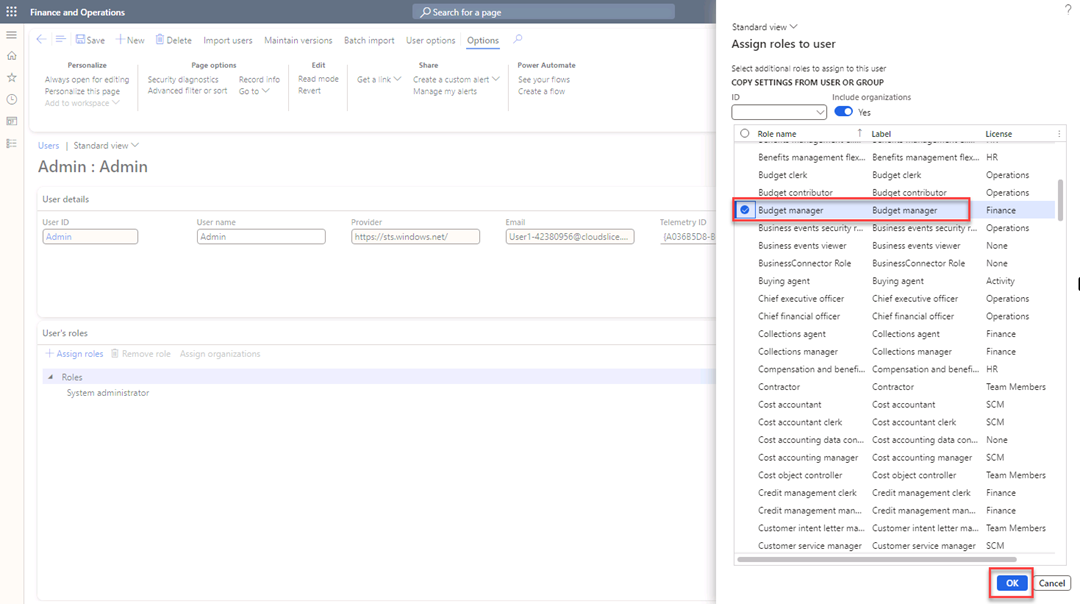
-
Under Roles, select Budget manager and select Assign organizations.
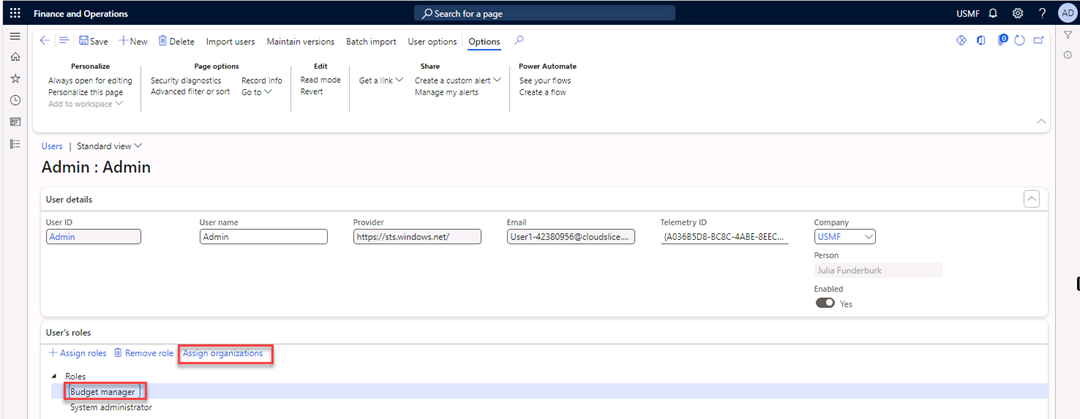
-
Select Grant access to specific organizations individually.
-
In the Select organization hierarchy list, select Budgeting – Departments.
-
Expand the Finance node.
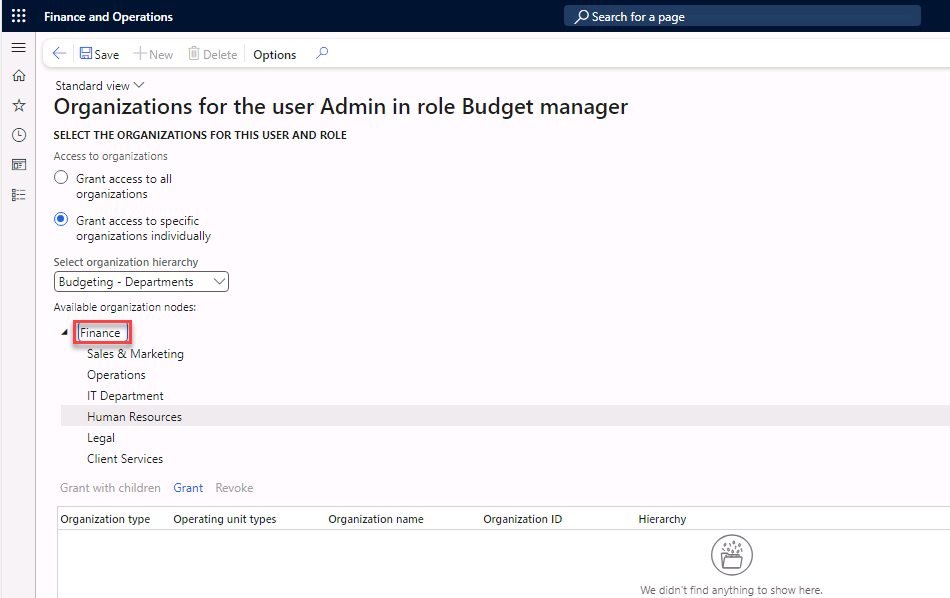
-
Select Grant.
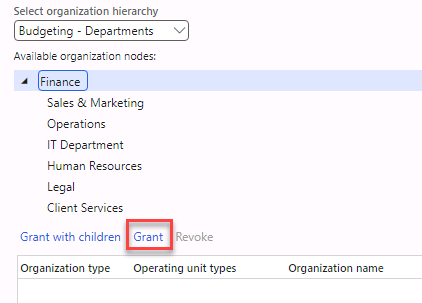
-
Repeat step 10 for all departments under Finance.
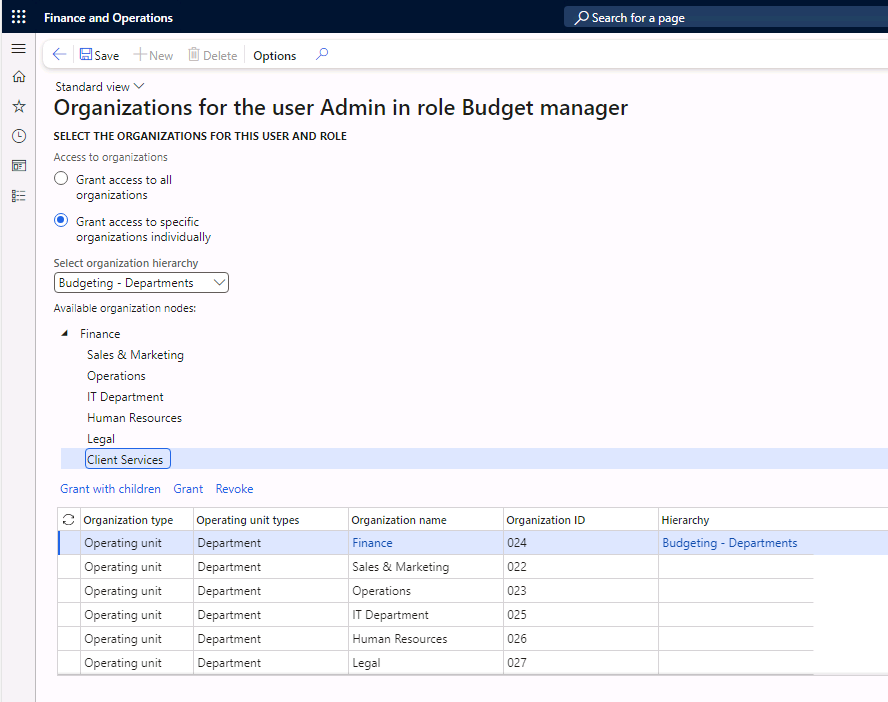
-
Select Save in the Action Pane.
-
Close the form.
Exercise 2 Configure the budget model
-
Navigate to Budgeting > Setup > Basic budgeting > Budget models.
-
Select New in the Action Pane.
-
In the Budget model field, enter
FY2024-Q4. -
In the Name field, enter
FY2024-Q4.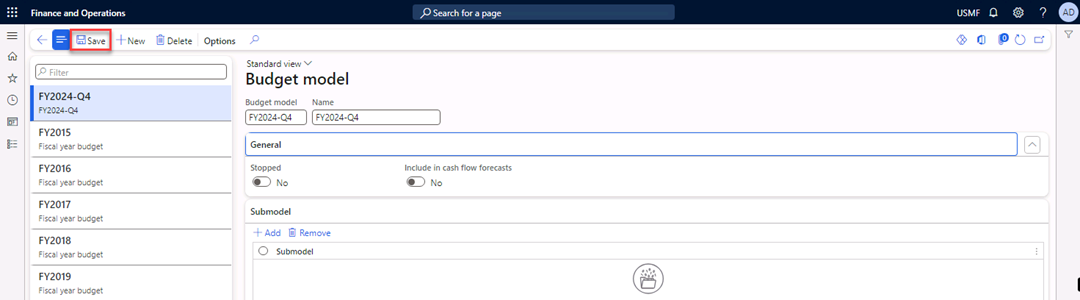
-
Select Save in the Action Pane.
Exercise 3 Configure a fiscal calendar
-
Navigate to General ledger > Calendars > Fiscal calendars.
-
Select New calendar in the Action Pane.
-
In the Create a new fiscal calendar dialog, enter the following information:
-
In the Calendar field, enter
Budget. -
In the Description field, enter
Budget planning. -
In the Start of fiscal year field, enter 10/01/2024.
-
In the Length of period field, enter
3. -
In the Unit field, select Months.
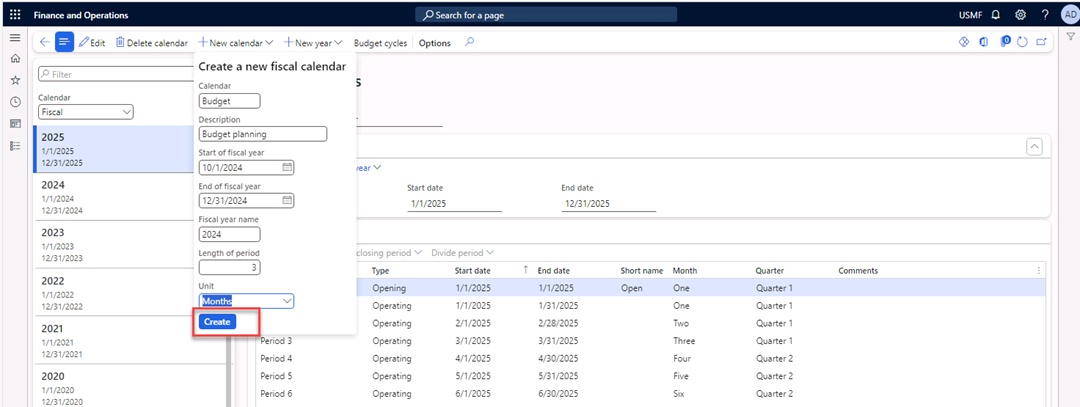
-
Select Create.
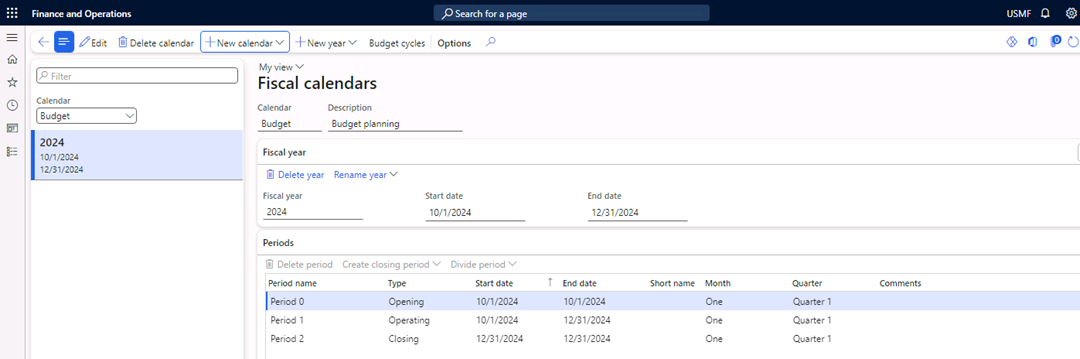
-
Close the form.
Exercise 4 Configure a budget cycle
-
Navigate to Budgeting > Setup > Budget planning > Budget cycles.
-
Select New in the Action Pane.
-
In the Budget cycle time span field, enter
2024 Q4. -
In the Fiscal calendar field, select Budget. (Review exercise 3 if Budget does not appear).
-
In the Length of budget cycle field, select Map to fiscal year.
-
Under Budget cycle, select Add.
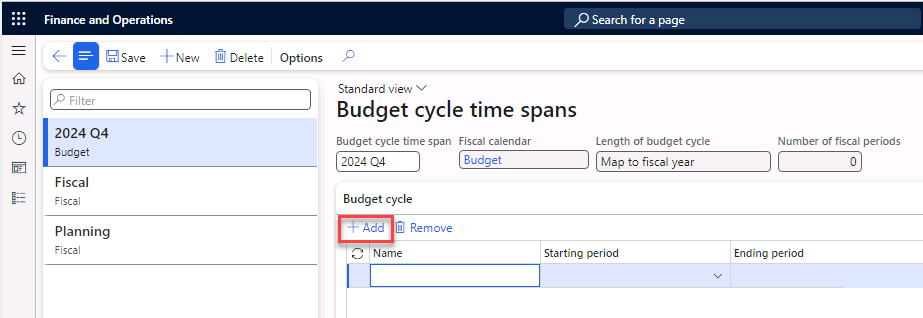
-
In the Name field, enter
2024-Q4. -
In the starting period field, enter 10/01/2024.
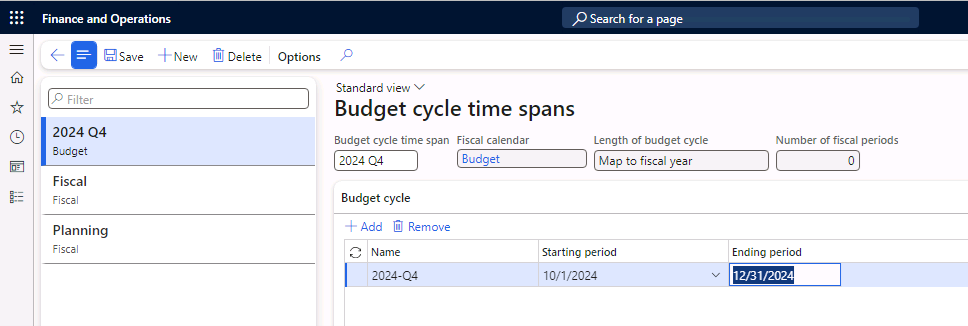
-
Select Save in the Action Pane.
-
Close the form.
Exercise 5 Budget planning configuration
Parameters
-
Navigate to Budgeting > Setup > Budget planning > Budget planning configuration.
-
Select the Parameters tab.
-
In the Security model field, select Based on security organizations.
Scenarios
-
Select the Scenarios tab, and then select Add.
-
In the Budget plan scenario column, enter
Budget planning 1. -
In the Description column, enter
Budget demand by department. -
In the Unit of measure class column, select Monetary.
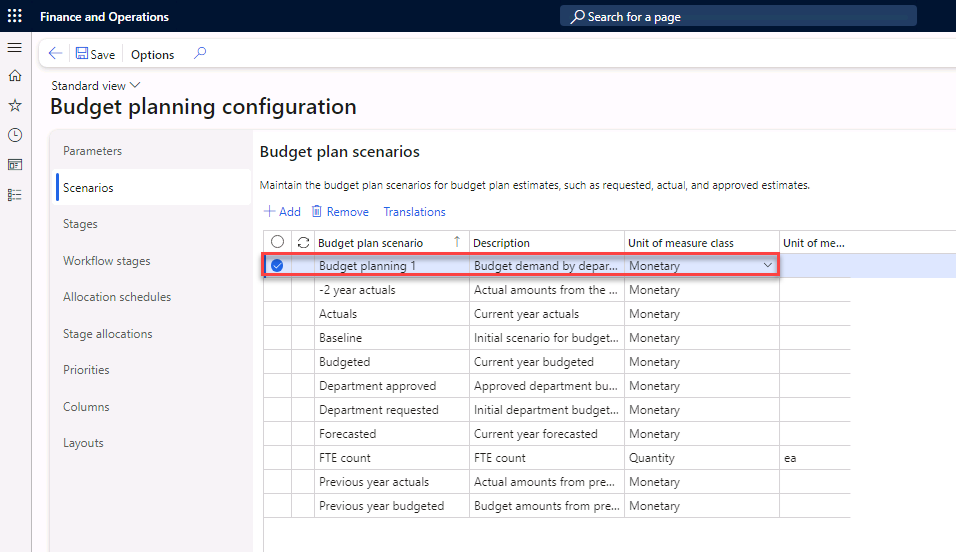
-
Select Add.
-
In the Budget plan scenario column, enter
Budget planning 2. -
In the Description column, enter
Budget approved by Finance. -
In the Unit of measure class column, select Monetary.
-
Select Add.
-
In the Budget plan scenario column, enter
Budget planning 3. -
In the Description column, enter
Budget approved by CFO. -
In the Unit of measure class column, select Monetary.
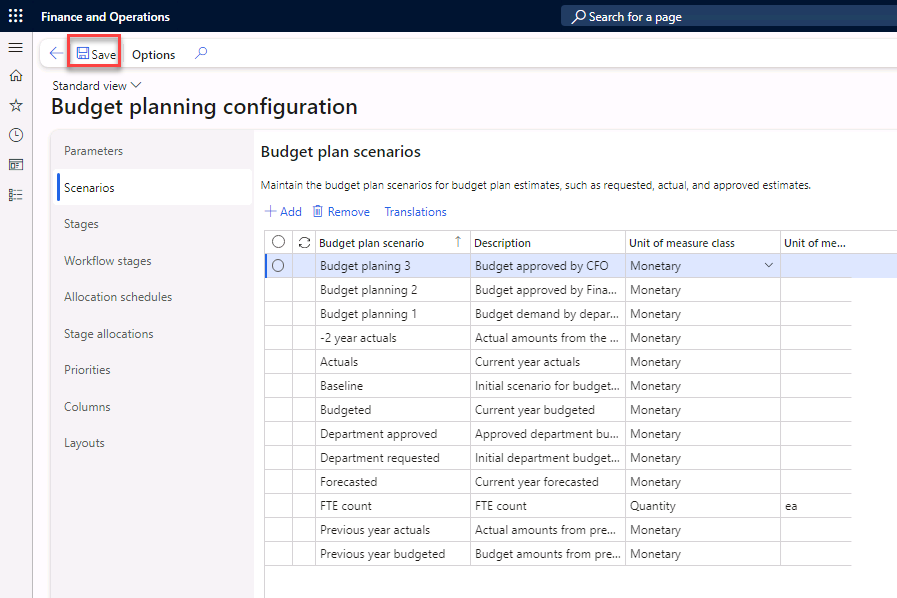
-
Select Save in the Action Pane.
Stages
-
Select the Stages tab, and then select Add.
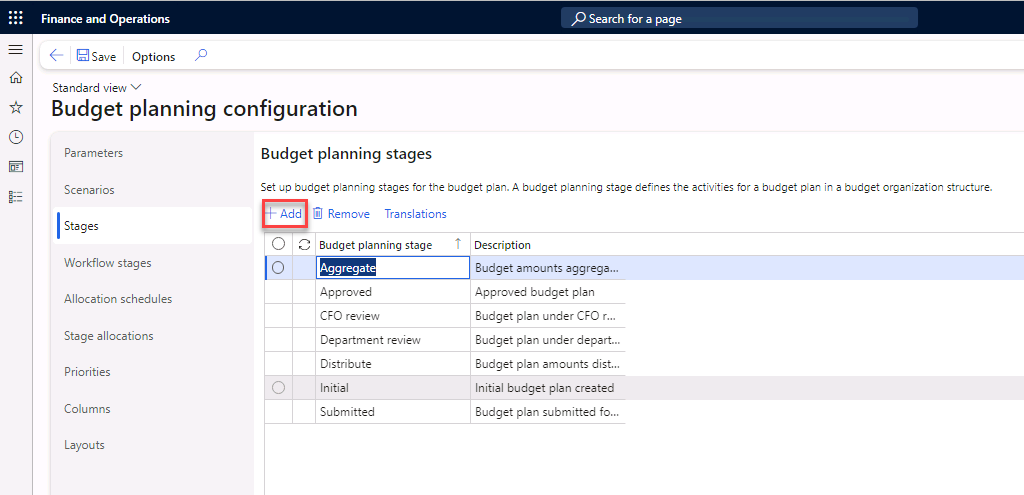
-
In the Budget planning stage column, enter
Planning 1. -
In the Description column, enter
Initial Budget Plan generated by Finance, and then select Add. -
In the Budget planning stage column, enter
Planning 2. -
In the Description column, enter
Budget Plan finalized by Department, and then select Add. -
In the Budget planning stage column, enter
Planning 3. -
In the Description column, enter
Budget Plan reviewed by Finance, and then select Add. -
In the Budget planning stage column, enter
Planning 4. -
In the Description column, enter
Final approval CFO.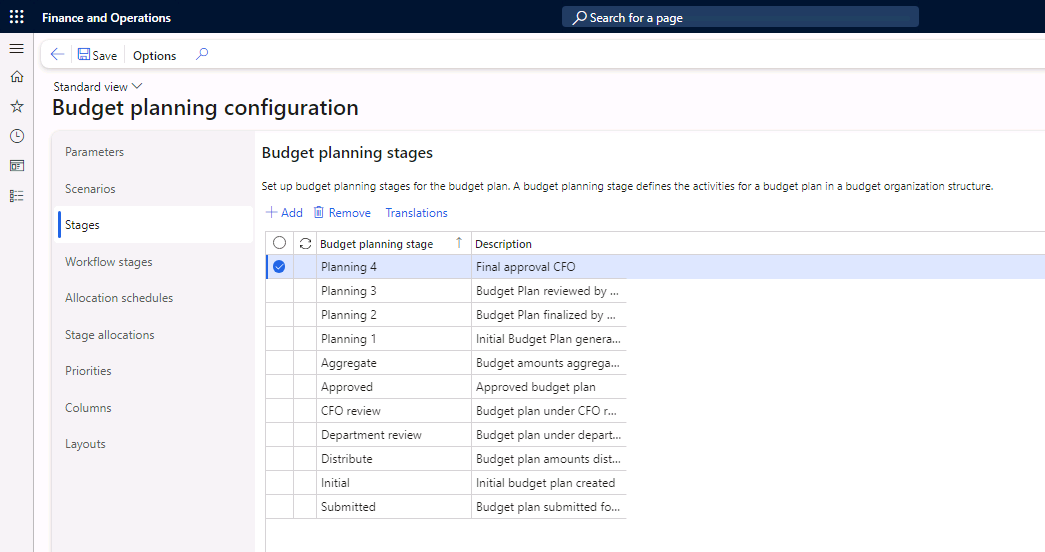
-
Select Save in the Action Pane.
Workflow stages
-
Select the Workflow stages tab, and then select Add.
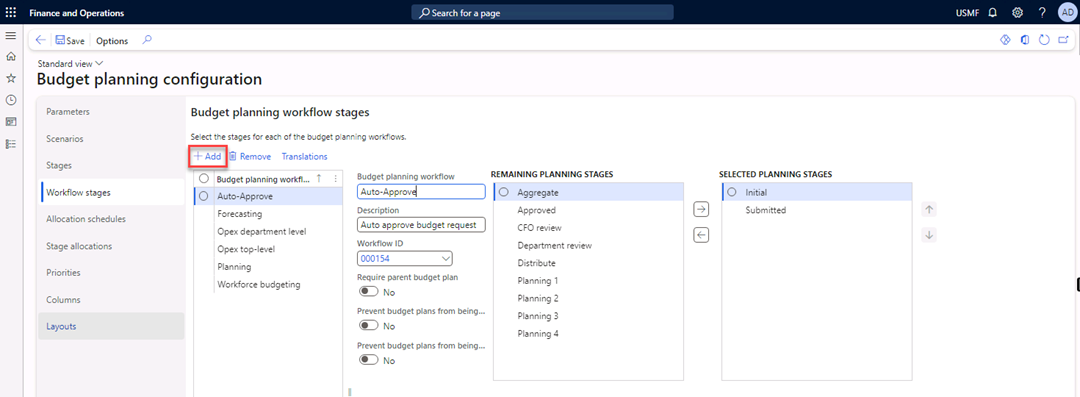
-
In the Budget planning workflow and the Description fields, enter
Quarter budget. -
In the Workflow ID field, select 000153.
-
In the Remaining planning stages list, select Planning 1 and add it to the Selected planning stages list.
-
Repeat step 4 for Planning 2, Planning 3, and Planning 4. You can do them all together if you like.
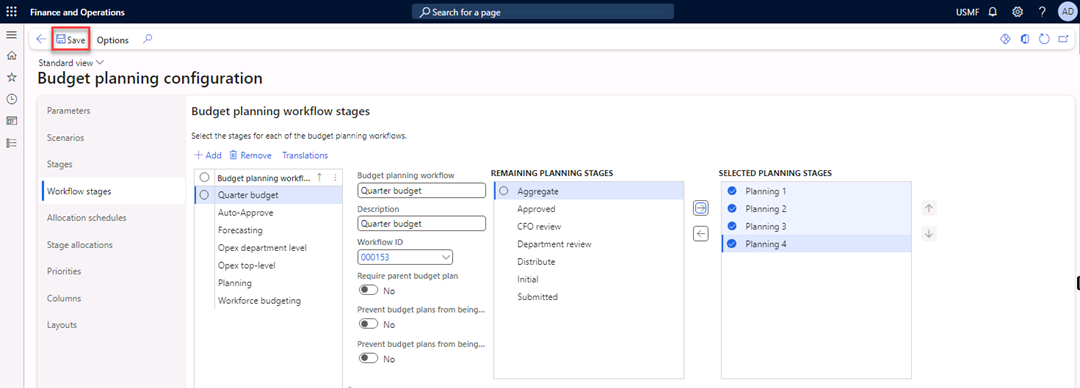
-
Select Save in the Action Pane.
Columns
-
Select the Columns tab, and then select Add.
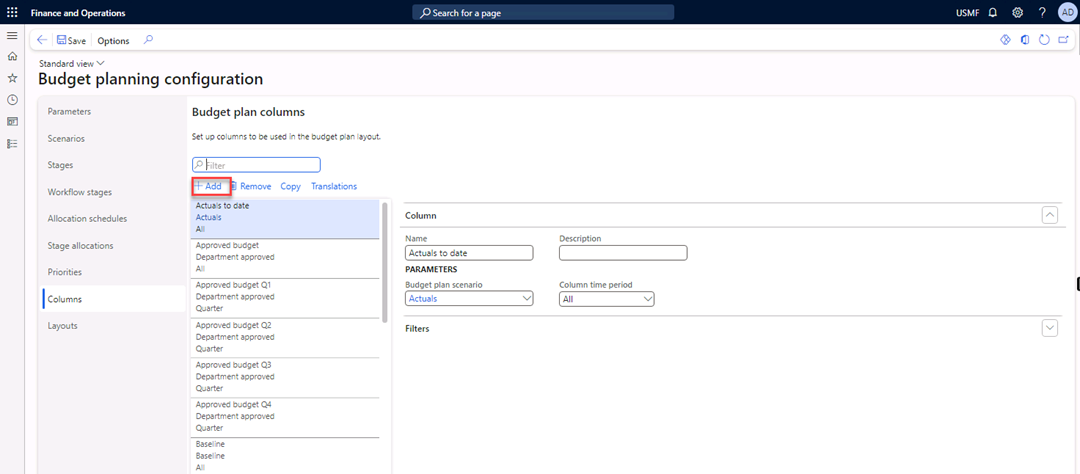
-
In the Name and Description fields, enter
Budget plan department. -
In the Budget plan scenario list, select Budget planning 1.
-
In the Column time period field, select Quarter.
-
In the Quarter number field, enter
4.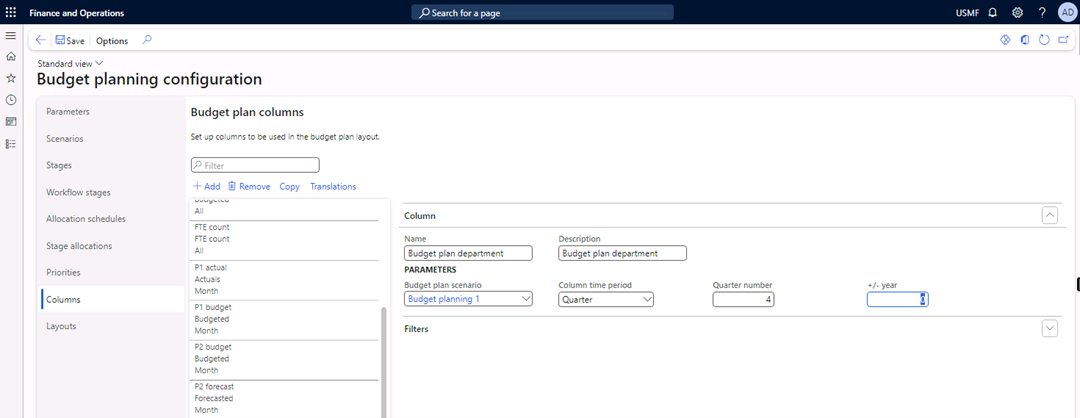
-
Select Add again.
-
In the Name and Description fields, enter
Budget plan approved by Fin. -
In the Budget plan scenario field, select value Budget planning 2.
-
In the Column time period field, select Quarter.
-
In the Quarter number field, enter
4. -
Select Add.
-
In the Name and Description fields, enter
Budget plan approved by CFO. -
In the Budget plan scenario field, select Budget planning 3.
-
In the Column time period field, select Quarter.
-
In the Quarter number field, enter
4.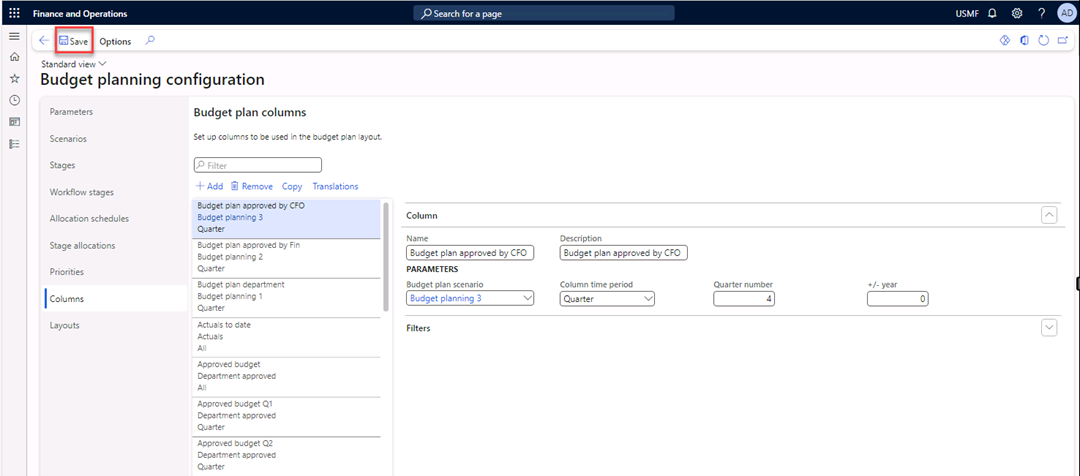
-
Select Save in the Action Pane.
Layouts
-
Select the Layouts tab, and then select Add.
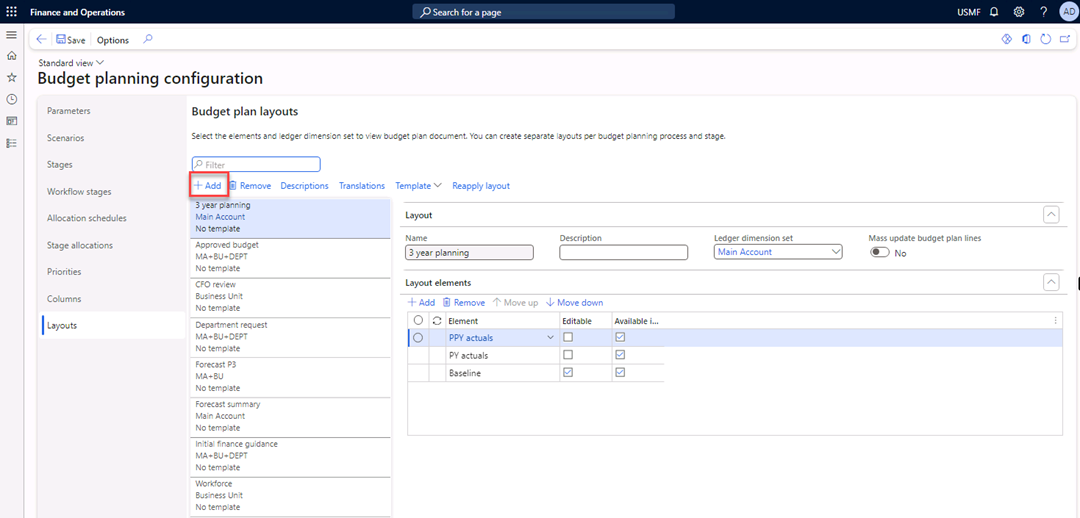
-
In the Name and Description fields, enter
Budget plan department. -
In the Ledger dimension set field, select MA+BU+DEPT.
-
Under Layout elements, select Add.
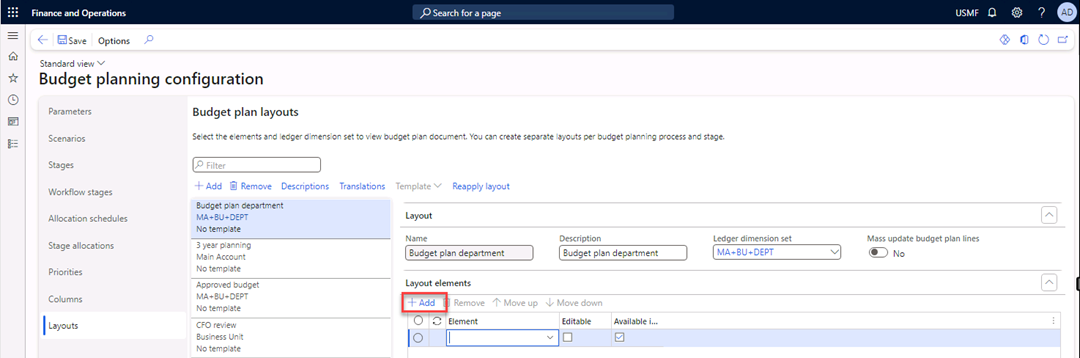
-
In the Element field, select Budget plan department.
-
Enable the Editable field (which should enable Available in worksheet), and then select Add.
-
In the Element field, select Budget plan approved by Fin.
-
Enable the Editable and Available in Worksheet fields, and then select Add.
-
In the Element field, select Budget plan approved by CFO.
-
Enable the Editable and Available in Worksheet fields.
-
Select Descriptions.
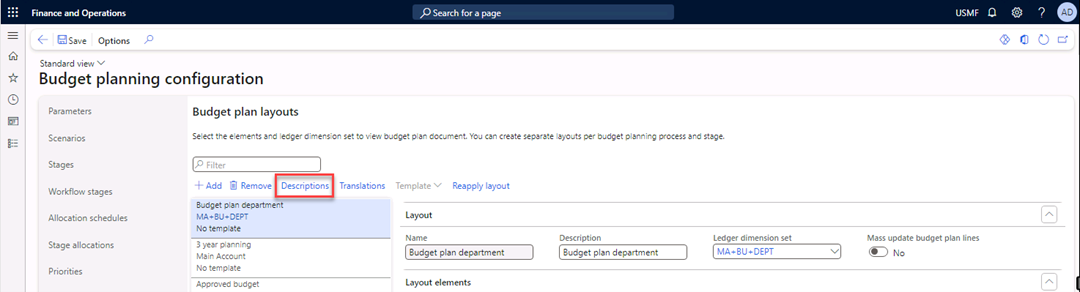
-
In the Available fields list, select MainAccount, BusinessUnit, and Department and add them to the Selected Fields list.
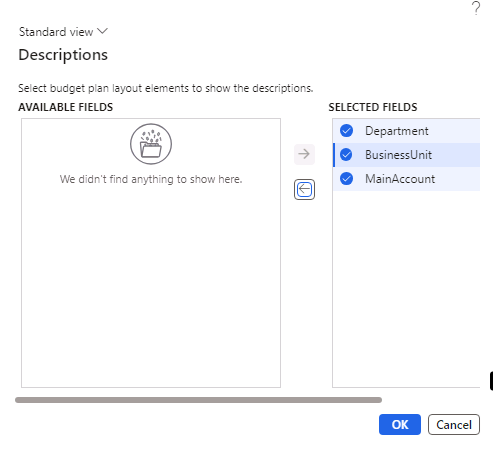
-
Select OK.
-
Select Template > Generate.
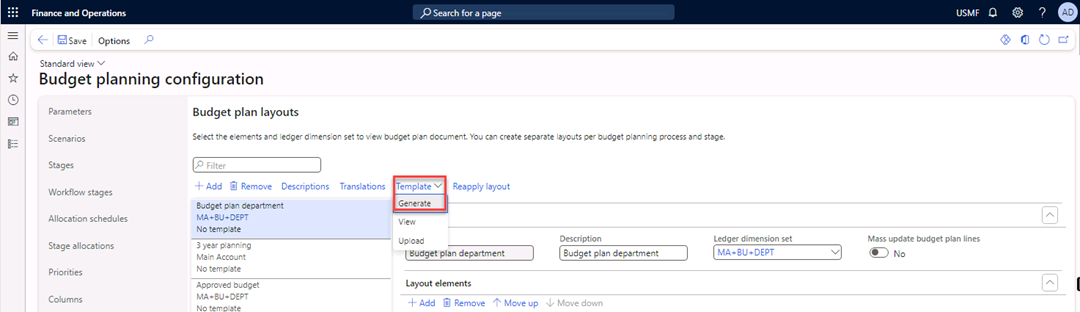
A message box warning you that generating a template or enabling mass update for the layout will lock the layout for editing appears. The message also warns that the template will be deleted if modified.
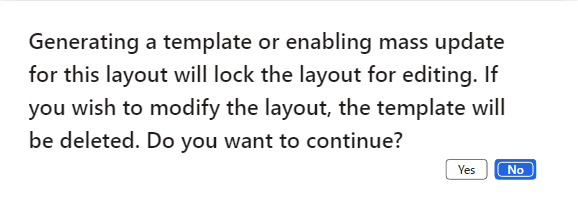
-
Select Yes in the message box.
-
Select Save in the Action Pane.
-
Close the form.
Exercise 6 Budget planning process
-
Navigate to Budgeting > Setup > Budget planning > Budget planning process.
-
Select New.
-
In the Budget planning process and Description fields, enter
Budget planning 2024 Q4. -
In the Budget cycle field, select 2024-Q4.
-
In the Ledger field, select USMF.
-
In the Default account structure field, select Manufacturing P&L.
-
In the Organization hierarchy field, select Budgeting – Departments.
-
Select Assign workflow.
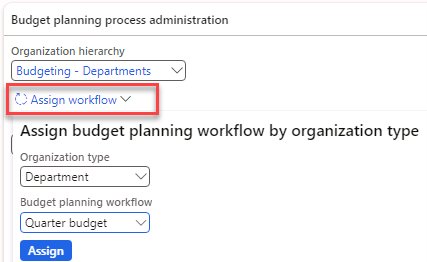
-
In the Organization type field, select Department.
-
In the Budget planning workflow field, select Quarter budget.
-
Select Assign. The Budget planning workflow and Workflow ID fields are automatically filled for all departments.
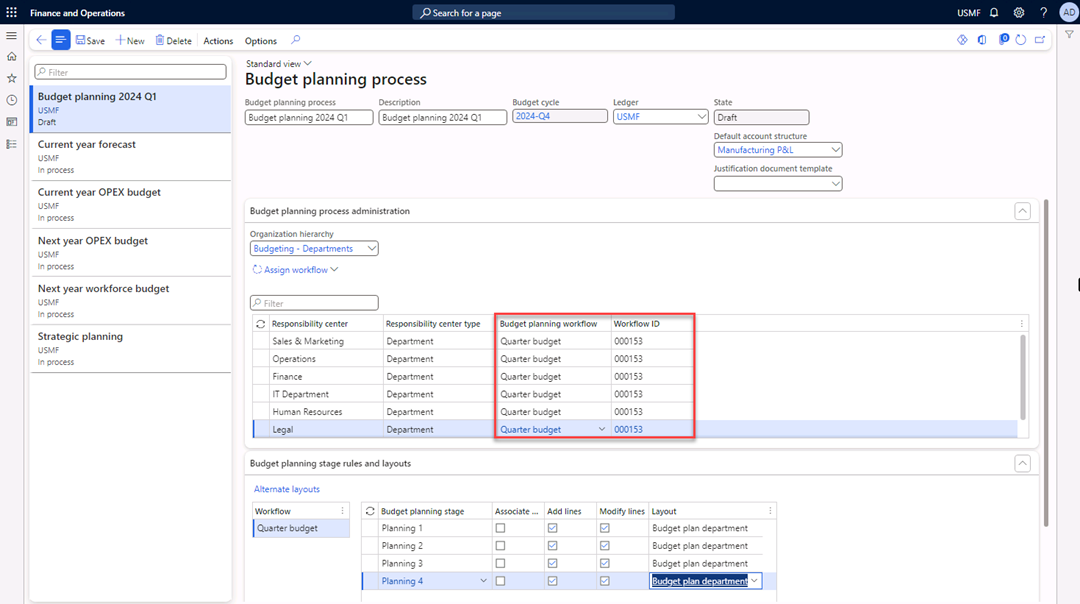
-
Under Budget planning stage rules and layouts, select Quarter budget.
-
In the Budget planning stage field, select Planning 1.
-
Enable Add lines and let it turn on Modify Lines.
-
In the Layout field, select Budget plan department. Repeat this step for Planning 2, Planning 3, and Planning 4.
-
Select Actions in the Action Pane.
-
Under Process state, select Activate.
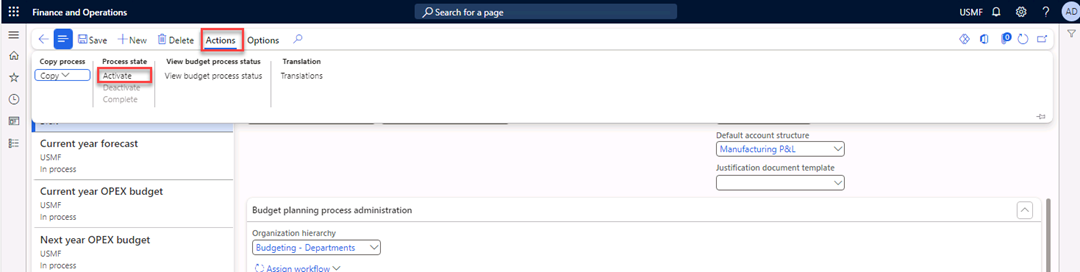
-
Review the message.

-
Close the form.
Exercise 7 Generate a General journal
Because no journals are available for FY 2024 in Contoso Entertainment System USA, you need to create a general journal to use the General budget plan from the General ledger.
-
Navigate to General ledger > Journal entries > General journals.
-
Select New in the Action Pane.
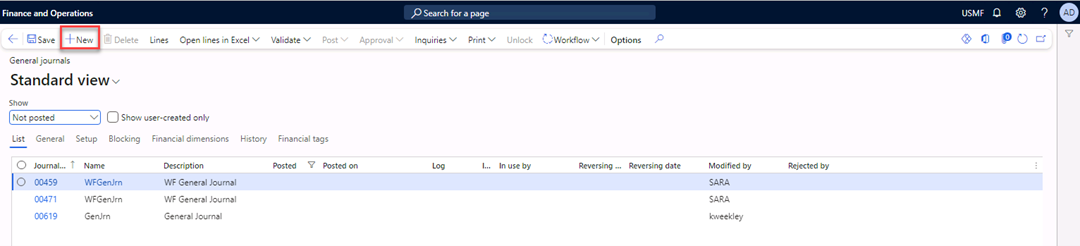
-
In the Name field, select GenJrn.
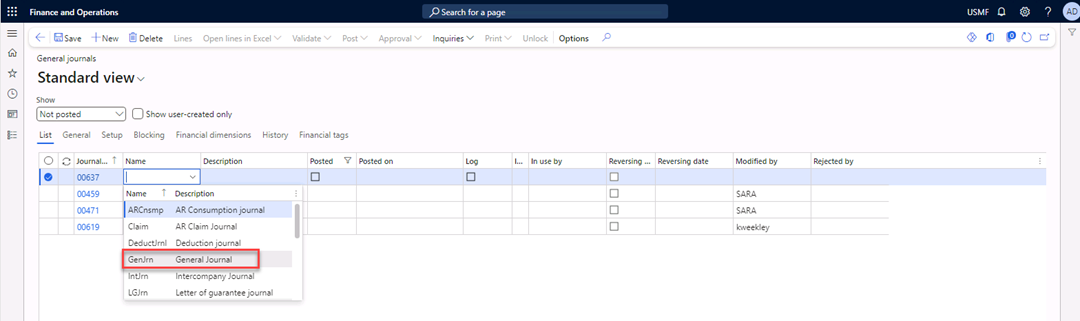
-
Select Lines in the Action Pane.
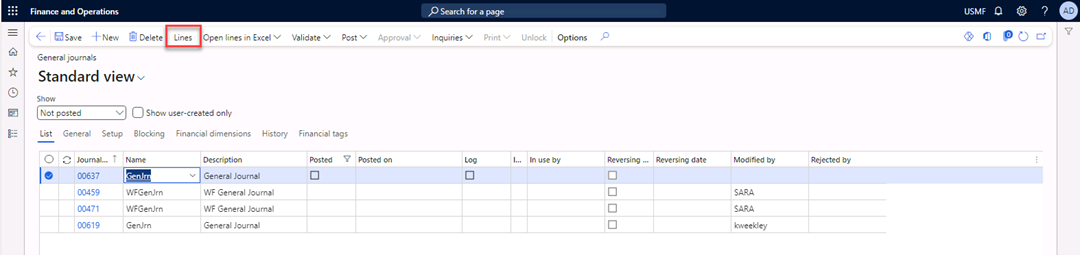
-
In the Date field, enter 10/8/2024.
-
In the Account field, enter 600170-001-022—.
-
In the Debit field, enter
4,500. -
Select New (line).
-
In the Date field, enter 10/8/2024.
-
In the Account field, enter 603100-001-022–.
-
In the Debit field, enter
6,200. -
Select New to add a line.
-
In the Date field, enter 10/8/2024.
-
In the Account field, enter 401200-001-022—.
-
In the Credit field, enter
10,700.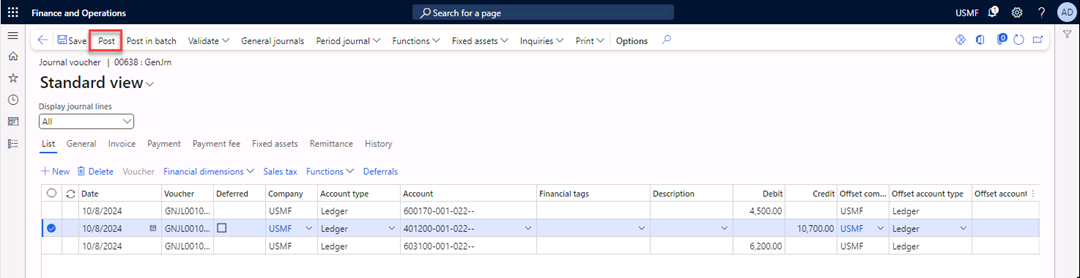
-
Select Post in the Action Pane.
-
Close the form.
Exercise 8 Generate a budget plan from the general ledger
-
Navigate to Budgeting > Periodic > Generate budget plan from general ledger.
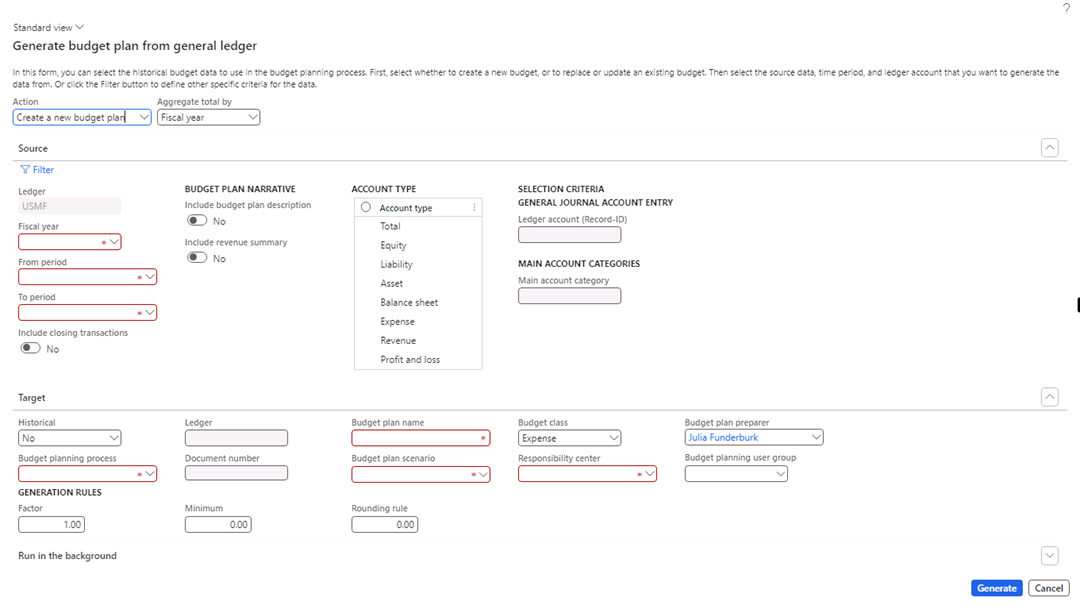
-
In the Fiscal year field, enter 2024.
-
In the From period field, enter Period 10.
-
In the To period field, enter Period 12.
-
In the Account type list, select the Expense and Revenue values.
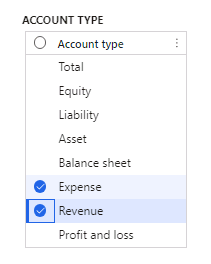
-
In the Budget planning process field, select Budget planning 2024 Q4.
-
In the Budget plan name field, enter
Budget planning 2024 Q4. -
In the Budget plan scenario field, select Budget planning 1.
-
Select Generate.
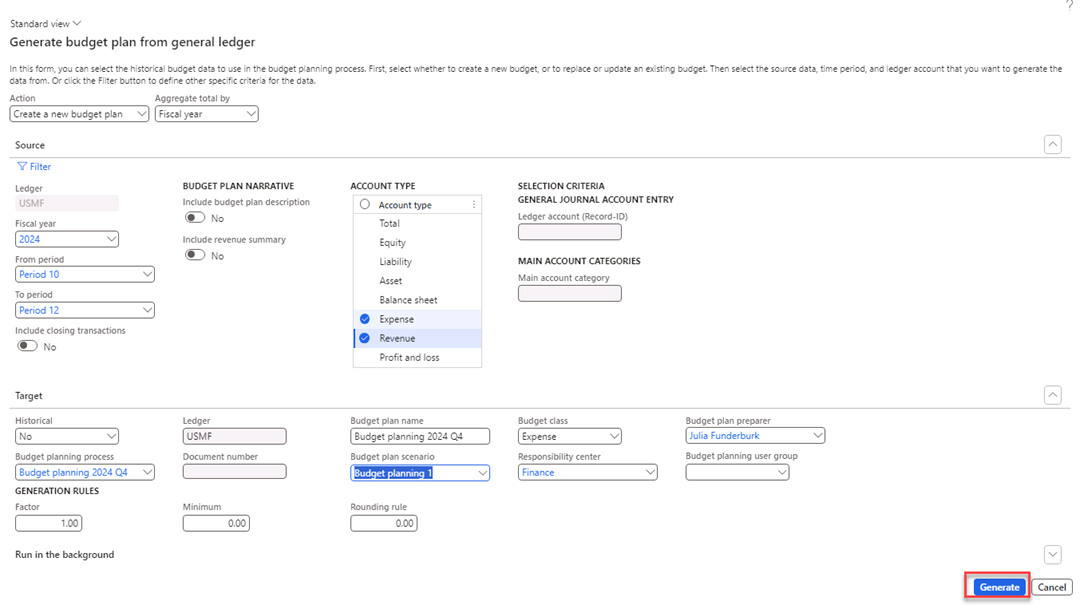
The budget plan is generated.
-
Navigate to Budgeting > Budget plans.
-
Select and open the first budget plan named Budget planning 2024 Q4.
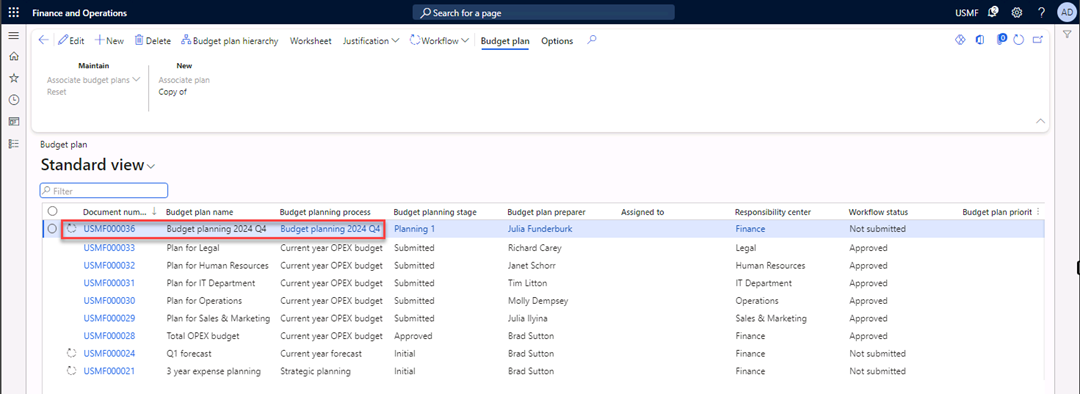
-
Select Worksheet in the Action Pane.
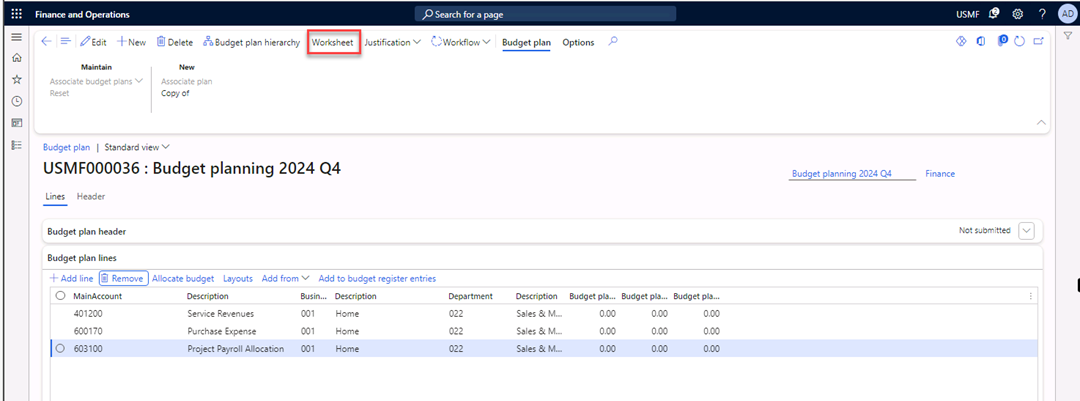
-
Select Download.
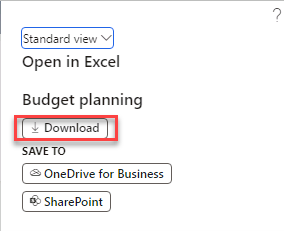
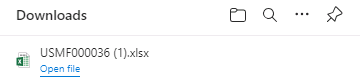
-
Select Open file.
-
Close the Activation Wizard.
-
In the message bar, select Enable editing.
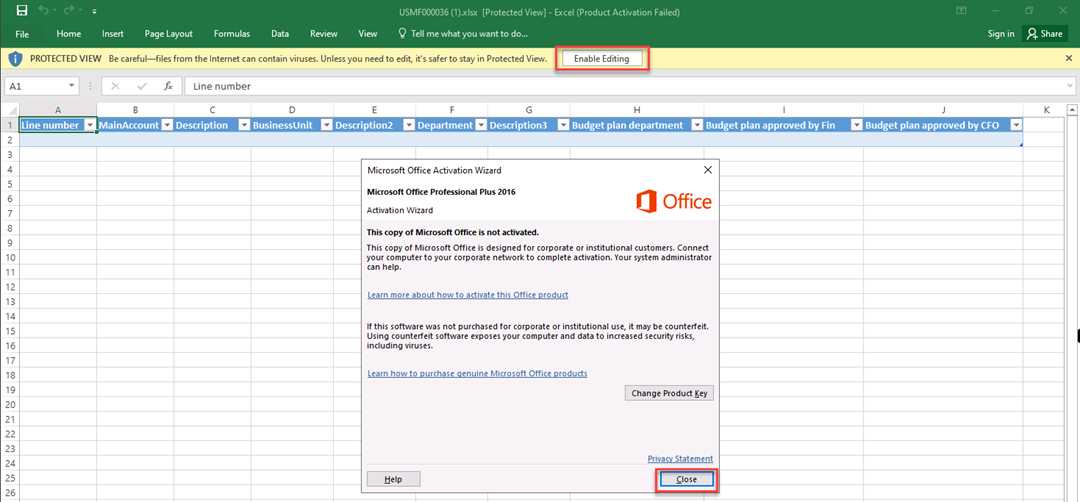
-
Trust this add-in, if applicable, and Sign in with your credentials. [Note: if you get an error on signin, clear your temp files and try again.]
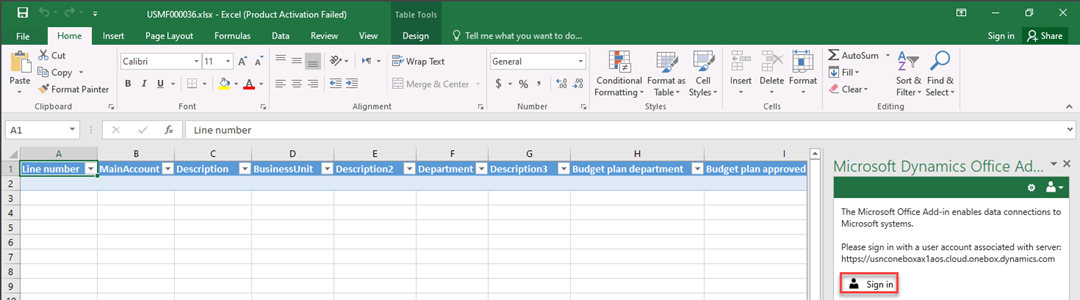
The department manager can prepare the budget plan for Quarter 4.
-
Select Publish.
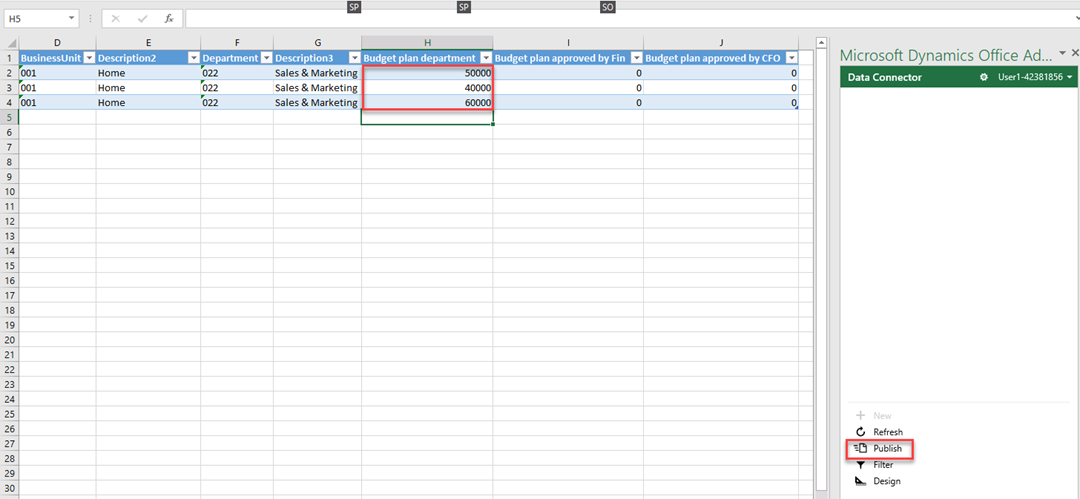
-
Close the workbook.
-
Refresh the page in Dynamics 365 Finance. You’ll see the budget numbers you entered.
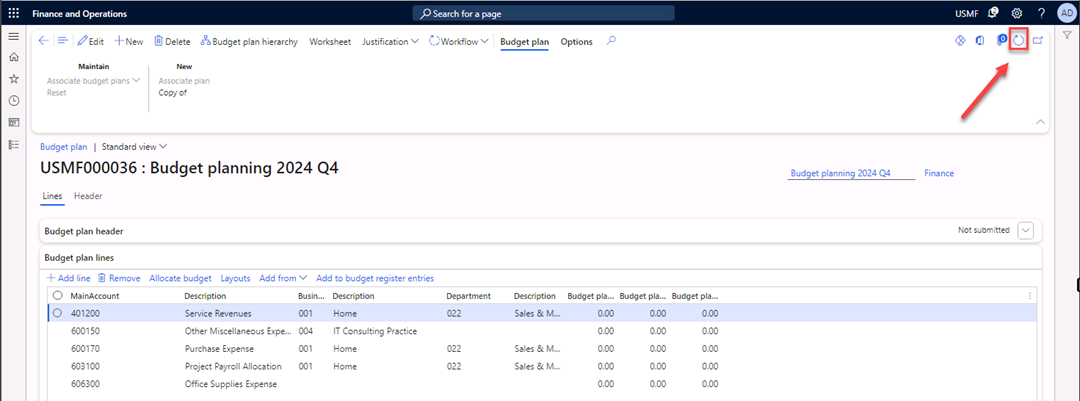
-
Select Workflow in the Action Pane.
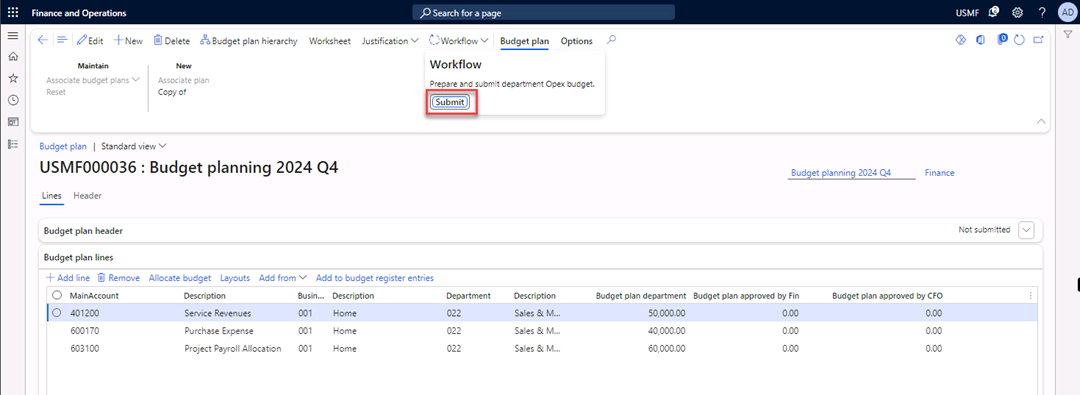
-
Select Submit.
The finance department will need to review and approve the budget plan.