Lab 1 Set up recurring contract billing parameters
A subscription billing solution enables companies to manage contract revenue opportunities and recurring billing through billing schedules.
The solution has three modules that can be used independently or used together.
-
Recurring contract billing enables recurring billing and price management to provide control over pricing and billing parameters, contract renewal, and consolidated invoicing.
-
Revenue and expense deferrals eliminate manual processes and dependency on external systems by managing revenue and enabling real-time insight into monthly recurring revenue.
-
Multiple element revenue allocation helps with revenue compliance by handling pricing and revenue allocation across multiple items.
In this lab, you will set up recurring contract billing and create an invoice by using the recurring contract billing module. Use the USMF company for the exercises in this lab.
Exercise 1 Set up a Billing schedule group
Use the Recurring contract billing parameters to set up the default values for billing schedules created in the recurring contract billing module.
Scenario
The finance manager of Contoso, Ltd. defines a monthly billing schedule to manage subscription revenue opportunities. The manager also wants to learn how to update prices in a single action. You need to help the finance manager set up the recurring contract billing and create recurring invoices for installation services.
-
Navigate to the subscription billing module, and then select Recurring contract billing > Setup > Billing schedule group.
-
Select the New button to create a new billing schedule group.
-
In the Billing schedule group field, enter Service.
-
In the Description field, enter Installation service.
-
In the Billing frequency field, enter Monthly.
-
In the Billing interval field, enter 1.
-
In the Pricing method field, select Standard. Standard pricing is used from the released product.
-
In the Item type field, select Standard.
-
Set Invoice separately to Yes.
-
Set Renew automatically to No.
-
Set Escalation to Yes.
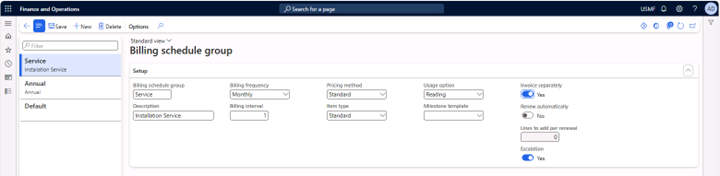
-
Select Save, and then close the form.
Exercise 2 Create a billing schedule
-
Navigate to the subscription billing module, and then select Recurring contract billing > Billing schedules > All billing schedules.
-
Select the New button to create a new billing schedule.
-
In the Billing schedule group, select Service.
-
In the Customer account field, select customer US-002.
-
In the Billing start date field, enter 1/1/2023.
-
In the Number of periods field, enter 12. The Billing end date field is updated based on the number of periods you enter.
-
Select OK.
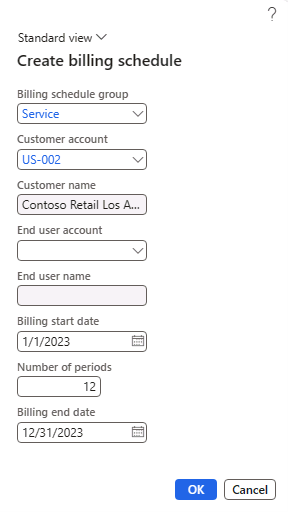
-
Navigate to the Billing schedule lines FastTab.
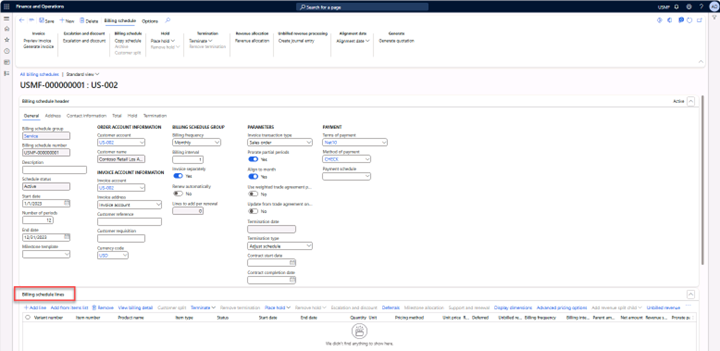
-
Select Add line to add a line to the billing schedule.
-
In the Item number field, select item S0001.
-
Select View billing detail.

-
View the billing details.
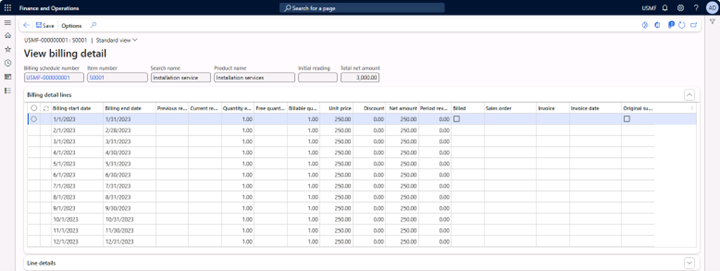
-
Select Save, close the form, and then close the next form.
Exercise 3 Generate invoice for billing schedule
-
Navigate to the Subscription billing module, and then select Recurring contract billing > Billing schedules > All billing schedules.
-
Select the billing schedule USMF-000000001 you created in exercise 2.
-
Navigate to the Invoice section and select Generate invoice without selecting the link.
-
Enter 1/1/2023 in the From date field.
-
Enter 1/31/2023 in the To date field.
-
On the Invoice processing FastTab, select Post invoice automatically for Posting option. The sales order will be created, and the invoice will be posted automatically.
-
Enter 1/31/2023 in the Invoice date field.
-
Select View billing schedules to review the billing schedule lines that are available to bill a customer.
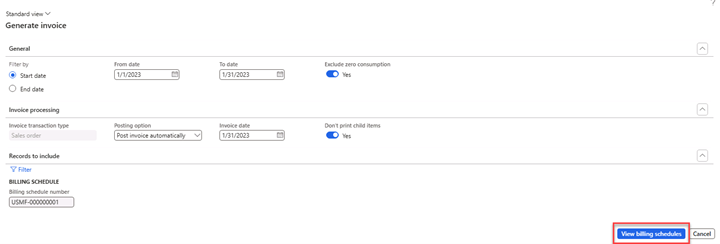
-
Select Generate all.
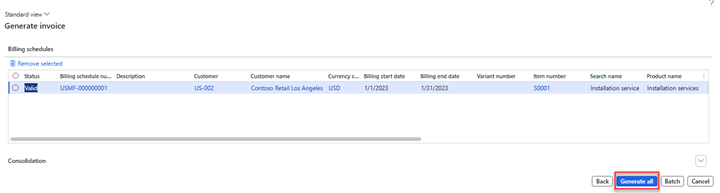 The message 1 sales order (number) has been created for 1 line appears.
The message 1 sales order (number) has been created for 1 line appears. -
Close the form.
Exercise 4 Review billing schedule
-
Navigate to the Subscription billing module, and then select Recurring contract billing > Billing schedules > All billing schedules.
-
Select the billing schedule USMF-000000001 you created in exercise 2.
-
Navigate to the Billing schedule lines FastTab.
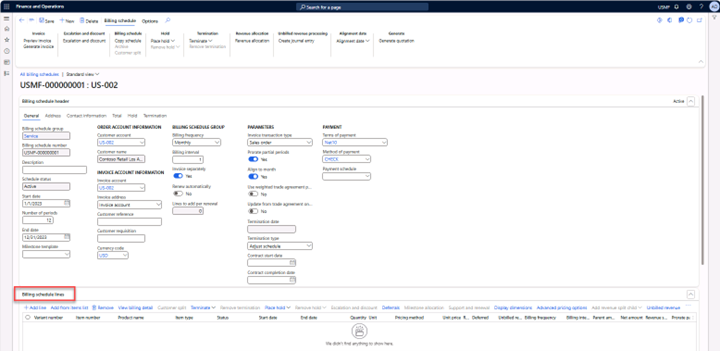
-
Select View billing detail.

-
Review the schedule and note the status of the billing line, the sales order number, the invoice number, and the invoice date.
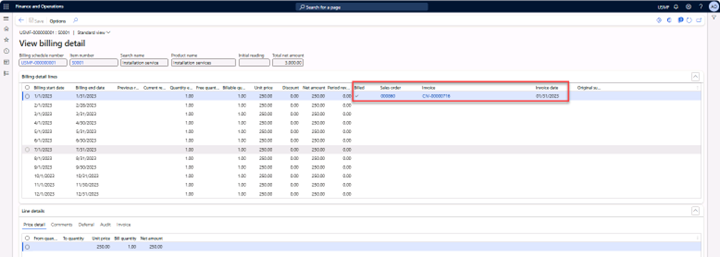
-
Close the form.
Exercise 5 Update price of an item
When the standard pricing method is used in a Billing Schedule group, you should set up the unit price for a billing schedule line item in the Production information management module.
-
Navigate to Product information management > Products > Released products and select item S0001.
-
Select the Sell tab and navigate to Trade agreements > View trade agreements.

-
Select Edit selected lines.
-
Select S_Price in the Name field and select OK.
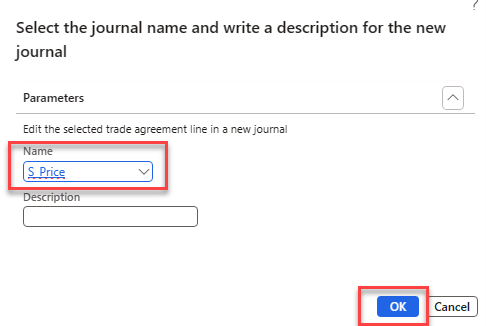
-
Select Edit.
-
Select the Details FastTab and enter the date 12/31/2022 in the To date field.
-
Select Post and OK. Select the trade agreement again, and Edit selected lines, and OK.
-
Select the New button to create a new Trade agreement.
-
Select S0001 in the Item relation field.
-
Enter 1 in the From field.
-
Enter 275.00 in the Amount field.
-
Enter the value 1/1/2023 in the From date field on the Details FastTab.
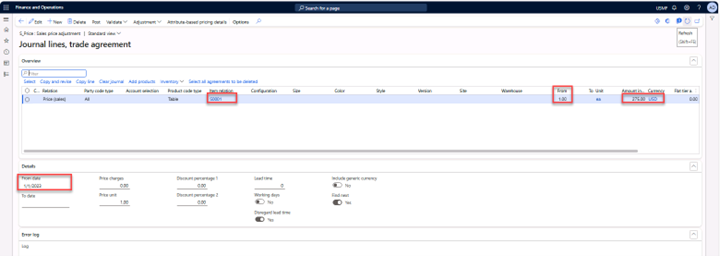
-
Select Post to post the new Trade agreement, and OK.
-
Note the message Operation completed, and then close the form.
Exercise 6 Update price of billing schedule item lines
-
Navigate to the subscription billing module, and then select Recurring contract billing > Periodic tasks > Price update.
-
Set Pricing method to Standard.
-
Navigate to the Records to include FastTab.
-
Select Filter.
-
Enter the criteria USMF-000000001 in the Billing schedule number field.
-
Select OK.
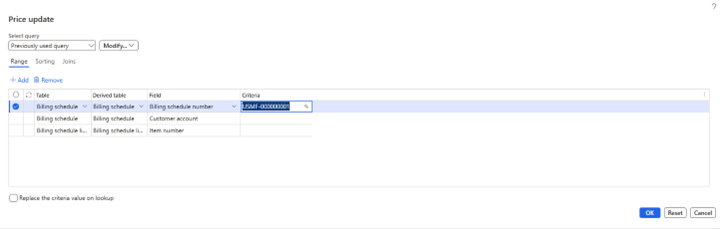
-
Select View preview.
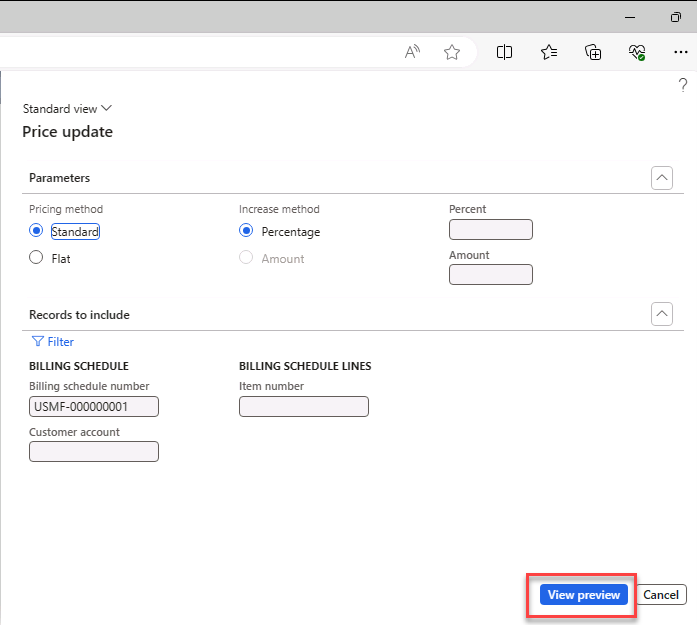
-
Select the line and select Process.
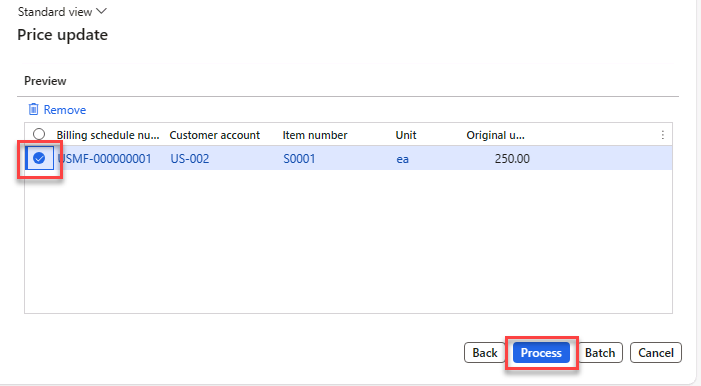
-
Note the message in the Action center.
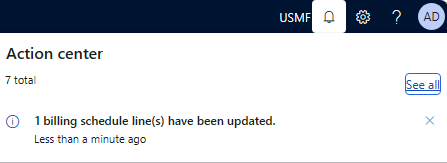
Exercise 7 Review the updated prices of billing schedule item lines
-
Navigate to the subscription billing module, and then select Recurring contract billing > Billing schedules > All billing schedules.
-
Select the billing schedule USMF-000000001 you created in exercise 2 by selecting the link.
-
Navigate to the Billing schedule lines FastTab.
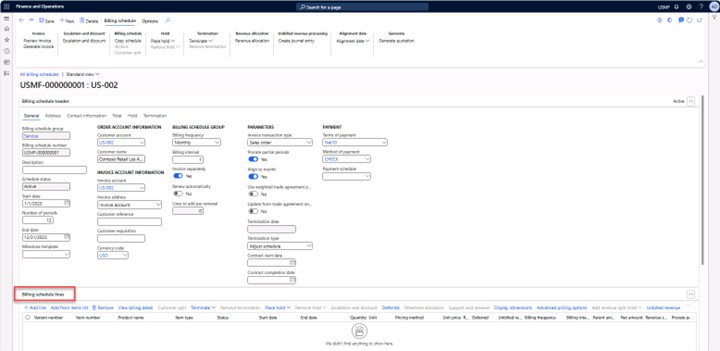
-
Select View billing detail.
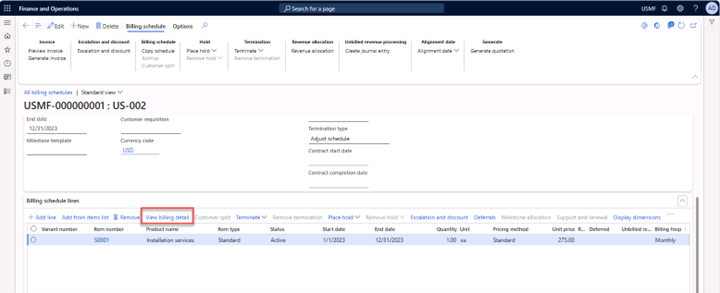
-
Review the schedule and note the new updated prices of billing schedule item lines.
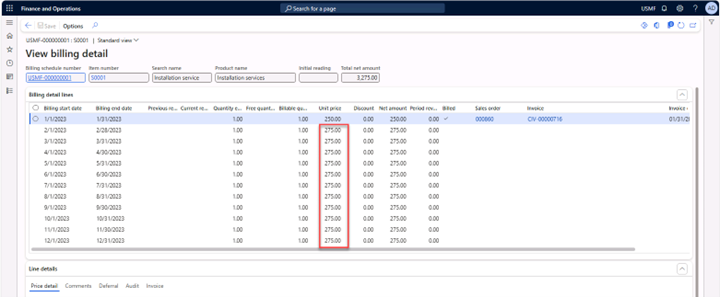
-
Close the form.
