Lab 1 Configure an advanced rule
Advanced rules link a financial dimension or multiple financial dimensions to a main account or a range of main accounts. The advanced rule enables additional information to be gathered for reporting and analysis beyond what you have set up in related account structures.
If we add a dimension to main accounts in an account structure, that dimension will be available for all the main accounts in that specific account structure. Advanced rules can help you manage exceptional conditions by configuring an additional dimension to a main account or even a subset of main accounts in the same account structure.
For example, you agree on a relocation expense budget per employee. To monitor these budgets, you want to be able to report the relocation expenses per employee for only one specific main account in an existing account structure.
Use the USMF company for the exercises in this lab.
In this lab, you will configure an advanced rule structure.
Exercise 1 Create an advanced rule structure
Scenario
Contoso, Ltd. has a new HR manager who plans to create a Relocation expenses per worker report. You need to set up the advanced rule structure with an extra dimension Worker for the main account 602210 Employee Relocation Expense.
-
Navigate to the General ledger module, and then select Chart of Accounts > Structures > Advanced rule structures.
- Select the New button to create an advanced rule structure.
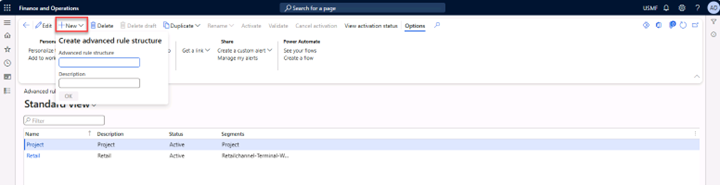
-
Enter Relocation expenses in the Advanced rule structure field.
-
Enter Relocation expenses in the Description field and select OK.
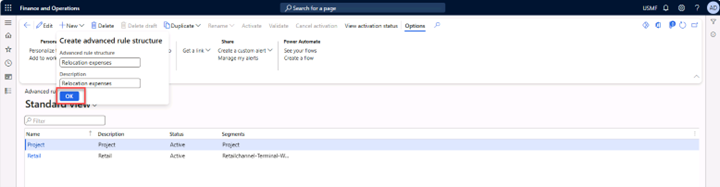
-
Select Add segment.
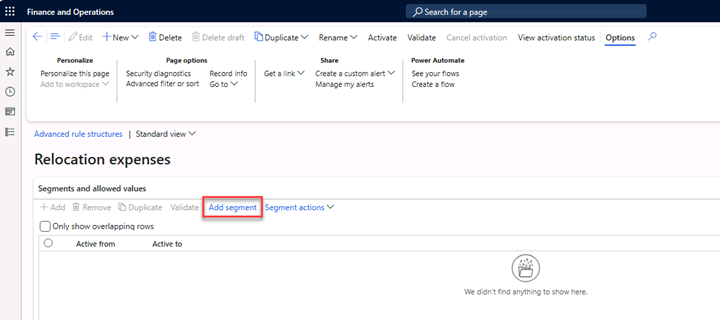
-
Select Worker and select Add segment.
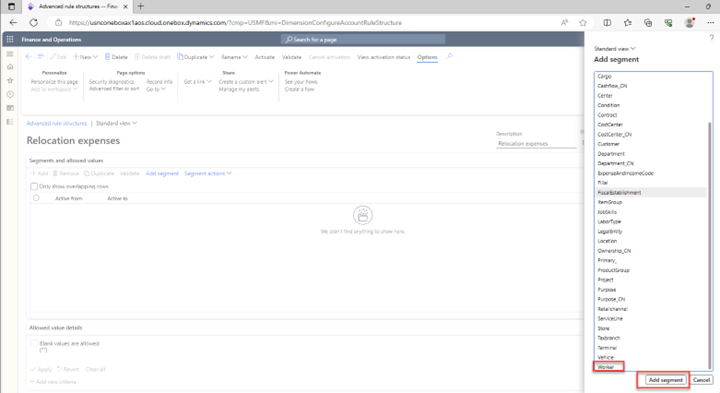
-
Leave the asterisk in the Worker field to ensure that Worker is a mandatory field.
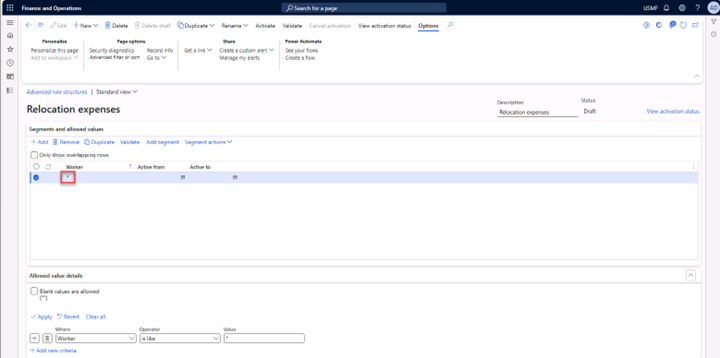
-
Select Activate in the action pane. (Note: Activation may seem to hang. You may select the link View activation status to monitor it.)
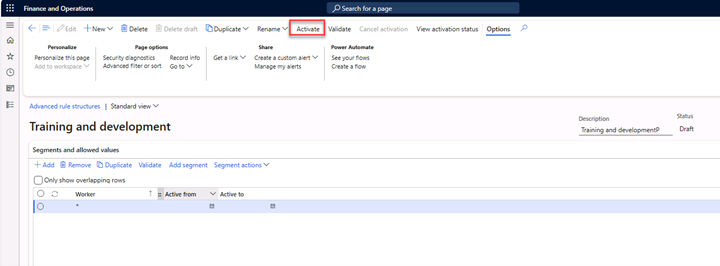
- Select Activate in the pop-up screen.
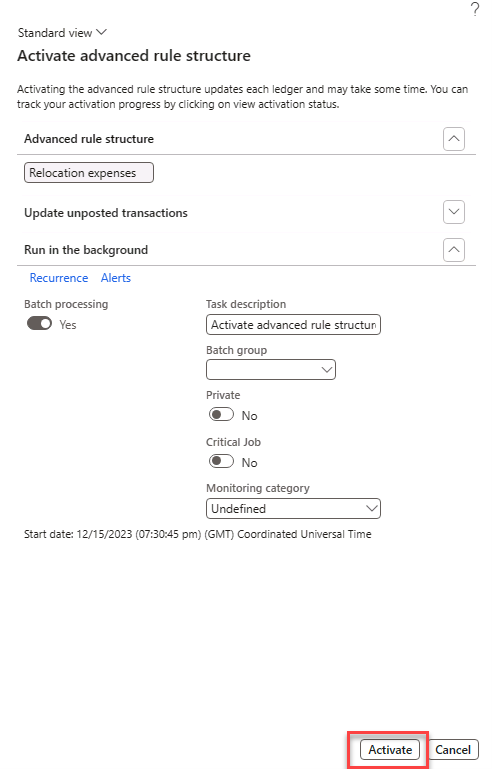
10.Close the form.
Exercise 2 Add the advanced rule to an account structure
In this exercise, you will add the advanced rule structure to an existing account structure. Main account 602210 Employee Relocation Expense is configured in account structure Manufacturing P&L.
-
Navigate to the General ledger module, and then select Chart of accounts > Structures > Configure account structures.
-
Select Manufacturing P&L.
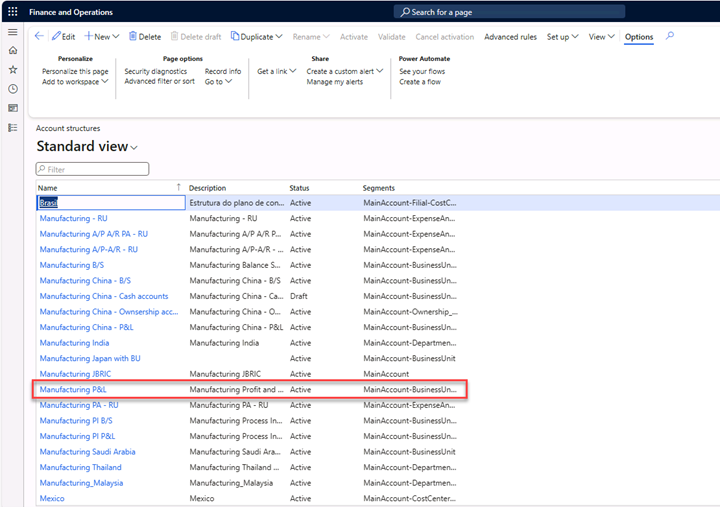
-
Select Edit in the action pane.
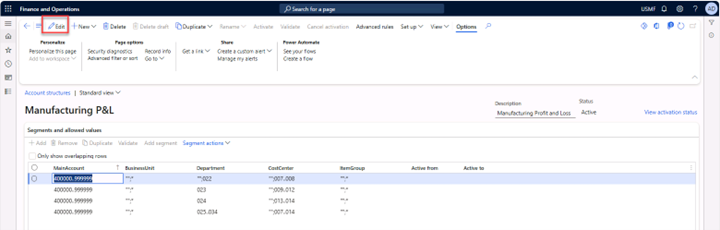
-
Select Advanced rules in the action pane to configure the advanced rule. (Hit the ellipsis if necessary to see the option.)
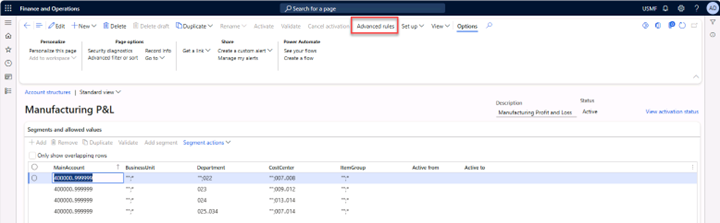
-
Select + New in the action pane.
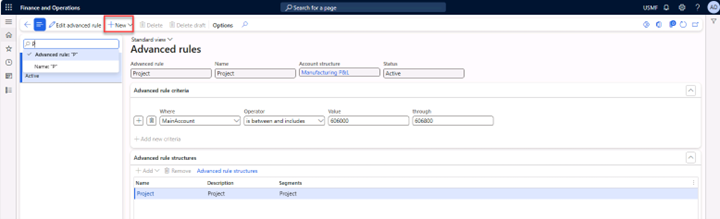
-
Select Yes in the pop-up screen if you get one. (By default, No is activated.)
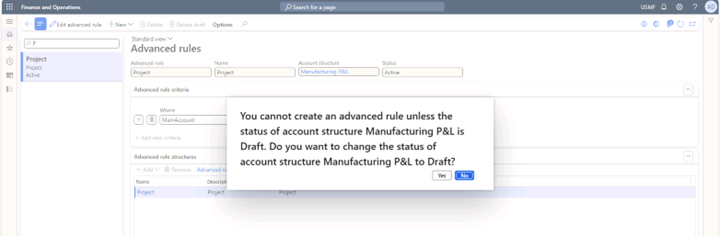
-
Enter Relocation Expenses in the Advanced rule field.
-
Enter Relocation Expenses in the Name field and select Create.
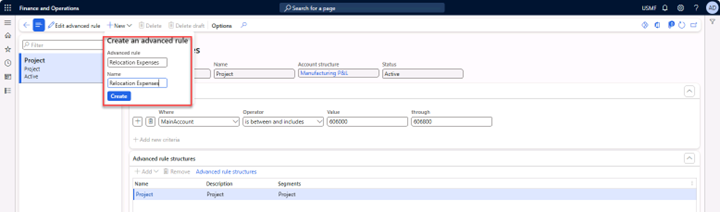
-
Select + Add new criteria.
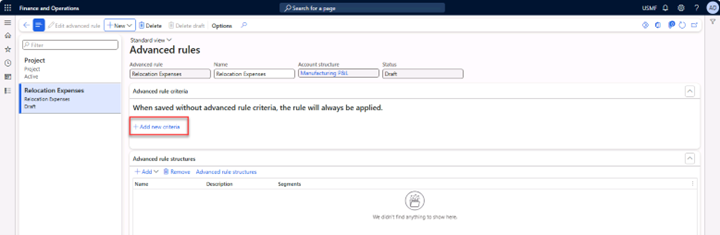
-
Enter 602210 in the Value field for MainAccount.
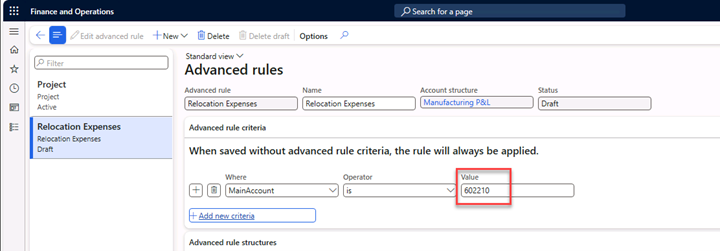
-
Navigate to Advanced rule structures, and then select Add > Relocation expenses > Add to add a structure.
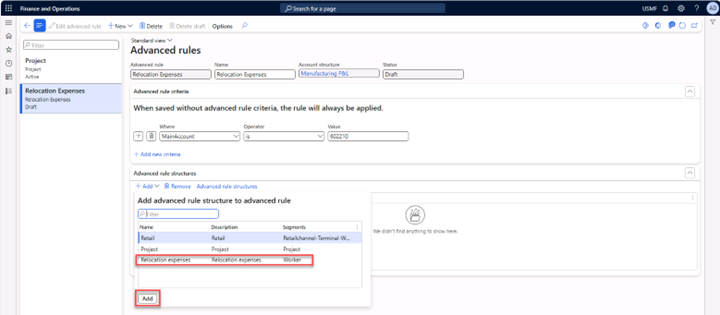
-
Close the form.
-
Activate the account structure in the action pane.
-
Select Activate in the pop-up dialog.
-
Close the form.
Exercise 3 Create a journal entry with the new advanced rule
-
Navigate to General ledger > Journal entries > General journals.
-
Select New to create a new journal.
-
Select GenJrn in the Name column.
-
Select the Lines button in the action pane.
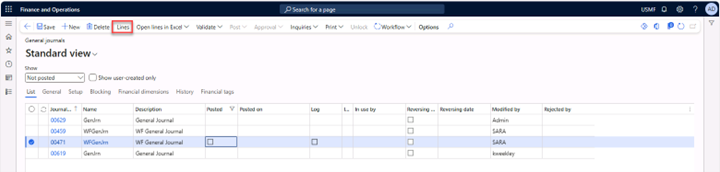
-
Enter 12/14/2023 in the Date field.
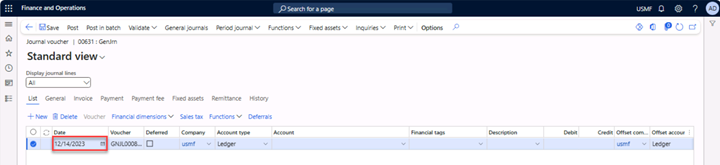
-
Enter in the Account field Main account 602210, value 001 for dimension Business Unit, value 022 for dimension Department, value 007 for dimension Cost Center, value Audio for dimension Item group and value 000001 for dimension worker.
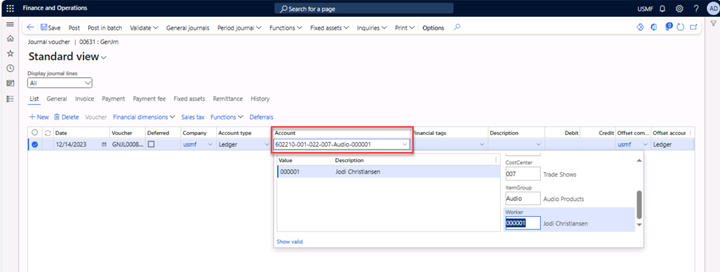 A value is mandatory for the dimension worker you set up in the advanced rule structure. If you do not select a value, the following message appears: Blank is not allowed for Worker for the combination.
A value is mandatory for the dimension worker you set up in the advanced rule structure. If you do not select a value, the following message appears: Blank is not allowed for Worker for the combination.

-
Enter $2,000.00 in the Debit field.
-
Select main account 602200 in the Offset account.
The dimension values will be copied from the main account 602210 except the value 000001 for worker. The dimension worker is configured for only main account 602200 by using an advanced rule.
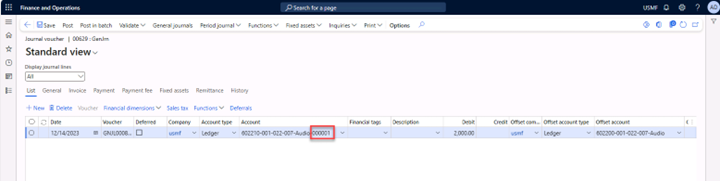
-
Select Post in the action pane to post the journal.
-
Select Voucher to verify if the value 000001 for worker was posted for main account 602210 Employee Relocation Expense. Voucher is only available if you posted the journal.
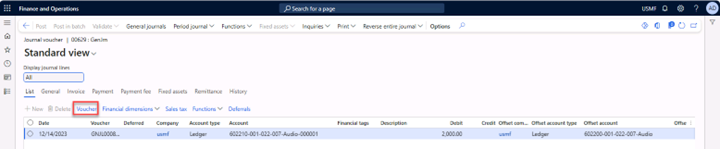

-
Close the form.