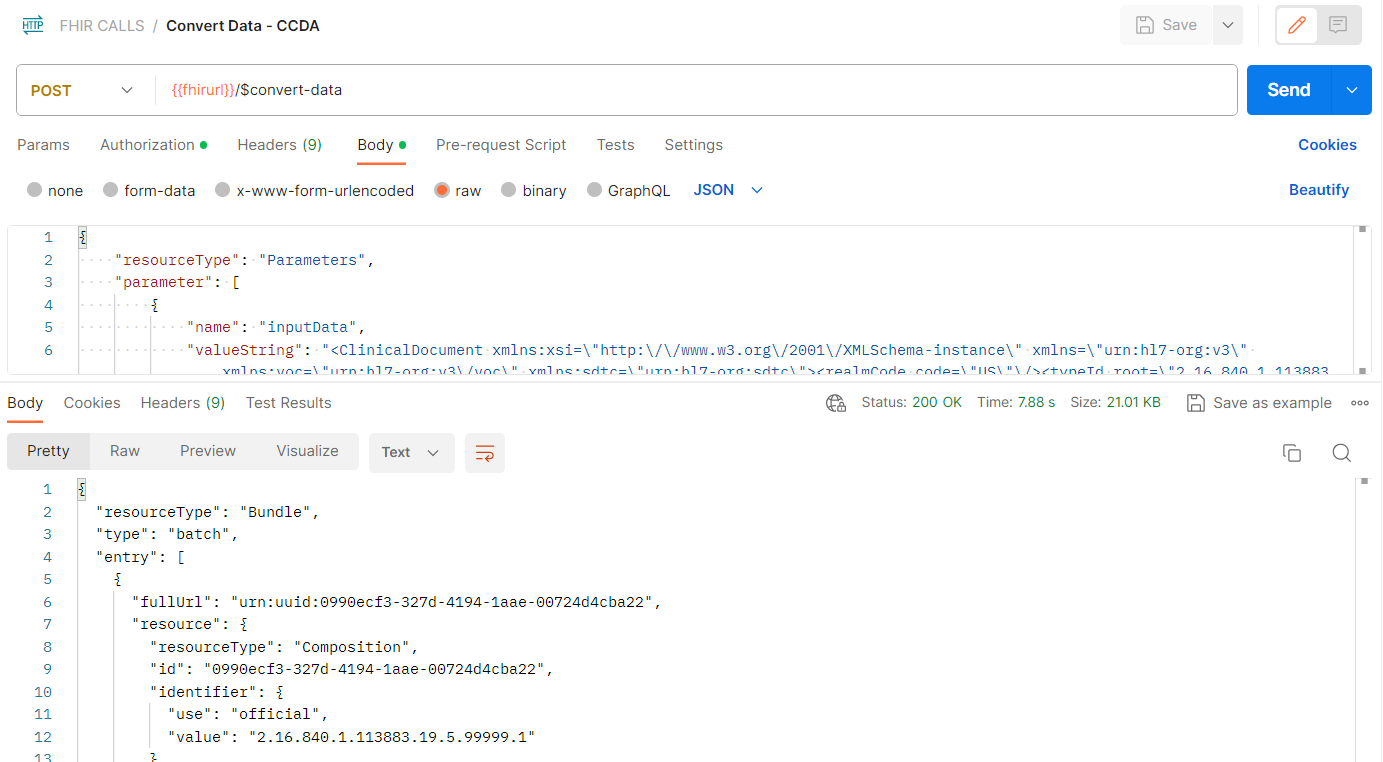Module 5 Lesson 4 Lab 8: Convert HL7v2 and C-CDA to FHIR
Overview
In this lab, you will learn how to use the FHIR service’s custom $convert-data operation to convert HL7v2 messages and C-CDA documents into FHIR.
In today’s health industry, the FHIR R4 format has become the standard medium for storage and exchange of health data. As FHIR interoperability spreads throughout the industry, health IT operations are deploying conversion pipelines for ingesting and transforming legacy data formats into FHIR. Two of the most common legacy formats in use are HL7v2 (see https://www.hl7.org/implement/standards/product_brief.cfm?product_id=185) and C-CDA (see https://www.healthit.gov/topic/standards-technology/consolidated-cda-overview). In this lab, we will explore how to convert data from these formats into FHIR using the Microsoft health data platform.
Exercise 1: Prepare an API request to convert HL7v2 into FHIR
To convert HL7v2 data into FHIR, first you must prepare a $convert-data API request.
- Login to your Postman workspace, and then select Collections from the left navigation.
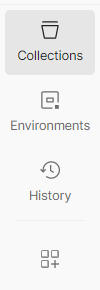
-
Click on the dropdown on the upper-right corner and select fhir-service environment
-
Click on the ellipses (…) next to FHIR CALLS and then select Add request.
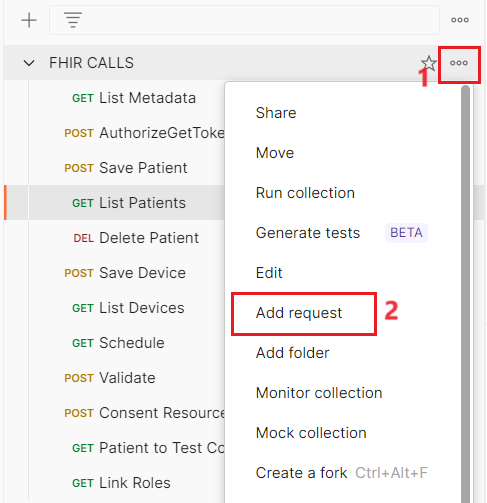
- Update with below details:
i. In the top bar, rename the new request to Convert Data - HL7
ii. Fill in the URL of the request with /$convert-data
iii. Change the HTTP operation from GET to POST.
iv. Go to the Authorization tab of the request and make the following changes:
-
For Type, choose OAuth 2.0.
-
Add ** below the **Available Tokens menu.
-
Put Bearer in the Header Prefix field (if it is not already there). Click Save.
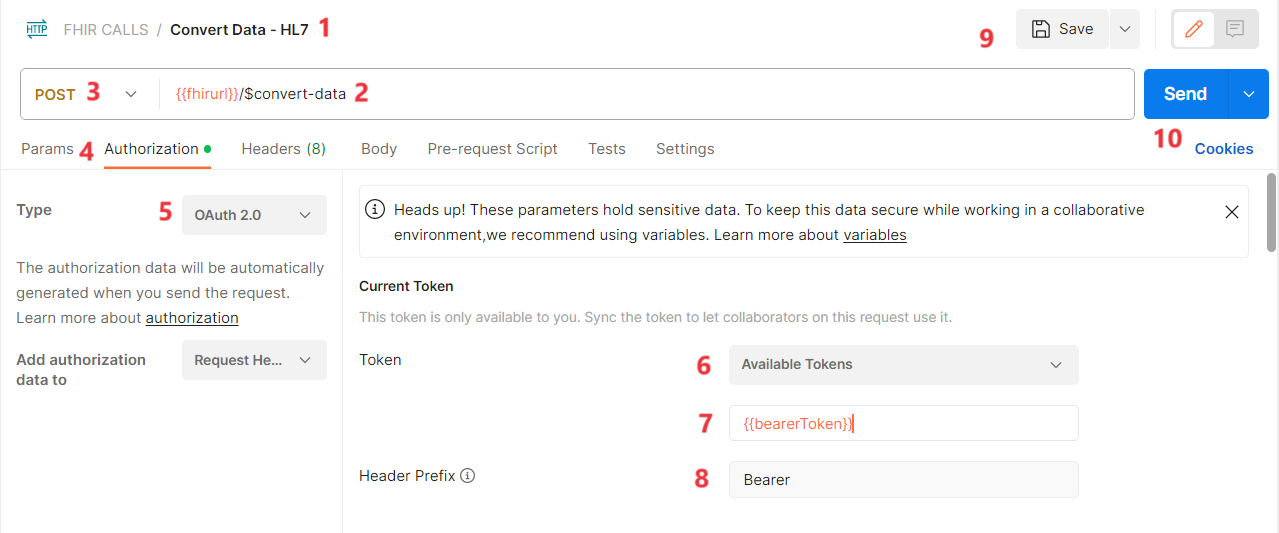
Exercise 2: Set up Request Parameters
- In the Body tab in Postman, select the raw button and choose JSON from the dropdown menu on the right.
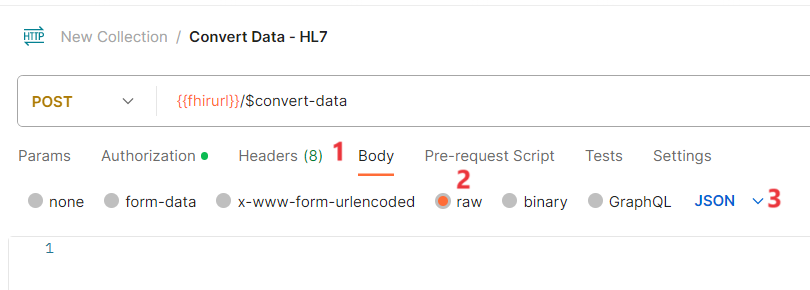
- Copy a sample request given below and paste it in the Body of your Convert Data – HL7 request.
{ “resourceType”: “Parameters”, “parameter”: [ { “name”: “inputData”, “valueString”: “To be replaced in next step” }, { “name”: “inputDataType”, “valueString”: “Hl7v2” }, { “name”: “templateCollectionReference”, “valueString”: “microsofthealth/fhirconverter:default” }, { “name”: “rootTemplate”, “valueString”: “ADT_A01” } ] }
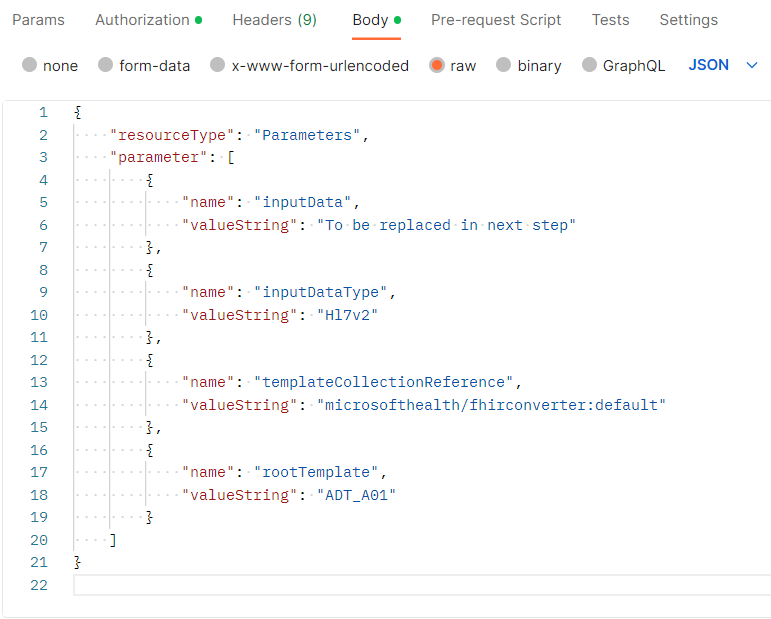
-
To view a sample HL7v2 message, open a new tab and go to ADT_A01.hl7 at (https://github.com/microsoft/azure-health-data-services-workshop/blob/main/Challenge-02%20-%20Convert%20HL7v2%20and%20C-CDA%20to%20FHIR/samples/ADT_A01.hl7)
-
Click on anywhere on the code and select all (Ctrl +A)
-
Next, you will need to format the above HL7v2 message so that the formatting follows the sample request given in the $convert-data documentation at (https://docs.microsoft.com/en-us/azure/healthcare-apis/fhir/convert-data#sample-request).
Hint - In the sample request in the documentation (URL above), look at how the \ escape character is used to escape the \& in the HL7v2 payload. Also pay attention to the way \n newline characters are used. You will need to add at least one \ escape character and several \n newline characters in the HL7v2 message in the Convert Data - HL7 request.
- To format the above HL7v2 message, use the online tool at (https://www.freeformatter.com/json-escape.html) for automatically escaping JSON if you would prefer not to do this manually.
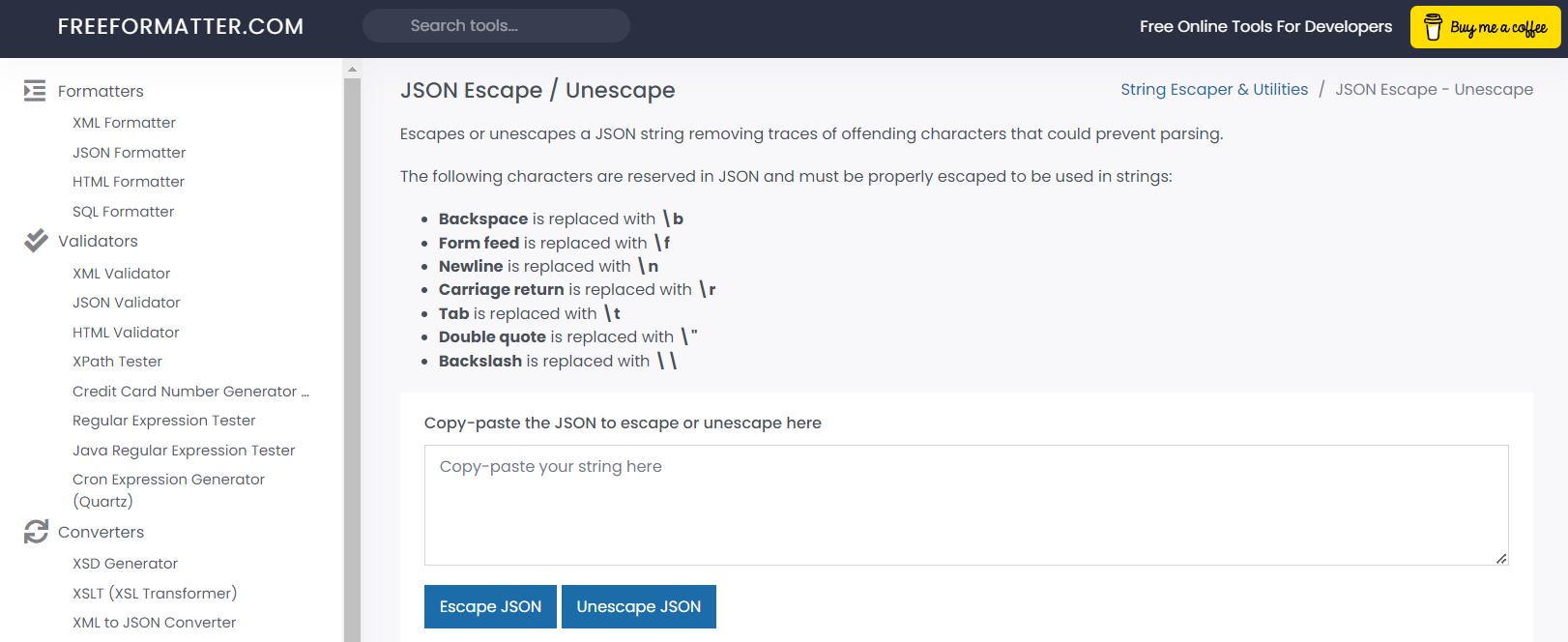
- Copy the raw HL7v2 message, paste it on the FREEFORMATTER tool and select Escape JSON.
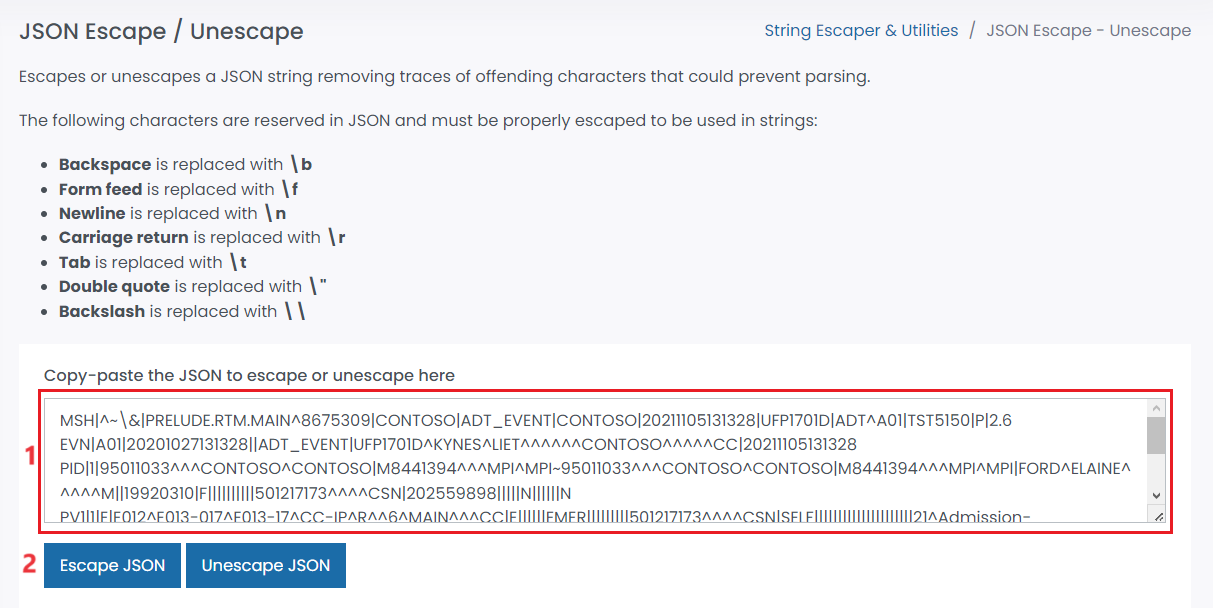
- You will get an Escaped JSON. Click on Copy and then paste it into the inputData valueString of your Convert Data - HL7 request.
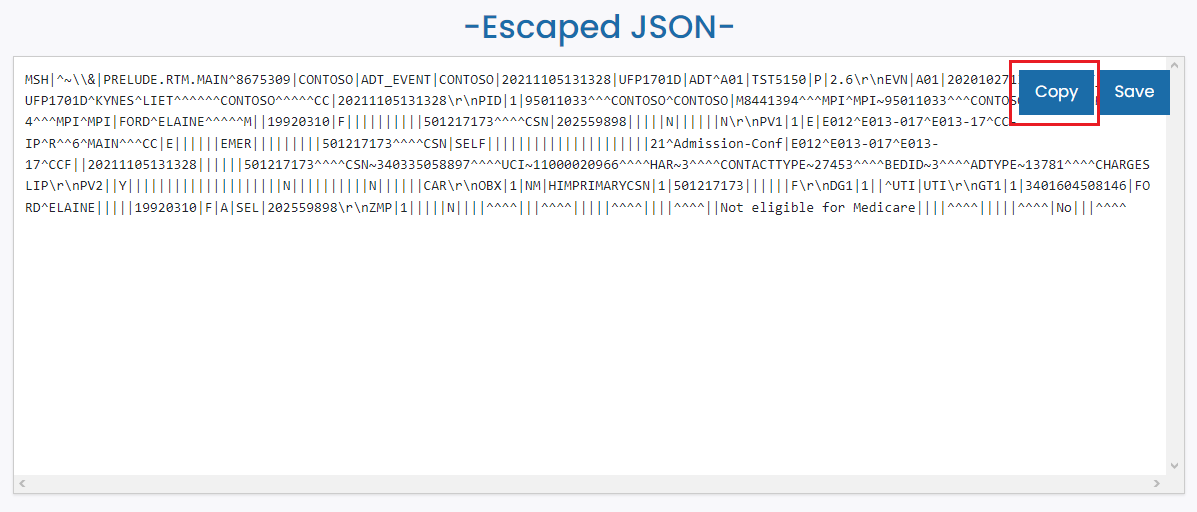
- Below is the screenshot where the copied Escaped JSON must be pasted.
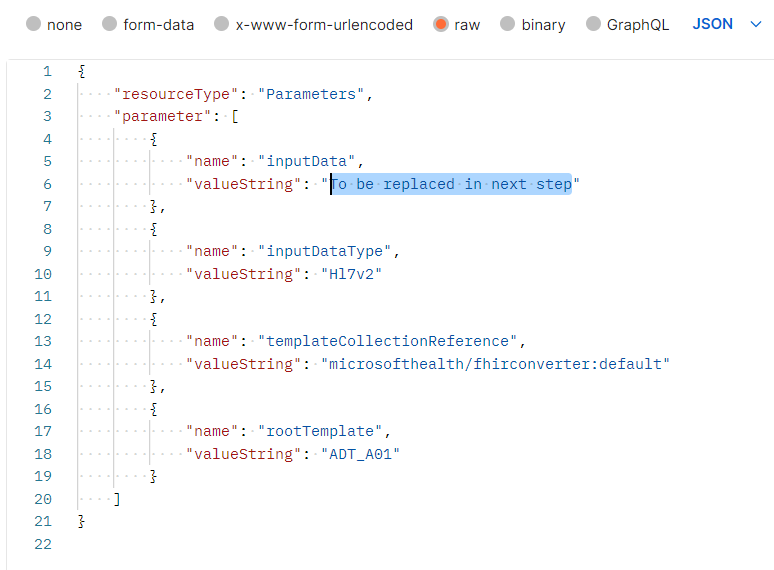
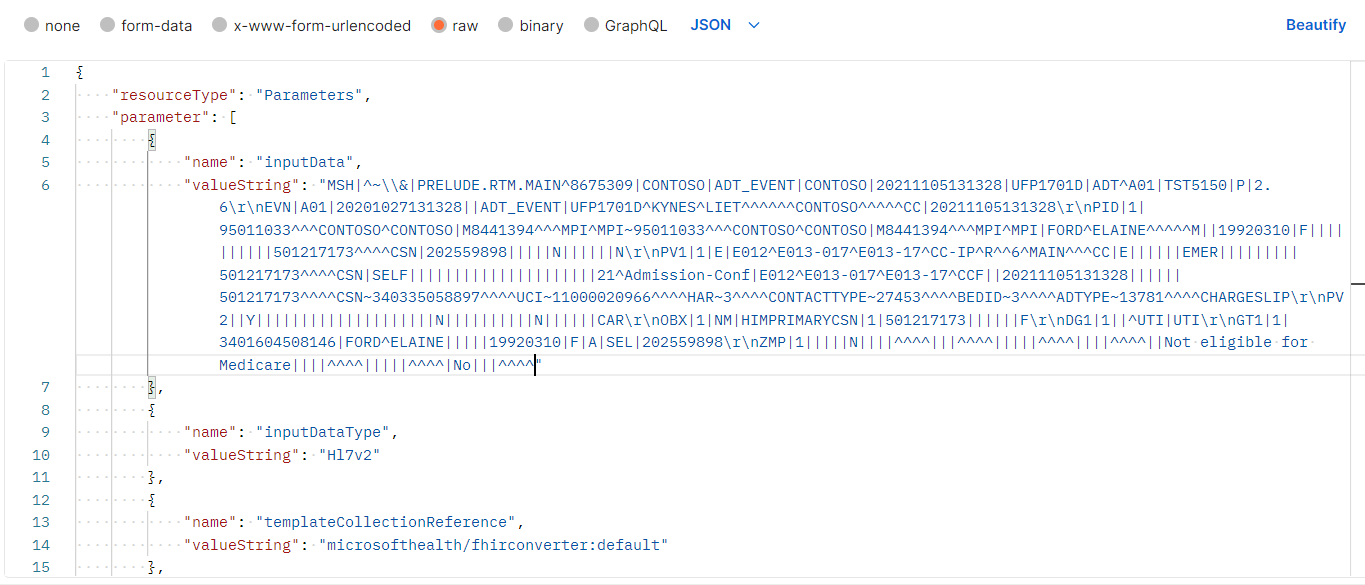
- Save the Convert Data - HL7 request.
Exercise 3: Convert Data
-
In Postman, get a new Entra access token using the POST AuthorizeGetToken call. From the FHIR CALLS collection, Go to Post AuthorizeGetToken call.
-
Go to the Authorization tab of the request and make the following changes:
o For Type, choose OAuth 2.0.
o Add ** below the **Available Tokens menu.
o Put Bearer in the Header Prefix field (if it is not already there).
o Select Save.
-
Select Send. You should receive a response in the Body tab like shown below.
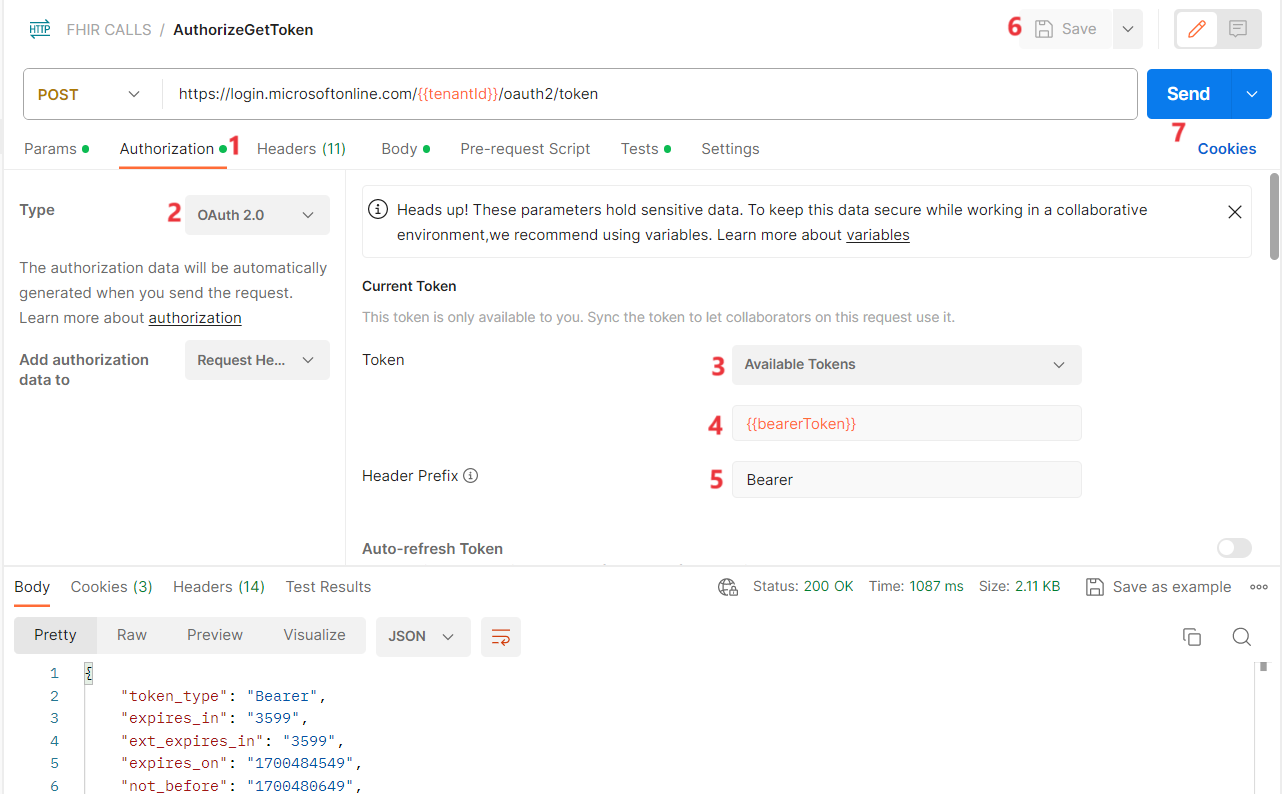
- Go to the Convert Data - HL7 request and press Send to initiate the $convert-data operation.
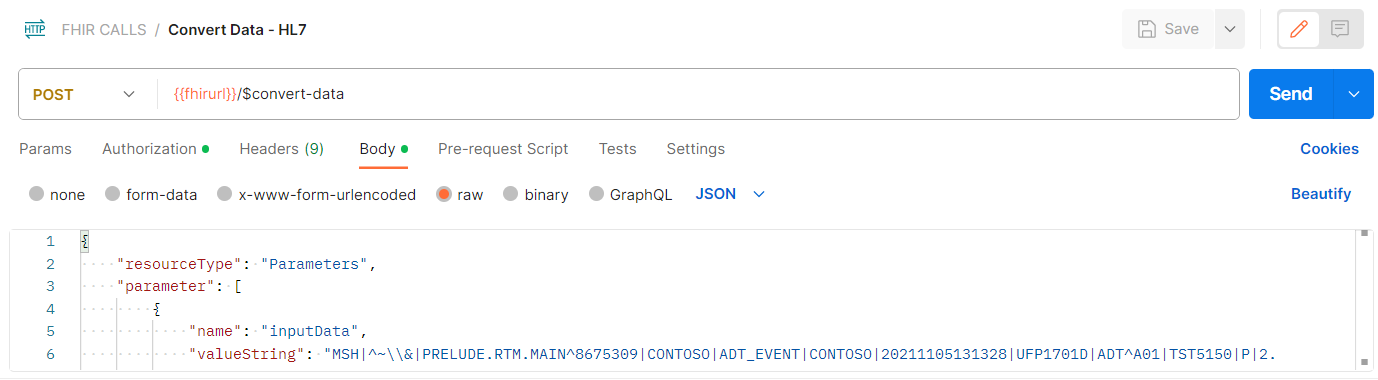
- After making the $convert-data request, you should receive a JSON FHIR Bundle response containing the HL7v2 message converted into FHIR R4. The top of the response should be as shown below.
{ “resourceType”: “Bundle”, “type”: “batch”, “timestamp”: “2021-11-05T13:13:28”, “identifier”: { “value”: “TST5150” }, “id”: “b6356bc1-0175-b82e-a98c-b094a16d4bb9”, “entry”: [ { “fullUrl”: “urn:uuid:cf0a2d6b-21e6-48c0-70a9-2b8ae1f57e70”, “resource”: { “resourceType”: “MessageHeader”, “id”: “cf0a2d6b-21e6-48c0-70a9-2b8ae1f57e70” … } }
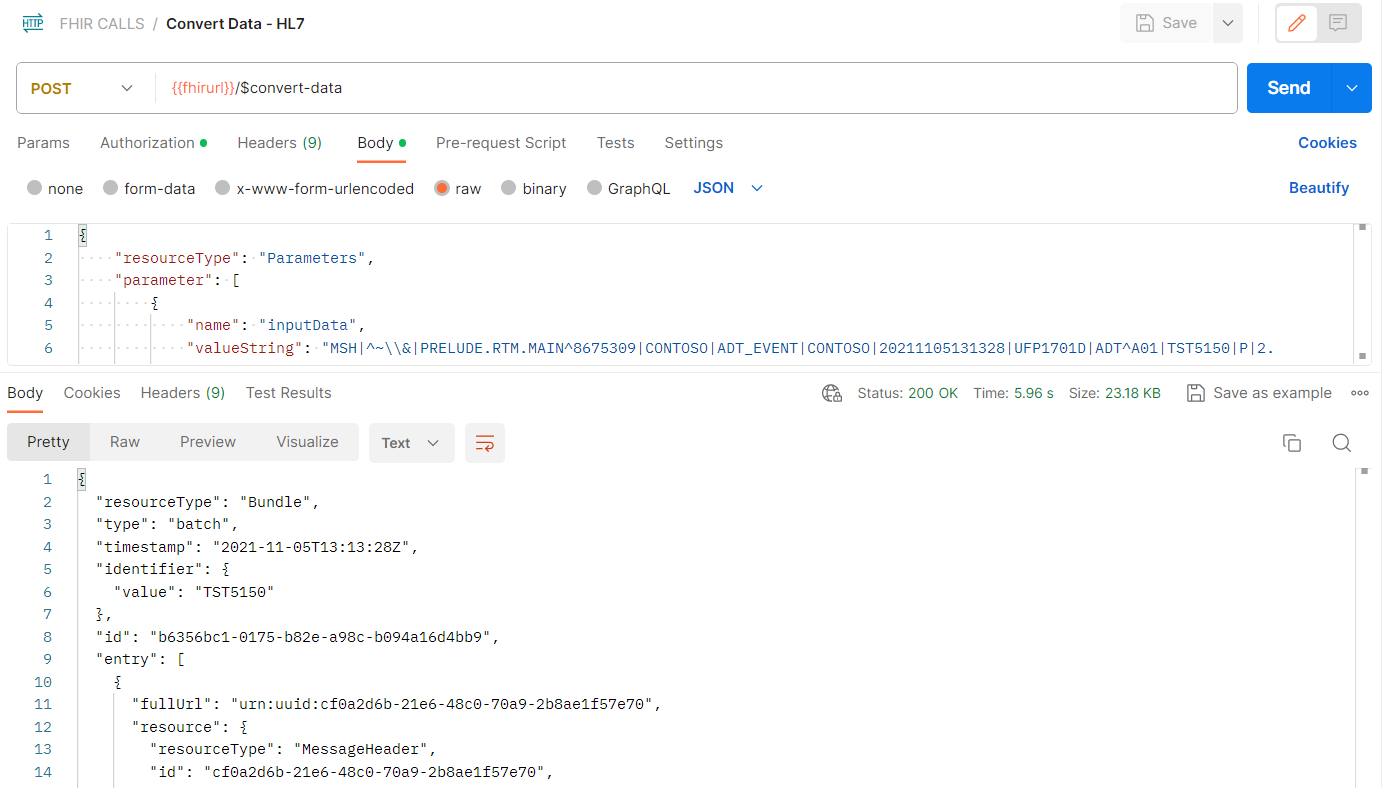
Note - If you get an error, check to make sure that \ and \n characters have been properly added to the HL7v2 payload.
Exercise 4: Prepare a request to convert C-CDA data into FHIR
Now you will make another API request similar to the one above, except this time you will be converting C-CDA data into FHIR.
-
In Postman, select Add request again to create another API request.
-
Rename the new request to Convert Data - CCDA.
-
Fill in the URL of the request as before with /$convert-data. Change the operation from GET to POST.
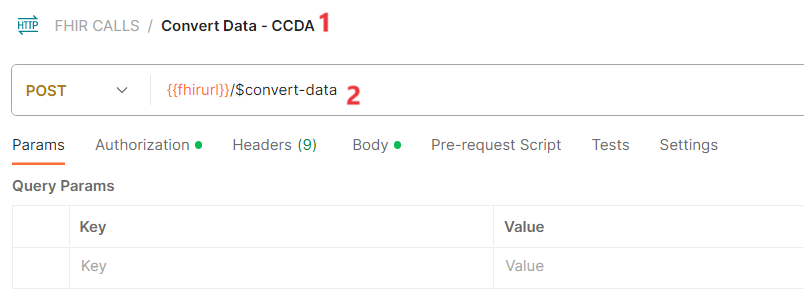
- Go to the Authorization tab of the request and make the following changes:
i. Switch the Type to OAuth 2.0.
ii. Add ** below **Available Tokens.
iii. Make sure to save the Convert Data - CCDA request.
iv. Select Save.
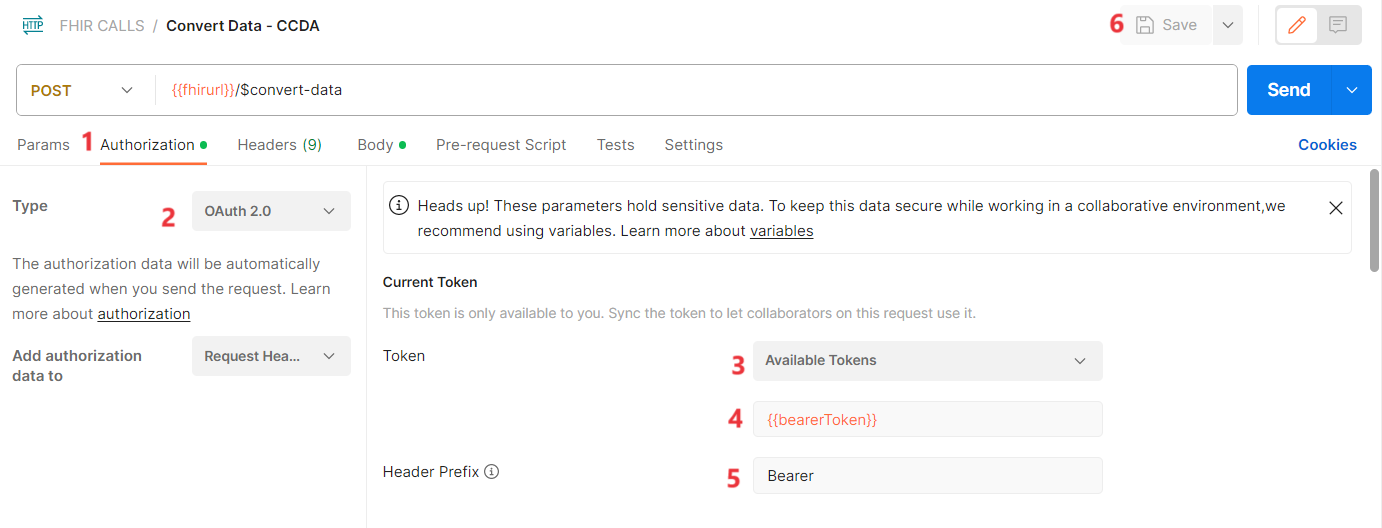
Exercise 5: Set up Request Parameters
-
In the Body tab of your Convert Data - CCDA request, select the raw button and choose JSON from the dropdown menus.
-
Copy a sample request given below and paste it in the Body of your Convert Data - CCDA request.
{ “resourceType”: “Parameters”, “parameter”: [ { “name”: “inputData”, “valueString”: “To be replaced in next step” }, { “name”: “inputDataType”, “valueString”: “Hl7v2” }, { “name”: “templateCollectionReference”, “valueString”: “microsofthealth/fhirconverter:default” }, { “name”: “rootTemplate”, “valueString”: “ADT_A01” } ] }
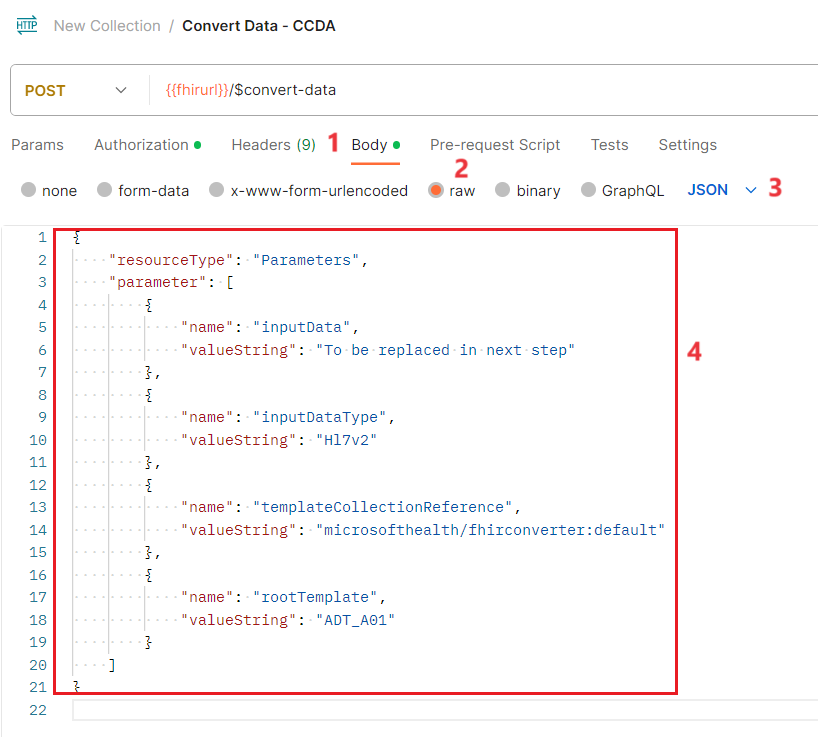
- Replace the parameters values in the sample request as per table given below:
“name” “valueString” “inputDataType” “Ccda” “templateCollectionReference” “microsofthealth/ccdatemplates:default” “rootTemplate” “CCD”
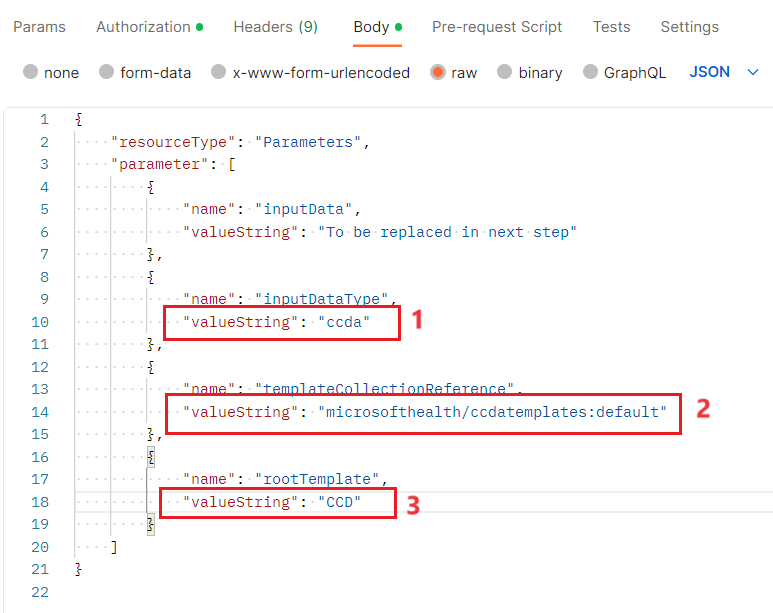
-
To view a sample C-CDA data file, open a new tab and navigate to CCDA_Ford_Elaine.xml at (https://github.com/microsoft/azure-health-data-services-workshop/blob/main/Challenge-02%20-%20Convert%20HL7v2%20and%20C-CDA%20to%20FHIR/samples/CCDA_Ford_Elaine.xml)
-
Click on anywhere in the code and Select all (Ctrl+A). Paste it in the notepad.
-
You will need to format the C-CDA data payload so that it sits correctly in the JSON request body.
Hint - The JSON spec requires all keys and values to be surrounded by double quotes. Any double quotes within the JSON data payload must be \ escaped, however. Look at the “ quotation marks in the C-CDA data string. These “ quotes all need to be \ escaped in order for the $convert-data request to work.
-
To format the above C-CDA message, use the online tool at (https://www.freeformatter.com/json-escape.html) for automatically escaping JSON if you would prefer not to do this manually.
-
Copy the raw C-CDA message, paste it on the FREEFORMATTER tool and select Escape JSON.
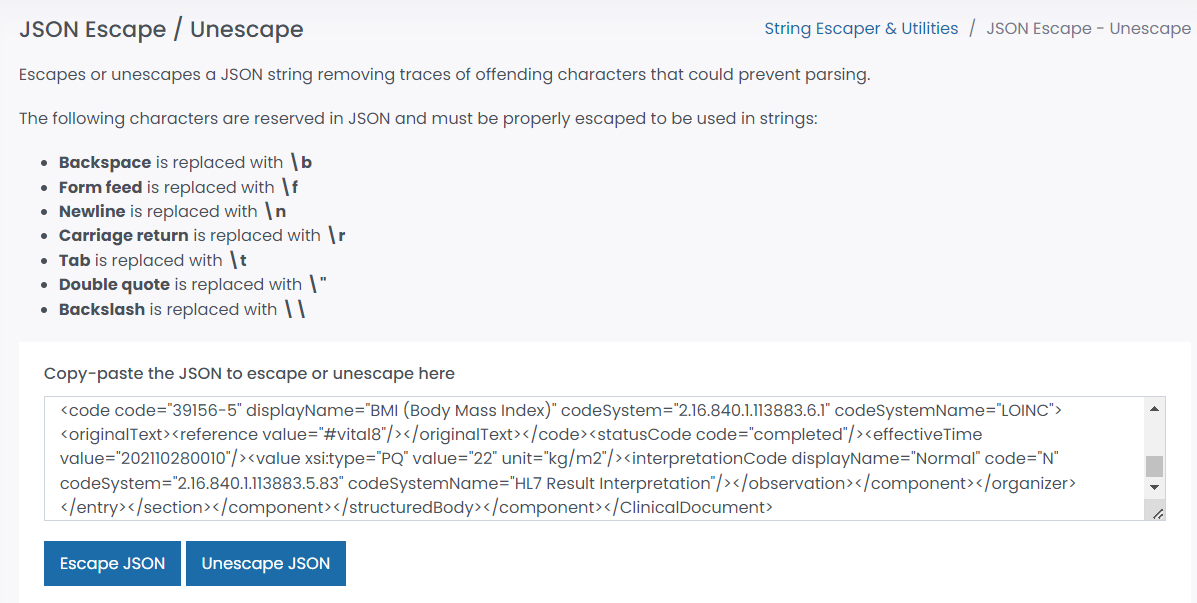
- You will get an Escaped JSON. Copy it and then paste it into the inputData valueString of your Convert Data - CCDA request.
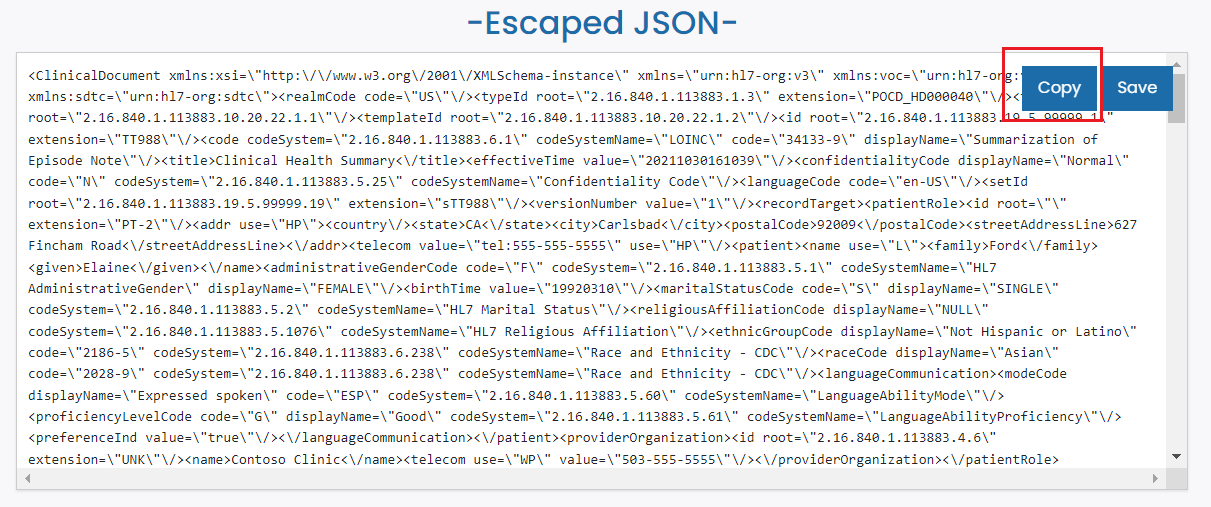
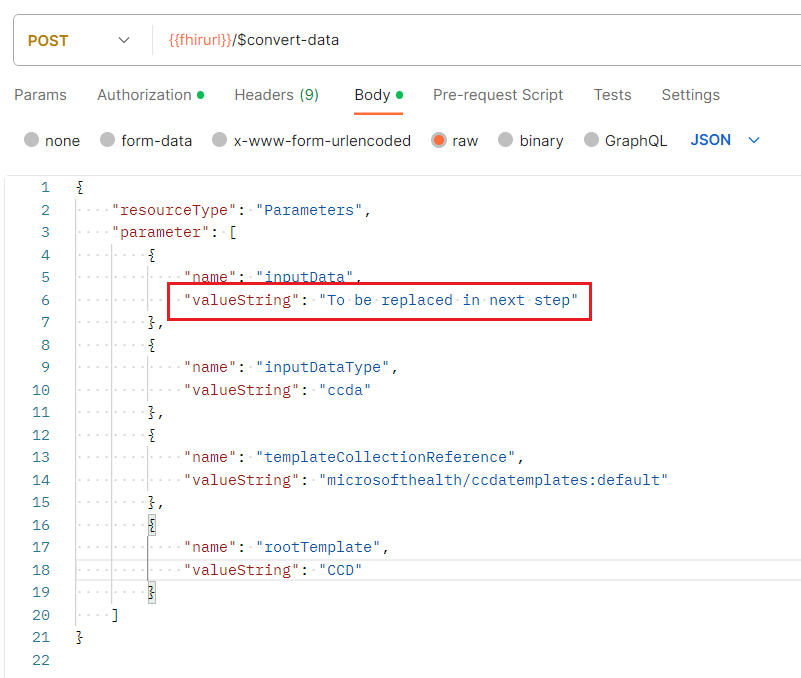
- Save the Convert Data - CCDA request.
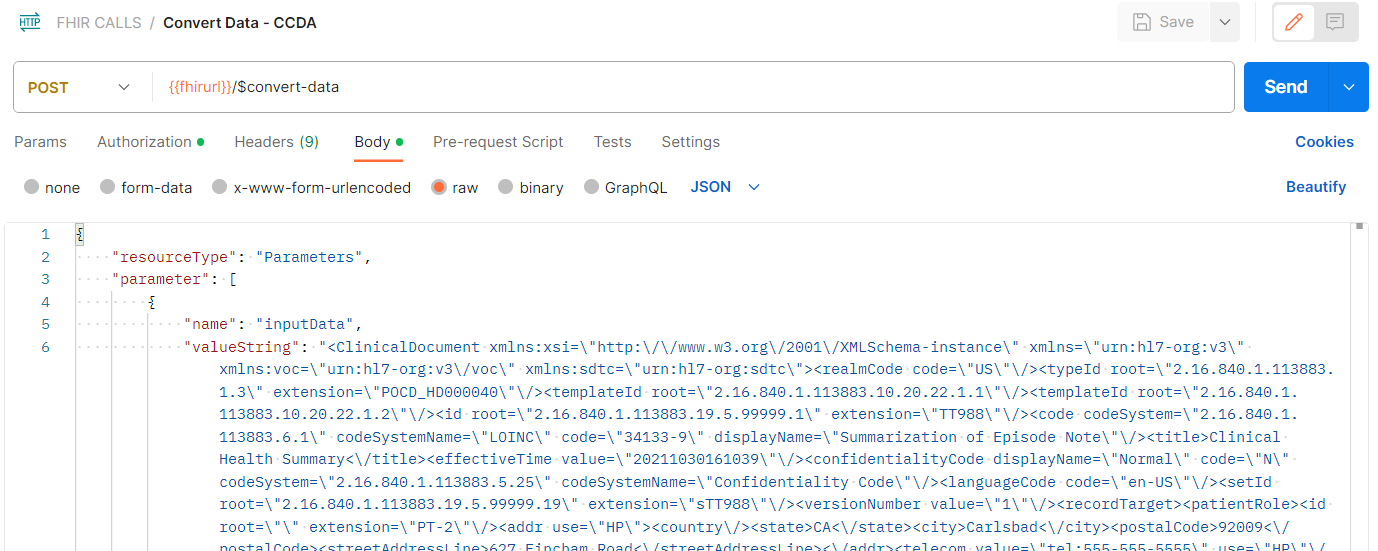
Exercise 6: Convert Data
-
Get a new access token from POST AuthorizeGetToken request (this is not strictly necessary unless it has been over 60 minutes since the last access token was issued).
-
Go to the Convert Data - CCDA request and press Send. After making the $convert-data request, you should receive a FHIR Bundle response containing the C-CDA data converted into FHIR R4. The top of the response will be as shown below.
{ “resourceType”: “Bundle”, “type”: “batch”, “entry”: [ { “fullUrl”: “urn:uuid:0990ecf3-327d-4194-1aae-00724d4cba22”, “resource”: { “resourceType”: “Composition”, “id”: “0990ecf3-327d-4194-1aae-00724d4cba22”, “identifier”: { “use”: “official”, “value”: “2.16.840.1.113883.19.5.99999.1” }, …} …} …}
Note: If you get an error, check that the “” characters are properly escaped in the C-CDA payload.