Module 4 Lesson 2 Lab 6: Virtual Visits
Overview
Microsoft Cloud for Healthcare’s virtual health allows clinicians to use video conferencing to provide high-quality, personalized, and affordable consultations. Using the entire meetings platform in Microsoft Teams, providers can schedule, manage, and conduct virtual consultation with patients. With the Microsoft Teams integration, practitioners get a full view of their patient’s information and history.
Virtual Care focuses on the Deliver Exceptional Patient experiences and Foster health team collaboration priority scenario by providing a virtual health solution for scheduling and following up on virtual visits between patients, providers, and care managers.
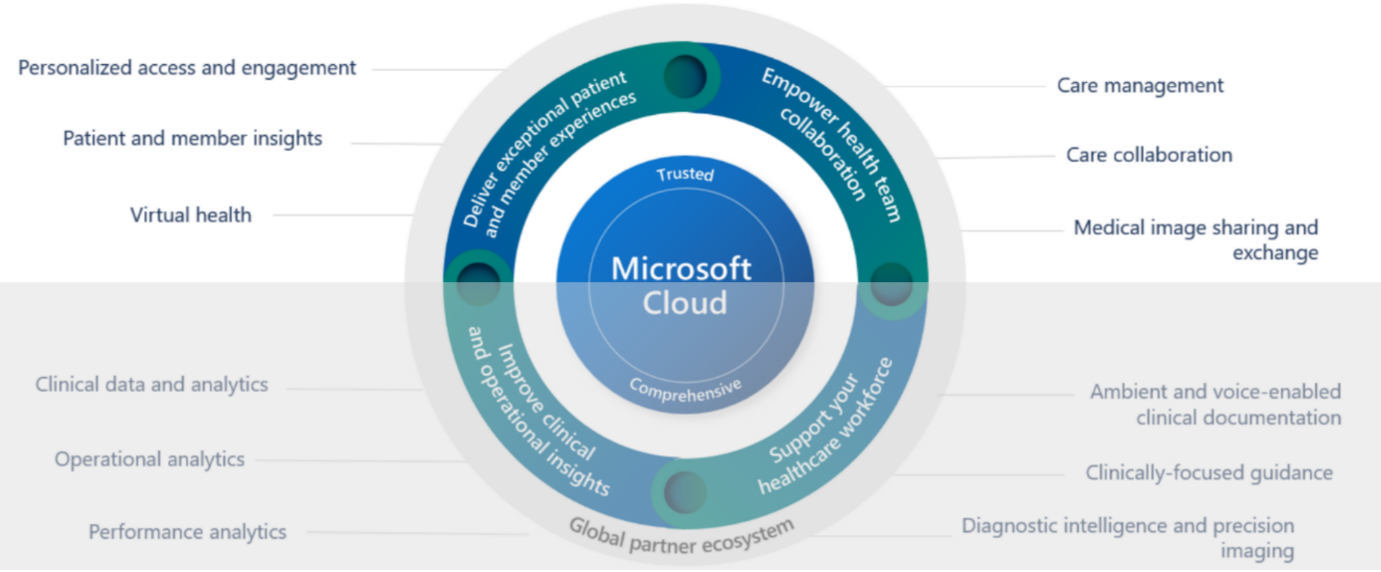
This lab will focus on the healthcare story of Reed Flores.
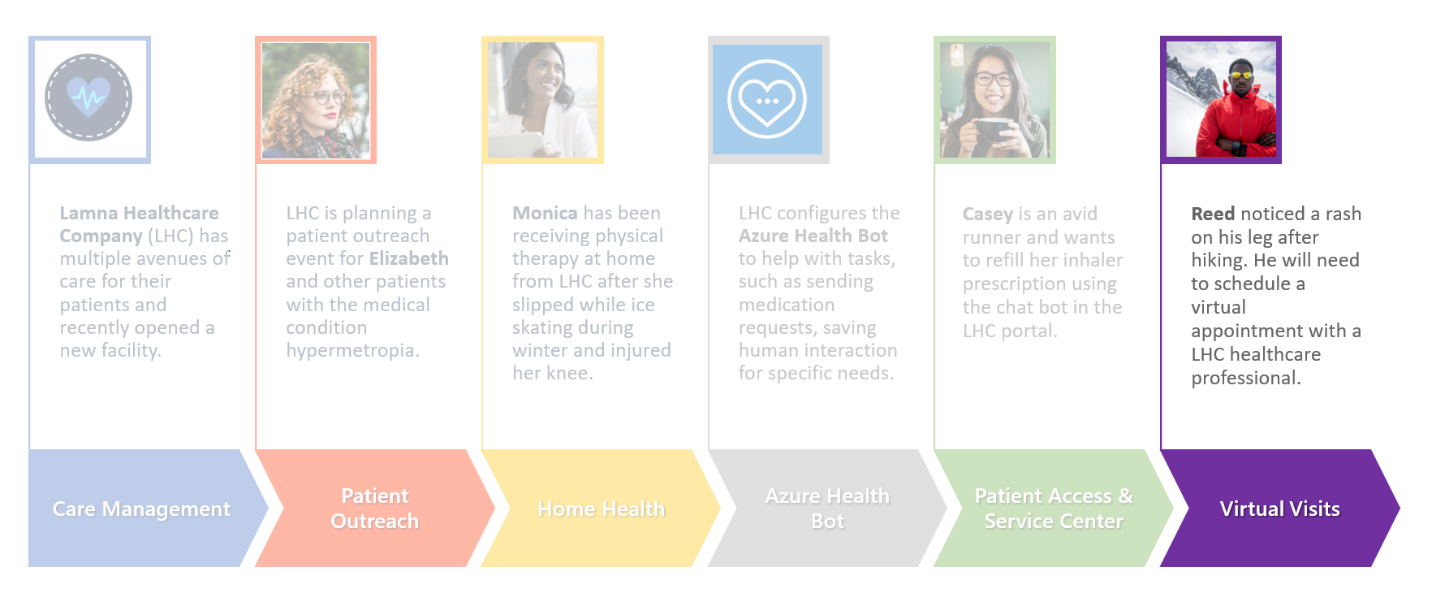
After coming home from hiking, Reed noticed he had a new rash on his right leg. He decides to schedule a virtual appointment to get a diagnosis.
In this lab, you will first play the role of a Lamna Healthcare system administrator by configuring the Microsoft Cloud for Healthcare Virtual Clinic application to be used for virtual appointments. Then, you will play the role of Reed Flores by scheduling a virtual appointment with his practitioner, Alex Johnson. Finally, you will join the virtual appointment from the view of a practitioner to observe the complete end-to-end experience.
Exercise 1: Configure Microsoft Cloud for Healthcare for virtual visits
In this exercise, you will configure the Microsoft Cloud for Healthcare Virtual Clinic application. The Virtual Clinic application allows practitioners to use video conferencing in Microsoft Teams to provide high-quality, personalized, and affordable consultations for their patients.
Task: Create a new Codeable Concept for practitioner specialty type
In this task, you’ll create a new Codeable Concept of type practitioner specialty to use on the Patient Portal. Practitioner specialty is used to define a reason why a patient is booking the virtual appointment.
As the first step in the booking process, the user must select a reason, which includes the practitioners’ specialties.
Note - The Codeable Concept is one of the most important data items in HL7’s Fast Healthcare Interoperability Resources (FHIR) and is defined in the FHIR specification as a value that is usually supplied by providing a reference to one or more terminologies or ontologies, but may also be defined by the provision of text. Practitioner covers all individuals who are engaged in the healthcare process and healthcare-related services as part of their formal responsibilities and this resource is used for attribution of activities and responsibilities to these individuals.Practitioners include (but are not limited to):
• physicians, dentists, pharmacists
• physician assistants, nurses, scribes
• midwives, dietitians, therapists, optometrists, paramedics
• medical technicians, laboratory scientists, prosthetic technicians, radiographers
• social workers, professional homecare providers, official volunteers
• receptionists handling patient registration
• IT personnel merging or unmerging patient records
• Service animal (for example, ward assigned dog capable of detecting cancer in patients)
Following is an example of the appointment booking screen in the Patient Portal, which displays the practitioner’s specialties defined as Codeable Concepts.
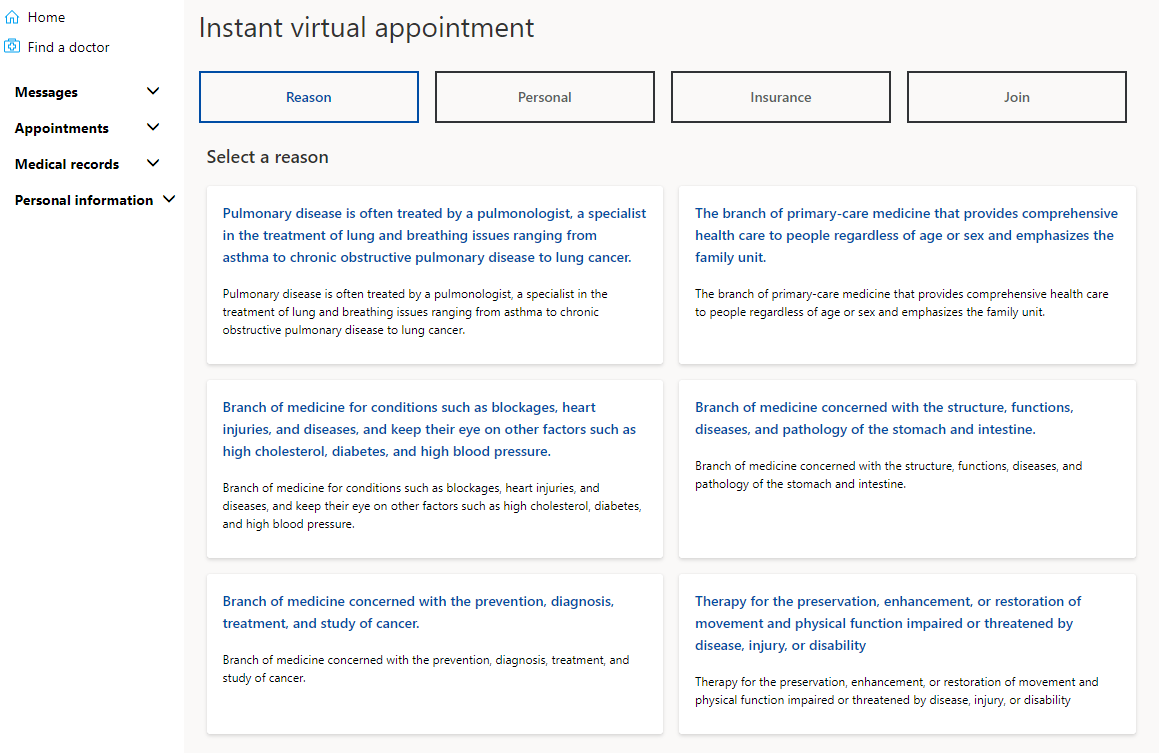
For an entity that isn’t shown directly on an application’s navigation, you can add a new record for those entities through Power Apps. To create a new practitioner specialty, you’ll create a new Codeable Concept record through Power Apps.
-
While signed into your Microsoft 365 tenant, open a new tab, and go to Microsoft Power Apps. Select your environment.
-
On the left navigation pane, select Tables.
-
In the right pane, select All tables.
-
Use the search box in the upper right corner to search for the string codeable.
-
Select the Codeable Concept table from the search results and then select Edit.
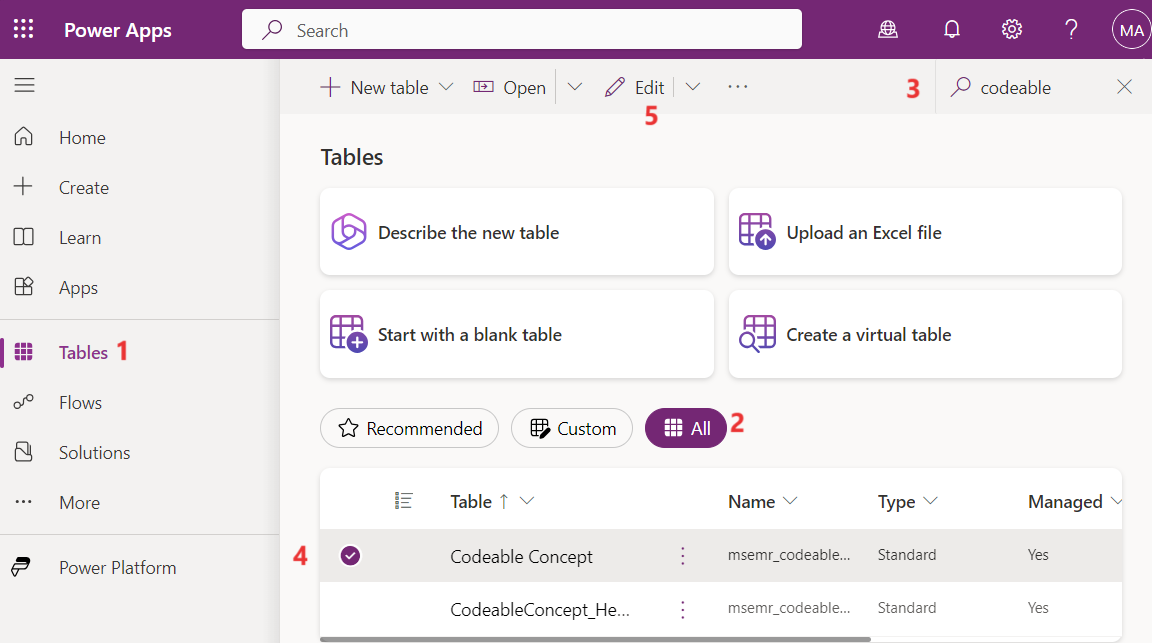
- Select +New row dropdown and then select New row using form.
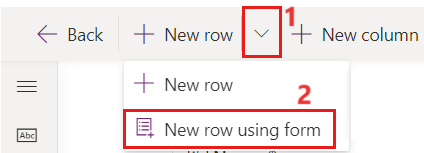
-
In the New Codable Concept form, fill in the following details.
o Name - General Medicine
o Text - General Medicine
o Type - Practitioner Specialty
o Code – general
o Select Save & Close
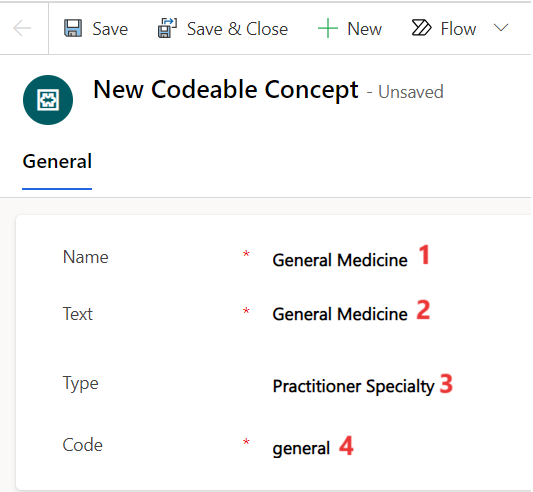
- After saving and closing the new Codeable Concepts form, select Done on the Currently adding a new row pop-up to refresh the Codeable Concepts table.
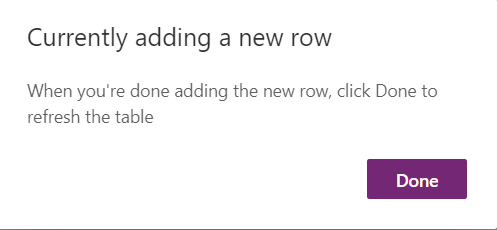
- Once the Codeable Concepts table is refreshed, select the Name column, and then select Filter by.
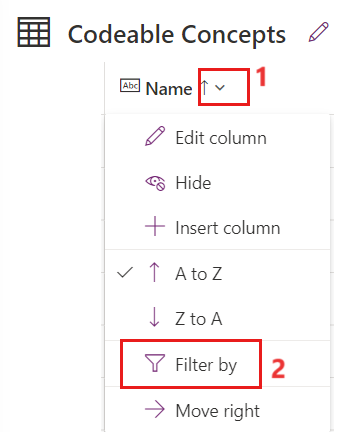
-
In the Filter by pane, use the below expression and select Apply.
o Operator: Contains
o Value: General
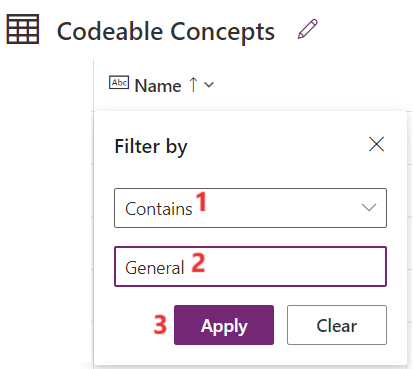
- You can now verify that a new codeable concept of type Practitioner Specialty is successfully created.
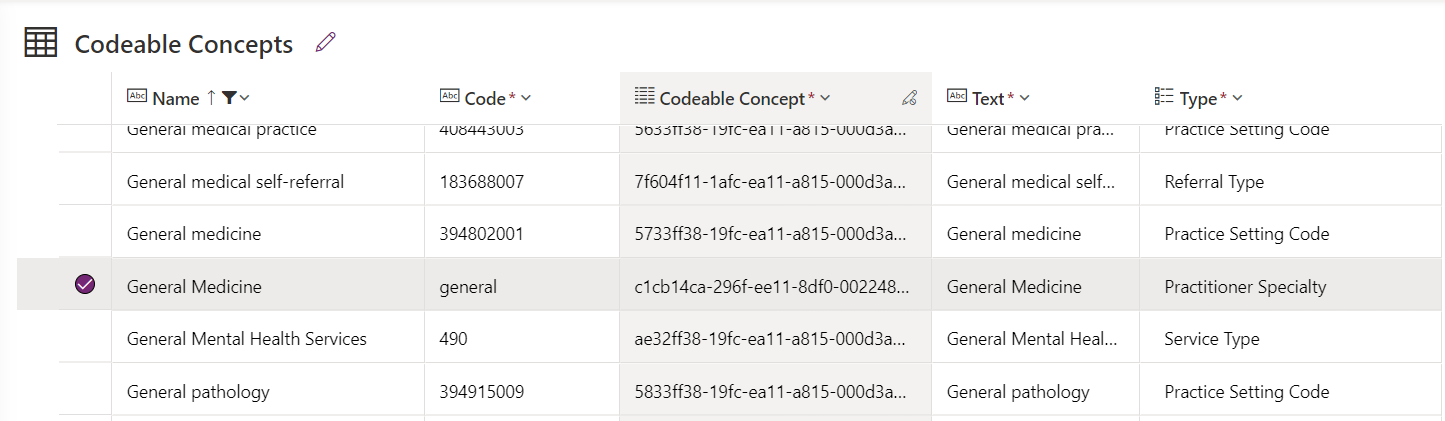
You’ve created a new practitioner specialty that will now be available for selection as an appointment visit reason in the Patient Portal.
Task : Create a new Practitioner’s schedule
In this task, you’ll configure the practitioner’s schedule to allow patients to book appointments with them in the Patient Portal.
-
While on Power Apps, on the left navigation pane, select Tables.
-
In the right pane, select All tables.
-
Use the search box in the upper right corner to search for the string schedule.
-
Select the Schedule table. and click on Edit.
Note: Select the Schedule table with the Name - msemr_schedule
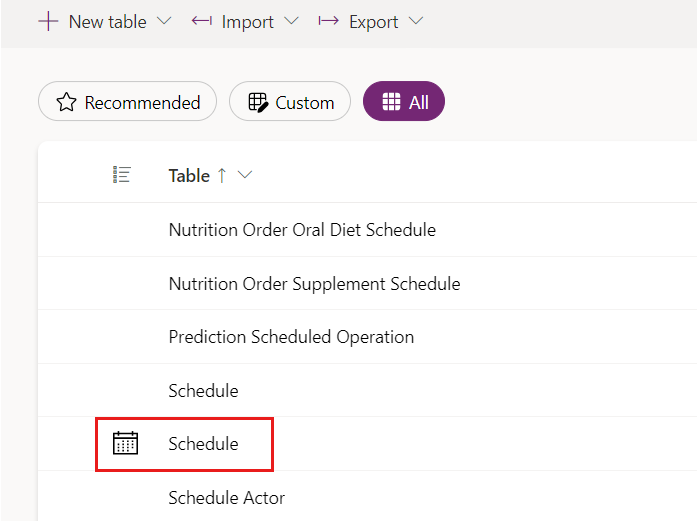
- In the Schedule columns and data section, select the dropdown to add an existing column to the editable view. Search for Active and then select Active to add the column. You may also remove the columns that have no data. Select Save.
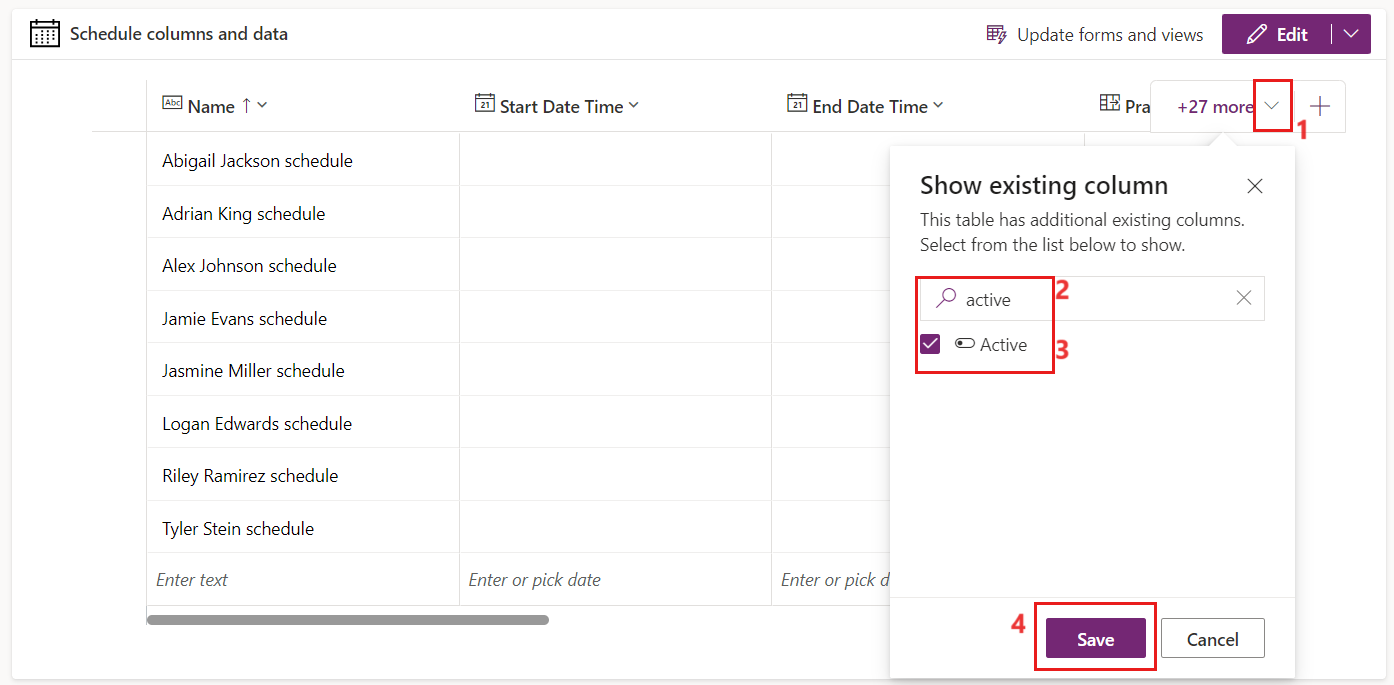
- Select Alex Johnson schedule under the Name column and then change the value of Active column from No to Yes. You may need to scroll right in the grid.
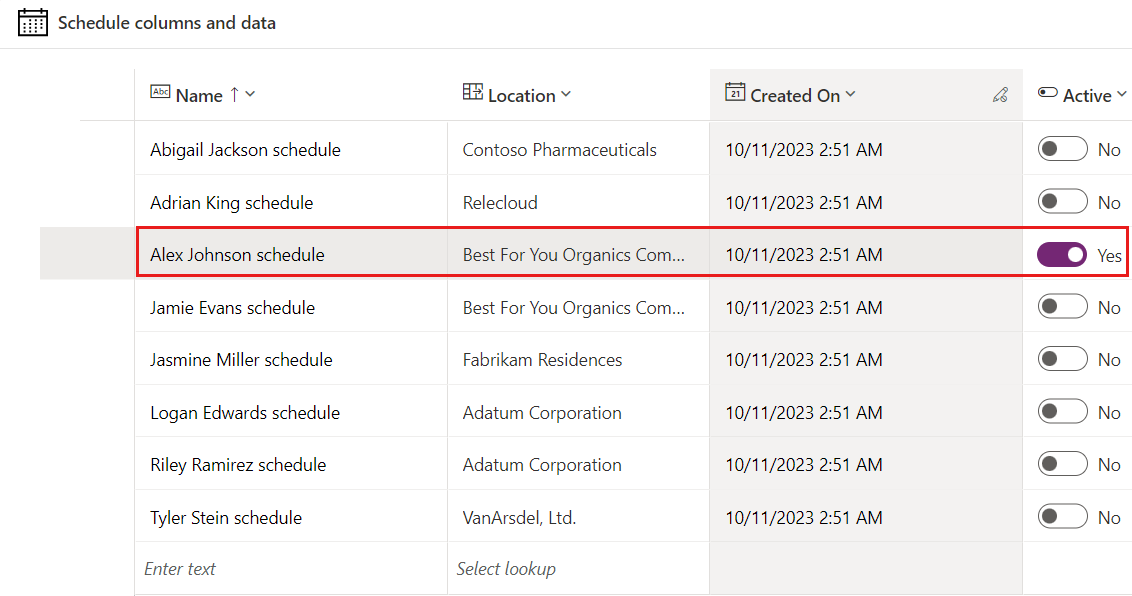
You’ve enabled a practitioner’s schedule to be used for booking virtual appointments.
Task: Configure slots for appointments
In this task, you’ll configure a new appointment slot to show practitioner’s availability. This configuration will allow patients to select an available appointment time slot when booking with a practitioner. Enable Reed’s practitioner, Alex Johnson, to be available today at a set time for virtual appointments.
-
Go to Power Apps.
-
Select Apps on the left navigation.
-
Select Virtual Clinic app in the right pane. Click on Play button to launch the app.
-
select Schedule on the left navigation pane under administration
-
Select the Alex Johnson schedule from the Active Schedules list.
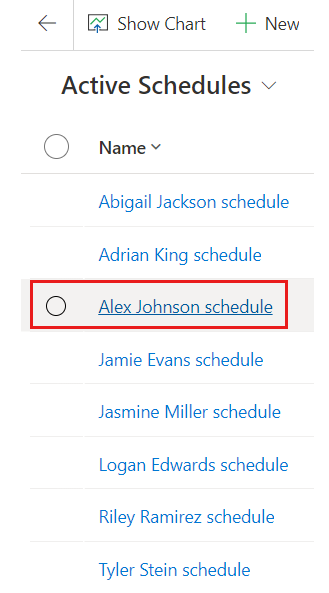
- Scroll down to the bottom of the page. Select + New Slot under Associated slots
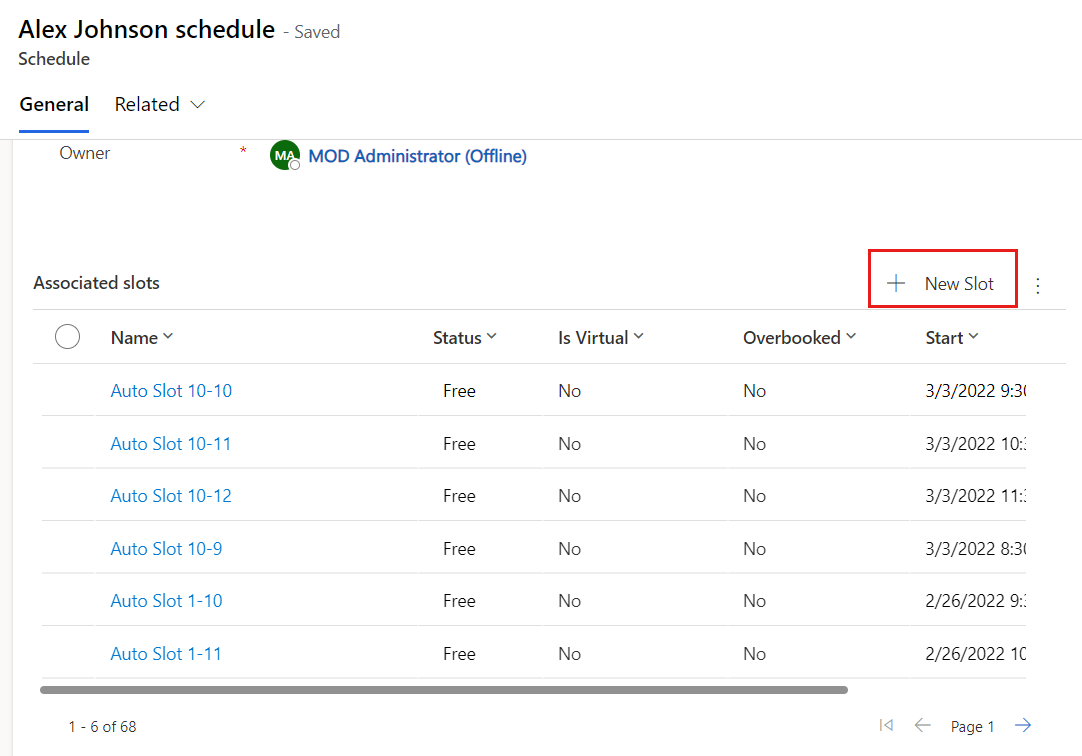
-
Fill in the following details in the New Slot form and select Save & Close.
-
Name - Alex Johnson Slot
-
Start - Today, at a later time
-
End - Today, an hour after the Start
-
Schedule - Alex Johnson schedule
-
Status - Free
-
isVirtual - Yes
-
Specialty - General Medicine (the practitioner specialty record you created)
-
Service Category - General Medicine (same as specialty)
-
Select Save and Close
-
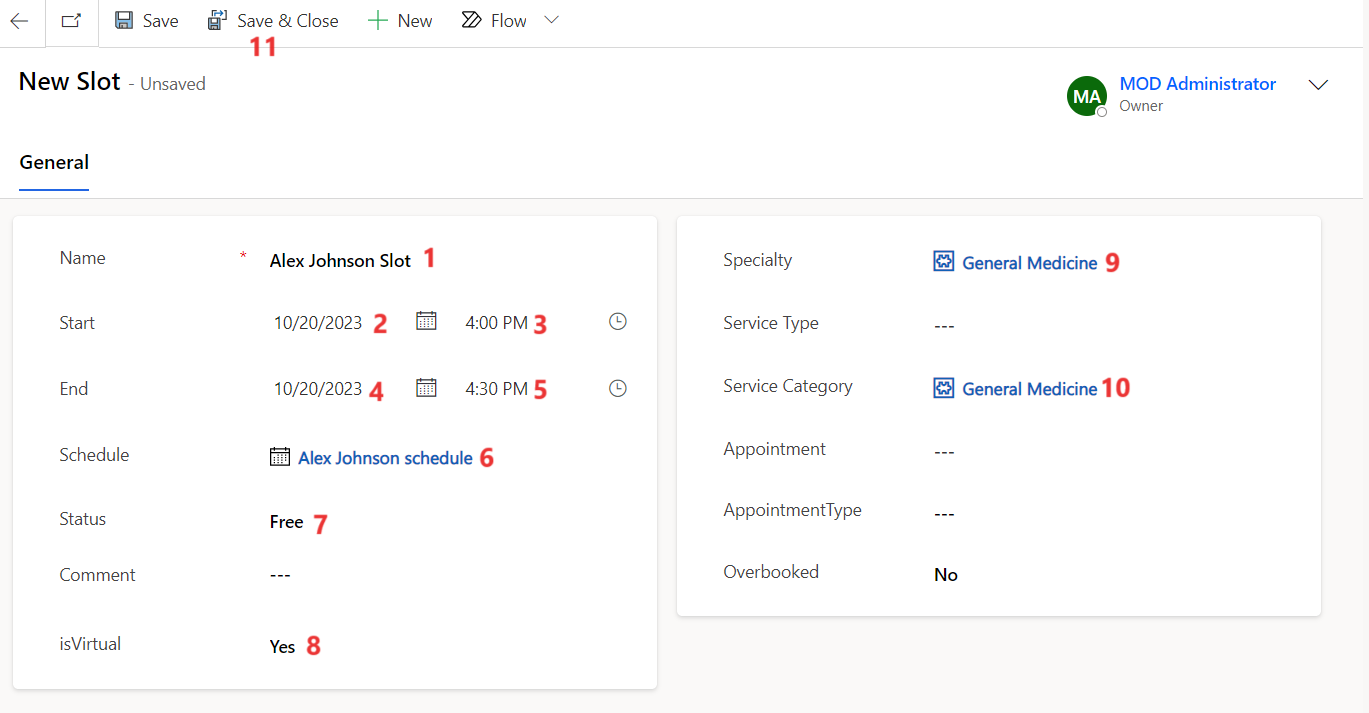
You’ve created a new virtual slot for Reed to book with the practitioner, Alex Johnson.
Task : Configure Mapped System User on Practitioner Record
In this task, you’ll configure the Mapped System User field on the Practitioner record. This field should be set to the system user that maps to the contact record. Set this field to our logged-in user record.
- In the case of virtual appointments, the Teams meeting is created on the mapped user’s calendar.
- In the case of instant virtual appointments, the Teams meeting is created on the Organizer (organizer email for virtual appointments) specified in the Admin settings.
-
Launch the Healthcare Administration app from power apps. Select Practitioners on the left navigation pane.
-
Select the Alex Johnson record and select Edit.
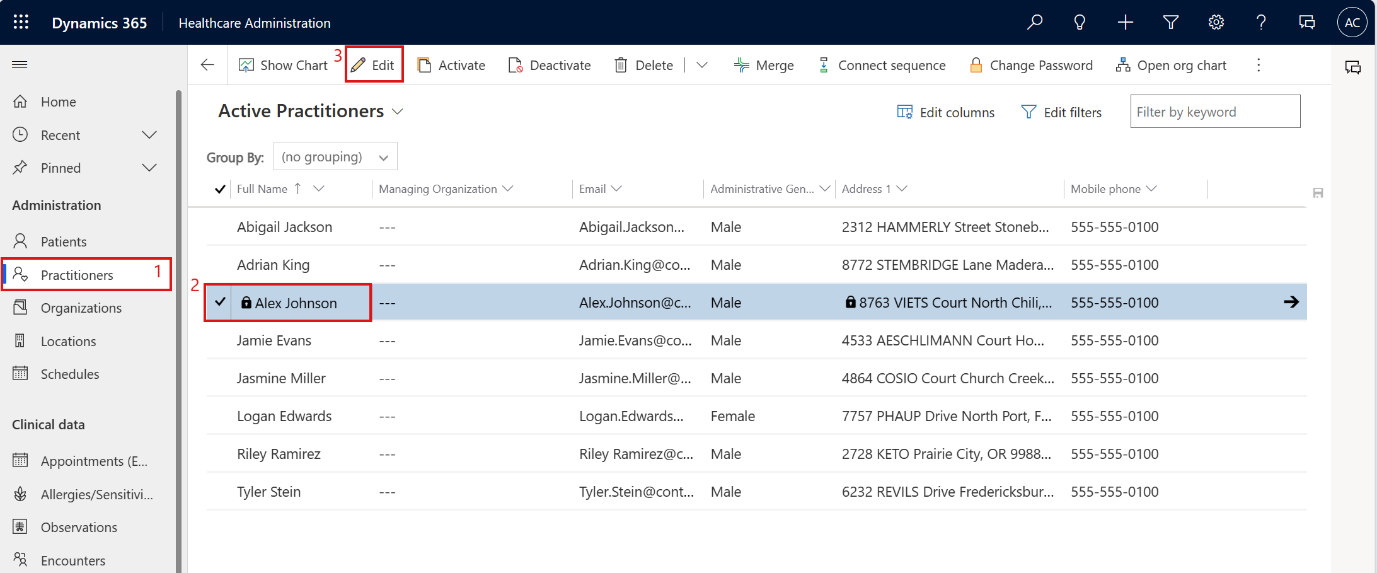
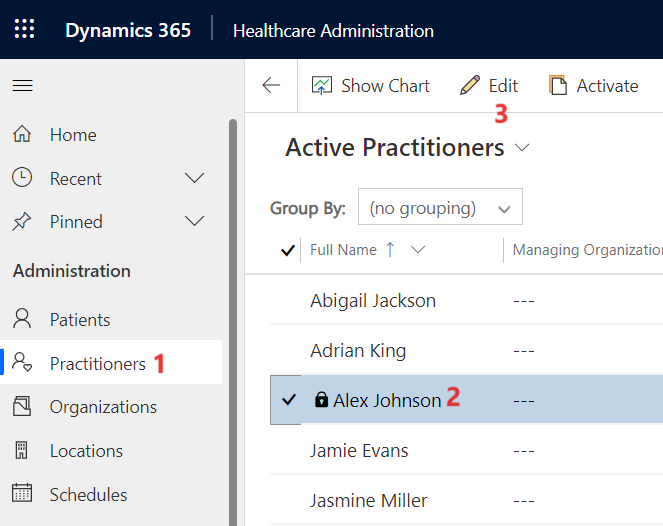
- In the Summary tab, select your logged-in user as the Mapped System User. Select Save & Close.
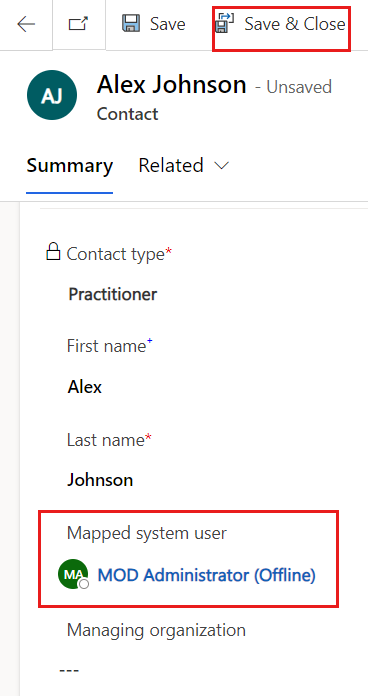
Note – If you get any window for duplicates. Please ignore and save.
You’ve mapped the practitioner record to your logged in user so that you can accept the video call when the patient has a virtual visit.
Task: Enable cloud flow
In this task, you’ll create connection references and enable the cloud flow for virtual care.
-
While signed into your Microsoft 365 tenant, open a new tab, go to Power Apps.
-
Select Solutions and then select + New Solution.
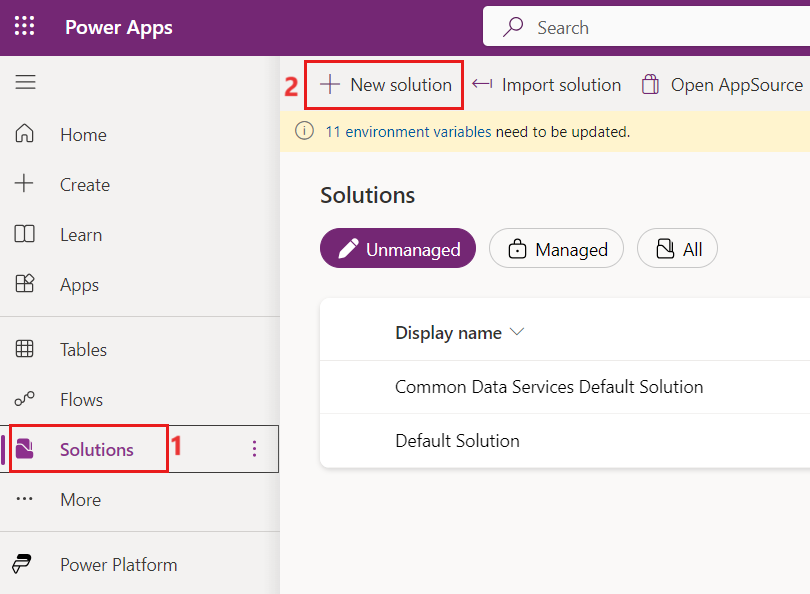
-
Use the below information to create a new solution and select Create.
o Display name - Lamna Healthcare
o Name - LamnaHealthcare
o Publisher - CDS Default Publisher
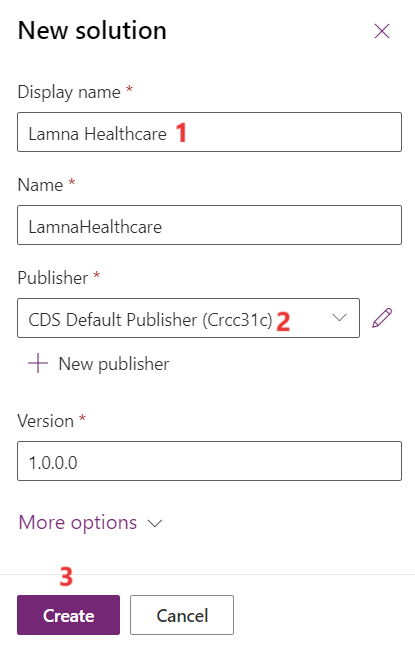
- On the Lamna Healthcare solution page, select + Add existing and then select Cloud flow under Automation.
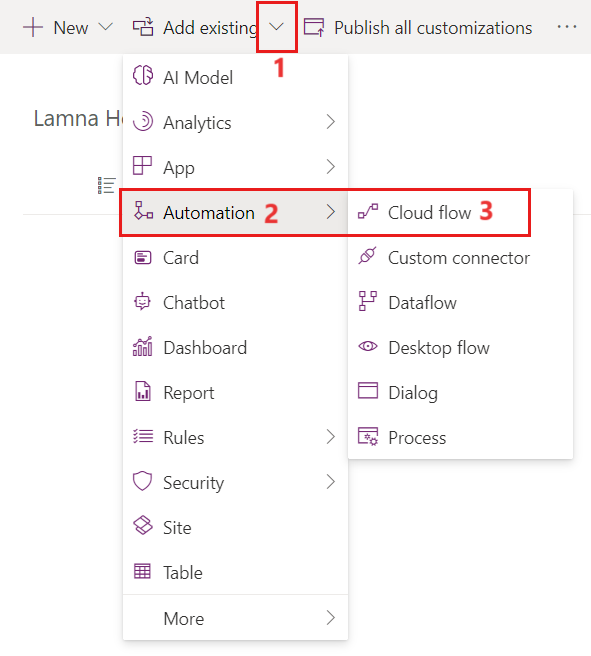
- On the Add existing cloud flows page, select CF -> Schedule Teams Meeting for instant and virtual, update record with url and status to booked and select Add.
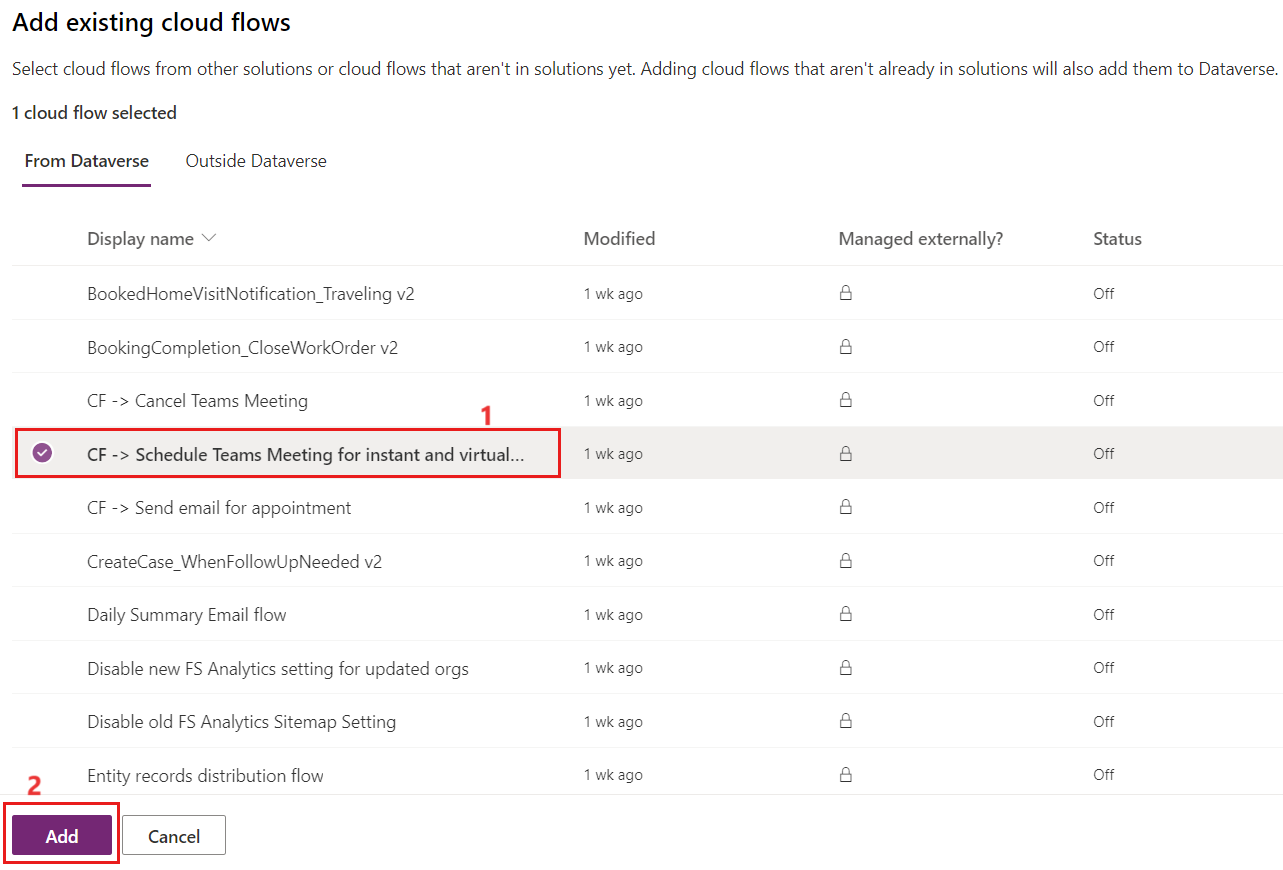
- Select the cloud flow. Select Details dropdown and then select Details in a new tab.
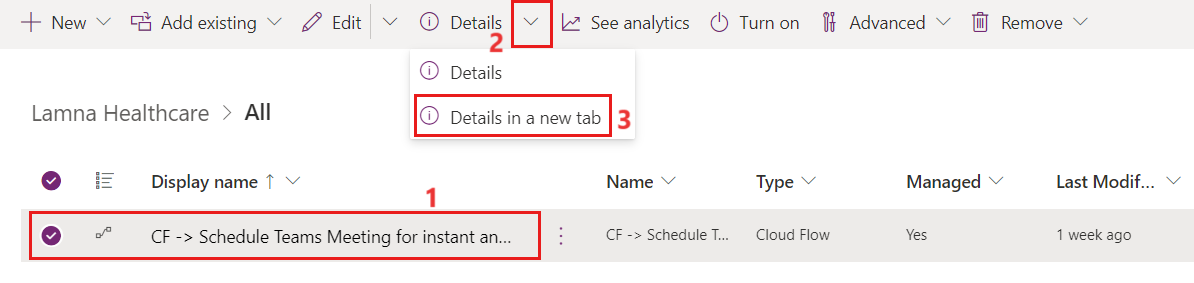
- Select Edit on the cloud flow page.
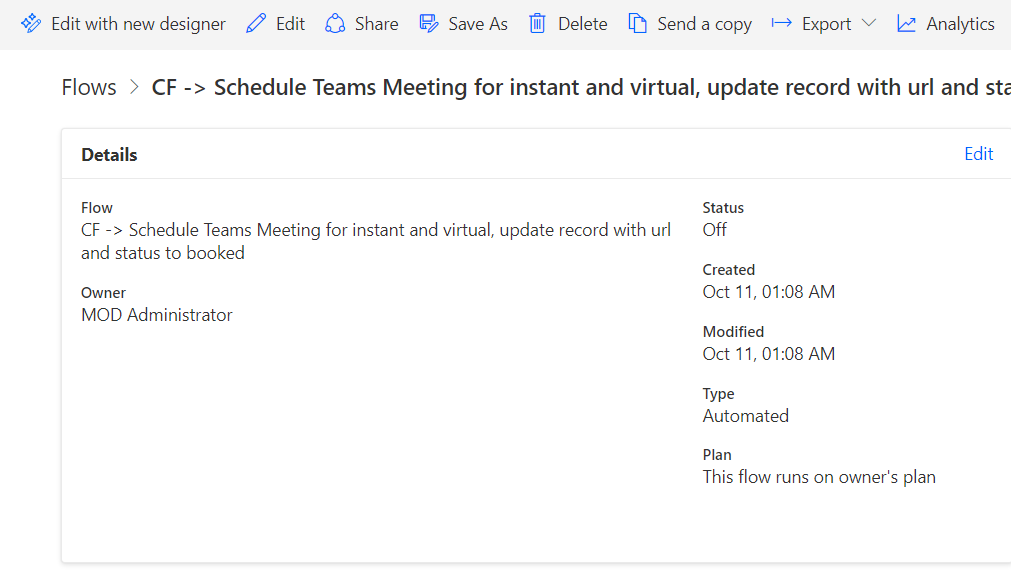
- Select Sign in for Microsoft Dataverse and Office 365 Users connectors to sign in with the currently logged-in user and create a connection reference.
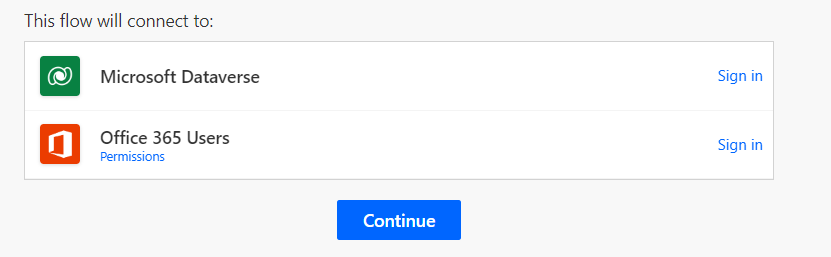
- Select Continue.
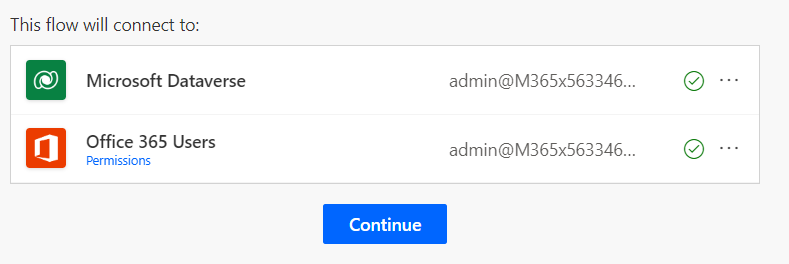
- Select Save to commit your updates.
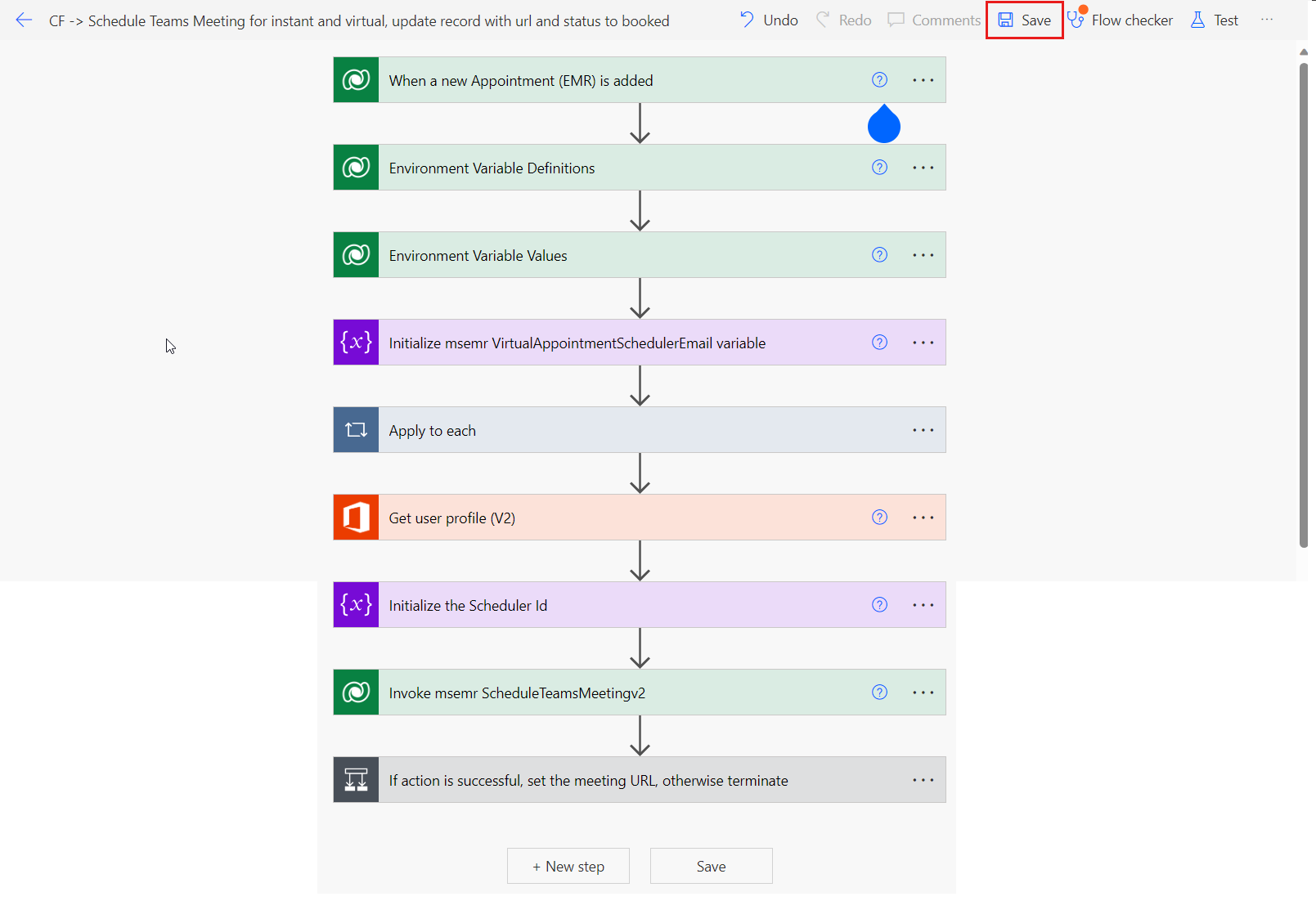
-
After the flow is saved successfully, select the Back arrow to return to the flow’s main page.
-
The status of the flow is Off. Select Turn on to enable the flow on top-right corner of the page
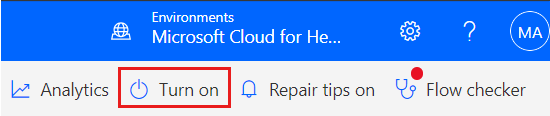
- Close the Power Automate tab to go back to Lamna Healthcare solution page and select Publish all customizations.
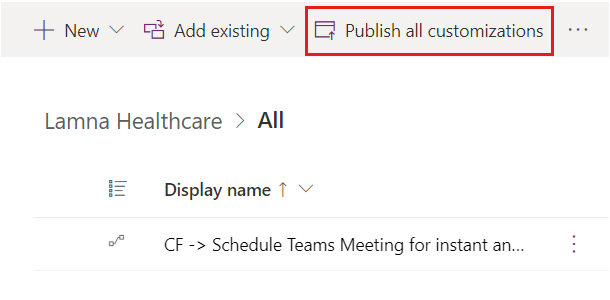
You’ve created connection references to Microsoft Dataverse and Office 365 Users connectors and turned on the cloud flow for creating virtual appointments.
Exercise 2: Configure Microsoft Teams for Virtual Visits
In this exercise, you will configure integration with Microsoft Teams for Lamna Healthcare Company. Microsoft Teams offers several features useful for hospitals and other healthcare organizations. By integrating Microsoft Cloud for Healthcare with Microsoft Teams, you can improve the collaboration between your care team staff and enhance patient care. You can quickly schedule and conduct virtual visits remotely with patients.
Additionally, your care team can use Microsoft Teams internally to do the following:
-
Chat, call, post messages, and communicate as a team.
-
Store and share files and documents to collaborate.
-
Use Shifts to create, manage, and share schedules among your staff.
Task : Enable Microsoft Teams Integration
By default, the Basic and Enhanced Microsoft Teams integration is disabled for customer engagement apps in Dynamics 365. In this Task, we will enable Microsoft Teams in Dynamics 365.
-
Select Environments. Select your environment. Next, select Settings
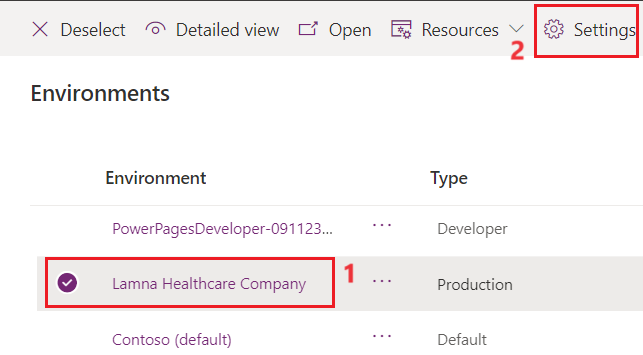
- Select Integration and then select Teams integration settings.
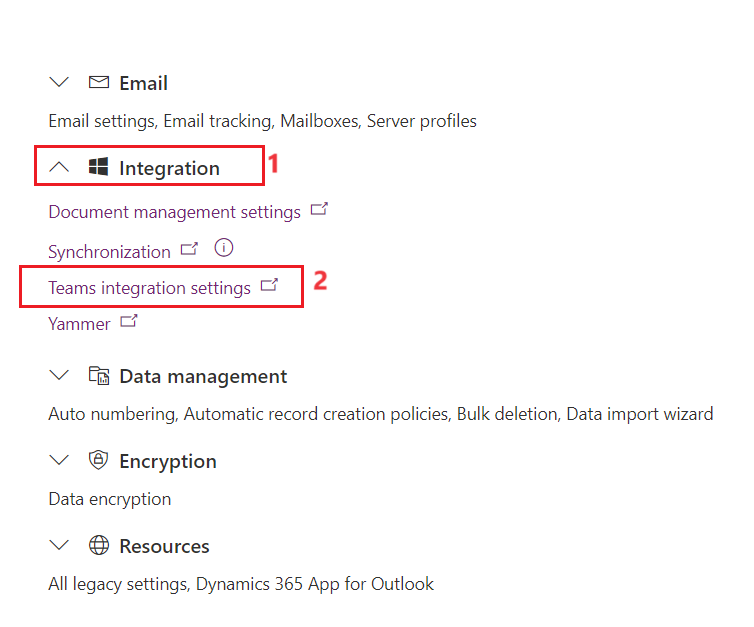
-
On the Microsoft Teams collaboration and chat page, switch Turn on the linking of Dynamics 365 records to Microsoft Teams channels to Yes.
-
Switch Turn on Enhanced Teams Integration to Yes.
-
On the pop-up, select the currently signed-in user to grant the necessary permissions.
-
Select Accept.
-
Switch Turn on Microsoft Teams chats inside Dynamics 365 to Yes, and then select Save.
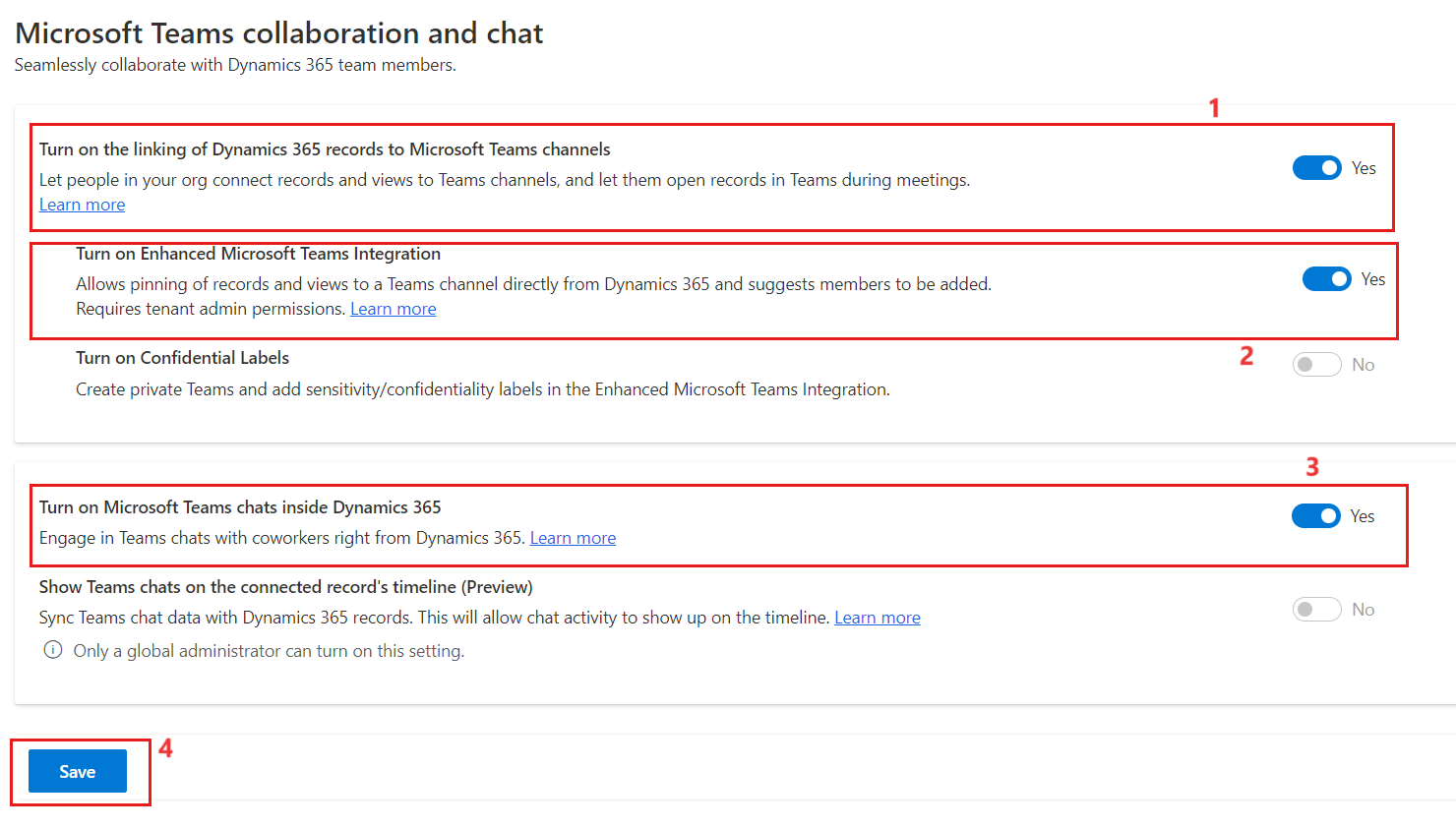
Congratulations! You have enabled Microsoft Teams integration for Dynamics 365.
Exercise : Schedule a Virtual Visit
In this final exercise, you will use the items that you configured in the previous exercises to schedule a virtual visit between Reed Flores and his practitioner, Alex Johnson.
Task 1: Schedule an Instant Virtual Appointment
In this task, you will log in to the Patient Portal as Reed Flores and schedule an instant virtual appointment.
-
Go to Power Apps.
-
Select Apps on the left navigation pane.
-
Select and open Healthcare Administration app by selecting play button.
-
Select Patients app in the left navigation pane.
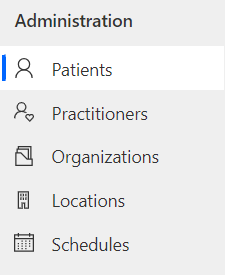
- In the right pane, on the Active Patients view, select the record Reed Flores and then select Edit.
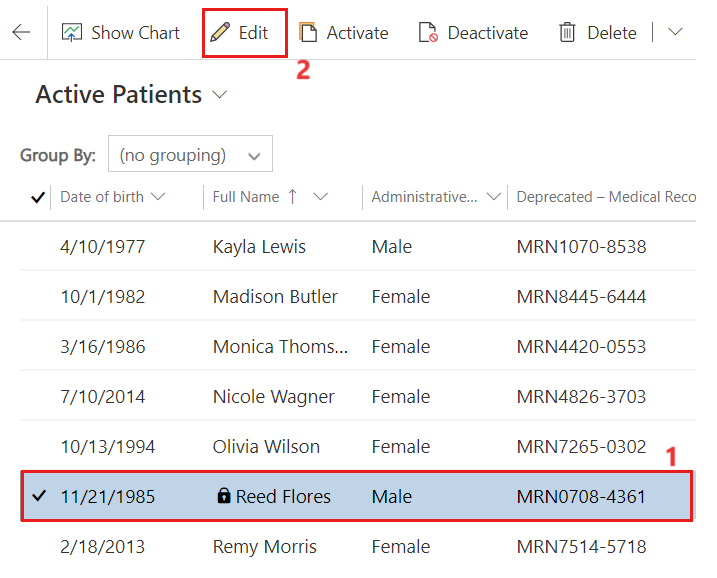
- Select ellipsis (⋮), and then select Create Invitation from the pop-up.
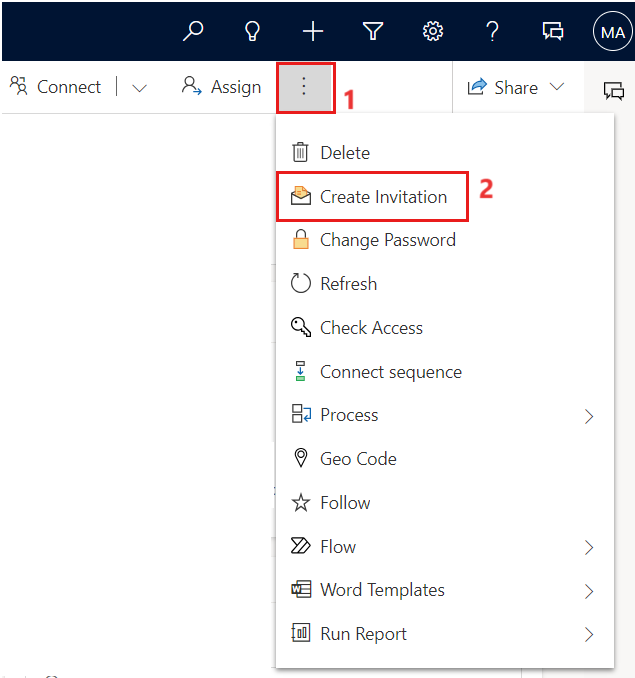
- Select Save on the New Invitation form.
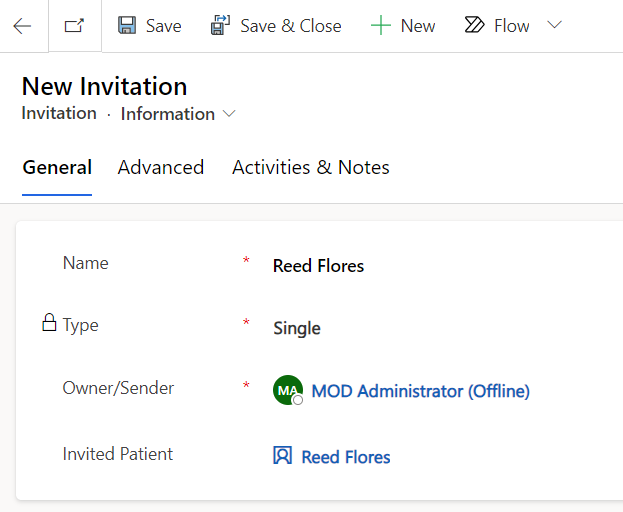
- Go to the Advanced tab and copy the Invitation Code to use on the patient portal.
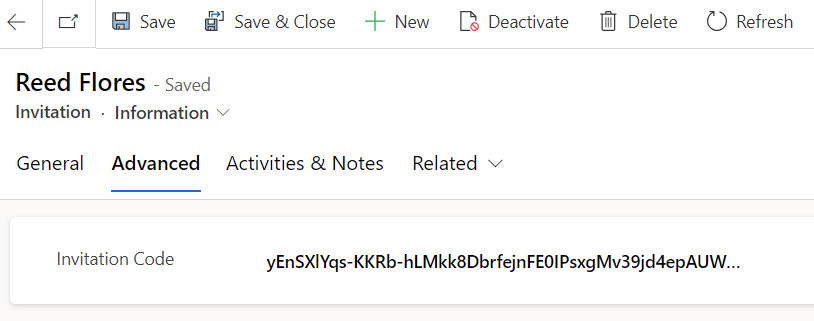
- Go to Power Pages, Launch your Lamna healthcare Patient Portal in Desktop view
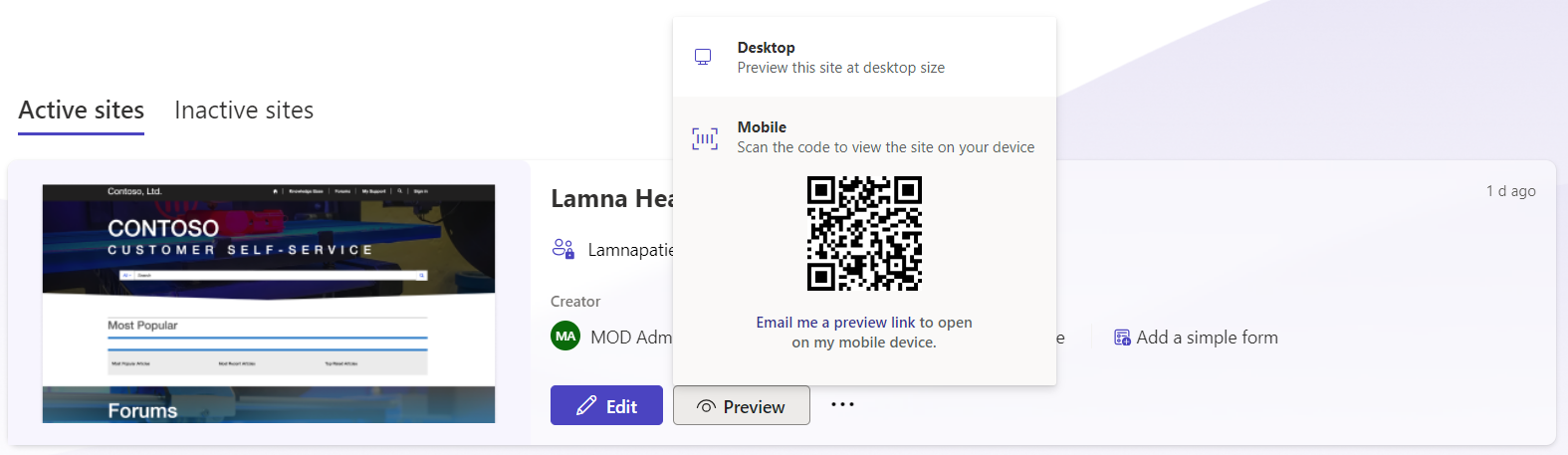
- Select Sign in on the landing page.
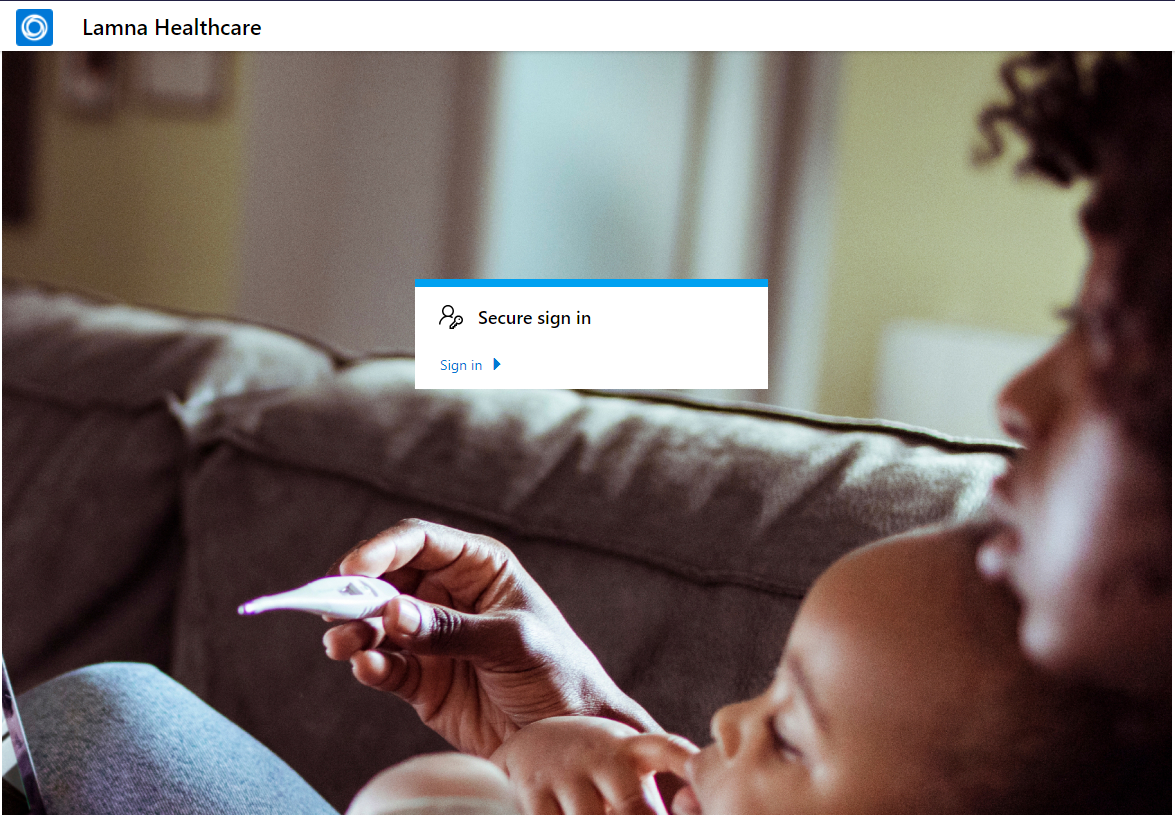
- Go to the Redeem invitation tab. Paste the Invitation Code you retrieved in the previous task. Leave the box unchecked for returning customer. Select Register.
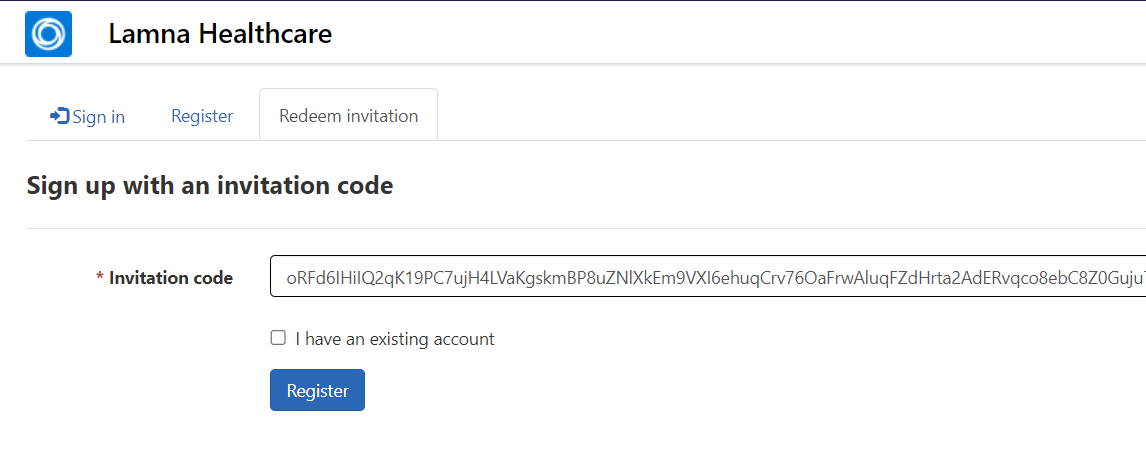
- Enter a username and password for Reed Flores. Something you’ll remember. Select Register.
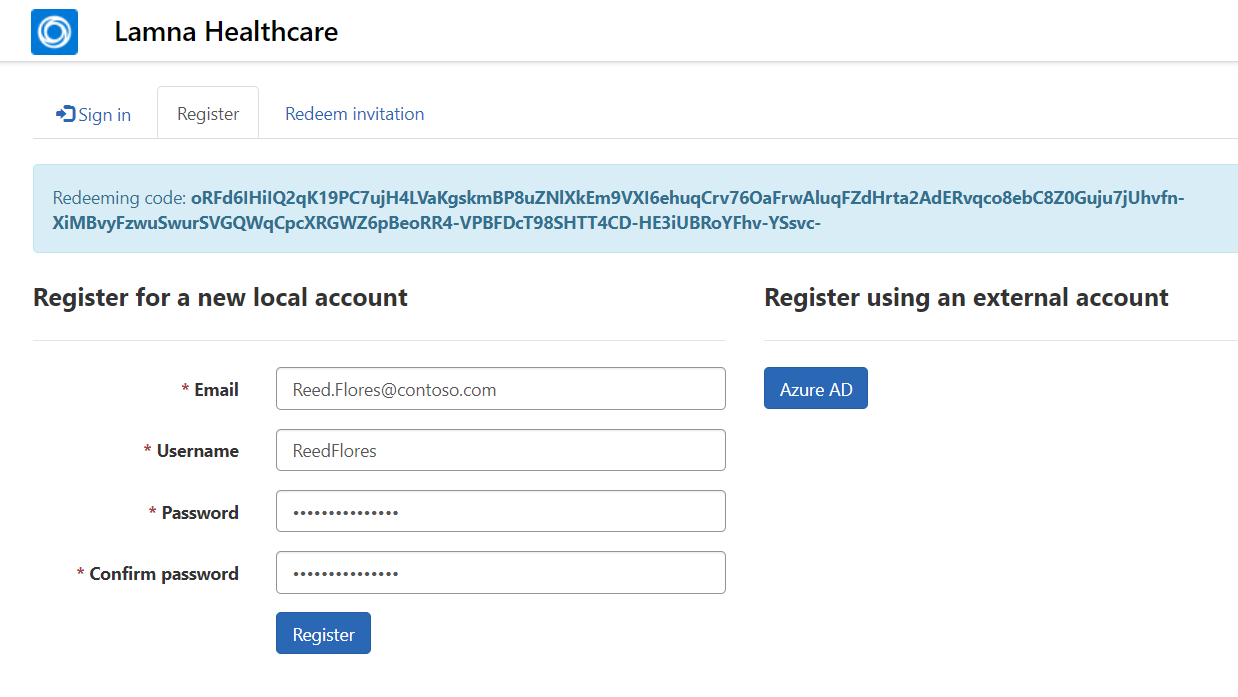
- You may land on the profile page. Select the logo in the upper right to go to the homepage.
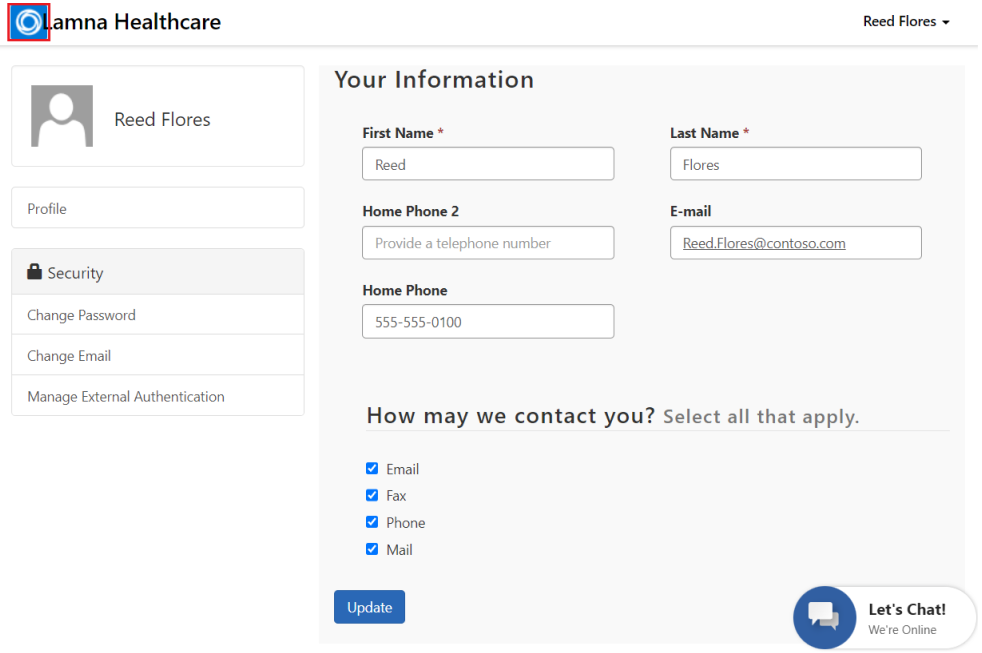
- Go to Appointments and select Schedule new.
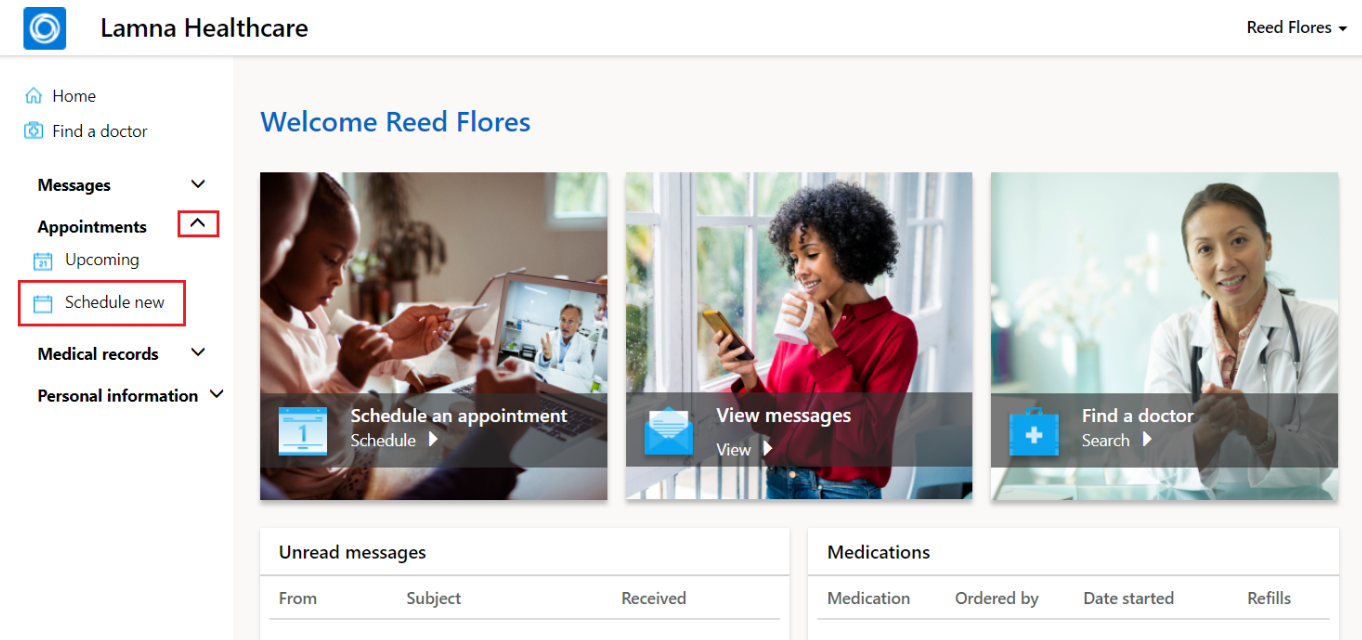
- Select Instant virtual appointment.
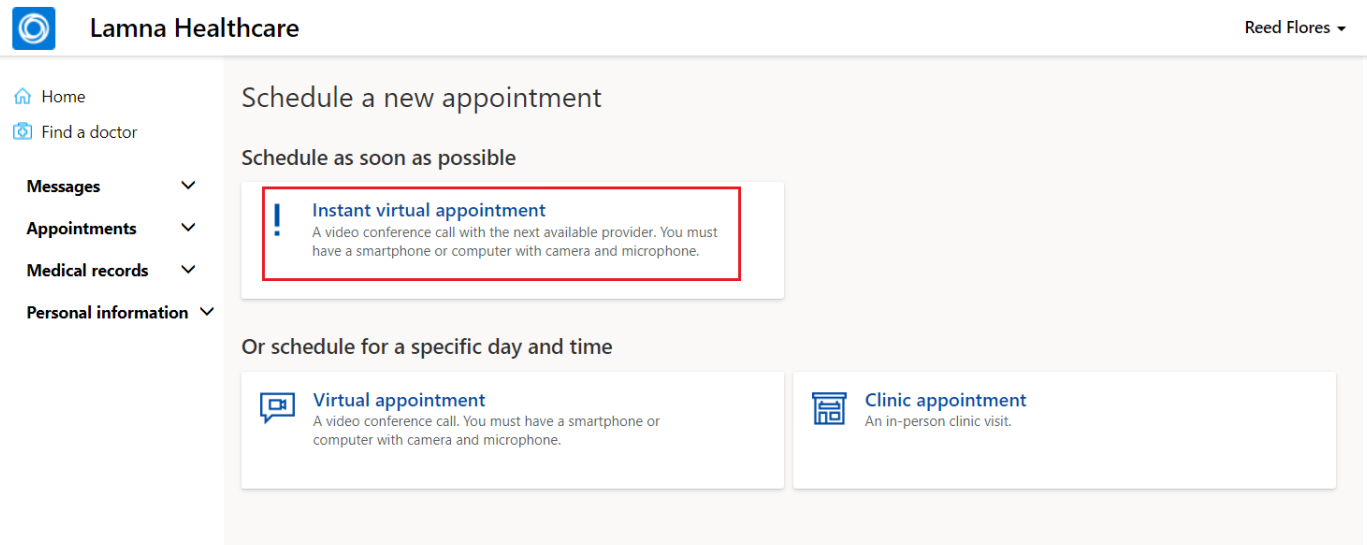
- Select the General Medicine option that you created earlier in the exercise as the reason for the visit.
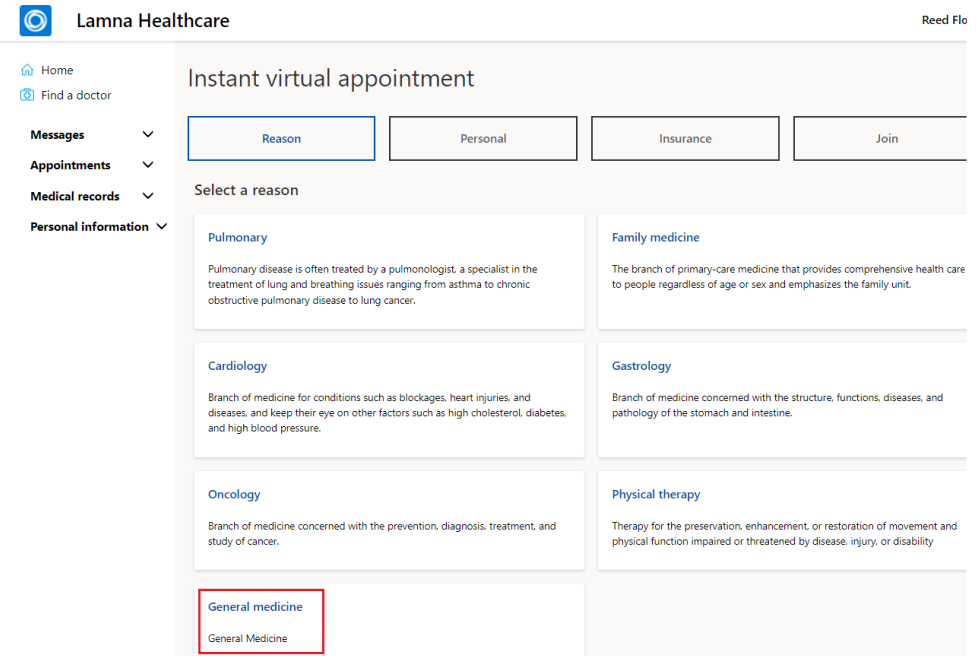
-
In the Personal section, scroll down and select Next.
-
In the Insurance section, select + Add Insurance.
Note - If you encounter an error when adding the insurance, ensure the environment variables and API permissions are set up as mentioned in the Configure environment. For more information on these settings, see Set up and configure a Patient access portal.
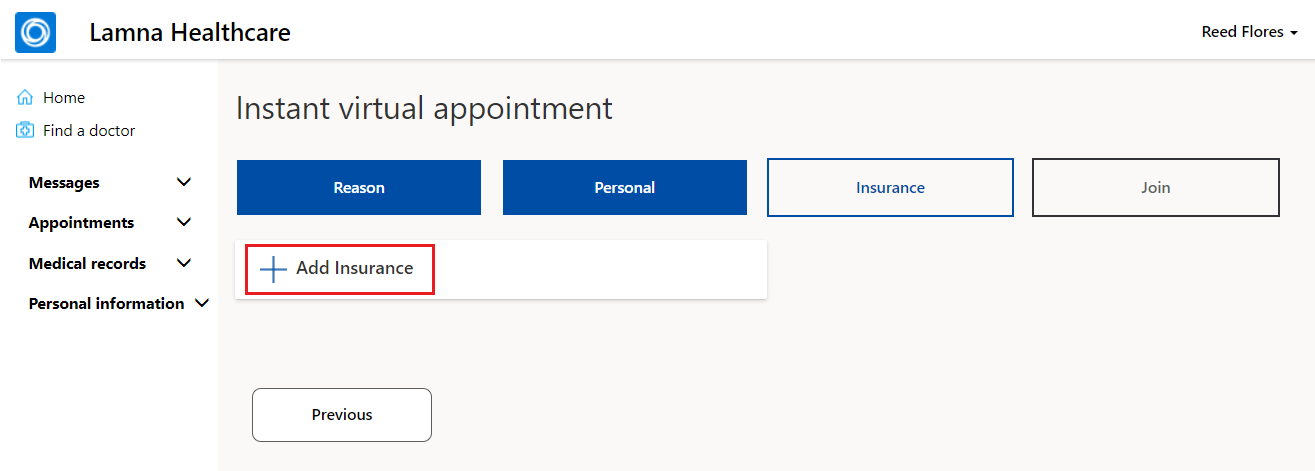
- Fill out the required fields with any information and select Next.
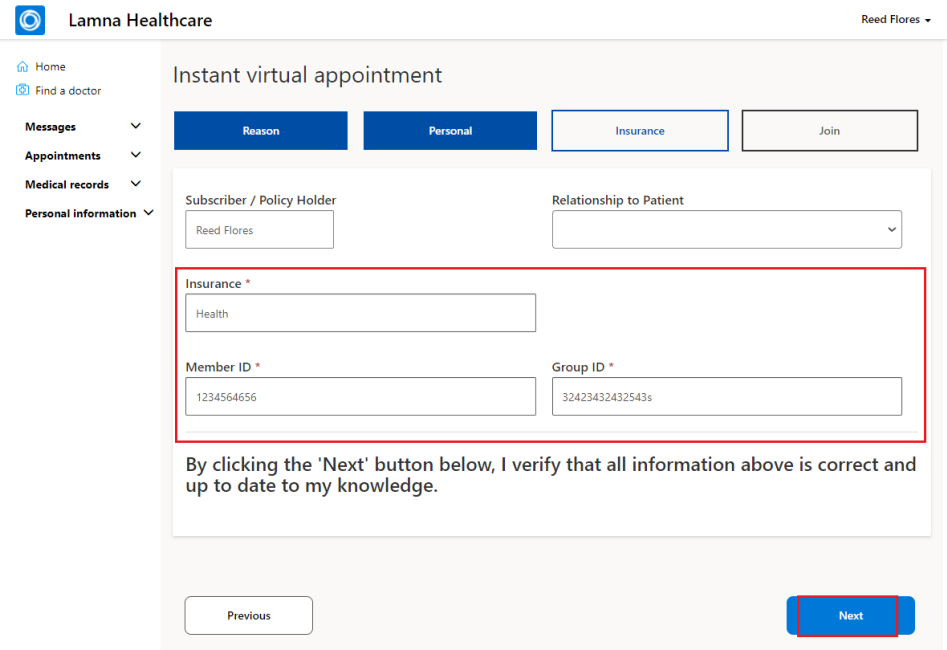
- Select Next.
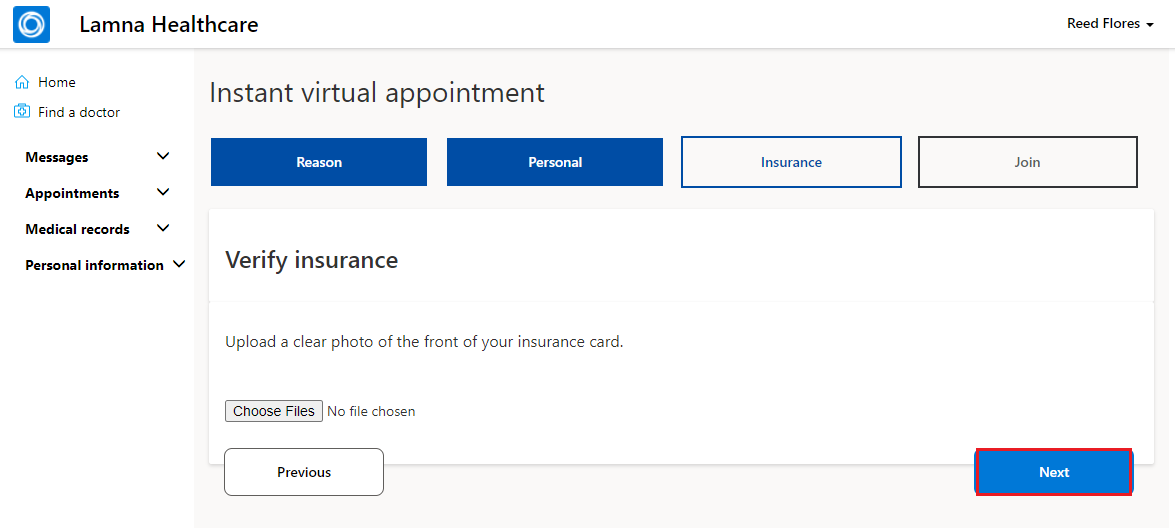
- Check the box for Consent Terms and then select Join queue.
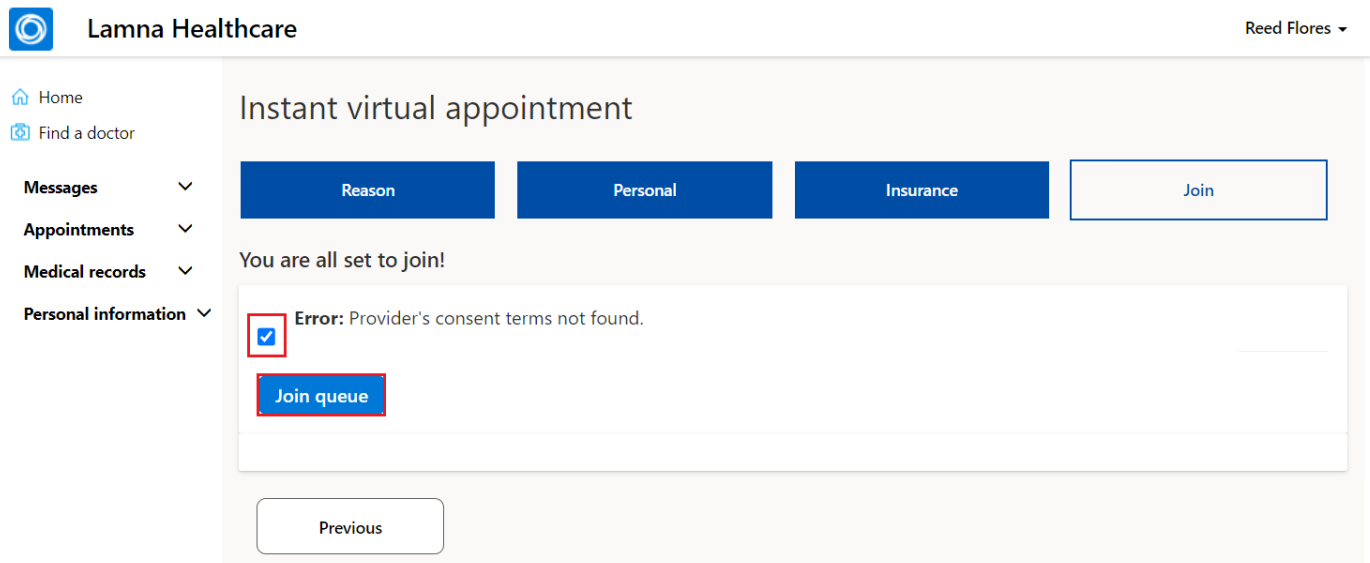
- A new internet browser tab opens and may be blank. Select the link provided to join the appointment.
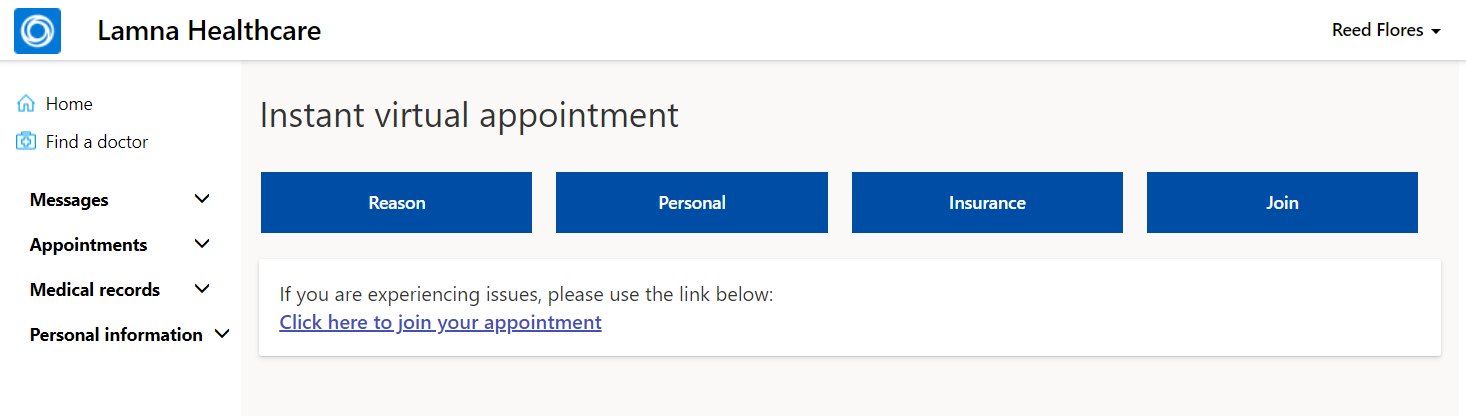
You’ve scheduled an instant virtual appointment using the patient portal.