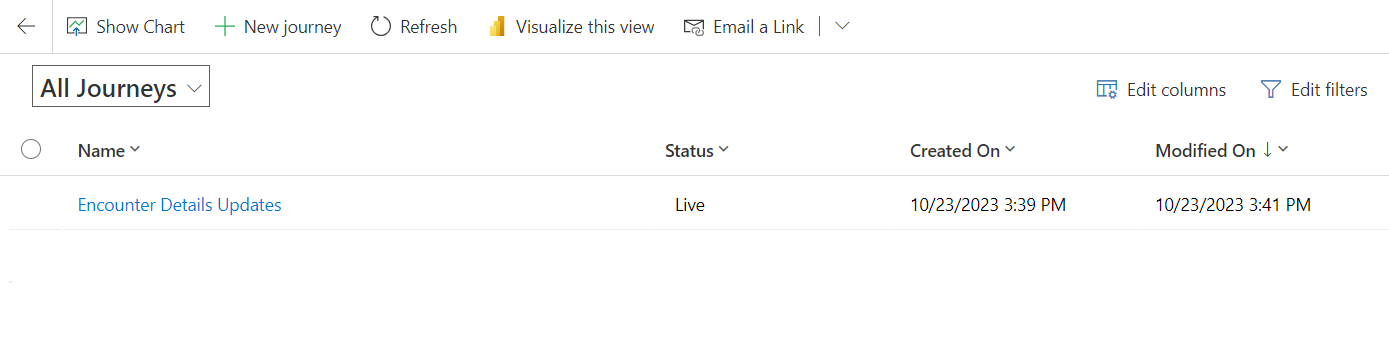Module 4 Lesson 1- Lab 1: Patient Outreach
Overview
The Patient Outreach application in Microsoft Cloud for Healthcare focuses on patient campaign management, which helps you organize and automate marketing and communicate with patients. It helps healthcare providers reach out to their communities and patients in a targeted, efficient way. Providers can choose email, text, regular mail, or a combination, to provide healthcare information to specific groups of patients and community members.
The Patient Outreach application in Microsoft Cloud for Healthcare allows healthcare providers to communicate with their communities and patients in a targeted, efficient way. Patient Outreach is a patient campaign management application that helps you organize and automate marketing and outreach to patients. The application allows you to orchestrate personalized journeys across patient touchpoints to strengthen relationships and increase patient retention and thus improving care.
Key capabilities of Patient Outreach include:
-
Patient segmentation - Prebuilt patient segments are based on the industry standard Healthcare Effectiveness Data and Information Set (HEDIS) to provide baseline patient cohorts.
-
Patient engagement campaigns - Create healthcare-specific email campaigns that use patient segments based on the HEDIS industry standard.
-
Event management - Use provider and payer event management templates for event administration and registration.
-
Trigger-based journeys - Allow patient journeys to initiate based on a condition and enable faster reactions to patient interactions and changes. Trigger journeys are based on real-world interactions such as checking in for an appointment or being discharged from the hospital.
Patient Outreach focuses on the Deliver exceptional patient and member experiences priority scenario by creating personalized communication based on patient insights
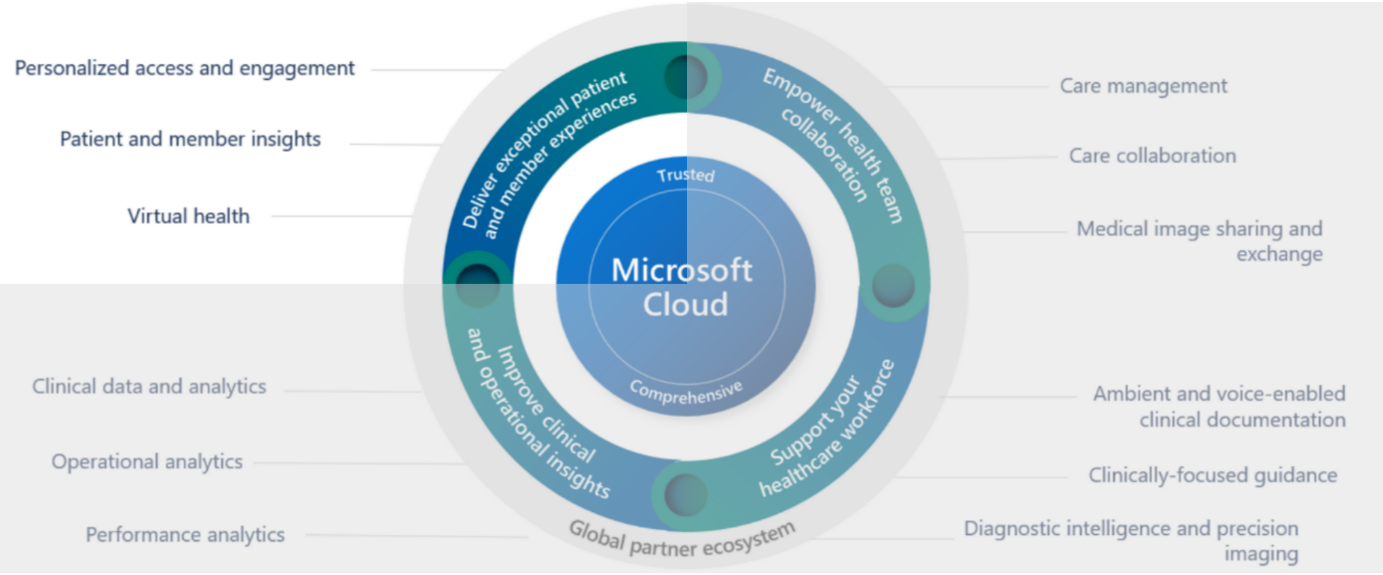
This lab focuses on the healthcare story of Elizabeth Moore.
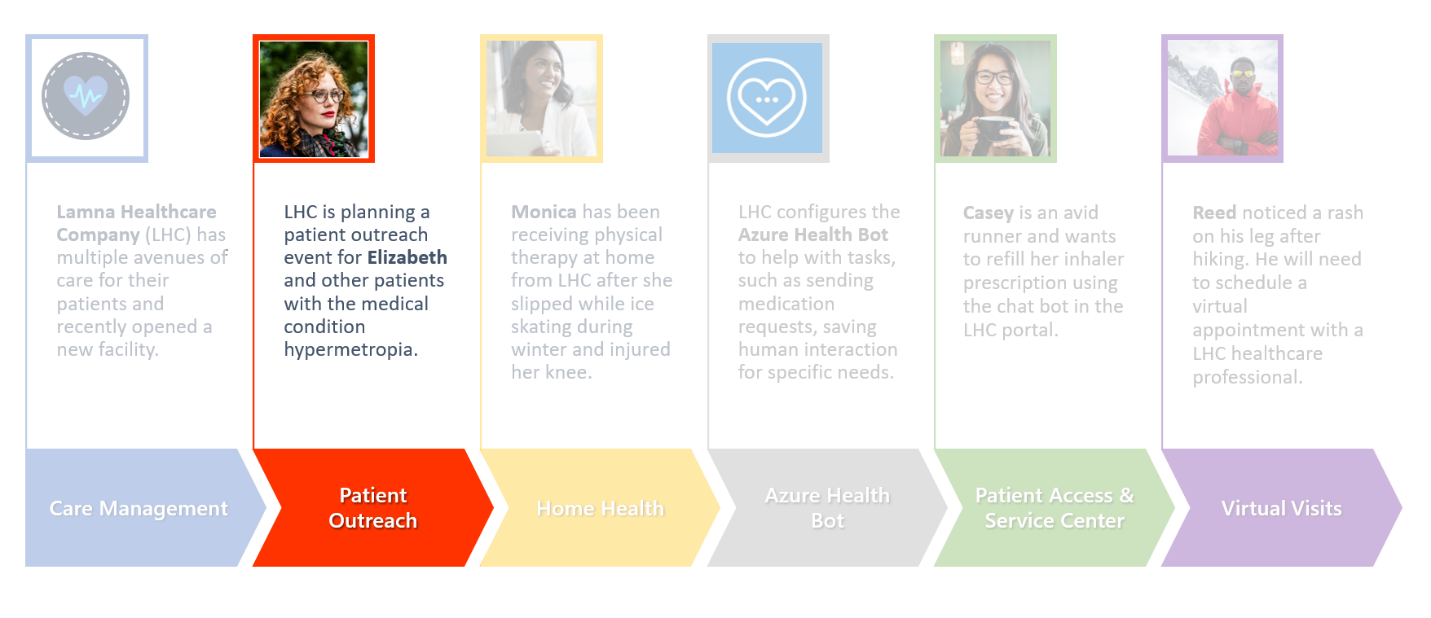
At an annual checkup earlier this year, Elizabeth is diagnosed with hypermetropia, a common eye condition in adults in which nearby objects are blurry. Lamna Healthcare Company has seen a recent influx of patients who want to be more educated on hypermetropia. Lamna has decided to increase their patient outreach efforts by hosting a virtual marketing event.
In this module, you’ll play the role of a Lamna Healthcare Company marketing administrator and will use the Patient Outreach capabilities in Microsoft Cloud for Healthcare to walk through the following exercises:
- Create a patient segment to group patients based off a similar characteristic.
- Create a marketing email for outreach to patients in the defined segment.
- Create a patient journey using the designer to send the marketing email to everyone in the patient segment.
- Create a virtual marketing event to track the attendees and details of the event.
- Create a trigger and use this to trigger a patient journey.
Exercise 1: Create a Patient Segment
In this exercise, you’ll create a patient segment by using the Patient Outreach app in Microsoft Cloud for Healthcare. You can use a patient segment to group patients into cohorts based on similar characteristics so that they can be better targeted with marketing communications. In this example, you’ll create a patient segment for patients with hypermetropia (a vision condition in which nearby objects appear blurry).
-
Navigate to https://make.powerapps.com/ and log into your Microsoft 365 tenant, if needed.
-
If needed, change the environment on the top right corner of the Power apps home page.
-
Go to Apps. Click on All tab if you don’t see apps.
-
Select Customer Insights - Journeys app in the right pane. Click on play button to launch the application.
-
Check you are in the Real-time journeys area. If not, change the area accordingly.
-
Select Segments under Audience from the left navigation pane.
-
Click on a New Segment.
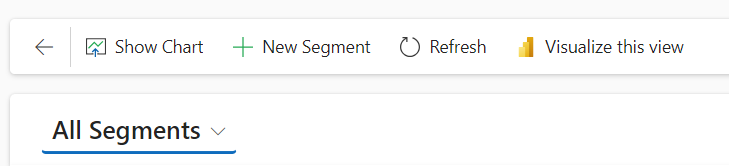
-
Update with below details:
-
Name of the Segment – Patients with Hypermetropia
-
Select the target Audience – Contact
-
Click on Create.
-
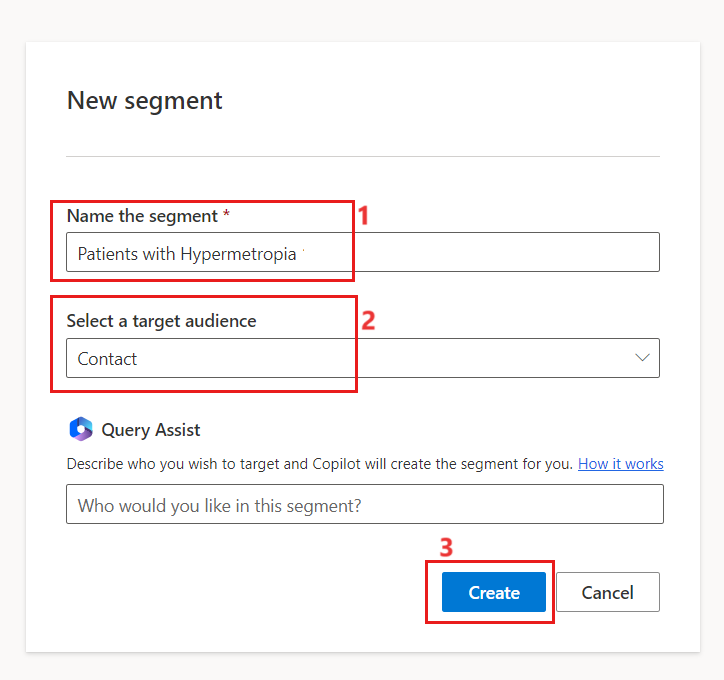
- Expand the arrow beside the Add a new group and select Attribute group.
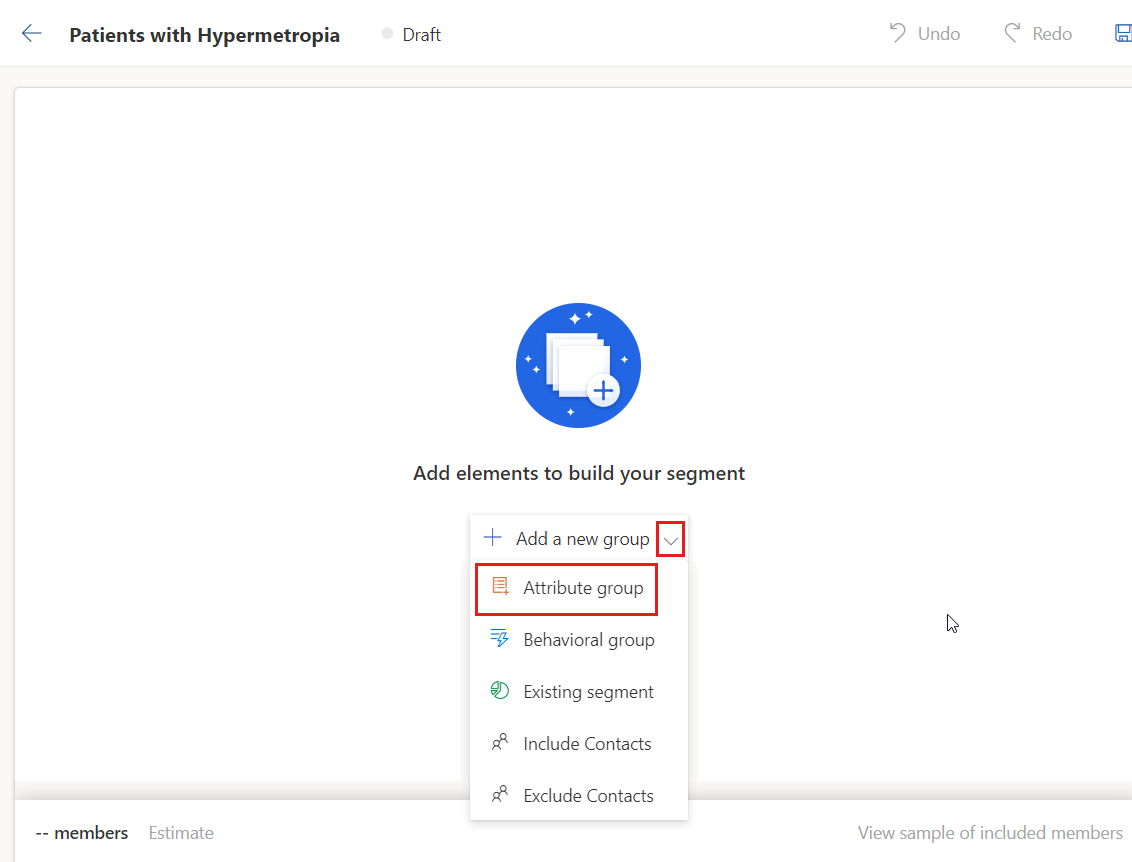
- Search for Status under Search area. Expand Contact and select Status under Contact. Add it to existing group.
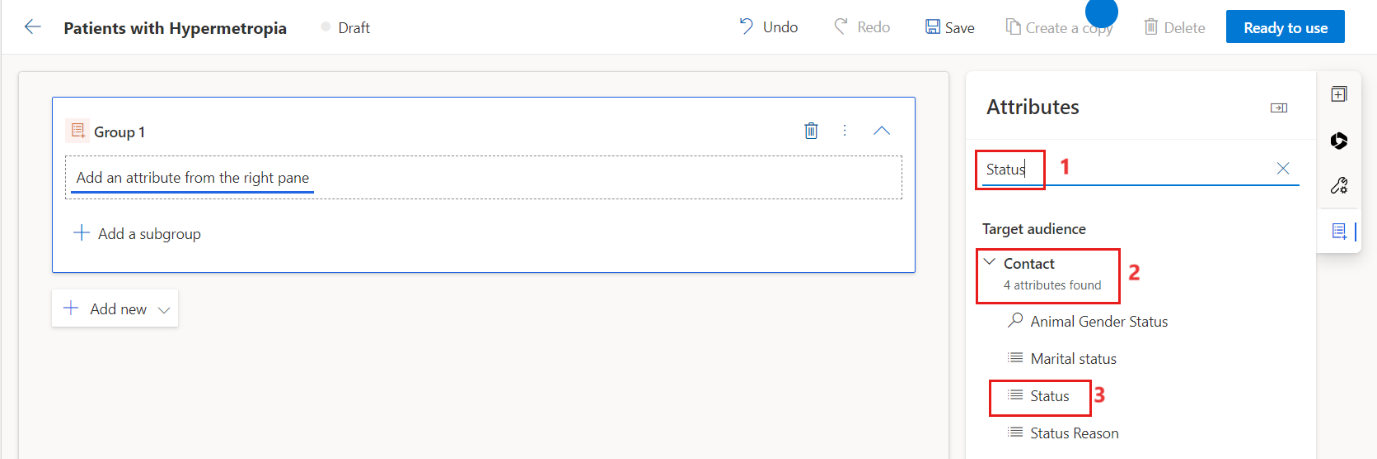
- Select the operator as Is and Value as Active
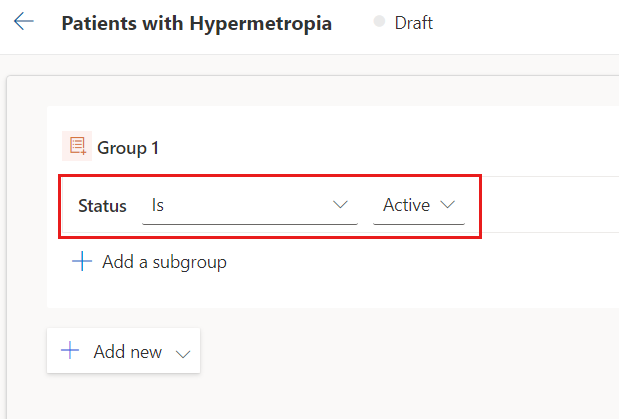
-
Select Add a subgroup.
-
Enter Condition in the search area on the Right-side panel. Select Condition under Condition. Click on + symbol. Select Existing group and then select Group 1.1.
Note - If you are unable to find, you can click on Add a table and add the condition table
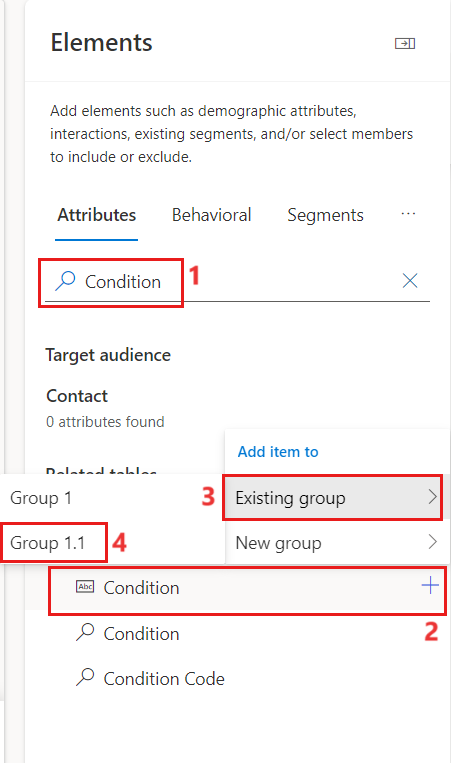
- Select Patient under Add an attribute from a different table pop-up.
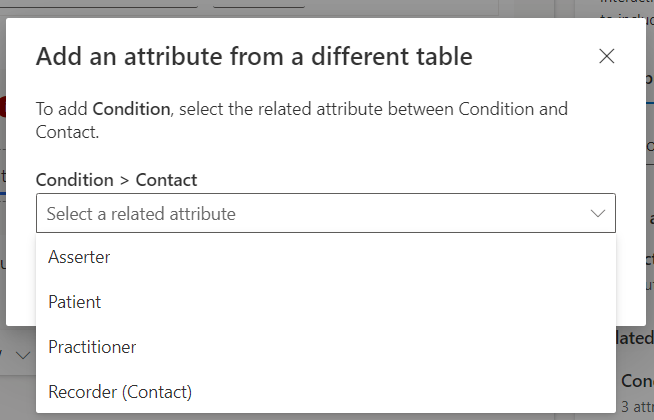
- Click on Done.
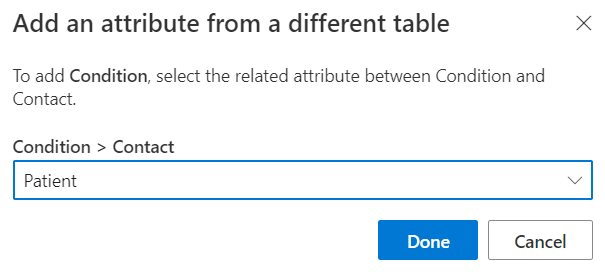
-
Update with below details
-
Operator – Contains
-
Value – Enter Hypermetropia
-
Click on Save.
-
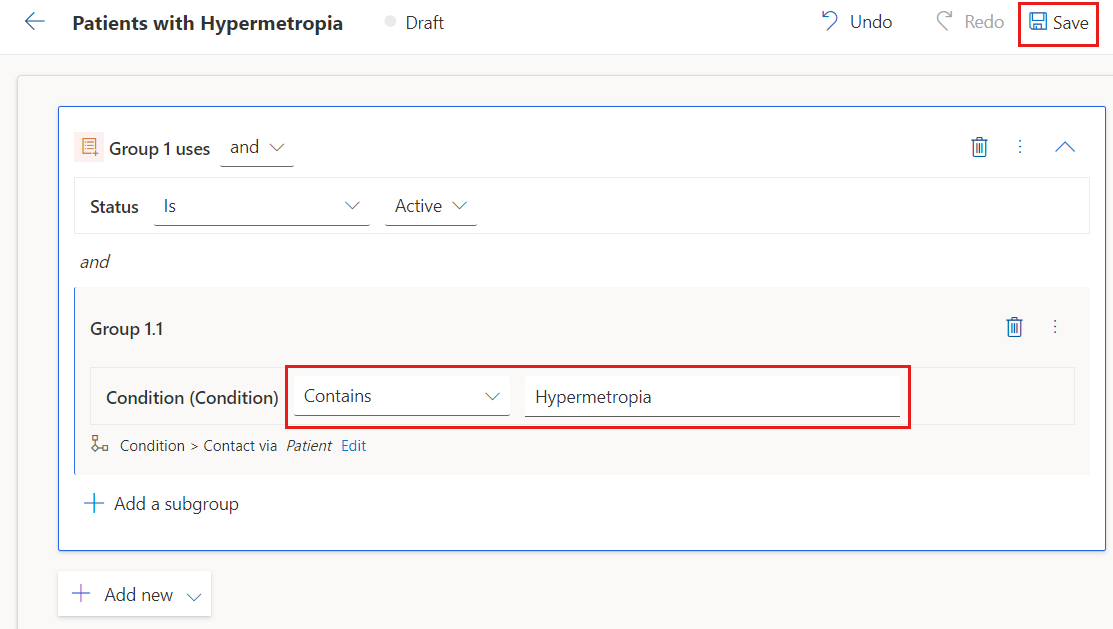
- Click on Ready to use.

- The segment takes approximately 10-15 minutes to be used in journey.
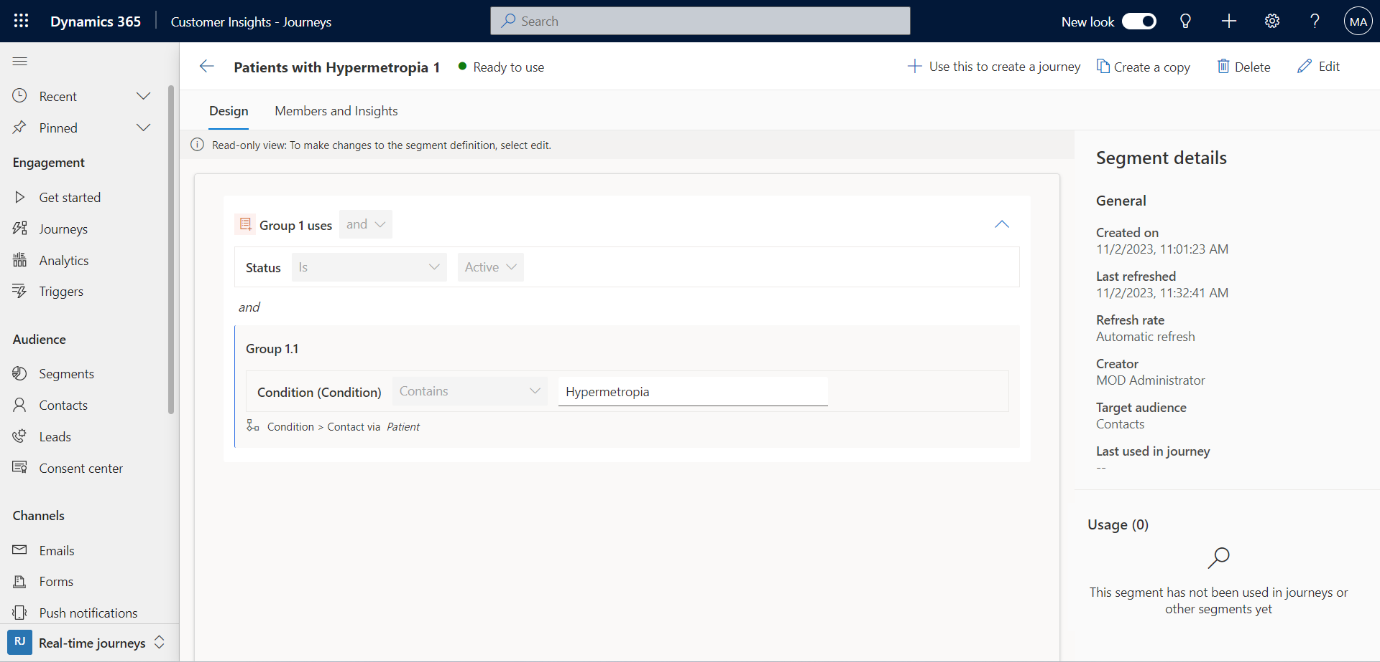
Note- You won’t be able to use the new patient segment in a customer journey until it goes live.
-
Select Refresh on the command bar to refresh the page.
-
Select the Members and Insights tab to see which patients have been added to the Dynamic segment. Notice Elizabeth Moore in the list, a recipient of our next marketing event outreach email.
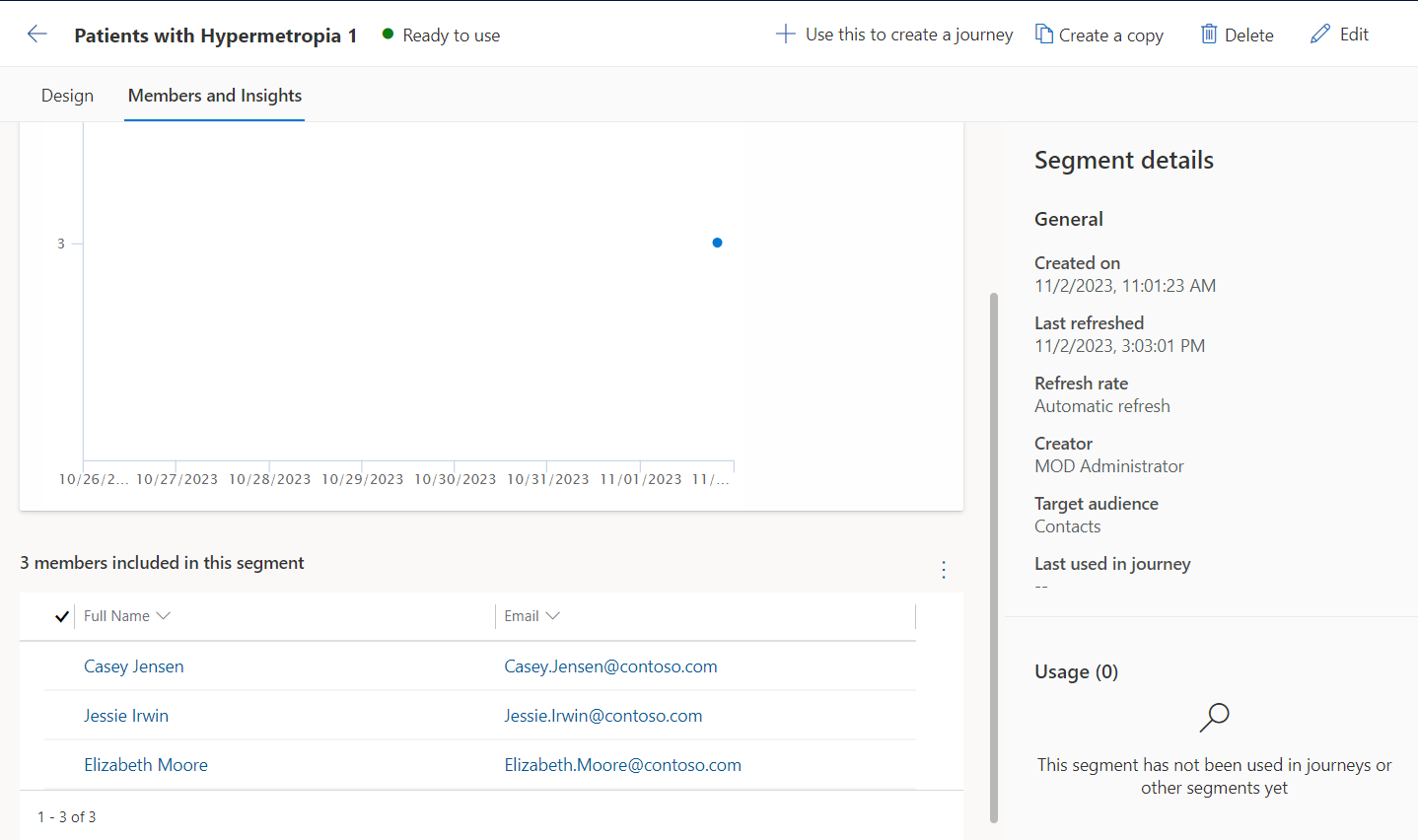
You’ve completed the steps to create a patient segment that can be used for patient outreach. This patient segment will be used in the tasks in the next exercise. For more information about dynamics segments, see Create a dynamic segment (Dynamics 365 Marketing). For more information about segments in general, see Working with segments (Dynamics 365 Marketing).
Exercise 2: Create a Marketing Email
In this exercise, you’ll create a marketing email that will be used to reach out to the patient segment that you created in the previous exercise. Marketing emails help you directly communicate with patients who reside in a particular patient segment.
-
Select Emails under Channels from the Left navigation pane.
-
Click on + New.
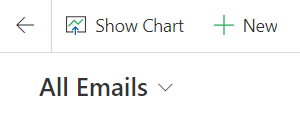
-
Click on Skip on Email templates window.
-
Rename the Email as Email Invitation - Healthy Eye Seminar Virtual Event.

- In the Email body, Click on Add element here and click on Image.
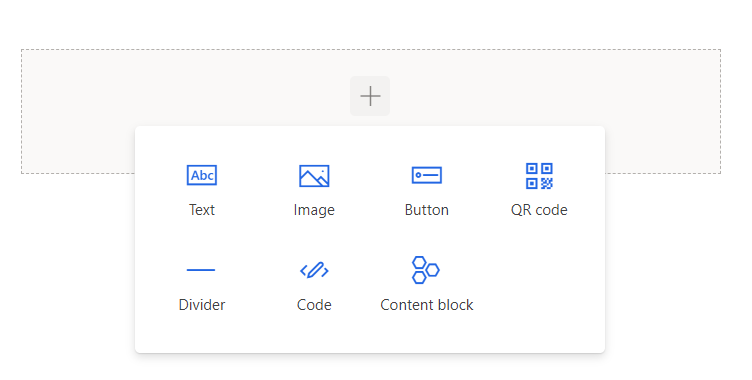
- Click on Add image > Upload to library.
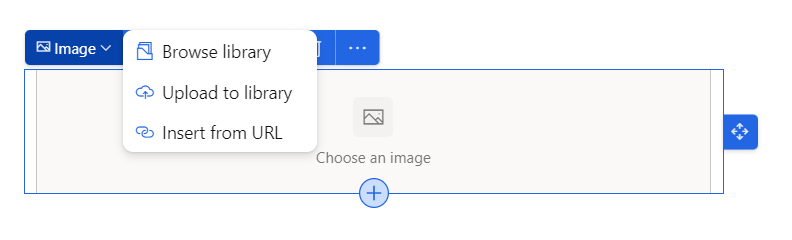
-
Navigate to the path where Glasses.jpg image is saved and upload the file.
-
Click on + sign once the image is uploaded.
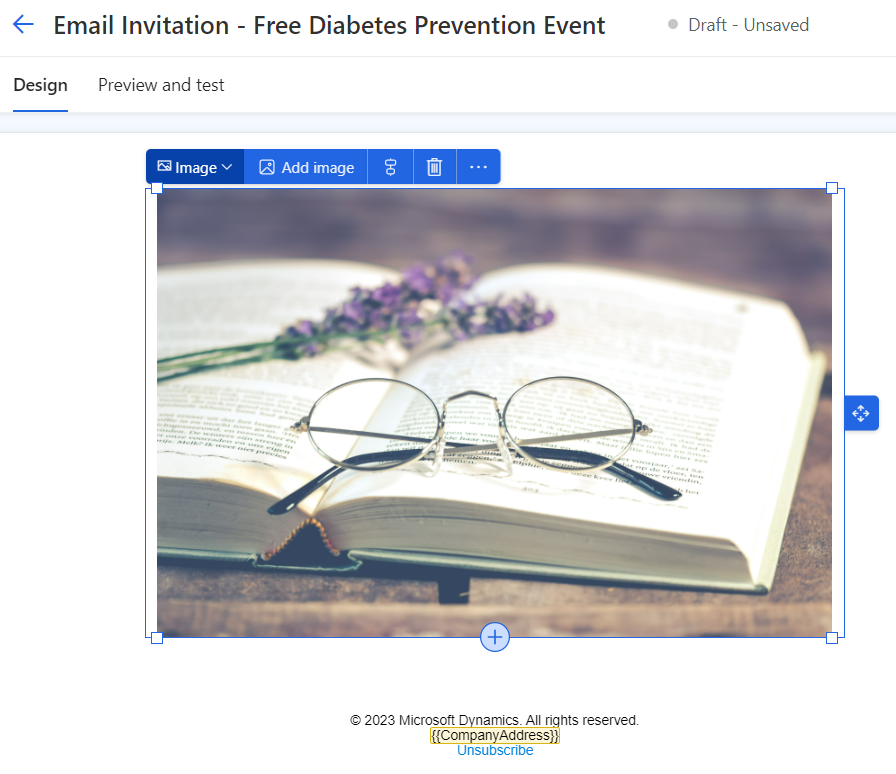
- Click on text.
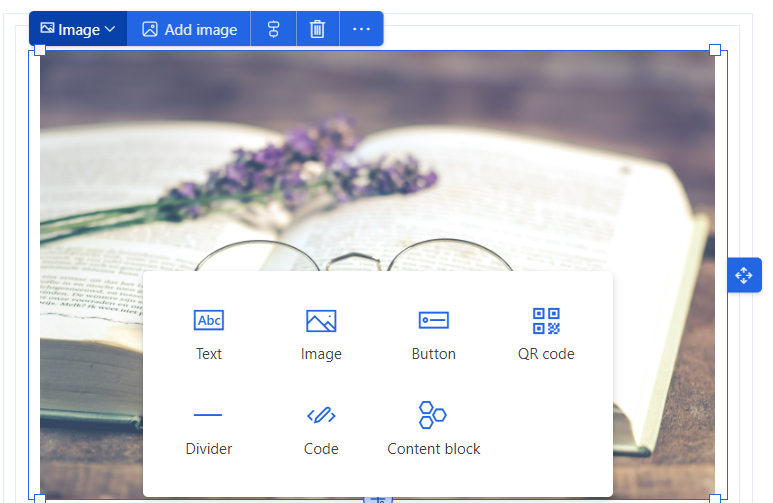
-
Edit the text of the email as follows:
-
Pick a date : December 1st, 2023, 9:00 am to 1:00 pm
-
Headline : Healthy Eye Seminar
-
Description 1 - Hi, ! You’re invited to Lamna Healthcare’s Healthy Eye Virtual Event.
-
Description 2 - Come join us at this virtual Event.
-
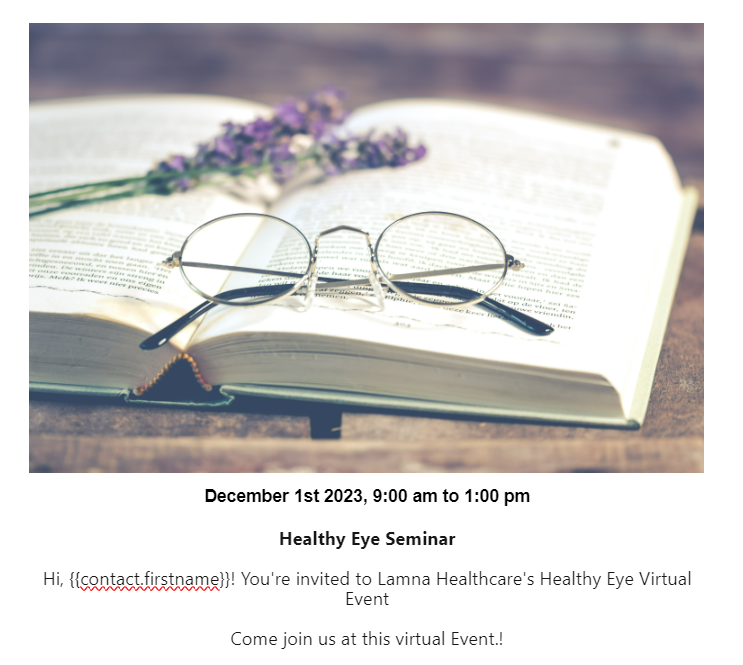
- Remove the ** and click on **Personalization.

- Click on New Dynamic text.
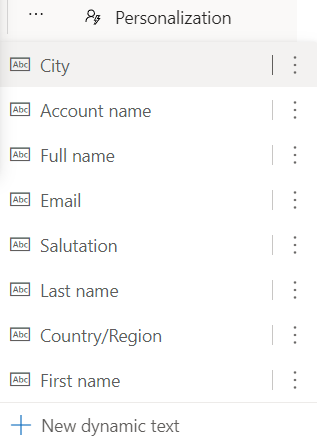
- Click on Choose an attribute.
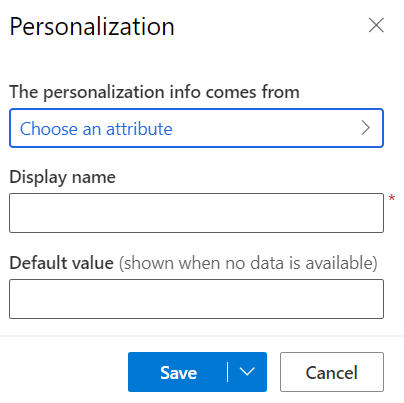
- Expand Contact and select first name.
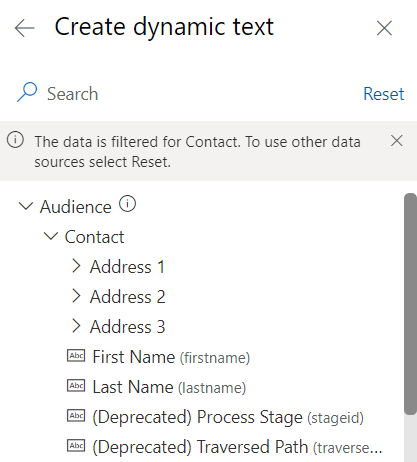
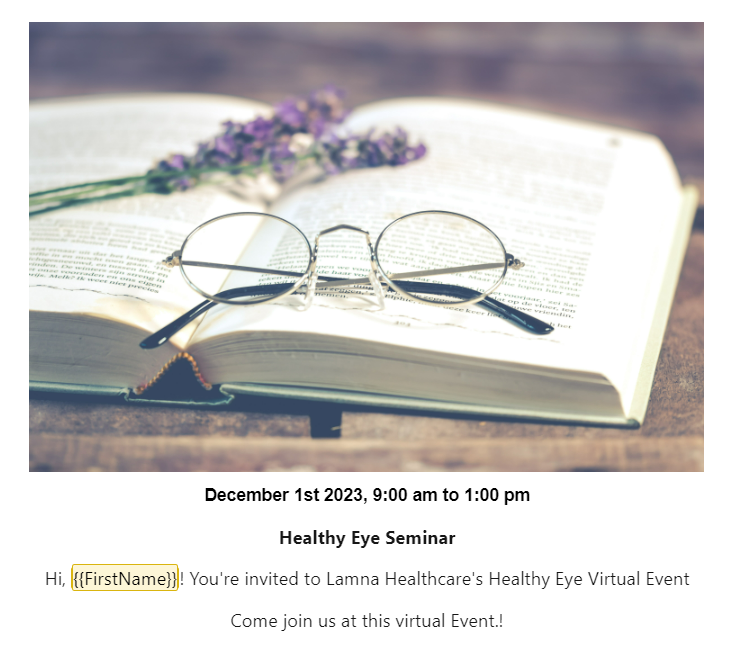
- Edit the footer text of the email so that it reads ©2023 Lamna Health Event.

-
Update the below details
-
From – Enter the text as Your Care Team at
-
From Email – Add a dynamic content text Account’s Name. –
-
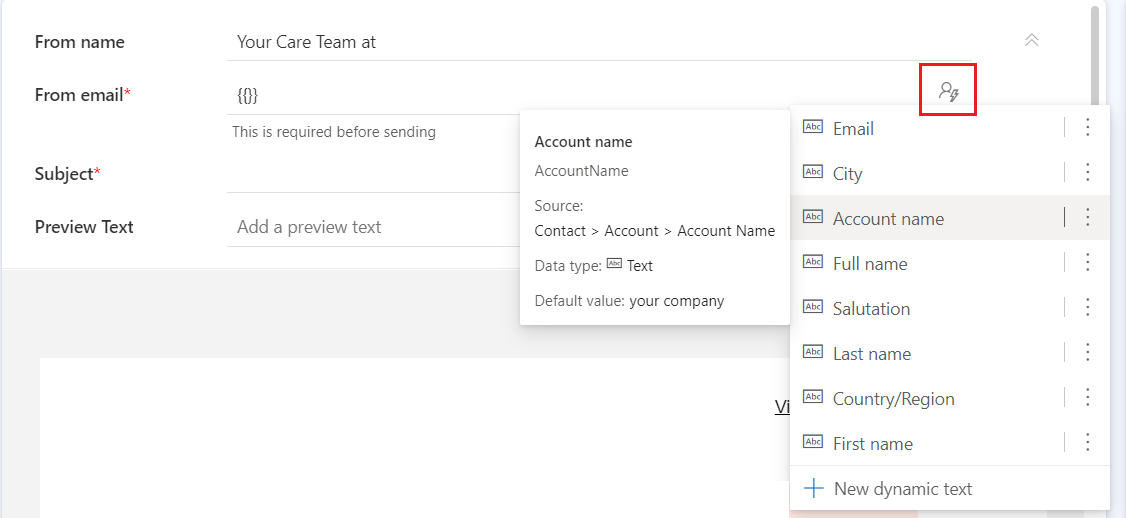
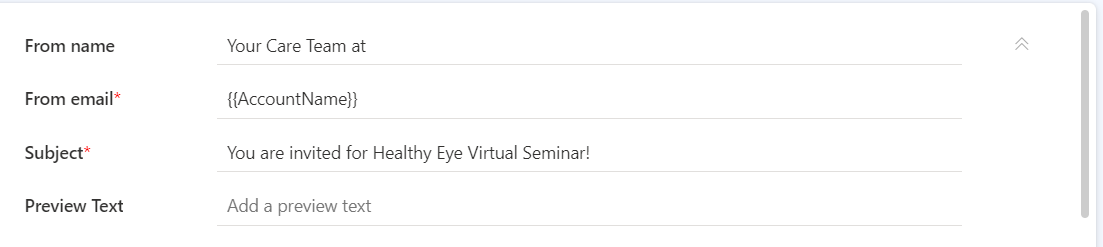
4. On the right-side panel, click on **Settings**, Under Reply to **Email** please enter dynamic content text Email.

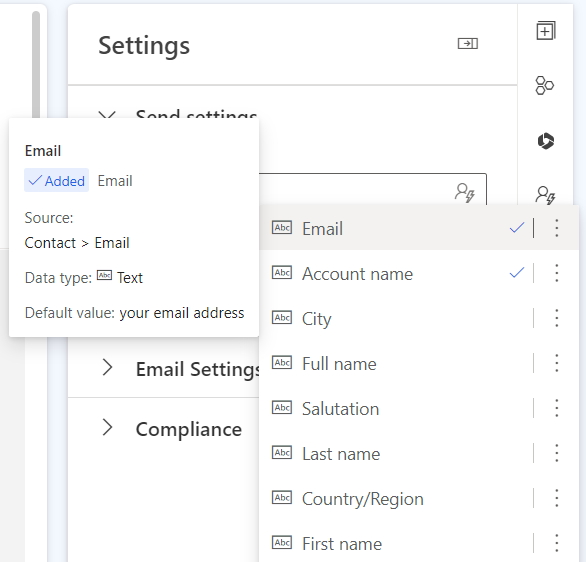
- On the command bar, select Save. Click on Ready to Send.
You’ve completed the steps to create a marketing email that can be used for patient outreach. This marketing email will be used in the next exercise. For more information on creating marketing emails, see Create a marketing email (Dynamics 365 Marketing)
Exercise 3: Create a Patient Journey
In this exercise, you’ll create a patient journey for the patient segment that you created in the first exercise. A patient journey can expand your organization’s patient outreach marketing capabilities by helping healthcare organizations guide the members of a selected segment through the communication process. It completes this action by using automated messaging, activity generation, interactive decision points, and more.
The following screenshot shows an example of a configured patient journey that focuses on the Patient Activation Measure segment group and sends them a marketing email after a three-month waiting period.
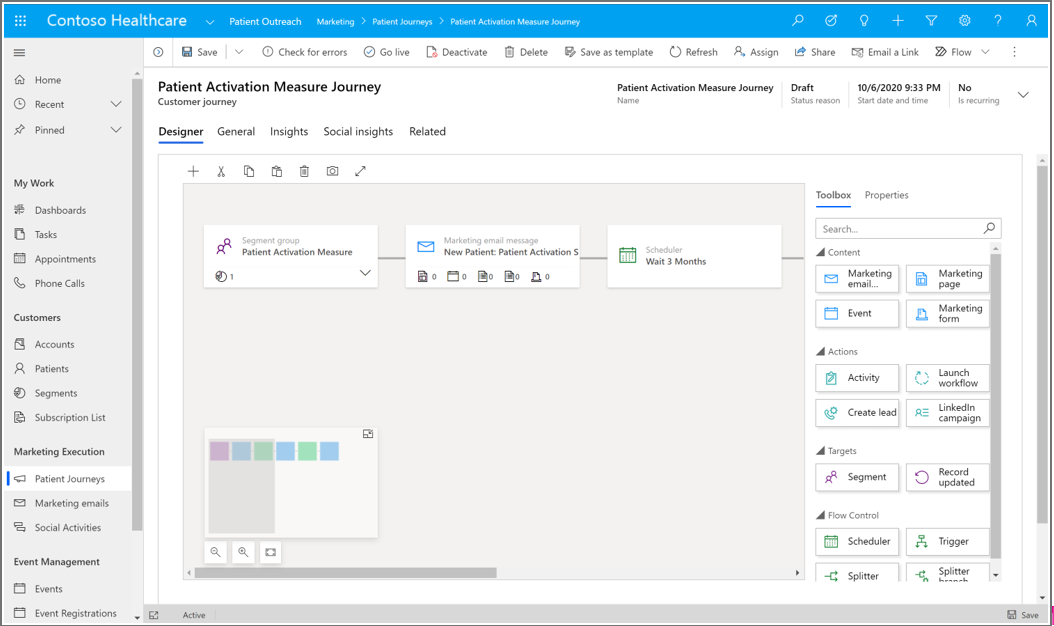
Now let’s make our own patient journey for patients with hypermetropia.
-
Click on Journeys under Engagement on the left navigation pane.
-
Select + New journey to create a new patient journey.
-
Click on Skip and create from Blank.
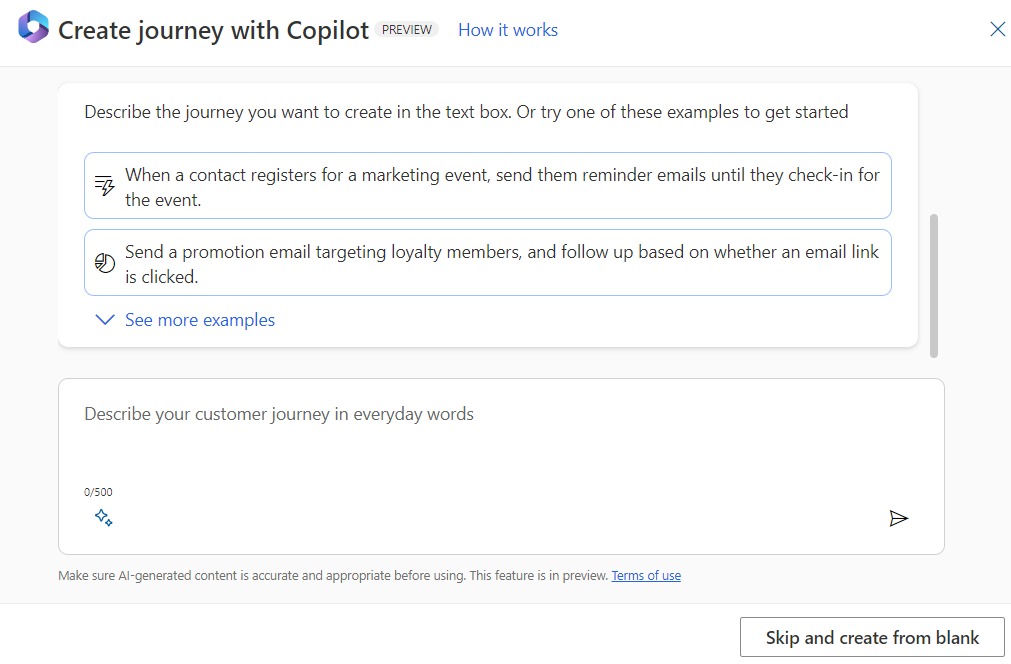
-
Update the details:
-
Name of the Journey - Healthy Eye Seminar
-
Choose the type of Journey – Segment-based.
-
Select a Segment – Patients with Hypermetropia
-
Start Date – Current date.
-
Click on Create.
-
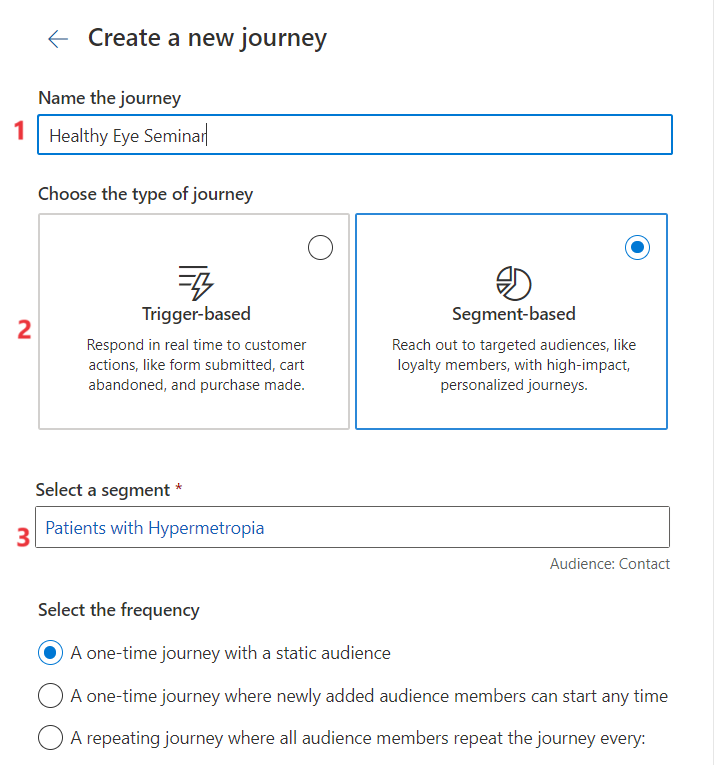
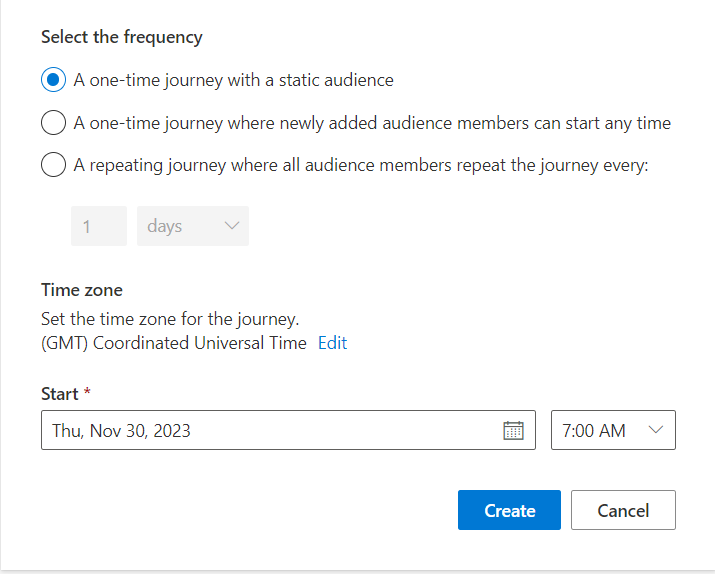
- Click on + symbol.
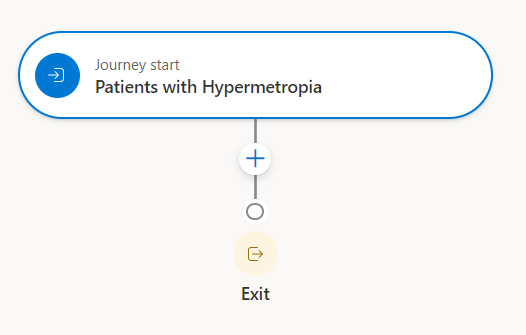
- Select Send an email.
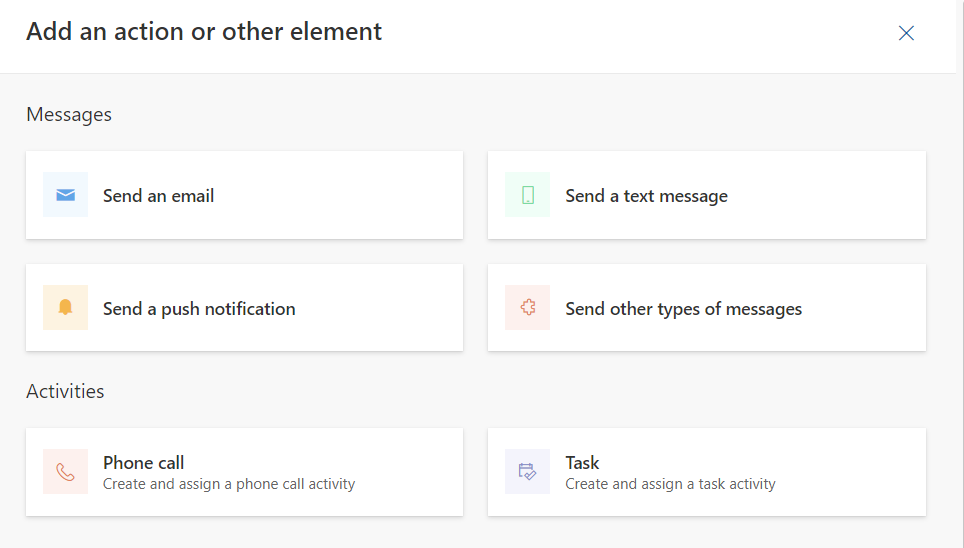
- On the right side, select the email that you created – Email invitation – Healthy Eye Seminar.
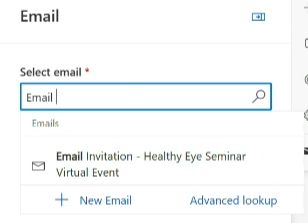
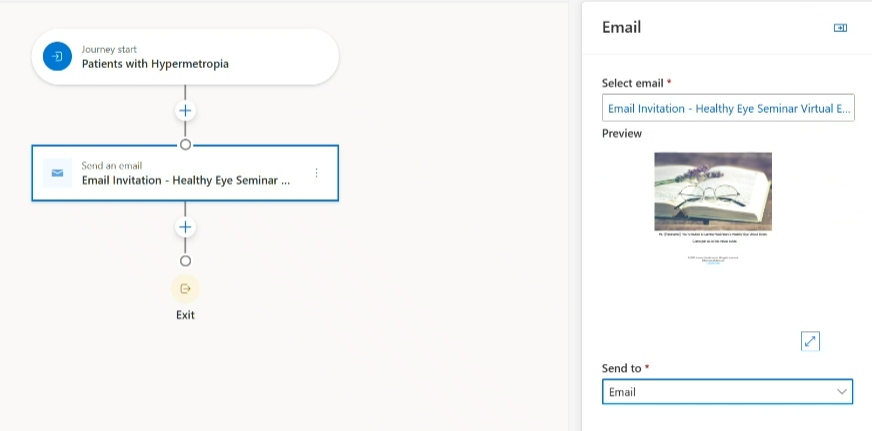
- Change the frequency to repeating journey.
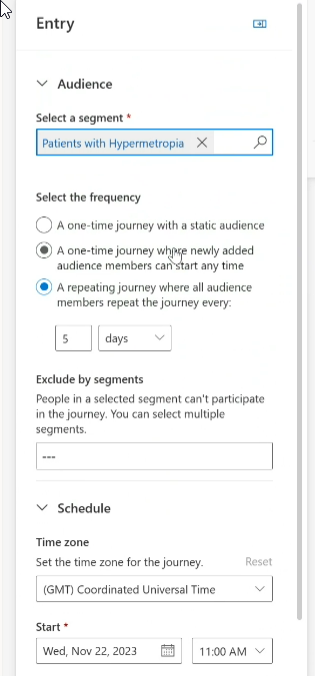
-
You can update the End data accordingly.
-
Once you have created. Save and publish the journey.
-
After your patient journey has started, you’ll be able to gather key metrics and insights from the record. This information will become available at a time that is based on the date and time that you chose for the start of the customer journey. You can return to view the results later if they aren’t yet available.
You’ve created a patient journey that will send the invitation email to the Healthy Eye Seminar to members of the Patients with Hypermetropia segment. For more information on patient journeys, see Create a simple customer journey (Dynamics 365 Marketing).
Exercise 4: Create a Virtual Healthcare Educational Event
In this exercise, you’ll create a healthcare-focused, virtual marketing event that corresponds to the patient journey that you created in the previous exercise where you sent the Healthy Eye Seminar event invite to everyone in the patient segment. The Marketing Event Management feature helps you every step of the way, from initial planning and budgeting through promotion and publication, attendee registration, webinar broadcasting, final analytics, lead generation, and evaluation of ROI.
-
Change the area to Event planning.
-
Select Events on the left navigation pane on the page.
- Select + New event on the command bar to create a new event.
- Enter details for the new event. Enter Healthy Eye Seminar in the Event name field and enter the same schedule details that you entered for the marketing email in the previous exercise. Make sure that you become familiar with the other fields on the forms as part of the Preliminaries event stage.
-
Select Save. This will open more options on the command bar.
-
Because this event will be virtual, in the Stream This Event Online section, change the Do you want to stream this event toggle to Yes.
- In the Business Process Flow, select the first stage Preliminaries. In the flyout menu, select Next Stage.
- Advance each stage in the business process flow until you reach the Launch stage. Observe the fields that are associated with each stage as you advance through them. Click on Next Stage for Launch stage. Click on Finish when you reach Post Event stage.
- Select Go live on the command bar. If you don’t see Go live available, select Save first.
- The Microsoft Teams meeting URL will populate.
- You can also choose to change the meeting options toggle to Yes to enable its settings and more fields appear. These options allow you to make the recording available to attendees, enable meeting chat, allow reactions, and more.
You’ve created a virtual marketing event for patients with hypermetropia by using Microsoft Cloud for Healthcare. For more information, see Event planning and management overview.
Exercise 5 – Create a trigger-based patient journey
In this exercise, you’ll create a patient trigger by using the Customer Insights – Journey app in Microsoft Cloud for Healthcare and use the patient trigger to create the patient journey.
Task: Create a trigger
- Switch back to Power Apps portal. Navigate to Apps on the left navigation pane and launch Customer Insights – Journeys App by selecting the play button.
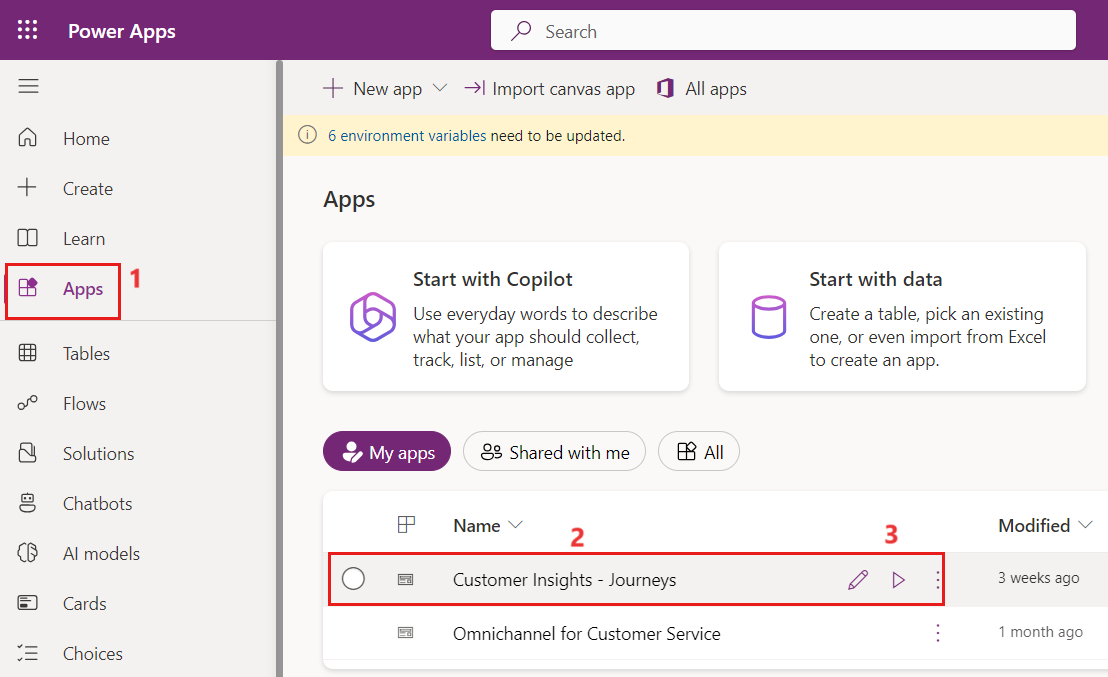
- On the Customer Insights – Journeys app, select Triggers under Engagement from the left-navigation pane.
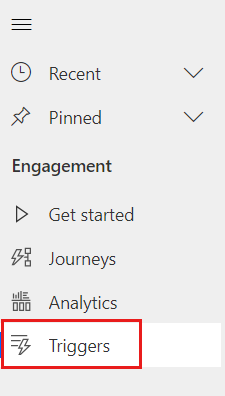
- Select New trigger.
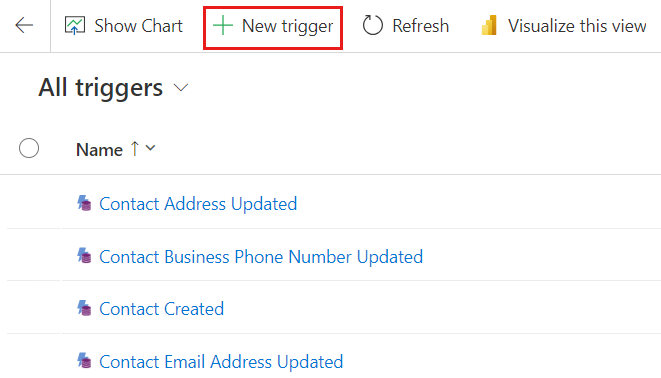
- Enter the following details:
b. What action will activate the trigger? – Select **When a record related to the customer is created or updated.**
c. Select **Create**.
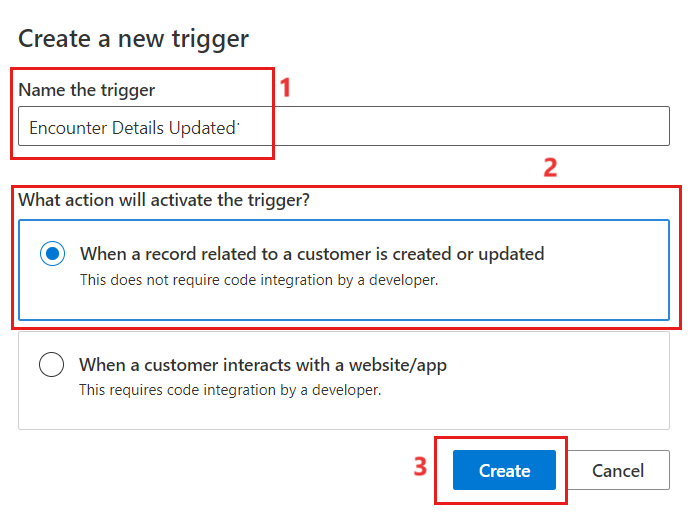
-
Enter the following details.
a. In which table is the record created or updated? – Search for Encounter and select the option from the list.
b. Which attribute contains the audience? – Patient
c. When is the trigger activated? – Any of the above
d. Which attribute updates should activate the trigger? – Encounter Name
e. Click on Ready to use.
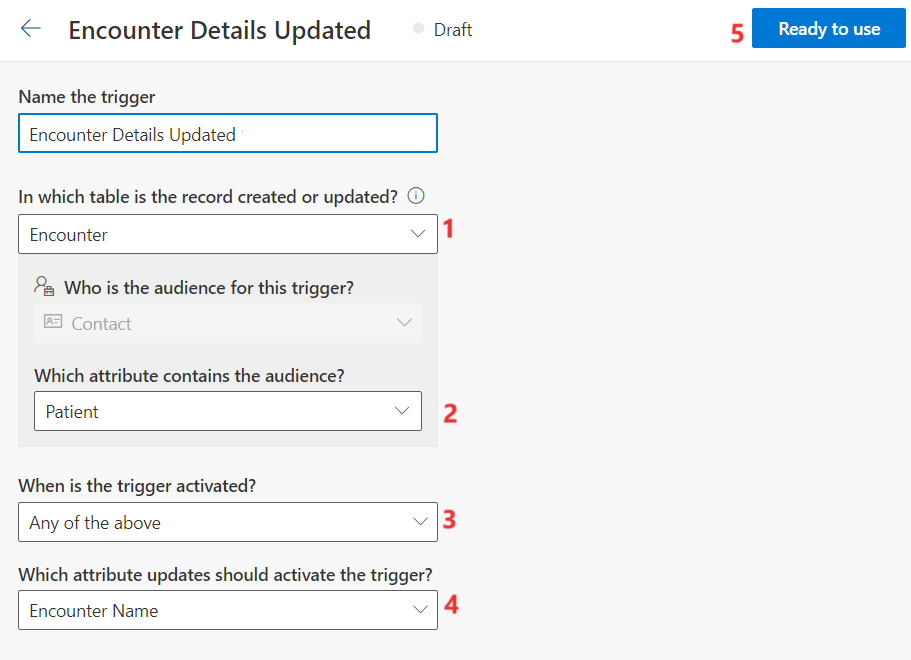
- After the trigger is saved. It is not ready to use for the journey.
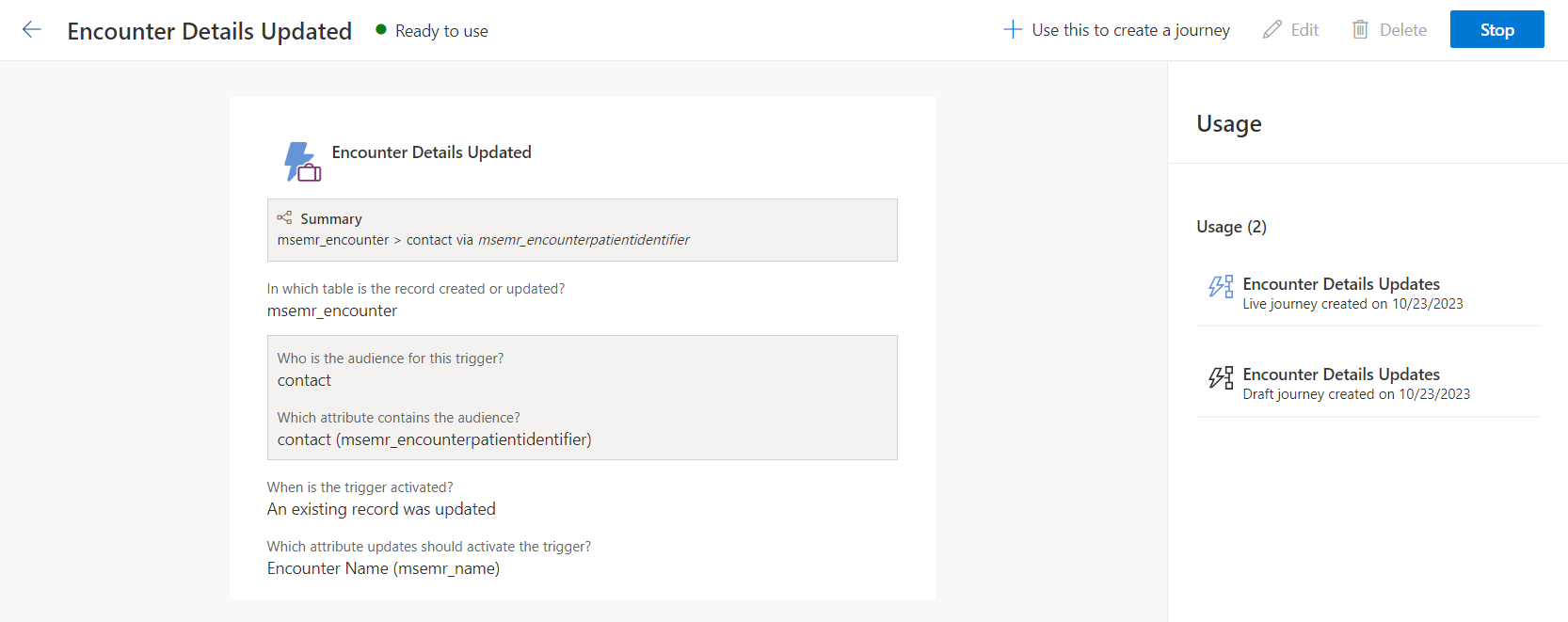
Task: Create a trigger-based patient journey
- Select Journeys on the left navigation pane.
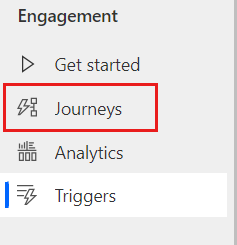
- Select New Journey.
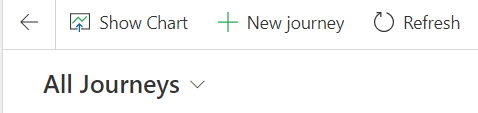
-
Enter the following details:
a. Name of Journey – Encounter Details Update
b. Choose the type of the journey - Trigger-based.
c. Choose a trigger – Select Encounter Details Updated
d. Select Create.
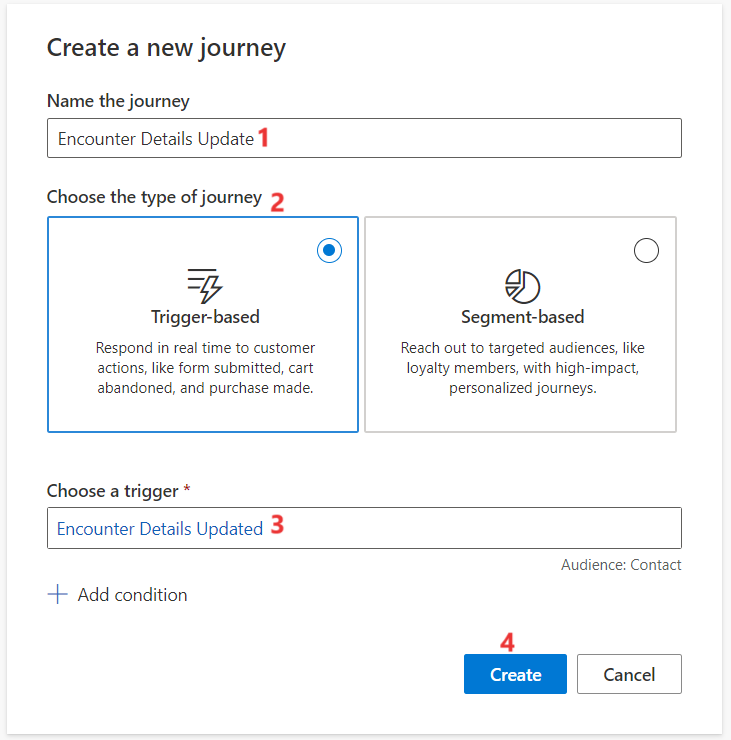
- Select Save to save the journey.
Note – You can click on Plus symbol to add and extend your Trigger based journeys
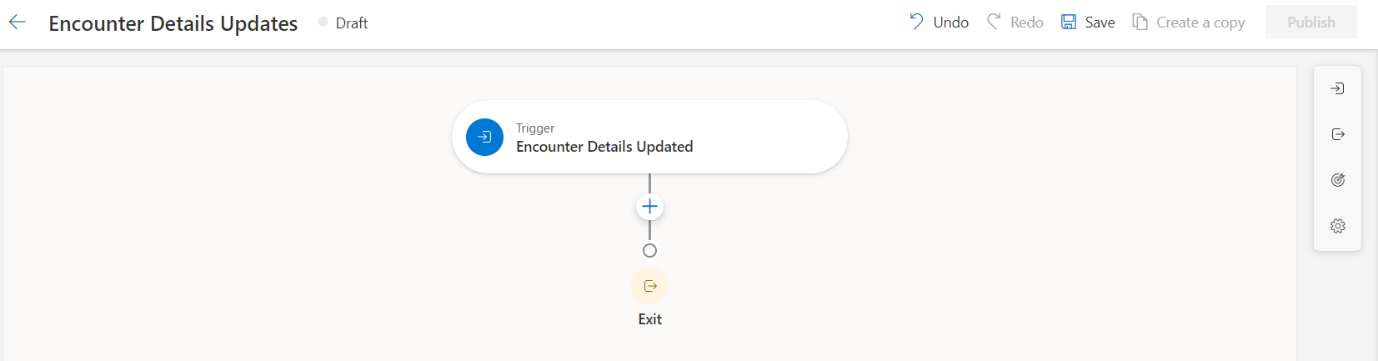
- Select Publish on the journey is saved.
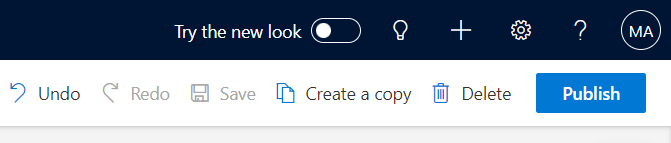
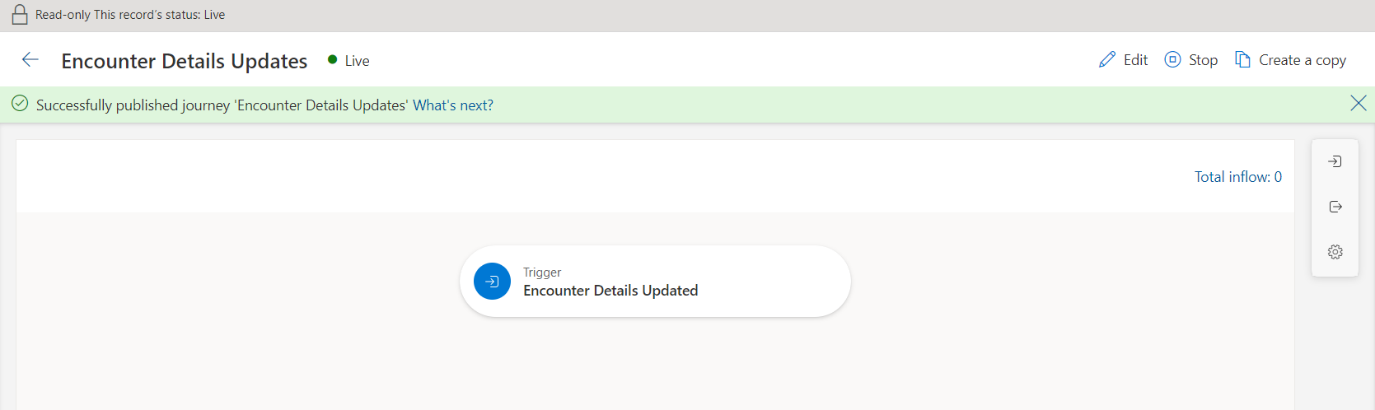
The status of the Journey now is Live