Exercise 04: Back up Azure Linux virtual machines
Lab requirements
This lab requires an Azure virtual machine. If you don’t have a virtual machine, there are instructions to create one.
This lab requires an Azure subscription. Your subscription type may affect the availability of features in this lab. You may change the regions, but the steps were tested using the (US) East region.
Estimated timing: 30 minutes
Lab scenario
Your organization is evaluating how to backup Azure virtual machines. Backup will protect the virtual machines from accidental or malicious data loss. You plan to explore using the Azure Backup Center.
Interactive lab simulation
Note: The lab simulations that were previously provided have been retired.
Job skills
- Skill 0: Create a virtual machine (Quickstart template).
- Skill 1: Create and configure a Recovery Services vault.
- Skill 2: Configure Azure virtual machine-level backup.
- Skill 3: Connect to a Linux virtual machine using a user and password (optional)
Estimated timing: 30 minutes
Architecture diagram
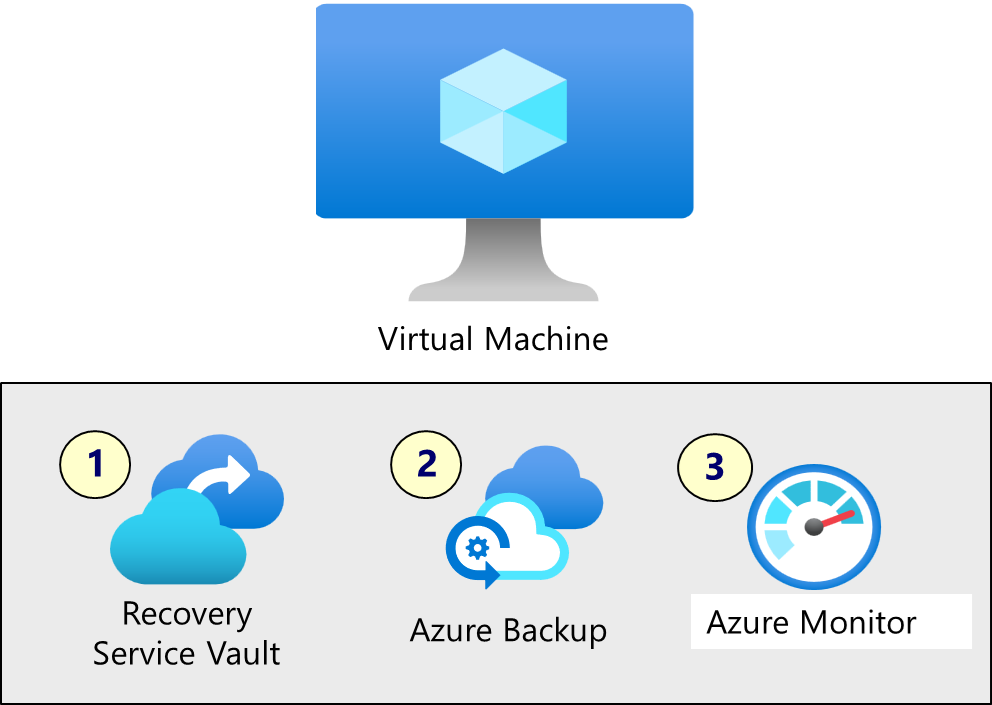
Skill 0: Create a virtual machine
In this task, you will deploy a template to create a Linux virtual machine. If you already have a virtual machine to use for this exercise, then skip to Skill 1.
-
Download the \Allfiles\Lab04\ lab files.
-
Sign in to the Azure portal,
https://portal.azure.com. -
Cancel the Welcome to Microsoft Azure splash screen.
-
Search for and select
Deploy a custom template. -
On the custom deployment page, select Build you own template in the editor.
-
On the edit template page, select Load file.
-
Locate and select the \Allfiles\Lab04\azuredeploy.json file and select Open.
Note: the template deploys a simple Linux virtual machine.
-
Take the defaults, except for these required settings.
Settings Value Subscription the name of your Azure subscription Region East US 2Resource group RG1Vm name VM4Admin user name adminuserAuthentication type Password Admin Password or Key provide a complex password -
Click Review + Create. Ensure that the validation passes and then click Create.
-
You can continue to the next task while the virtual machine deploys.
Skill 1: Create and configure a Recovery Services vault
In this task, you will create a Recovery Services vault.
-
In the Azure portal, search for and select
Recovery Services vaults.A Recovery Services vault is a storage entity in Azure that houses data. The data is typically copies of data, or configuration information for virtual machines, workloads, servers, or workstations.
-
On the Recovery Services vaults blade, click + Create.
-
On the Create Recovery Services vault blade, specify the following settings:
Settings Value Subscription the name of your Azure subscription Resource group RG1Vault Name RSV1Region East US Make sure you use the same region as the virtual machines.
-
Click Review + Create, ensure that the validation passes and then click Create.
Wait for the deployment to complete. The deployment should take a couple of minutes.
-
When the deployment is completed, click Go to Resource.
-
In the Protected items section select Backup items. Notice the vault does not yet contain any backups.
Check your learning
- Can you create and configure a Recovery Service vault?
- Can you determine which protected items are in the vault?
Skill 2: Configure Azure virtual machine-level backup
In this task, you will implement Azure virtual machine level backup. As part of a VM backup, you will define a backup and retention policy.
-
Continue working on the Recovery Services vault, click Overview, then click + Backup.
When you enable a virtual machine backup you can configure a backup schedule and retention range.
-
On the Backup Goal blade, specify the following settings:
Settings Value Where is your workload running? Azure (notice your other options) What resource do you want to back up? Virtual machine (notice your other options -
Select Backup.
-
Notice there a two Policy sub types: Enhanced and Standard. Review the choices and select Enhanced.
-
In Backup policy, select Create a new policy.
-
Define a new backup policy with the following settings (leave others with their default values):
Setting Value Policy name vmbackupFrequency Daily Time 12:00 AM Timezone the name of your local time zone Retain instant recovery snapshot(s) for 2 Days(s) -
Click OK to create the policy and then, in the Virtual Machines section, select Add.
You can create multiple backup policies or reuse a single backup policy on multiple virtual machines.
-
On the Select virtual machines blade, select VM4, click OK.
-
On the Backup blade, click Enable backup.
Wait for the backup to be enabled. This should take approximately 2 minutes.
-
In the Protected items section, click Backup items, and then click the Azure virtual machine entry.
-
Select the View details link for VM4 and review the values of the Backup Pre-Check and Last Backup Status entries.
Notice the backup is initial backup pending.
-
Select Backup now, accept the default value in the Retain Backup Till drop-down list, and click OK. Do not wait for the backup to finish.
Check your learning
- Do you know the difference between an Enhanced and Standard backup policy?
- Can you configure backup policy retention settings?
- Can you review the backup job details and status?
Skill 3: Connect to a Linux virtual machine using a user and password (optional)
This exercise doesn’t require you to connect to the virtual machine. However, it is important to be able to connect using a user and password. So, in this task let’s practice this skill.
-
In the portal, locate your virtual machine.
-
On the Overview blade, make note of the public IP address.
-
Open a Command Prompt window.
-
At the prompt, use SSH and your public IP address to connect to the virtual machine.
ssh adminuser@public_IP_address -
If prompted to continue, type yes.
-
Provide the virtual machine password. Note the password will not display in the command window.
-
Ensure the prompt changes, to adminuser@public_IP_address.
Check your learning
- Can you connect to a Linux virtual machine with a user and password?
Learn more with self-paced training
- Protect your virtual machines by using Azure Backup. Use Azure Backup to help protect on-premises servers, virtual machines, SQL Server, Azure file shares, and other workloads.
Key takeaways
Congratulations on completing the exercise. Here are the main takeaways:
- A Recovery Services vault stores your backup data and minimizes management overhead.
- Azure Backup service provides simple, secure, and cost-effective solutions to back up and recover your data.
- Azure Backup can protect on-premises and cloud resources including virtual machines and file shares.
- Azure Backup policies configure the frequency of backups and the retention period for recovery points.