探索 Microsoft Fabric 的資料分析
您將透過此練習探索 Microsoft Fabric Lakehouse 的資料擷取及分析。
完成本實驗室後,您將:
- 瞭解 Microsoft Fabric Lakehouse 概念:瞭解如何建立工作區和 Lakehouse,這是在 Fabric 中組織和管理資料資產的核心。
- 使用管道擷取資料:使用引導式管道將外部資料帶入湖屋,使其無需手動編碼即可查詢。
- 使用 SQL 探索和查詢數據: 使用熟悉的 SQL 查詢分析攝取的數據,直接在 Fabric 中獲得見解。
- 管理資源: 了解清理資源的最佳實踐,以避免不必要的費用。
紐約市出租車數據集的背景:
「NYC Taxi - Green」資料集包含紐約市計程車行程的詳細記錄,包括上車和下車時間、地點、行程距離、票價和乘客人數。 它廣泛用於數據分析和機器學習,用於探索城市交通、需求預測和異常檢測。 在此實驗室中,您將使用此真實世界資料集,在 Microsoft Fabric 中練習資料擷取和分析。
此實驗室需要大約 25 分鐘才能完成。
注意:您需要 Microsoft Fabric 授權才能完成此練習。 如需如何啟用免費 Fabric 試用版授權的詳細資訊,請參閱開始使用 Fabric。 您需要 Microsoft 學校或公司帳戶才能執行此動作。 如您尚未擁有,您可註冊 Microsoft Office 365 E3 或更高版本的試用版。
第一次使用任何 Microsoft Fabric 功能時,可能會出現提示。駁回這些。
建立工作區
在運用 Fabric 的資料之前,請先啟用 Fabric 試用版並建立工作區。
提示: 工作區是所有資產 (湖庫、管線、筆記本、報表) 的容器。啟用 Fabric 容量可讓這些專案執行。
-
在瀏覽器中流覽至 Microsoft Fabric 首頁
https://app.fabric.microsoft.com/home?experience=fabric,然後使用您的 Fabric 認證登入。 -
在左側功能表列,選取 [工作區]** (圖示看起來類似 )。
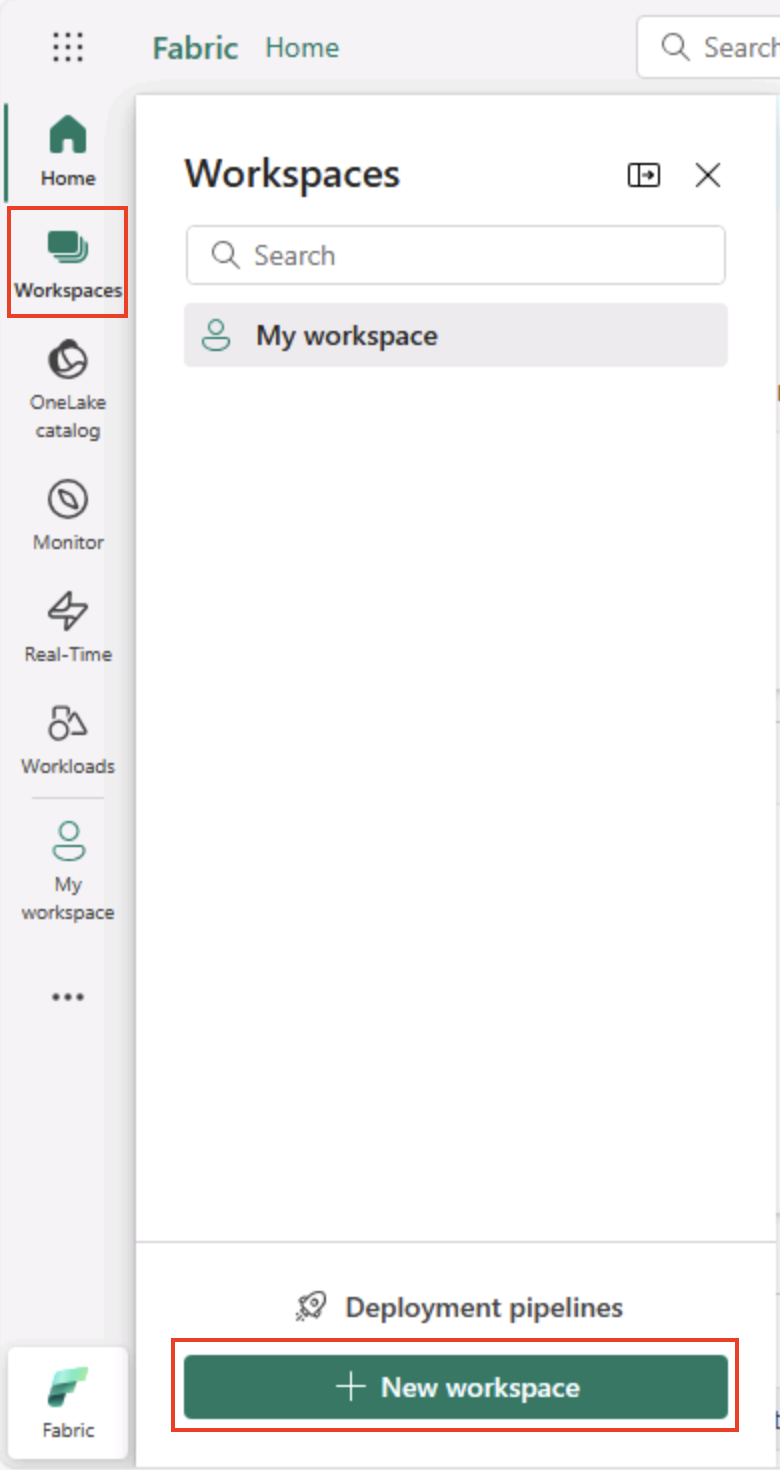
-
以您選擇的名稱建立新工作區,在 [進階]** 區段選取包含 Fabric 容量 (試用版、進階版或 Fabric) 的授權模式。
提示: 選取包含 Fabric 的容量可為工作區提供資料工程工作所需的引擎。使用專用工作區可使您的實驗室資源保持隔離且易於清理。
-
當新工作區開啟時,應為空白。
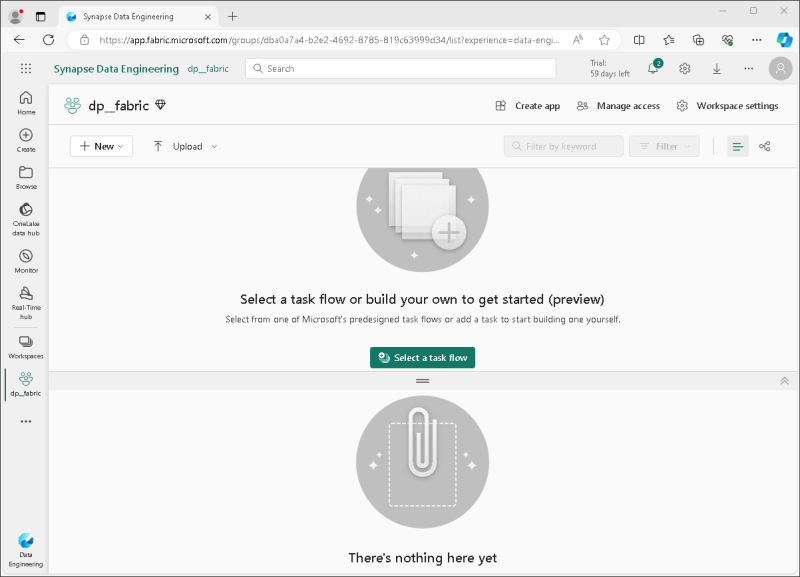
建立 Lakehouse
現在您已經有了工作區,是時候為您的資料檔案建立 Lakehouse 了。
提示: Lakehouse 會將檔案和資料表整合到 OneLake 上。您可以儲存原始檔案,也可以建立可使用 SQL 查詢的受控 Delta 資料表。
-
在左側的功能表列上,選取 [建立]。 在 [新增] 頁面的 [資料工程師] 區段下,選取 [Lakehouse]。 給它一個您選擇的唯一名稱。
備註:如果「建立」** 選項未固定到側邊欄,則需要先選取省略號 (…**) 選項。
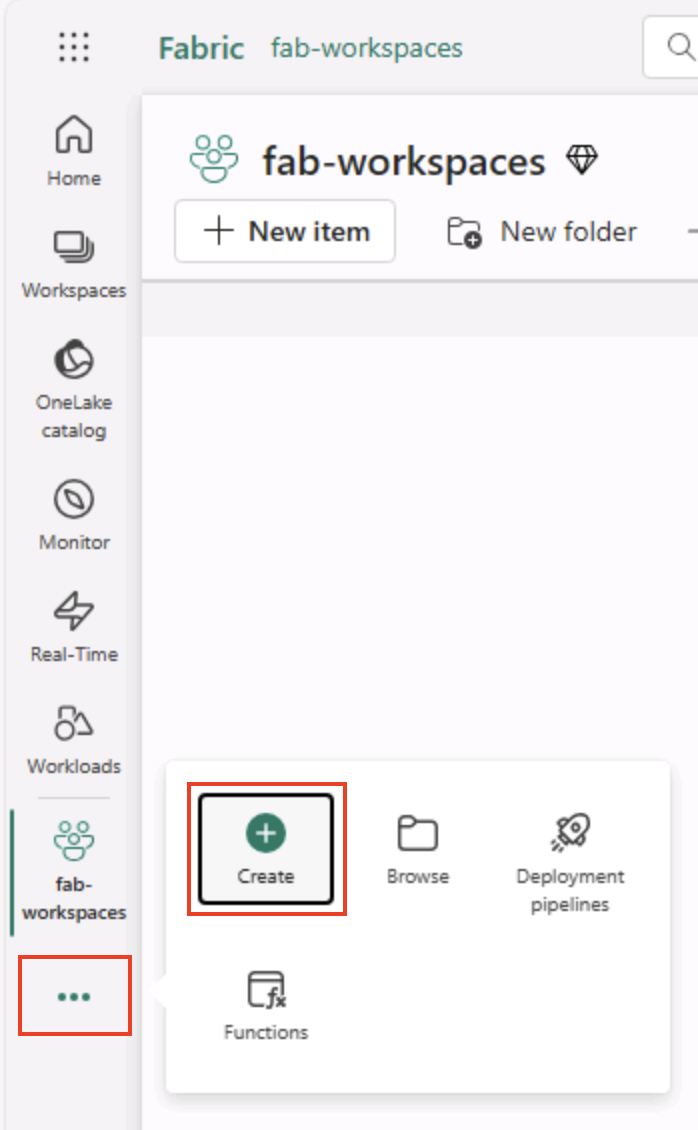
在約一分鐘之後,將建立新 Lakehouse:
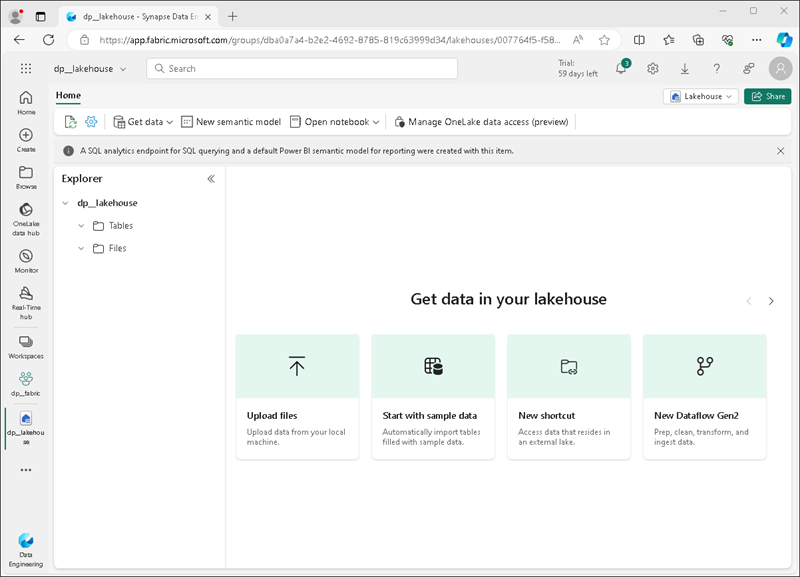
-
檢視新 Lakehouse,並注意左側的 [Lakehouse 總管]** 窗格可讓您瀏覽 Lakehouse 的資料表與檔案:
- Tables 資料夾包含您可以使用 SQL 語意查詢的資料表。 Microsoft Fabric Lakehouse 的資料表是以 Apache Spark 常用的 Delta Lake 檔案格式為基礎。
- [檔案]** 資料夾包含 OneLake 儲存體的資料檔,且其與受管理差異資料表的 Lakehouse 無關。 您也可在此資料夾建立捷徑,以便參考外部儲存資料。
Lakehouse 目前無資料表或檔案。
提示:將檔案用於原始或暫存資料,並將表格用於策劃的查詢就緒資料集。資料表由 Delta Lake 支援,因此支援可靠的更新和有效率的查詢。
內嵌資料
擷取資料的簡單方式是,利用管線的複製資料活動從來源擷取資料,並將其複製到 Lakehouse 的檔案。
提示: 管線提供引導式、可重複的方式,將資料帶入湖庫。它們比從頭開始編碼更容易,並且可以在需要時稍後安排。
-
在 Lakehouse 的 [首頁 ] 的 [ 取得資料 ] **功能表中,選取 [新增資料管線 **],然後建立名為 [擷取資料 ] 的新資料管線。
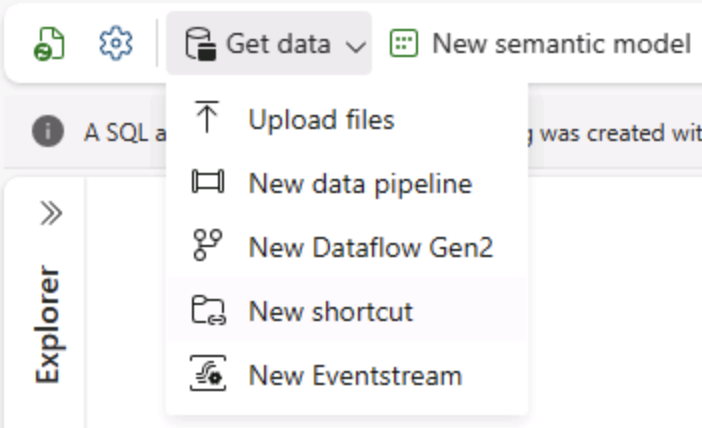
-
在 [複製資料] 精靈的 [選擇資料來源 ] **頁面上,選取 **[範例資料],然後選取 [紐約市計程車 - 綠色] 範例資料集。
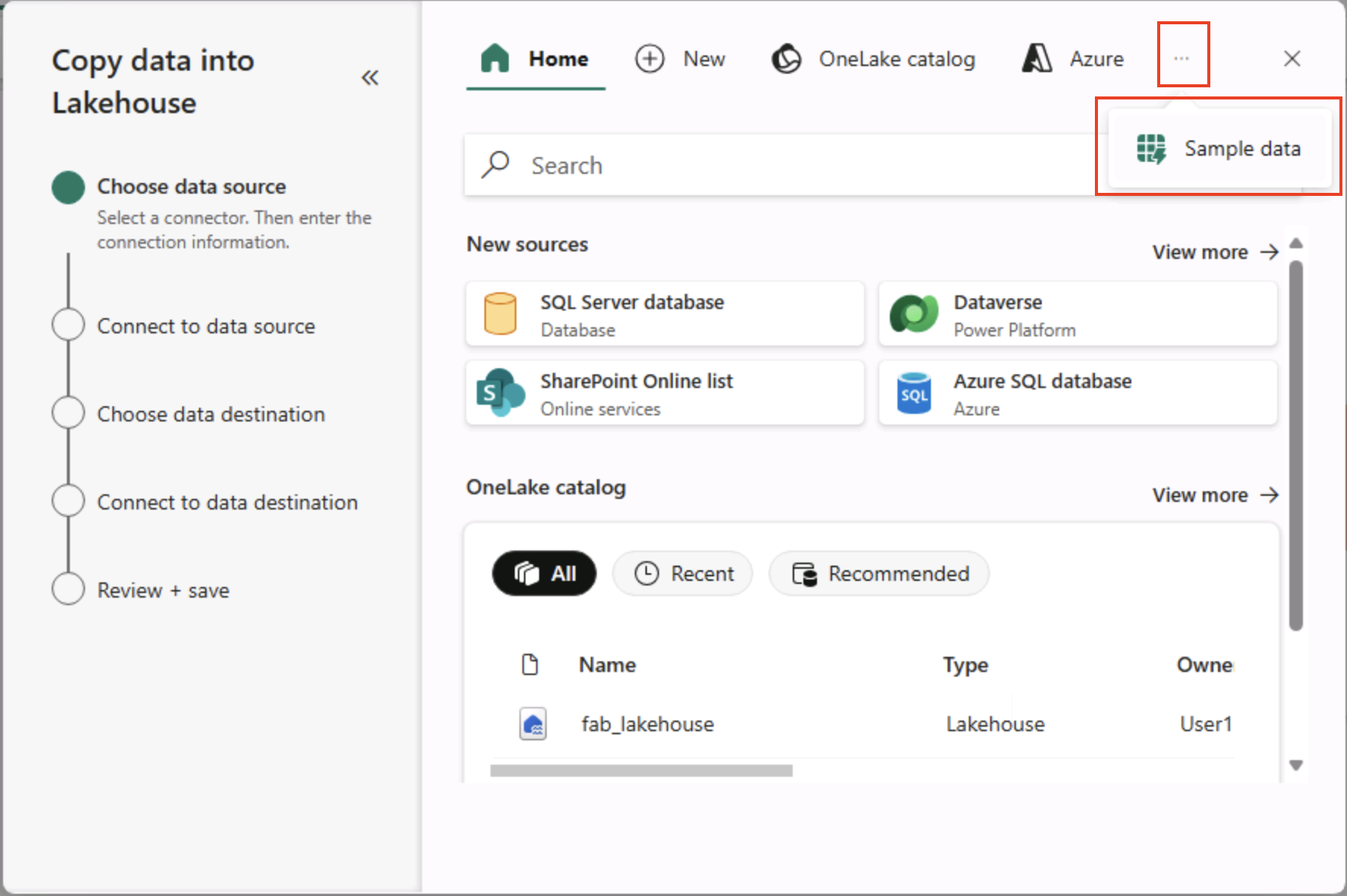
![螢幕擷取畫面:[選取資料來源] 頁面。](/DP-900T00A-Azure-Data-Fundamentals.zh-tw/Instructions/Labs/images/choose-data-source.png)
-
在 [連線到資料來源 ] **頁面上,檢視資料來源中的資料表。 應該有一個表格包含紐約市出租車旅行的詳細信息。 然後選取 下一步 以繼續前往 連線至資料目的地 頁面**。
- 在 [連線到資料目的地 ] **頁面上,設定下列資料目的地選項,然後選取 **[下一步]:
- 根資料夾:資料表
- 載入設定:載入至新資料表
- 目的地資料表名稱:taxi_rides (您可能需要等候顯示欄對應預覽,才能變更此設定)
- 資料行對應:保留預設對應不變
- 啟用資料分割:未選取
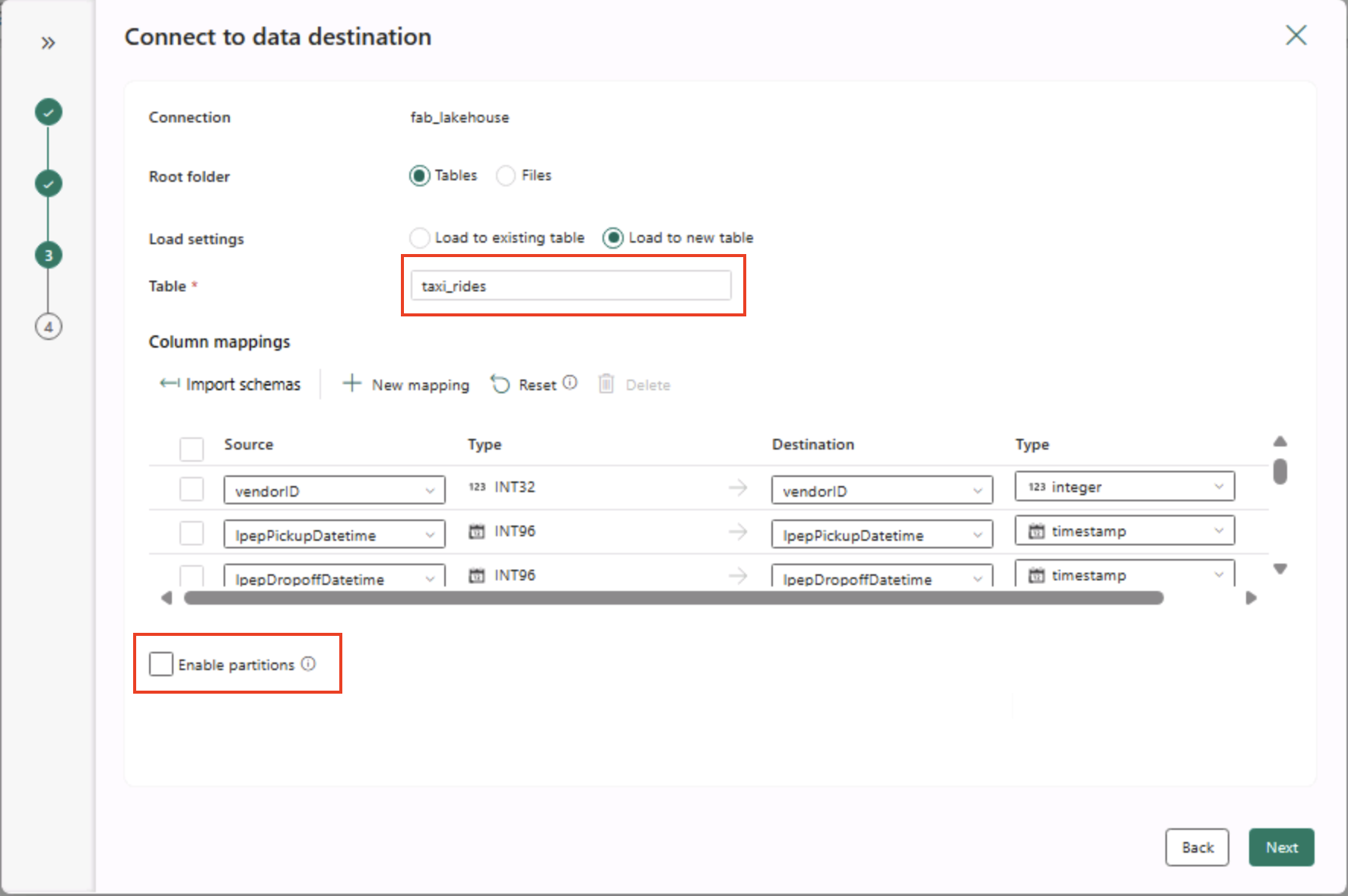
為什麼有這些選擇?
我們從資料表作為 根 目錄開始,因此資料會直接進入受控 Delta 資料表,您可以立即查詢該資料表。我們正在將其載入到一個 新表 中,以便此實驗室保持獨立,並且不會覆蓋任何現有內容。我們將堅持使用 預設欄對應 ,因為範例資料已符合預期的結構,無需自訂對應。 已關閉分割 區,以讓這個小型資料集變得簡單;雖然分割區對於大規模資料很有用,但這裡不需要。
-
在 [檢閱 + 儲存]** 頁面,確定已選取 [立即啟動資料傳輸]** 選項,然後選取 [儲存 + 執行]**。
提示: 立即啟動可讓您觀察管線的運作情況,並確認資料已送達,而不需要額外的步驟。
系統會建立包含複製資料活動的新管線,如下所示:
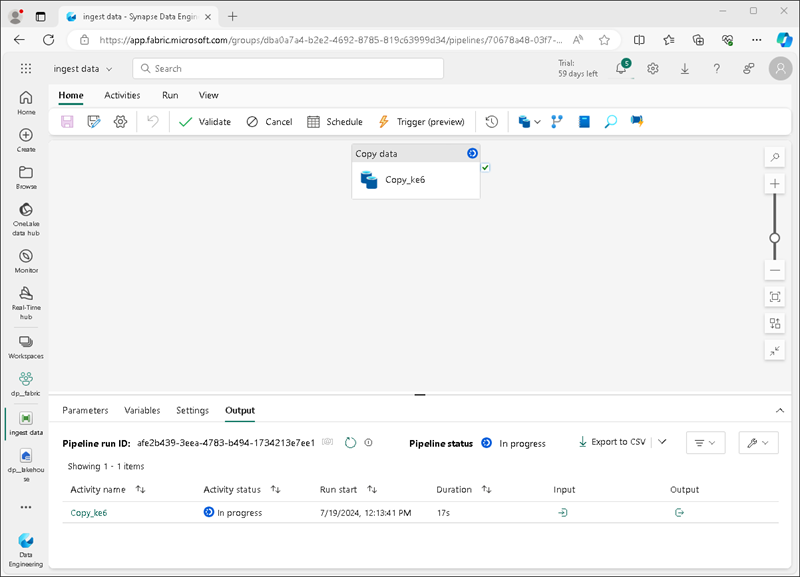
當管線開始執行時,您可透過管線設計工具的 [輸出]** 窗格監視其狀態。 使用 **↻ (重新整理) 圖示來重新整理狀態,並等待狀態成功 (可能需要 10 分鐘或更長時間)。 這個特定的資料集包含超過 75,000,000 列,儲存了大約 2.5 Gb 的資料。
-
在左側中樞功能表列,選取您的 Lakehouse。

-
在 [首頁 ] 的 [ Lakehouse 總管 ] **窗格中,在 [資料表 **] **節點的 […] 功能表中,選取 **[重新整理],然後展開 [資料表],以確認已建立taxi_rides資料表。
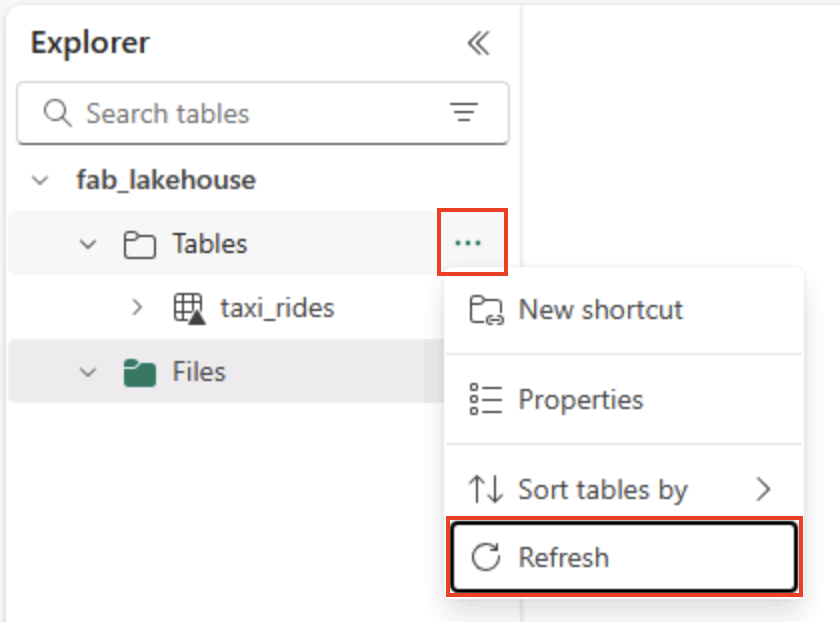
附註: 如果新表格列為未識別 , 請使用其重新整理功能表選項來重新整理視圖。
提示: 會快取瀏覽器視圖。重新整理會強制它擷取最新的資料表中繼資料,以便新資料表正確顯示。
-
選取taxi_rides** 表格以檢視其內容。
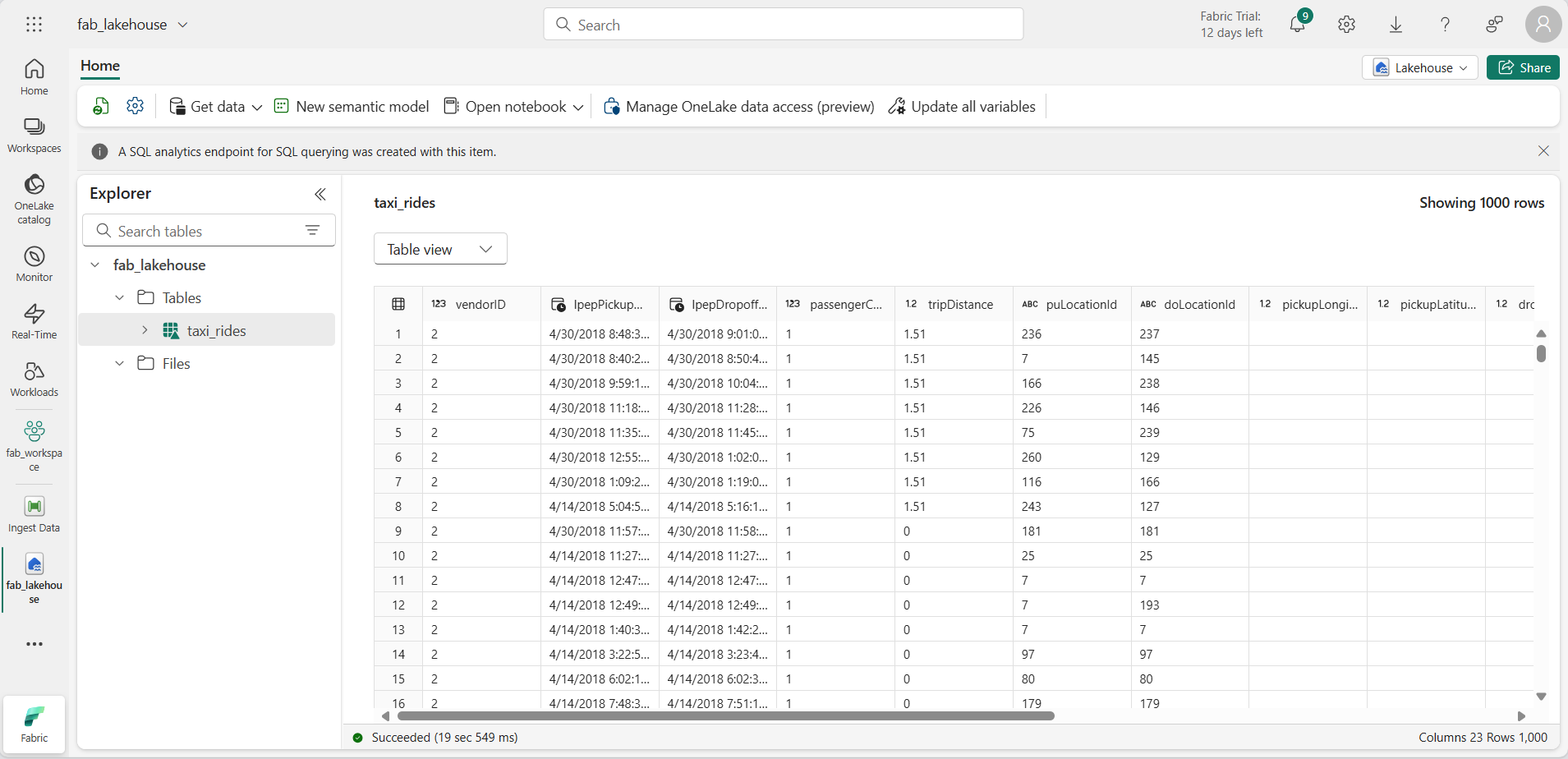
查詢 Lakehouse 的資料
現在您已擷取資料至 Lakehouse 的資料表,您可利用 SQL 來查詢。
提示: Lakehouse 資料表適合 SQL。您可以立即分析資料,而無需將其移至另一個系統。
-
在 [Lakehouse] 頁面的右上角,從 Lakehouse** 檢視切換至 **Lakehouse 的 SQL 分析端點。
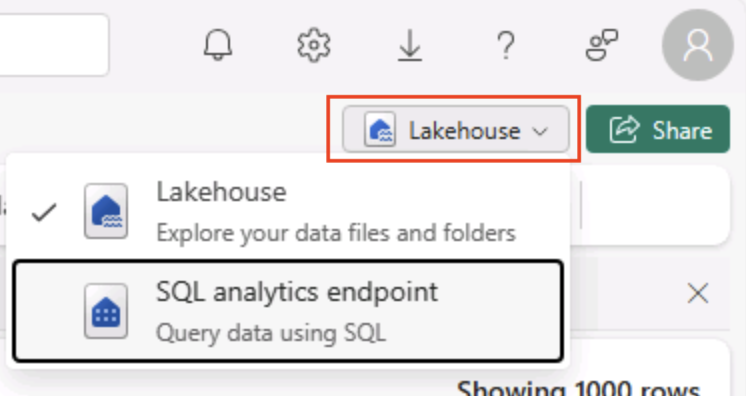
提示: SQL 分析端點已針對在湖庫資料表上執行 SQL 查詢進行了最佳化,並與熟悉的查詢工具整合。
-
在工具列,選取 [新增 SQL 查詢]**。 然後,輸入以下 SQL 程式碼至查詢編輯器。
SELECT DATENAME(dw,lpepPickupDatetime) AS Day, AVG(tripDistance) As AvgDistance FROM taxi_rides GROUP BY DATENAME(dw,lpepPickupDatetime) -
選取&# 9655;執行按鈕 來執行查詢並檢閱結果,其中應包括一週中每一天的平均行程距離。
提示: 此查詢會依日期名稱將行程分組,並計算平均距離,並顯示您可以建置的彙總的簡單範例。
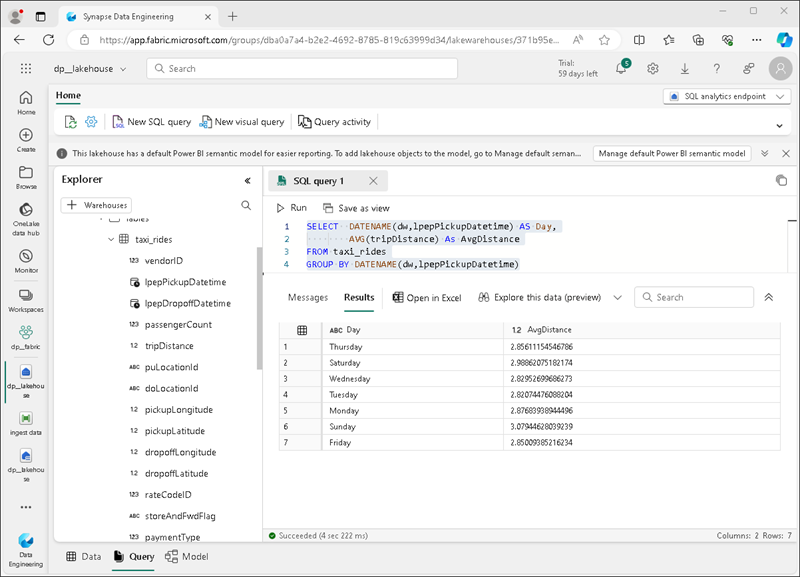
清除資源
如您已完成探索 Microsoft Fabric,您可刪除您為此練習建立的工作區。
提示: 刪除工作區會移除實驗室中建立的所有項目,並有助於防止持續收費。
-
在左側列,選取工作區圖示即可檢視其所包含的所有項目。
-
在工具列中,選取 [工作區設定]。
-
在 [ 一般 ] 區段中,選取 [ **移除此工作區]。**