使用 Azure Synapse Analytice 探索 Azure 中的資料分析
在此練習中,您必須在自己的 Azure 訂閱中佈建 Azure Synapse Analytics 工作區,用於內嵌和查詢資料。
此實驗室需要大約 30 分鐘才能完成。
在您開始使用 Intune 之前
您將需要具有系統管理層級存取權的 Azure 訂用帳戶。
佈建 Azure Synapse Analytics 工作區
若要使用 Azure Synapse Analytics,您必須在 Azure 訂用帳戶中佈建 Azure Synapse Analytics 工作區資源。
-
在 https://portal.azure.com 開啟 Azure 入口網站,使用與 Azure 訂用帳戶相關聯的認證登入。
提示:請確定位於您訂用帳戶所在的目錄,如右上角的使用者識別碼下方所示。 否則,請選取使用者圖示並切換目錄。
- 在 Azure 入口網站的 [首頁]** 頁面上,使用 [+ 建立資源]** 圖示來建立新的資源。
- 搜尋
Azure Synapse Analytics,然後使用下列設定建立新的 Azure Synapse Analytics 資源:- 訂用帳戶:您的 Azure 訂用帳戶**
- 資源群組:建立具有適當名稱的新資源群組,例如 “synapse-rg”**
- 受控資源群組:輸入適當的名稱,例如 “synapse-managed-rg”**。
- 工作區名稱:*輸入唯一的工作區名稱,例如「synapse-ws-
」*。 - 區域:選取下列任何區域**:
- 澳大利亞東部
- 美國中部
- 美國東部 2
- 北歐
- 美國中南部
- 東南亞
- 英國南部
- 西歐
- 美國西部
- WestUS 2
- 選取 Data Lake Storage Gen 2:從訂用帳戶
- 帳戶名稱:*建立具有唯一名稱的新帳戶,例如「datalake
」*。 - 檔案系統名稱:*建立具有唯一名稱的新檔案系統,例如「fs
」*。
- 帳戶名稱:*建立具有唯一名稱的新帳戶,例如「datalake
注意:Synapse Analytics 工作區需要 Azure 訂用帳戶中的兩個資源群組:一個用於您明確建立的資源,另一個用於服務所使用的受控資源。 還需要 Data Lake Storage 帳戶來儲存資料、指令碼和其他成品。
- 訂用帳戶:您的 Azure 訂用帳戶**
- 輸入這些詳細資料後,請選取 [檢閱 + 建立]**,然後選取 [建立]** 以建立工作區。
- 等候工作區建立,可能需要大約五分鐘。
- 部署完成後,請移至已建立的資源群組,並注意其包含 Synapse Analytics 工作區和 Data Lake Storage 帳戶。
- 選取 Synapse 工作區,然後在 [概觀]** 頁面的 [開啟 Synapse Studio]** 卡片中,選取 [開啟]**,以在新瀏覽器索引標籤中開啟 Synapse Studio。Synapse Studio 是 Web 介面,可用來處理 Synapse Analytics 工作區。
-
在 Synapse Studio 左側,使用 ›› 圖示展開功能表,這會顯示 Synapse Studio 中的不同頁面,您將使用這些頁面來管理資源和執行資料分析工作,如下所示:
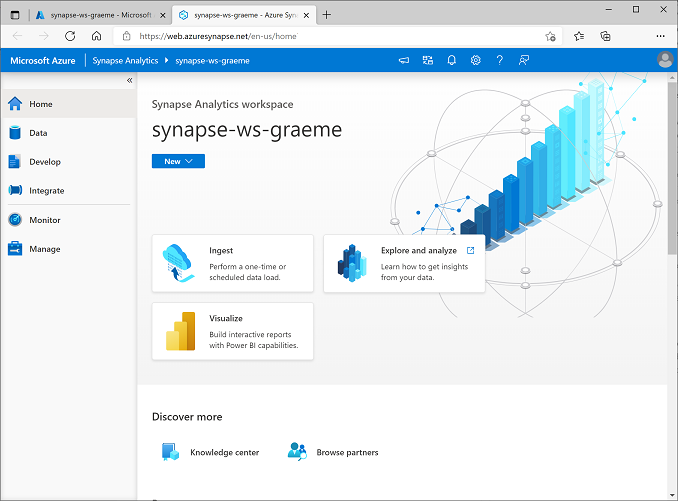
內嵌資料
Azure Synapse Analytics 可執行的主要工作之一是定義「管線」**,用以從各種來源將資料轉送 (必要時還轉換) 至工作區來分析。
- 在 Synapse Studio 的 [首頁]** 頁面中,選取 [內嵌]** 開啟 [資料複製工具]** 工具。
- 在複製資料工具的 [屬性]** 步驟中,確定已選取 [內建複製工作]** 和 [立即執行一次]**,然後按 [下一步 >]**。
- 在 [來源]** 步驟的 [資料集]** 子步驟中,選取下列設定:
- 來源類型:全部
- 連線:建立新連線,並在出現的 [新增連線]* 窗格,選取 [一般通訊協定]** 索引標籤的 [HTTP]**。接著使用下列設定繼續進行,並建立資料檔案的連線:*
- 名稱:
AdventureWorks Products - 描述:
Product list via HTTP - 透過整合執行階段來連線:AutoResolveIntegrationRuntime
- 基底 URL:
https://raw.githubusercontent.com/MicrosoftLearning/DP-900T00A-Azure-Data-Fundamentals/master/Azure-Synapse/products.csv - 伺服器憑證驗證:啟用
- 驗證類型:匿名
- 名稱:
- 建立連線之後,在 [來源/資料集]** 子步驟上,確定已選取下列設定,然後選取 [下一步 >]**:
- 相對 URL:保留空白**
- 要求方法:GET
- 其他標頭:保留空白**
- 二進位複本:「未」選取
- 要求逾時:保留空白**
- 同時連線數上限:保留空白**
- 在 [來源]** 步驟的 [設定]** 子步驟中,選取 [預覽資料]** 以查看管線將內嵌的產品資料預覽,然後關閉預覽。
- 預覽資料之後,在 [來源/設定]** 步驟上,確定已選取下列設定,然後選取 [下一步 >]**:
- 檔案格式:DelimitedText
- 資料行分隔符號: 逗號 (,)
- 資料列分隔符號:換行 (\n)
- 第一個資料列做為標頭:已選取
- 壓縮類型: 無
- 在 [目的地]** 步驟的 [資料集]** 子步驟中,選取下列設定:
- 目的地類型:Azure Data Lake Storage Gen 2
- 連線:選取您資料湖的現有連線 (已在您建立工作區時建立)。
- 選取連線後,在 [目的地/資料集]** 步驟上,確定已選取下列設定,然後選取 [下一步 >]**:
- 資料夾路徑:瀏覽至您的檔系統資料夾**
- 檔案名稱:products.csv
- 複製行為:無
- 同時連線數上限:保留空白**
- 區塊大小 (MB):保留空白**
- 在 [目的地]** 步驟的 [設定]** 子步驟中,確定已選取下列屬性。 然後,選取 [下一步 >]**:
- 檔案格式:DelimitedText
- 資料行分隔符號: 逗號 (,)
- 資料列分隔符號:換行 (\n)
- 將標頭新增至檔案:已選取
- 壓縮類型: 無
- 每個檔案的資料列數目上限:保留空白**
- 檔案名稱前置詞:保留空白**
- 在 [設定]** 步驟上,輸入下列設定,然後按 [下一步 >]**:
- 工作名稱:複製產品
- 工作描述:複製產品資料
- 容錯:保留空白**
- 啟用記錄:「未」選取
- 啟用暫存:「未」選取
- 在 [檢閱並完成]** 步驟的 [檢閱]** 子步驟上,閱讀摘要,然後按 [下一步 >]**。
- 在 [部署]** 子步驟上,等候管線部署,然後按一下 [完成]**。
- 在 Synapse Studio 中,選取 [監視]** 頁面,然後在 [管線執行]** 索引標籤中,等候 [複製產品]** 管線的完成狀態為成功** (您可以使用 [管線執行] 頁面上的 [↻ 重新整理]** 按鈕來重新整理狀態)。
-
在 [資料]** 頁面上,選取 [已連結]** 索引標籤,然後展開 [Azure Data Lake Storage Gen 2]** 階層,直到看到 Synapse 工作區的檔案儲存體為止。 然後選取檔案儲存體,以確認名為 **products.csv 的檔案已複製到此位置,如下所示:
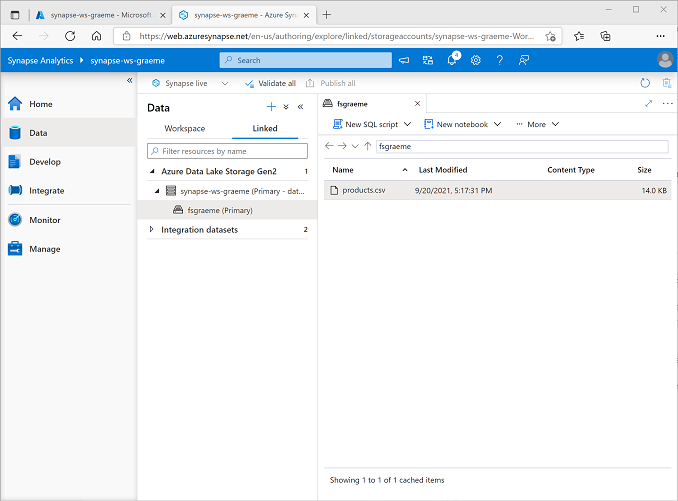
使用 SQL 集區來分析資料
既然已將一些資料內嵌到工作區,接下來可以使用 Synapse Analytics 來查詢和分析資料。 查詢資料最常用的方式之一是使用 SQL,在 Synapse Analytics 中,您可以使用「SQL 集區」** 來執行 SQL 程式碼。
- 在 Synapse Studio 中,從 Synapse 工作區的檔案儲存體中以滑鼠右鍵按一下 products.csv 檔案,指向 [新增 SQL 指令碼]**,然後選取 [選取前 100 個資料列]**。
-
在開啟的 [SQL 指令碼 1]** 窗格中,檢閱已產生的 SQL 程式碼,應該類似如下:
-- This is auto-generated code SELECT TOP 100 * FROM OPENROWSET( BULK 'https://datalakexx.dfs.core.windows.net/fsxx/products.csv', FORMAT = 'CSV', PARSER_VERSION='2.0' ) AS [result]此程式碼從您匯入的文字檔中開啟資料列集,並擷取前 100 個資料列的資料。
- 在 [連線到]** 清單中,確定已選取 [內建]** - 這代表隨工作區一起建立的內建 SQL 集區。
-
在工具列上,使用 [▷ 執行]** 按鈕來執行 SQL 程式碼,然後檢閱結果,看起來應該像這樣:
C1 c2 c3 c4 ProductID ProductName 類別 ListPrice 771 Mountain-100 Silver, 38 Mountain Bikes 3399.9900 772 Mountain-100 Silver, 42 Mountain Bikes 3399.9900 … … … … -
請注意,結果中包含 C1、C2、C3 和 C4 這四個資料行,結果中的第一個資料列包含資料欄位的名稱。 若要解決此問題,請將 HEADER_ROW = TRUE 參數新增至 OPENROWSET 函式,如下所示 (將 datalakexx** 和 fsxx** 換成您的資料湖儲存體帳戶和檔案系統的名稱),然後重新執行查詢:
SELECT TOP 100 * FROM OPENROWSET( BULK 'https://datalakexx.dfs.core.windows.net/fsxx/products.csv', FORMAT = 'CSV', PARSER_VERSION='2.0', HEADER_ROW = TRUE ) AS [result]現在結果看起來會像這樣:
ProductID ProductName 類別 ListPrice 771 Mountain-100 Silver, 38 Mountain Bikes 3399.9900 772 Mountain-100 Silver, 42 Mountain Bikes 3399.9900 … … … … -
如下所示修改查詢 (將 datalakexx** 和 fsxx** 換成您的資料湖儲存體帳戶和檔案系統的名稱):
SELECT Category, COUNT(*) AS ProductCount FROM OPENROWSET( BULK 'https://datalakexx.dfs.core.windows.net/fsxx/products.csv', FORMAT = 'CSV', PARSER_VERSION='2.0', HEADER_ROW = TRUE ) AS [result] GROUP BY Category; -
執行修改後的查詢,傳回的結果集應該包含每個類別的產品數目,如下所示:
類別 ProductCount Bib Shorts 3 Bike Racks 1 … … -
在 SQL 指令碼 1 的 [屬性] ** 窗格中,將 [名稱 **] **變更為
Count Products by Category。** 然後在工具列中,選取 [發佈]** 以儲存指令碼。 -
關閉 [依類別計算產品數目]** 指令碼窗格。
-
在 Synapse Studio 中,選取 [開發]** 頁面,注意您發佈的依類別計算產品數目** SQL 指令碼已儲存在這裡。
-
選取 [依類別計算產品數目]** SQL 指令碼以重新開啟。 然後,確定指令碼已連線至內建** SQL 集區,並執行以擷取產品計數。
- 在 [結果]** 窗格中,選取 [圖表]** 檢視,然後為圖表選取下列設定:
- 圖表類型:直條圖
- 類別資料行:類別
- 圖例 (數列) 資料行:ProductCount
- 圖例位置:正下方
- 圖例 (數列) 標籤:保留空白**
- 圖例 (數列) 最小值:保留空白**
- 圖例 (數列) 最大值:保留空白**
- 類別標籤:保留空白**
產生的圖表應該像這樣:
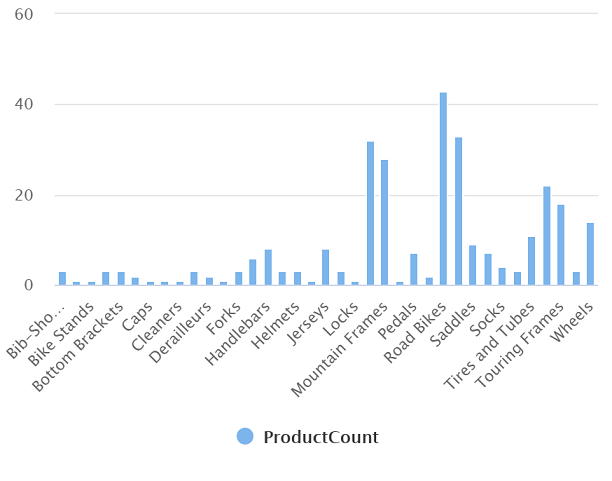
使用 Spark 集區來分析資料
雖然 SQL 是查詢結構化資料集的常用語言,但許多資料分析師發現 Python 之類的語言也很適合探索和準備要分析的資料。 在 Azure Synapse Analytics 中,您可以在「Spark 集區」** 中執行 Python (和其他) 程式碼,這會使用以 Apache Spark 為基礎的分散式資料處理引擎。
- 在 Synapse Studio 中,選取 [管理]** 頁面。
- 選取 [Apache Spark 集區]** 索引標籤,然後使用 [+ 新增]** 圖示,建立具有下列設定的新 Spark 集區:
- Apache Spark 集區名稱:spark
- 節點大小系列:記憶體最佳化
- 節點大小:小型 (4 個虛擬核心 / 32 GB)
- 自動調整:已啟用
- 節點數目 3—-3
- 檢閱並建立 Spark 集區,然後等候部署 (可能需要幾分鐘)。
- Spark 集區部署之後,在 Synapse Studio 的 [資料]** 頁面上,瀏覽至 Synapse 工作區的檔案系統。 然後以滑鼠右鍵按一下 **products.csv,指向 [新增筆記本]**,並選取 [載入至 DataFrame]**。
- 在開啟的 [筆記本 1]** 窗格中,從 [附加至]** 清單中選取先前建立的 spark Spark 集區,並確定 [語言]** 設定為 **PySpark (Python)。
-
在筆記本的第一個 (且唯一) 儲存格中檢閱程式碼,看起來應該像這樣:
%%pyspark df = spark.read.load('abfss://fsxx@datalakexx.dfs.core.windows.net/products.csv', format='csv' ## If header exists uncomment line below ##, header=True ) display(df.limit(10)) -
選取程式碼儲存格左邊的 ▷ 執行 圖示執行程式碼,並等候結果。 第一次執行筆記本中的儲存格時會啟動 Spark 集區,因此可能需要大約一分鐘才會傳回任何結果。
注意:如果因為 Python 核心尚無法使用而發生錯誤,請再次執行儲存格。
-
最後,結果應該會出現在儲存格下方,類似如下:
c0 c1 c2 c3 ProductID ProductName 類別 ListPrice 771 Mountain-100 Silver, 38 Mountain Bikes 3399.9900 772 Mountain-100 Silver, 42 Mountain Bikes 3399.9900 … … … … -
取消註解 ,header=True** 行 (因為 products.csv 檔案的第一行是資料行標頭),程式碼看起來會像這樣:
%%pyspark df = spark.read.load('abfss://fsxx@datalakexx.dfs.core.windows.net/products.csv', format='csv' ## If header exists uncomment line below , header=True ) display(df.limit(10)) -
重新執行儲存格,並確認結果看起來像這樣:
ProductID ProductName 類別 ListPrice 771 Mountain-100 Silver, 38 Mountain Bikes 3399.9900 772 Mountain-100 Silver, 42 Mountain Bikes 3399.9900 … … … … 請注意,再次執行儲存格所需時間較少,因為 Spark 集區已啟動。
- 在結果下,使用 + 程式碼圖示,將新的程式碼儲存格新增至筆記本。
-
在新的空白程式碼儲存格中,新增下列程式碼:
df_counts = df.groupBy(df.Category).count() display(df_counts) -
選取左邊的 ▷ 執行 圖示以執行新的程式碼儲存格,然後檢閱結果,看起來應該像這樣:
類別 計數 Headsets 3 Wheels 14 … … -
在儲存格的結果輸出中,選取 [圖表]** 檢視。 產生的圖表應該像這樣:
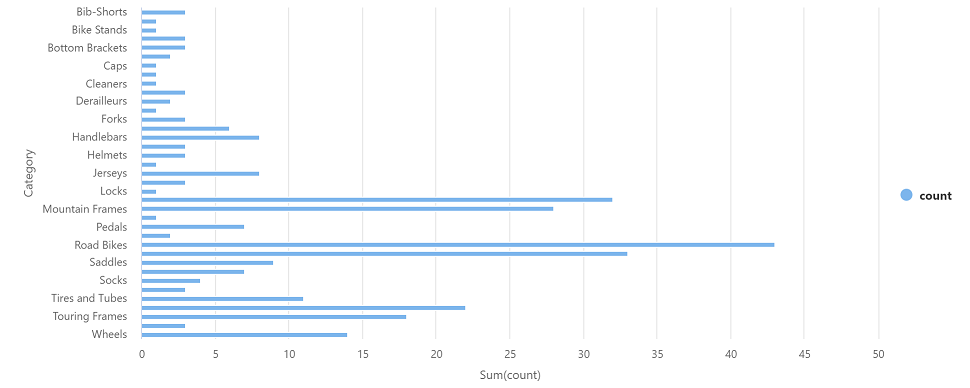
- 關閉 [Notebook 1] (筆記本 1)** 窗格並捨棄變更。
刪除 Azure 資源
完成探索 Azure Synapse Analytics 後,建議刪除您建立的資源,以免產生不必要的 Azure 成本。
- 關閉 Synapse Studio 瀏覽器索引標籤,返回 Azure 入口網站。
- 在 Azure 入口網站的 [首頁]**,選取 [資源群組]**。
- 選取您的 Synapse Analytics 工作區的資源群組 (不是受控資源群組),確認包含您的工作區的 Synapse 工作區、儲存體帳戶和 Spark 集區。
- 在資源群組的 [概觀]** 頁面頂端,選取 [刪除資源群組]**。
-
輸入資源群組名稱以確認要刪除,然後選取 [刪除]**。
幾分鐘後,將會刪除您的 Azure Synapse Analytics 工作區及其相關聯的受控工作區。