探索 Azure Cosmos DB
完成此實驗室後,您將瞭解如何佈建 Azure Cosmos DB 帳戶、建立範例資料庫和容器、新增和檢視 JSON 專案,以及執行類似 SQL 的查詢來擷取資料。 您將獲得 Azure 入口網站的實作體驗,並了解 Cosmos DB 如何支援彈性的非關聯式資料儲存和查詢。
此實驗室需要大約 15 分鐘才能完成。
在您開始使用 Intune 之前
您將需要具有系統管理層級存取權的 Azure 訂用帳戶。
建立 Cosmos DB 帳戶
若要使用 Cosmos DB,您必須在 Azure 訂用帳戶中佈建 Cosmos DB 帳戶。 在此練習中,您將佈建使用 Azure Cosmos DB for NoSQL 的 Cosmos DB 帳戶。
-
在 Azure 入口網站 中,選取左上方的 [+ 建立資源],然後搜尋
Azure Cosmos DB。 選取結果中的 Azure Cosmos DB,並選取 [建立]**。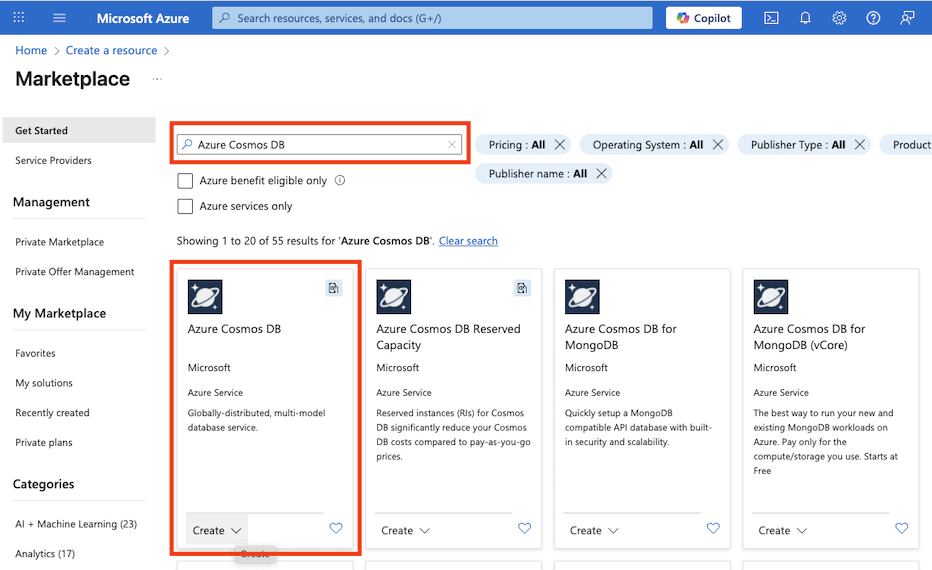
-
在 [Azure Cosmos DB for NoSQL]** 磚中,選取 [建立]**。
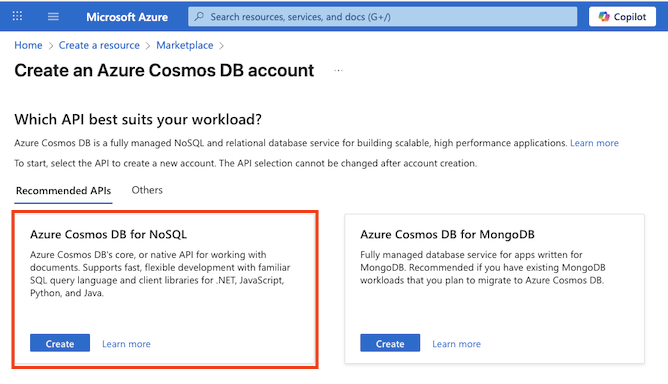
提示: 帳戶是 Cosmos DB 資源的最上層。選擇適用於 NoSQL 的 Azure Cosmos DB 可讓您使用簡單的類似 SQL 的查詢語言來儲存和查詢 JSON 資料。
-
輸入下列詳細資料,並選取 [檢閱 + 建立]:
- 工作負載類型:學習
- 訂用帳戶:若您使用沙箱,請選取 [指引訂用帳戶]。 否則請選取您的 Azure 訂閱。
- 資源群組:若您使用沙箱,請選取現有的資源群組 (名稱類似 learn-xxxx…)。否則,請使用您選擇的名稱建立新的資源群組。
- 帳戶名稱:輸入唯一名稱
- 可用性區域:停用
- 位置:選擇任何建議位置
- 容量模式:佈建的輸送量
- 套用免費層折扣:若可用,請選取套用
- 限制帳戶總輸送量:取消選取
為什麼有這些選擇?
我們將工作負載類型設定為學習,因為它具有適合初學者的預設值,可讓設定更容易並降低成本。您的帳戶名稱必須在整個服務中是唯一的,因為它會成為服務 URL 的一部分。我們會挑選離您較近的位置**,以便您的測試執行得更快;您看到的位置將取決於您的訂用帳戶,以及是否已啟用某些可用性區域。對於容量模式,我們將使用佈建輸送量,以便在這個簡短的實驗室期間保持效能可預測,不過如果您只是偶爾需要無伺服器,則沒問題。如果免費方案可用,我們將使用它,以便您可以嘗試而不收取費用。最後,我們將關閉「限制帳戶總吞吐量**」設定,以便在您工作時不會意外減慢任何速度。
-
驗證組態後,選取 [建立]。
提示: Azure 入口網站 會預估佈建此 CosmosDB 執行個體所需的時間。預估建立時間是根據您選擇的位置計算的。
-
等候部署完成。 接著,移至所部署的資源。
建立範例資料庫
在此程序進行期間,請關閉入口網站所顯示的任何秘訣。
-
在新 Cosmos DB 帳戶的頁面左窗格中,選取 [資料總管]**。
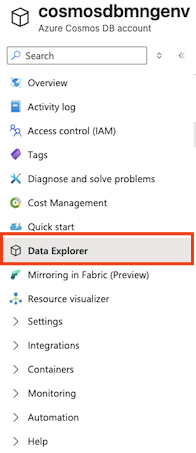
-
在 [資料總管]** 頁面中,選取 [啟動快速入門]**。
提示: 快速入門會建立工作資料庫、容器和範例資料,因此您可以練習新增和查詢項目,而無需先設計綱目。
-
在 [新增容器]** 索引標籤中,檢閱範例資料庫預先填入的設定,並選取 [確定]**。
-
觀察畫面底部面板的狀態,直到已建立 ** SampleDB** 資料庫及其 SampleContainer 容器 (可能需要一分鐘左右)。
檢視和建立項目
-
在 [資料總管] 頁面中展開 SampleDB 資料庫和 SampleContainer 容器,並選取 [項目]** 以查看容器中的項目清單。 項目代表產品資料,且各有唯一識別碼與其他屬性。
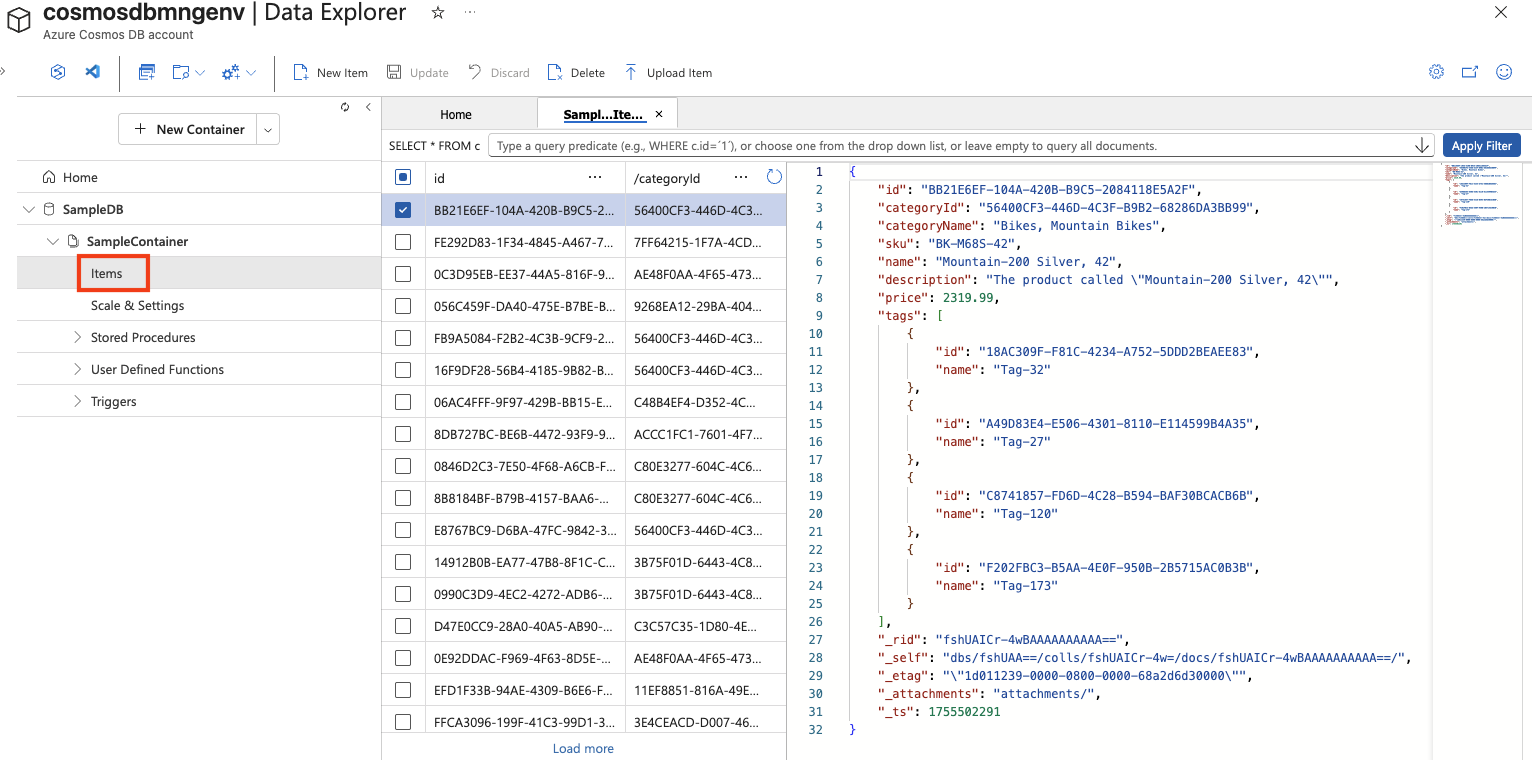
-
選取清單中的任何項目,以查看項目資料的 JSON 標記法。
-
選取頁面頂端的 [新增項目],以建立新的空白項目。
-
修改新項目的 JSON (如下所示),接著選取 [儲存]。
{ "name": "Road Helmet,45", "id": "123456789", "categoryID": "123456789", "SKU": "AB-1234-56", "description": "The product called \"Road Helmet,45\" ", "price": 48.74 }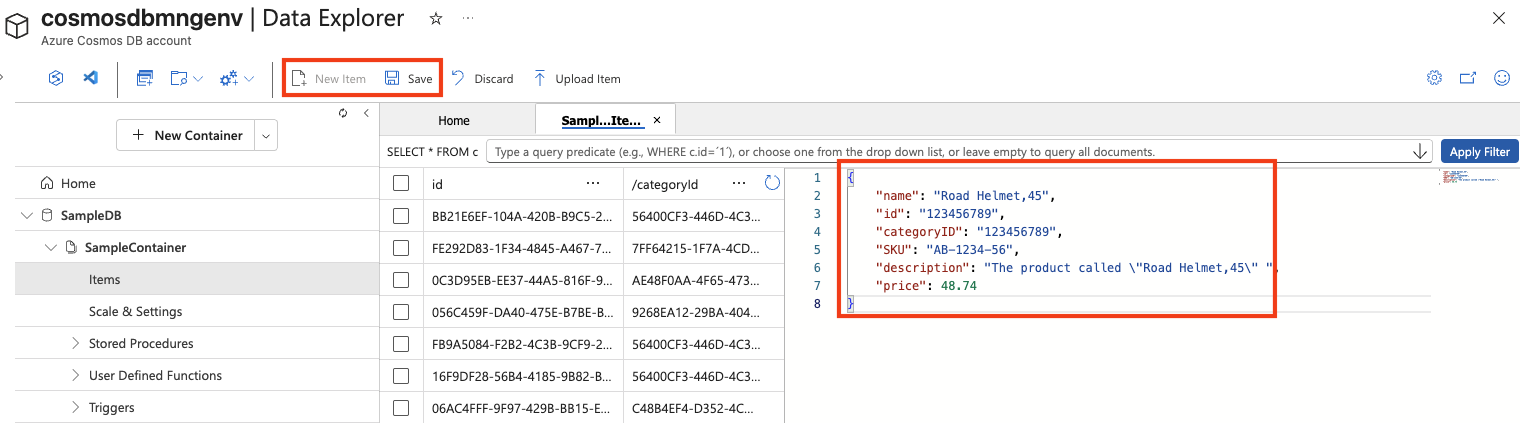
-
請注意,儲存新項目後會自動新增其他中繼資料屬性。
提示: Cosmos DB 會將專案儲存為 JSON (JavaScript 物件表示法),因此您可以新增符合您案例的欄位,而不需要剛性架構。在容器內必須是唯一的。
id儲存之後,Cosmos DB 會新增系統屬性 (例如時間戳記和內部識別碼) ,以協助管理和優化您的資料:- _rid — Cosmos DB 用來在內部識別專案的內部資源識別碼。
- _self — 項目的完整資源連結。
- _etag — 用於樂觀並行檢查的實體標籤。
- _ts — 上次修改項目時的 Unix 時間戳記 (以秒為單位)。
- _attachments — 文件附件的連結 (如果有的話)。
查詢資料庫
-
在 [資料總管] 頁面中,選取 [新增 SQL 查詢] 圖示。

-
在 SQL 查詢編輯器中檢閱預設查詢 (
SELECT * FROM c),並使用 [執行查詢] 按鈕來執行查詢。 -
檢閱結果,其中包含所有項目的完整 JSON 標記法。
-
修改查詢,如下所示:
SELECT * FROM c WHERE CONTAINS(c.name,"Helmet")提示:NoSQL API 會使用熟悉的類似 SQL 的查詢來搜尋 JSON 文件。
SELECT * FROM c列出所有項目,並CONTAINS依屬性內的文字進行篩選,這對於快速搜尋非常有用,無需額外設定。 -
使用 [執行查詢]** 按鈕來執行修訂的查詢並檢閱結果,其中包含 [名稱]** 欄位具有「Helmet」文字的項目 JSON 實體。
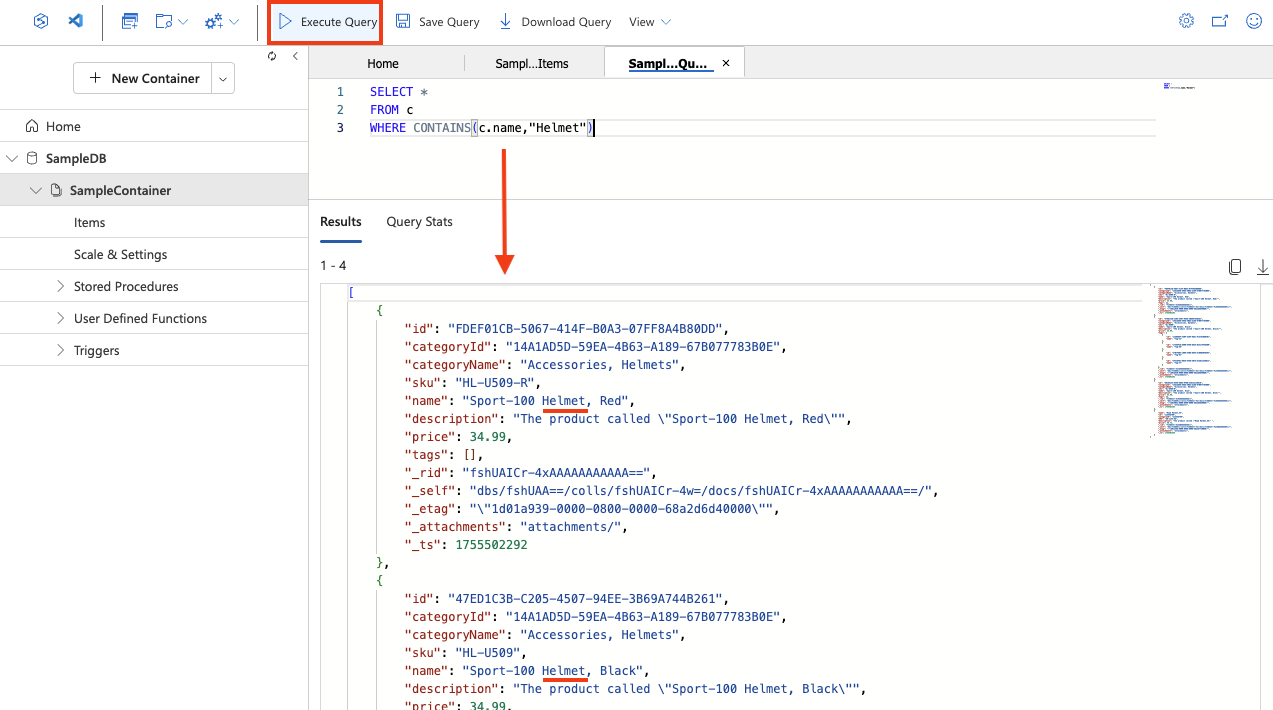
-
關閉 SQL 查詢編輯器,捨棄您的變更。
您已了解如何使用 Azure 入口網站中的資料總管介面,在 Cosmos DB 資料庫中建立及查詢 JSON 實體。 在實際案例中,應用程式開發人員會使用眾多程式設計語言專屬軟體開發套件 (SDK) 的其中一項來呼叫 NoSQL API,並使用資料庫中的資料。
提示: 如果您已完成探索 Azure Cosmos DB,您可以刪除您在本練習中建立的資源群組。