探索 Azure 儲存體
在本練習中,您將瞭解如何佈建和設定 Azure 儲存體 帳戶,並探索其核心服務:Blob 儲存體、Data Lake Storage Gen2、Azure 檔案儲存體和 Azure 資料表。 您將獲得建立容器、上傳資料、啟用階層式命名空間、設定檔案共用和管理資料表實體的實務經驗。 這些技能可協助您瞭解如何在 Azure 中儲存、組織及保護非關聯式資料,以用於各種分析和應用程式案例。
此實驗室需要大約 15 分鐘才能完成。
提示:瞭解每個動作的目的,可協助您稍後設計平衡成本、效能、安全性和分析目標的儲存解決方案。這些簡短的「為什麼」註釋將每一步都與現實世界的原因聯繫起來。
在您開始使用 Intune 之前
您將需要具有系統管理層級存取權的 Azure 訂用帳戶。
佈建 Azure 儲存體帳戶
使用 Azure 儲存體的第一個步驟是在您的 Azure 訂用帳戶中佈建 Azure 儲存體帳戶。
提示: 儲存體帳戶是所有 Azure 儲存體服務 (Blob、檔案、佇列、資料表) 的安全、可計費界限。原則、備援、加密、網路和存取控制從這裡開始適用。
-
如果您尚未這麼做,請登入 Azure 入口網站。
-
在 Azure 入口網站 首頁上,選取 +從左上角建立資源,然後搜尋
Storage account。 然後在產生的 [儲存體帳戶]** 頁面中,選取 [建立**]。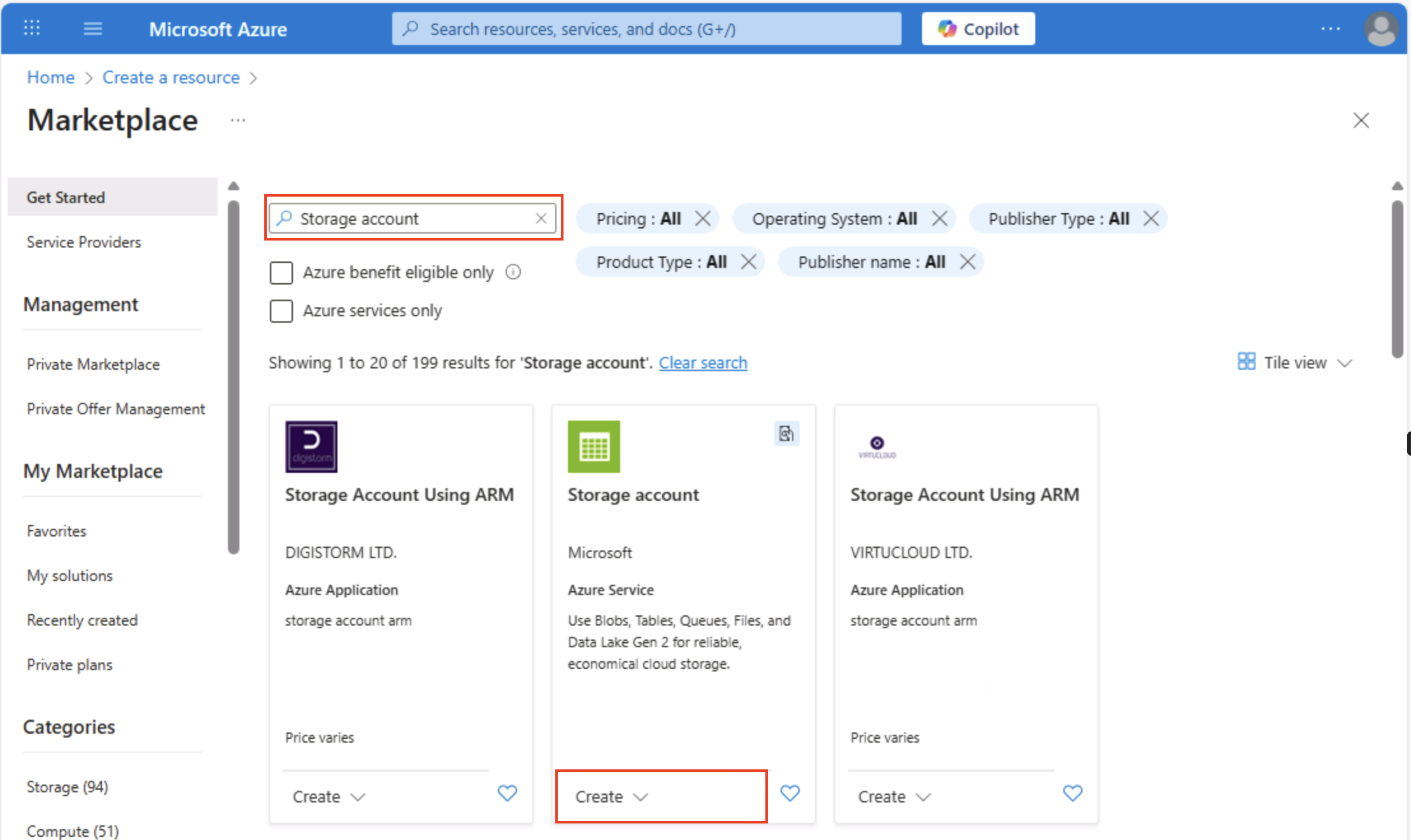
-
在 [建立儲存體帳戶]** 頁面上,輸入下列值:
- 訂閱:選取您的 Azure 訂閱。
- 資源群組:以您選擇的名稱建立新的資源群組。
- 儲存體帳戶名稱:使用小寫字母和數字輸入儲存體帳戶的唯一名稱。
- 區域:選取任何可用的位置。
- 效能:[標準]**
- 備援:[本地備援儲存體 (LRS)]**
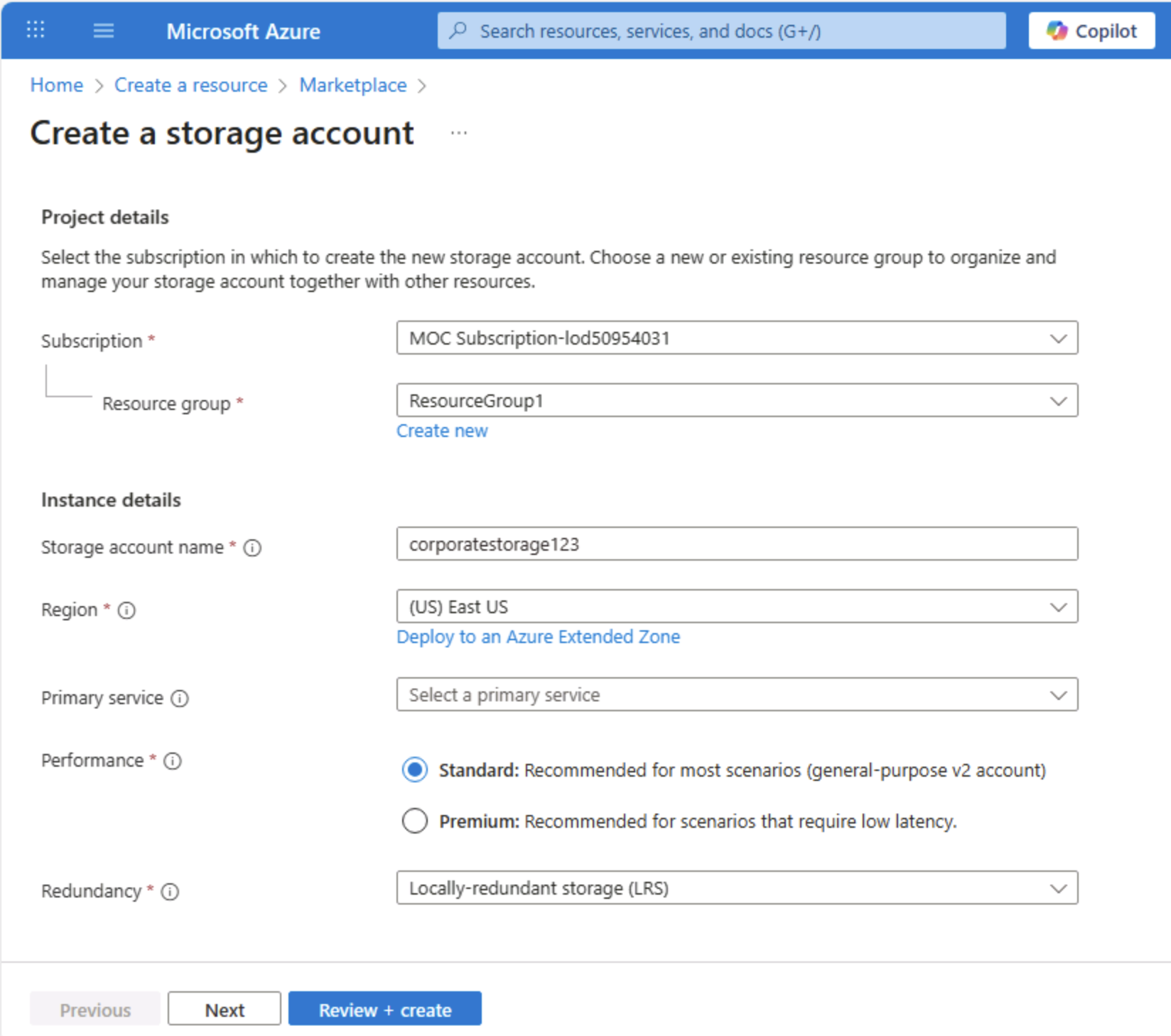
提示: 新的資源群組可讓您輕鬆清理。標準 + LRS 是成本最低的基準,適合學習。LRS 會在一個區域中保留三個同步複本,足以處理非重要的示範資料,而不需要支付異地複寫費用。
-
選取 [下一步:進階 >]**,然後檢視進階組態選項。 請特別注意,您可以在其中啟用階層命名空間來支援 Azure Data Lake Storage Gen2。 將此選項保留為未選取** (稍後您將予以啟用),然後選取 [下一步:網路功能 >]** 來檢視儲存體帳戶的網路功能選項。
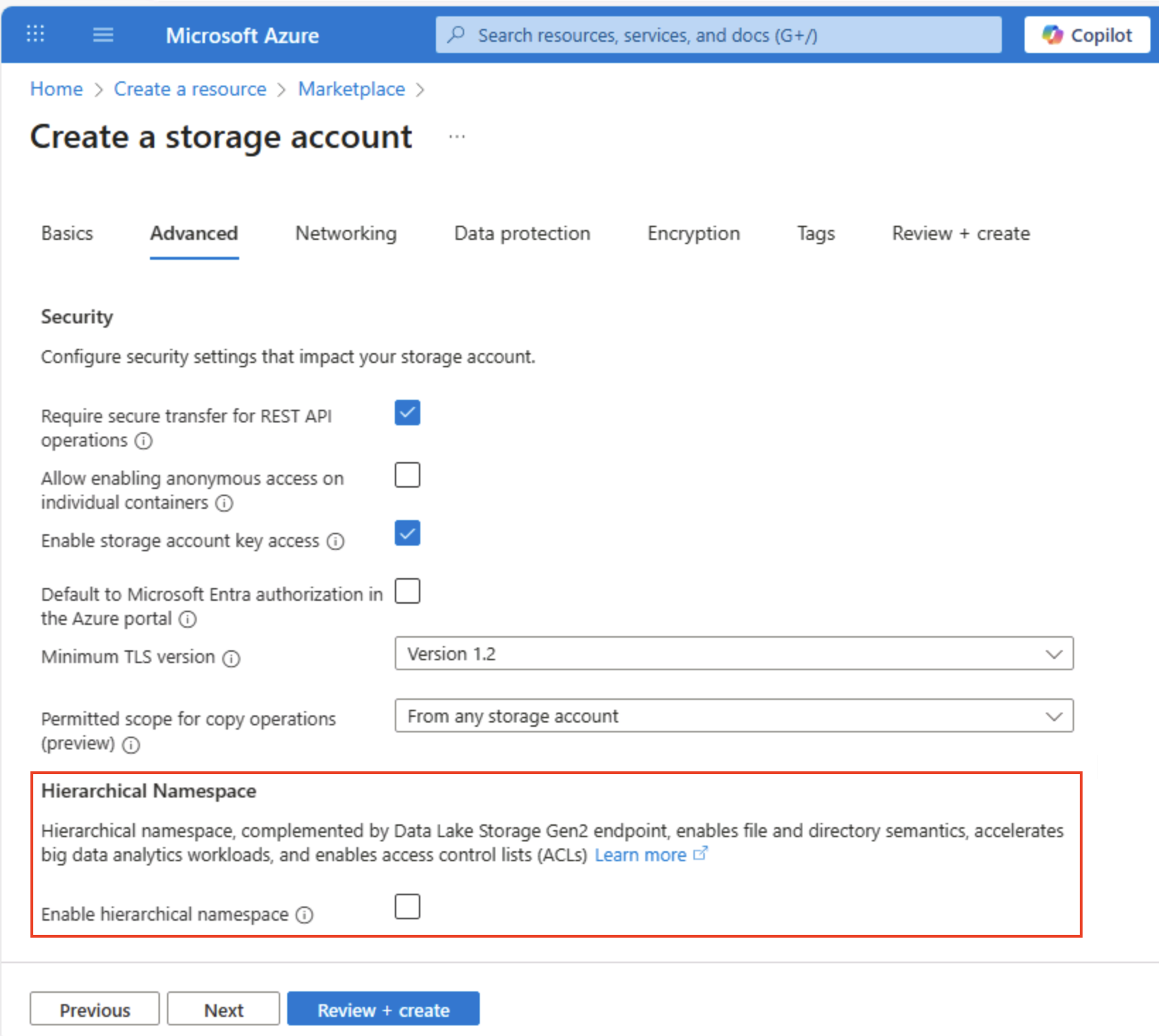
-
選取 [下一步:資料保護 >]**,然後在 [復原]** 區段中,「取消」選取所有 [啟用虛刪除…]** 選項。 這些選項會保留已刪除的檔案以供後續復原,但當您稍後啟用階層命名空間時,可能會造成問題。
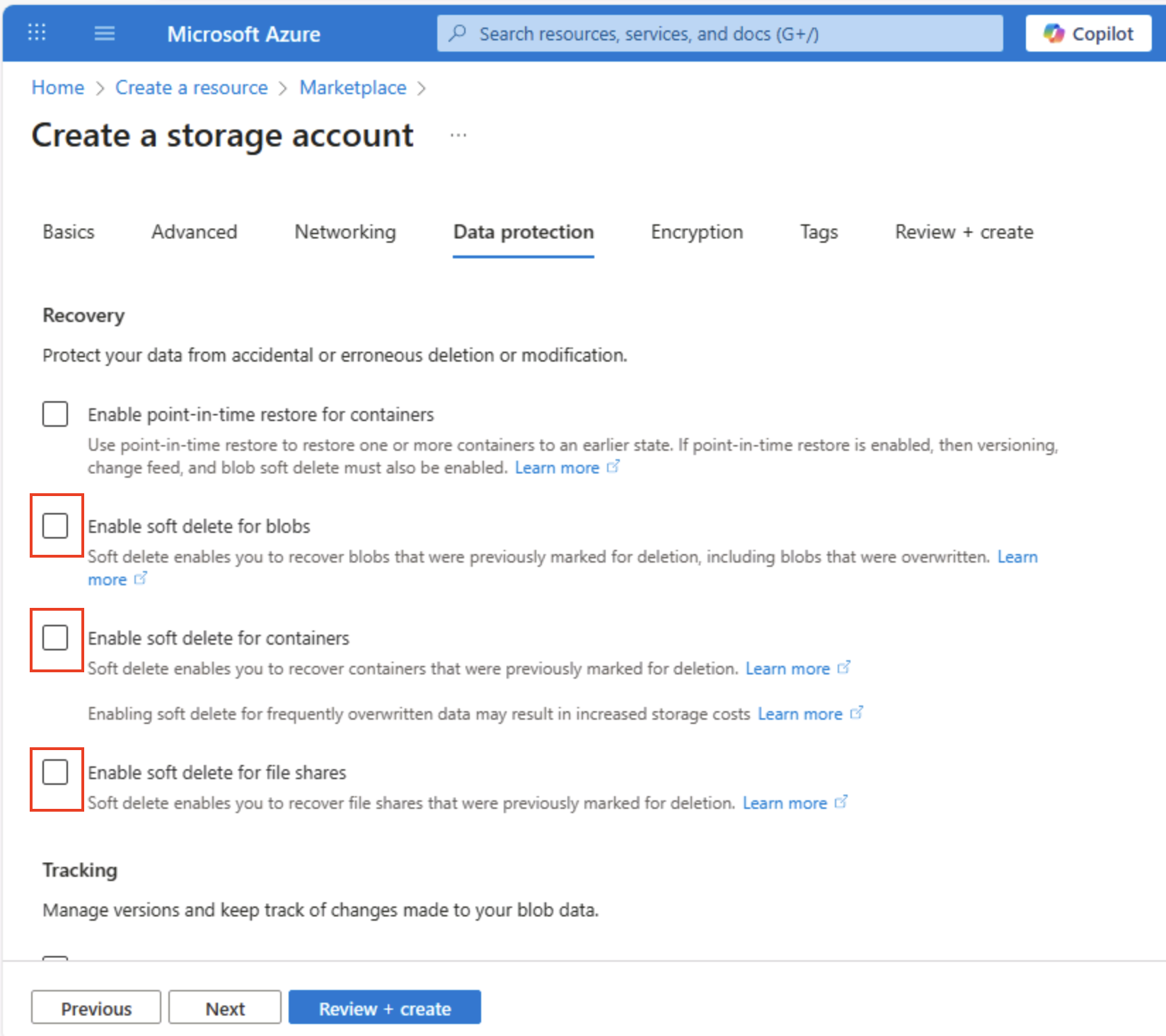
-
繼續檢視其餘的 [下一步 >]** 頁面,而不變更任何預設設定,然後在 [檢閱]** 頁面上,等候您的選項經過驗證,即可選取 [建立]** 以建立您的 Azure 儲存體帳戶。
-
等候部署完成。 接著前往已部署的資源。
探索 Blob 儲存體
擁有 Azure 儲存體帳戶後,現在您可以建立 Blob 資料的容器。
提示: 容器會將 Blob 分組,而且是存取控制的第一個範圍層級。從純 Blob 儲存體 (無階層式命名空間) 開始,會顯示您稍後將與 Data Lake Gen2 比較的虛擬資料夾行為。
-
從
https://aka.ms/product1.json下載 product1.json JSON 檔案,並儲存在您的電腦上 (可儲存在任何資料夾中 - 您稍後會將該檔案上傳至 Blob 儲存體)。如果 JSON 檔案顯示在瀏覽器中,請將頁面儲存為 product1.json。
-
在儲存體容器的 Azure 入口網站頁面上,選取位於左側 [資料儲存體**] 區段中的 [容器**]。
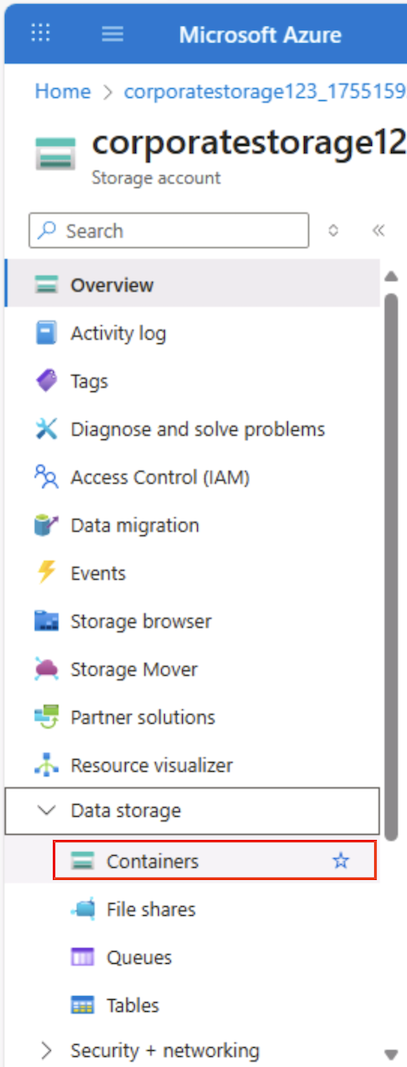
-
在 [容器] ** 頁面中,選取 **+新增容器,並新增名為「私人」(無匿名存取)匿名存取層級的新容器
data。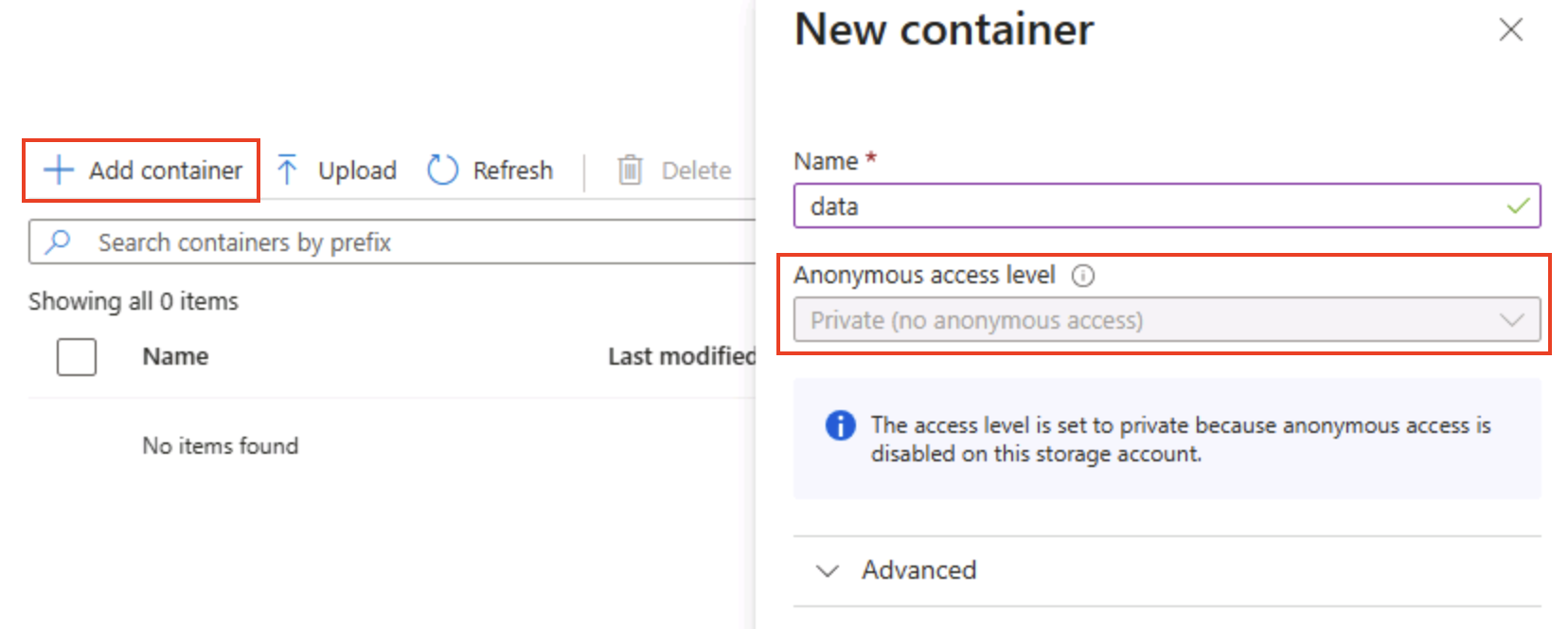
提示:私人可確保您的範例資料安全無虞。除了靜態網站或開放資料案例外,很少需要公開存取。命名它
data使這個例子簡單易讀。 -
建立 [資料]** 容器後,確認 [容器**] 頁面中列出了該容器。
-
從左側窗格的頂端區段中,選取 [儲存體瀏覽器]**。 此頁面提供瀏覽器型介面,可讓您用來處理儲存體帳戶中的資料。
-
在儲存體瀏覽器頁面中,選取 [Blob 容器**],並確認您的 [資料]** 容器已列出。
-
選取 [資料]** 容器,目前沒有任何內容。
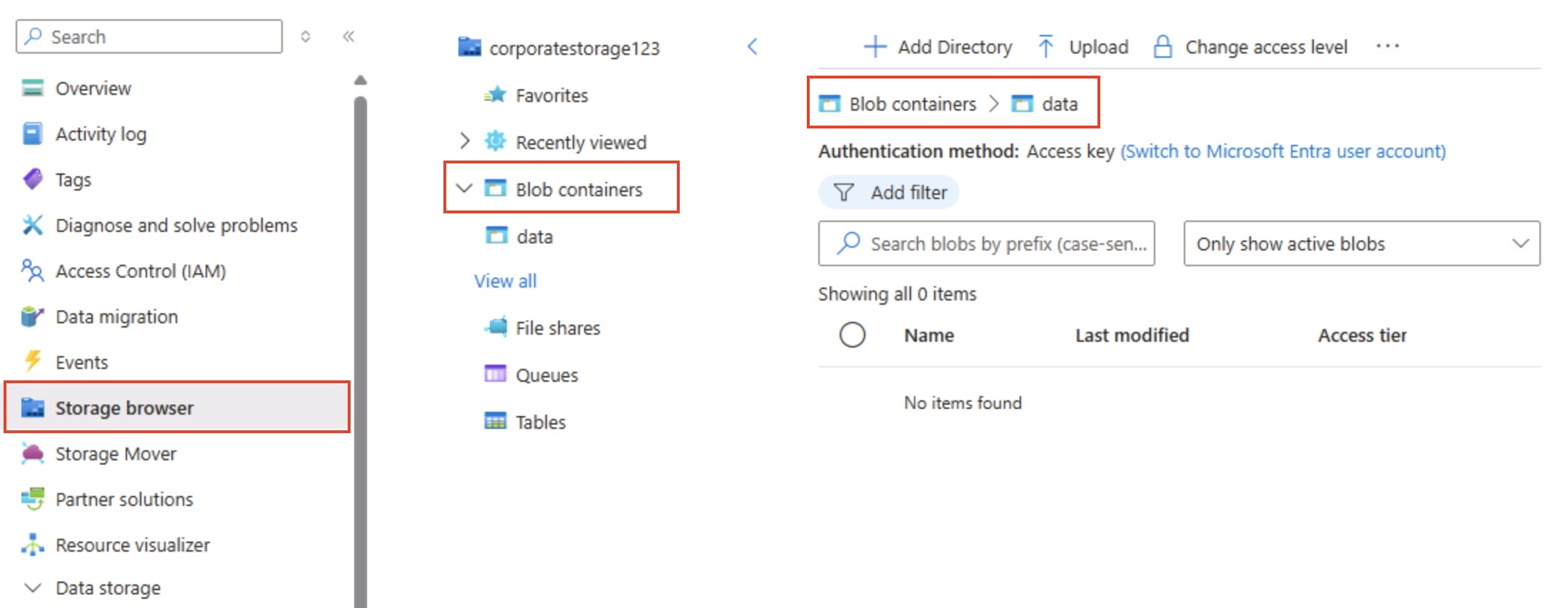
-
選擇&# 65291;新增目錄 並讀取資料夾的相關資訊,然後再建立名為
products的新目錄。 -
在儲存體瀏覽器中,確認目前的檢視顯示了剛建立的 [產品]** 資料夾內容 - 觀察頁面頂端的「階層連結」是否反映出 **Blob 容器 > 資料 > 產品的路徑。
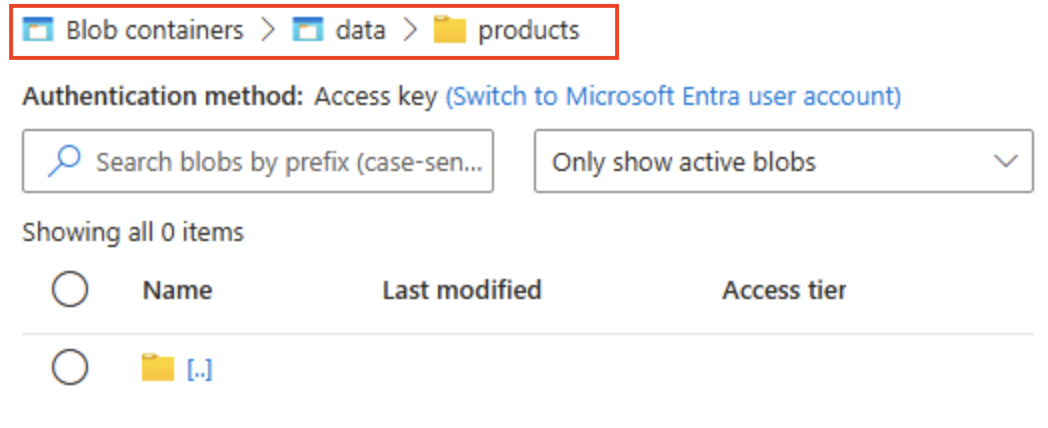
-
在階層連結中,選取 [資料]** 以切換至 [資料]** 容器,注意其中沒有名為 [產品]** 的資料夾。
Blob 儲存體中的資料夾是虛擬的,而且只存在於 Blob 的路徑中。 由於 [產品]** 資料夾未包含任何 Blob,所以實際上並不存在!
提示:平面命名空間表示目錄只是名稱前綴(products/file.json)。此設計可啟用大規模規模,因為服務會索引 Blob 名稱,而不是維護真正的樹狀結構。
-
使用 [⤒ 上傳]** 按鈕開啟 [上傳 Blob]** 面板。
-
在 [上傳 Blob**] 面板中,選取您先前儲存在本機電腦上的 **product1.json 檔案。 然後在 進階 區段的 上傳至資料夾 方塊中,輸入
product_data並選取 **上傳** 按鈕。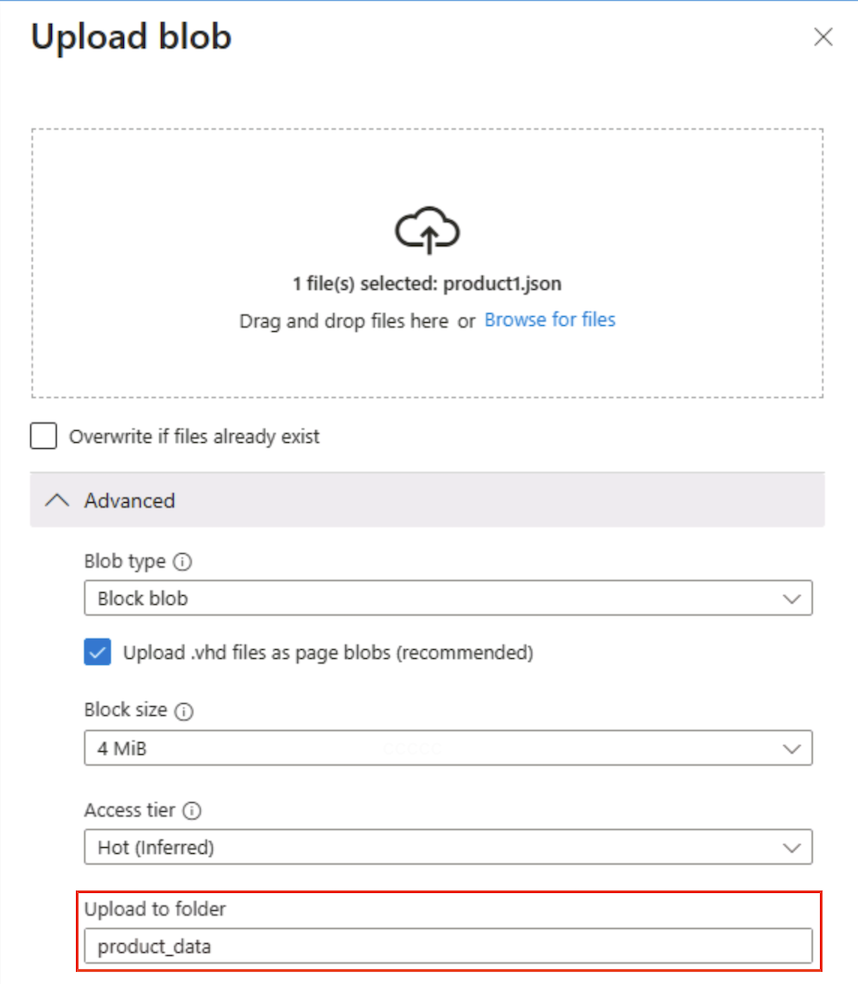
提示: 上傳時提供資料夾名稱會自動建立虛擬路徑,說明 Blob 的存在會顯示「資料夾」。
-
關閉 [上傳 Blob]** 面板 (如果仍然開啟),並確認已在 [資料]** 容器中建立 [產品_資料]** 虛擬資料夾。
-
選取 [產品_資料]** 資料夾,並確認其中含有您上傳的 **product1.json Blob。
-
在左側的 [資料儲存體**] 區段中,選取 [容器**]。
-
開啟 [資料]** 容器,並確認您建立的 [產品_資料]** 資料夾已列出。
-
選取資料夾右端的 ‧‧‧ 圖示,請注意不會顯示任何選項。 一般命名空間 Blob 容器中的資料夾是虛擬的,而且無法管理。
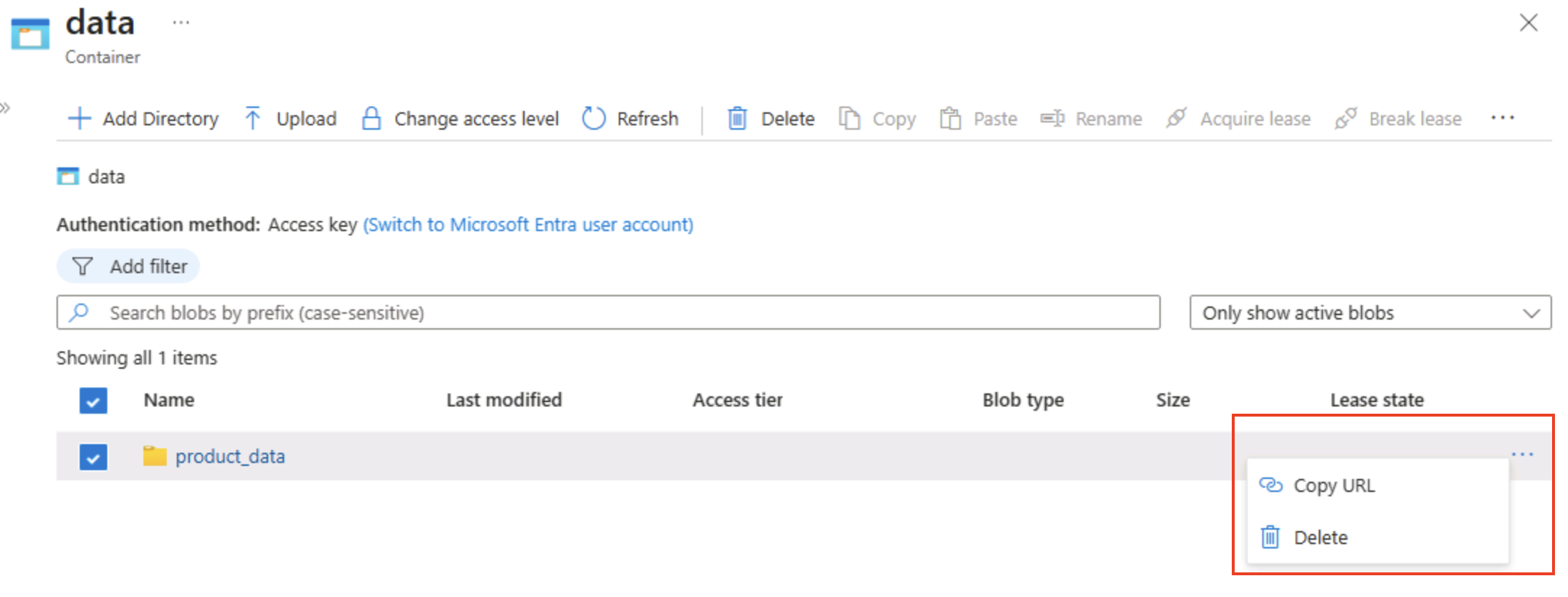
提示: 沒有實際目錄物件存在,因此沒有重新命名/權限作業 — 這些作業需要階層式名稱空間。
-
使用 [資料]** 頁面右上角的 **X 圖示關閉頁面,並返回 [容器]** 頁面。
探索 Azure Data Lake Storage Gen2
Azure Data Lake Store Gen2 支援可讓您使用階層式資料夾來組織和管理 Blob 的存取權。 它也可讓您使用 Azure Blob 儲存體來託管常見巨量資料分析平台的分散式檔案系統。
提示: 開啟階層式命名空間會讓資料夾的行為與實際目錄類似。它還可以讓您安全地執行資料夾操作(一次完成,沒有錯誤),並為您提供類似於 Linux 中的檔案權限控制。這在使用 Spark 或 Hadoop 等大數據工具時,或在管理大型、有組織的資料湖時特別有用。
-
從下載
https://aka.ms/product2.jsonproduct2.json JSON 檔案,並將其儲存在您先前下載product1.json的相同資料夾中的電腦上,您稍後會將它上傳至 Blob 儲存體。 -
在儲存體容器的 Azure 入口網站頁面左側,向下捲動至 [設定]** 區段,然後選取 [Data Lake Gen2 升級]**。
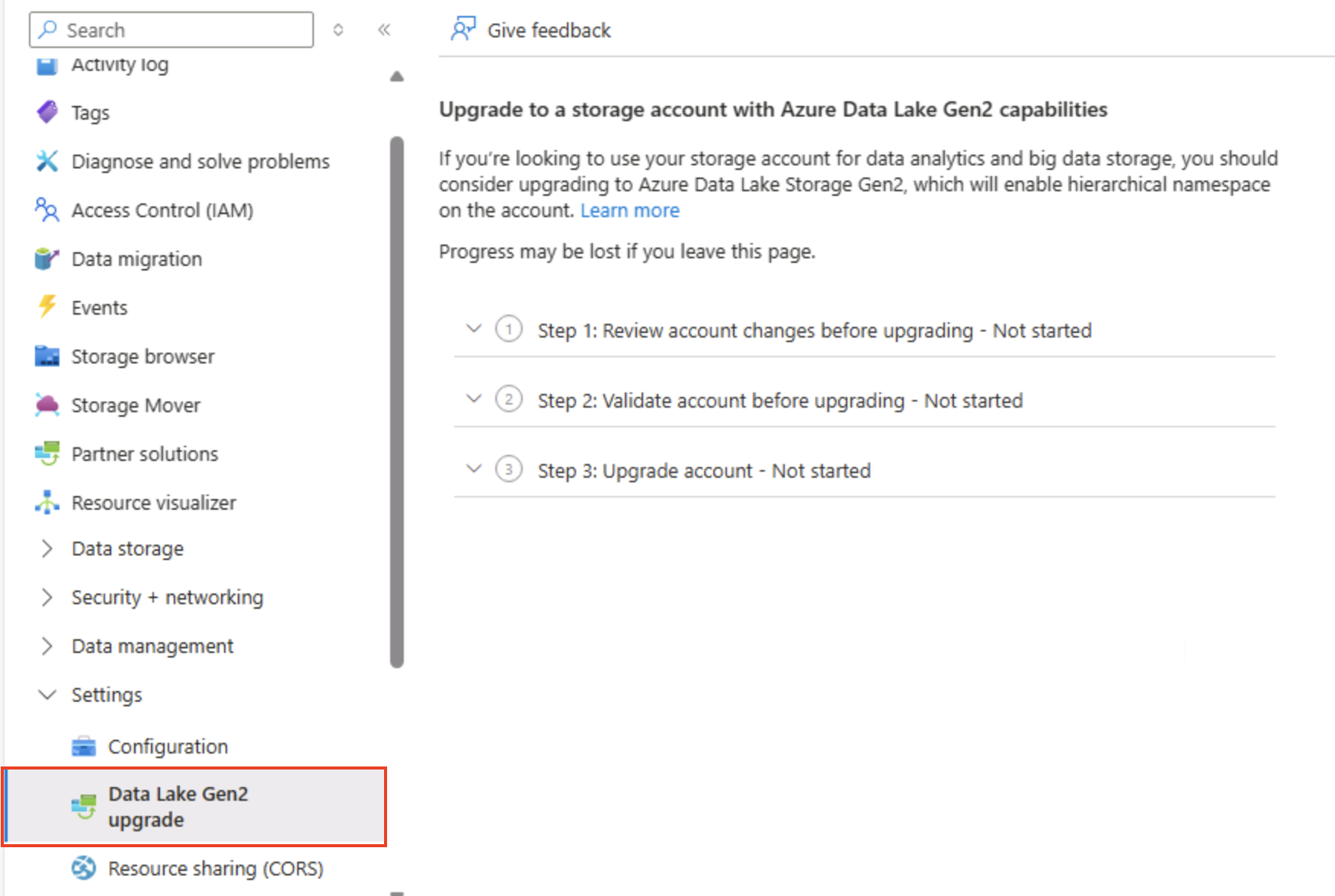
-
在 [ Data Lake Gen2 升級 ] 頁面中,展開並完成每個步驟以升級儲存體帳戶,以啟用階層式命名空間並支援 Azure Data Lake Storage Gen。 這可能需要一些時間。
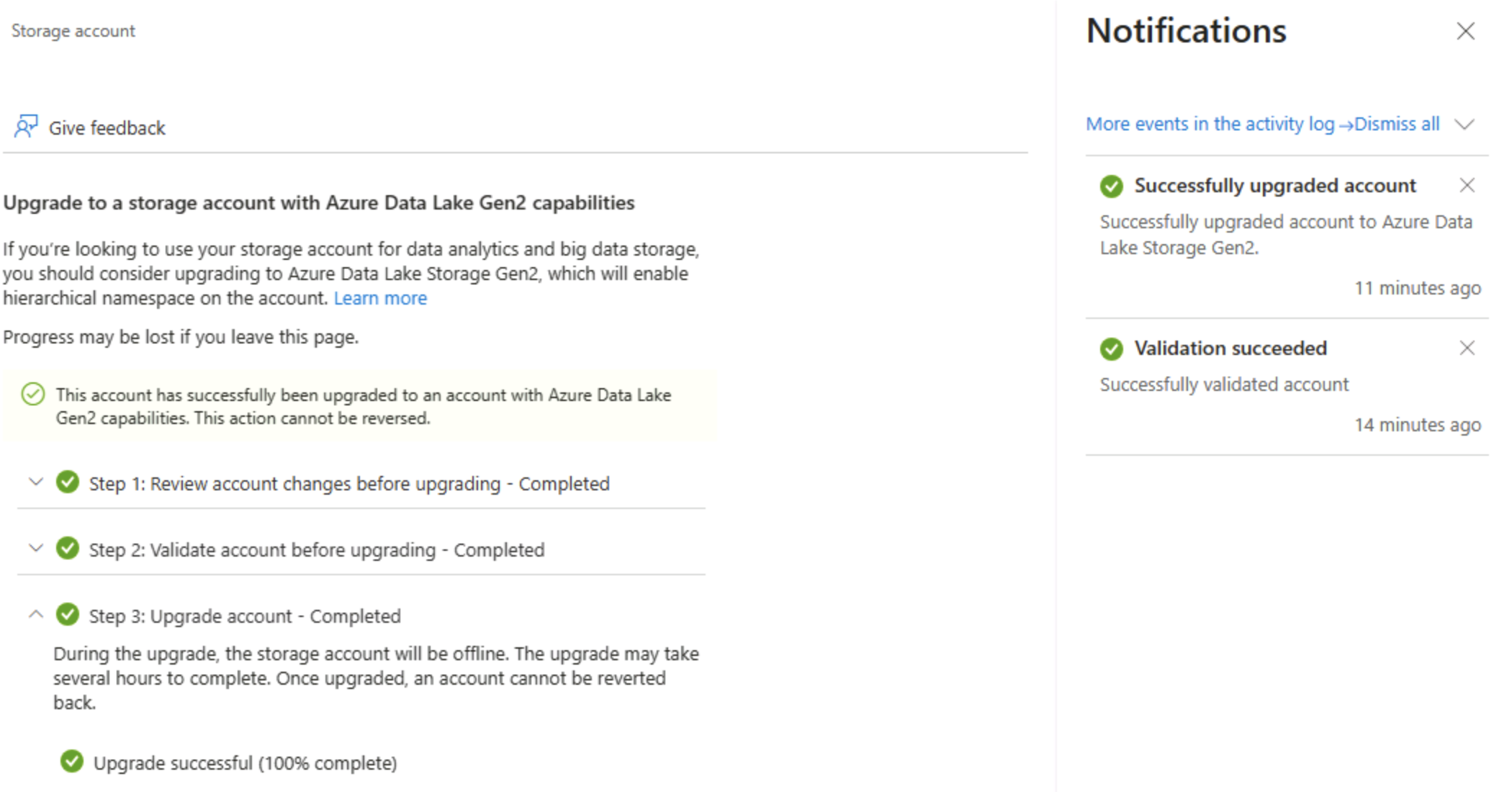
提示:升級是帳戶層級功能切換 — 資料會保留,但目錄語意會變更以支援進階作業。
-
升級完成後,在左側窗格的頂端區段中,選取 [儲存體瀏覽器]**,然後返回 [資料]** Blob 容器的根目錄,其中仍包含 [產品_資料]** 資料夾。
-
選取 [產品_資料]** 資料夾,並確認其中仍包含您先前上傳的 **product1.json 檔案。
-
使用 [⤒ 上傳]** 按鈕開啟 [上傳 Blob]** 面板。
-
在 [上傳 Blob**] 面板中,選取您先前儲存在本機電腦上的 **product2.json 檔案。 然後,選取 [上傳] 按鈕。
-
關閉 [上傳 Blob]** 面板 (如果仍然開啟),並確認 [產品_資料]** 資料夾現已包含 product2.json 檔案。
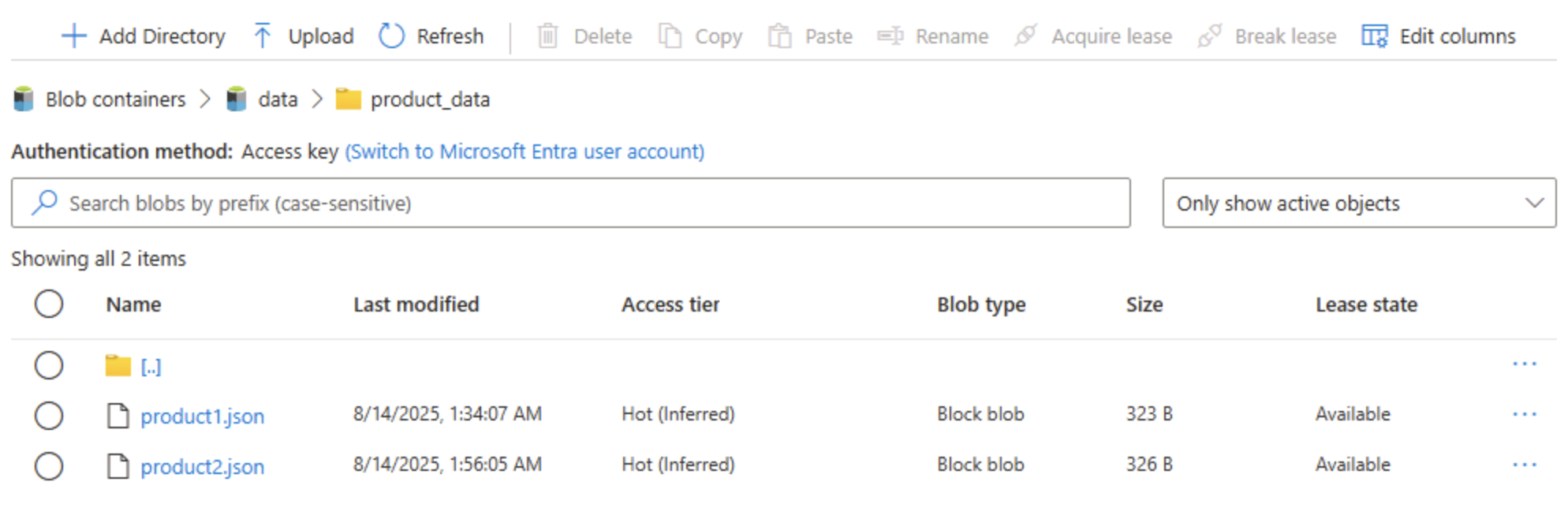
提示: 升級後新增第二個檔案可確認順暢的連續性:現有的 Blob 仍可運作,而新 Blob 會獲得階層式優點,例如目錄 ACL (存取控制清單)。
-
在左側的 [資料儲存體**] 區段中,選取 [容器**]。
-
開啟 [資料]** 容器,並確認您建立的 [產品_資料]** 資料夾已列出。
-
選取資料夾右端的 ‧‧‧ 圖示,請注意啟用階層命名空間後,您可以在資料夾層級執行設定工作,包括重新命名資料夾和設定權限。
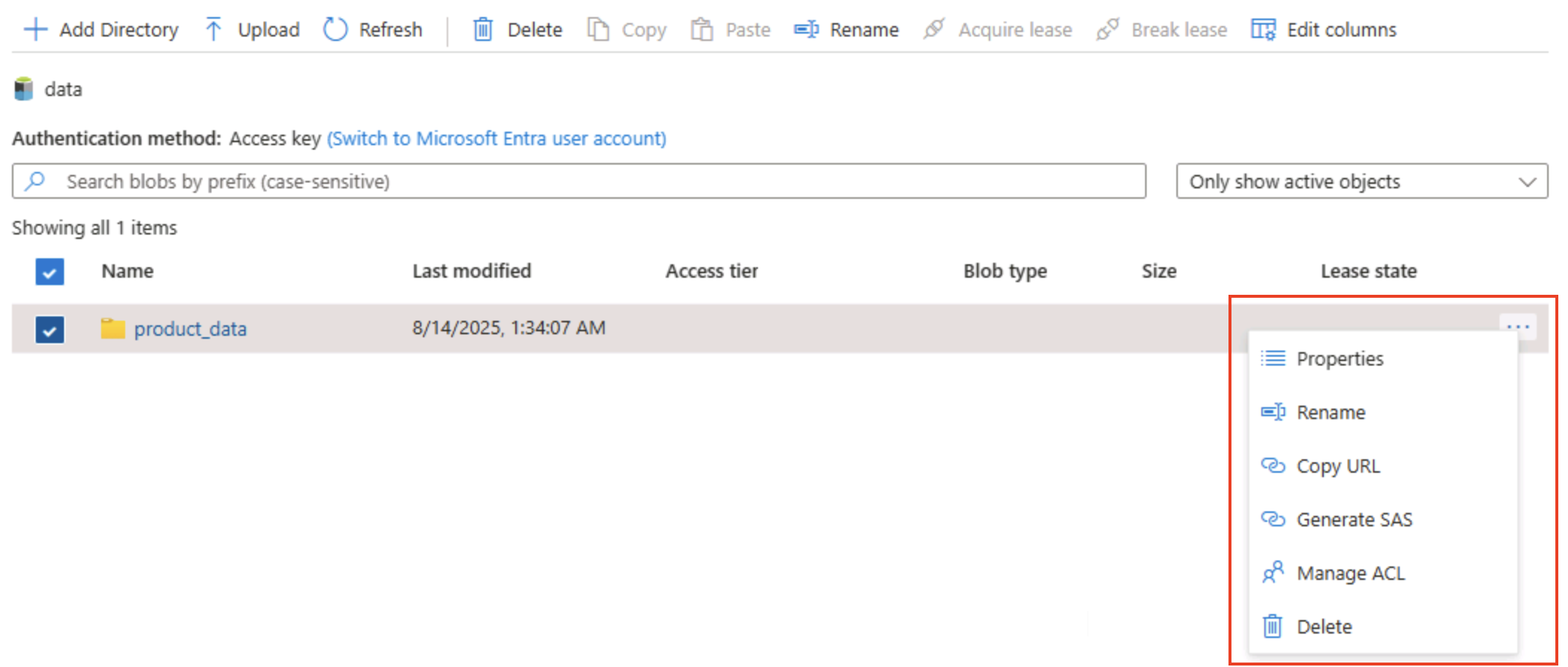
提示: 實際資料夾可讓您在資料夾粒度上套用最低許可權安全性、安全地重新命名,以及加速遞迴清單,而不是掃描數千個前置詞的 Blob 名稱。
-
使用 [資料]** 頁面右上角的 **X 圖示關閉頁面,並返回 [容器]** 頁面。
探索 Azure 檔案儲存體
Azure 檔案儲存體提供建立雲端式檔案共用的方法。
提示: Azure 檔案儲存體 提供 SMB/NFS 端點,適用於隨即轉移案例,其中應用程式需要傳統檔案系統。它透過支援檔案鎖定和作業系統原生工具來補充 (而不是取代) Blob 儲存體。
-
在儲存體容器的 Azure 入口網站頁面上,選取位於左側 [資料儲存體**] 區段中的 [檔案共用**]。
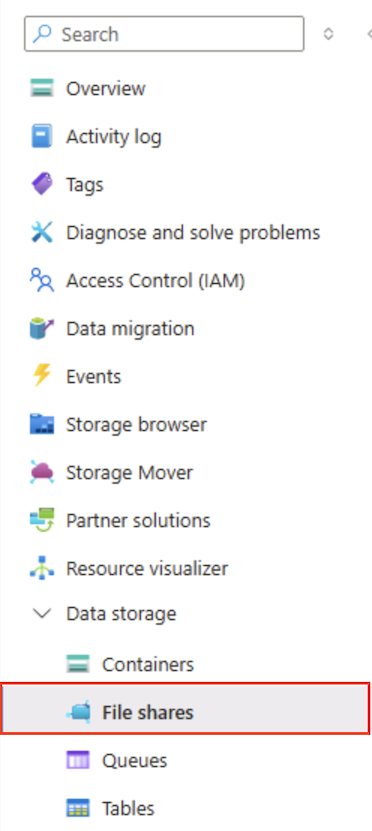
-
在 [檔案共用] 頁面中,選取 +檔案共用,並新增使用交易最佳化層命名的新
files檔案共用。 -
選取 [ 下一步:備份> 並停用備份]。 然後,選取 [檢閱 + 建立]**。
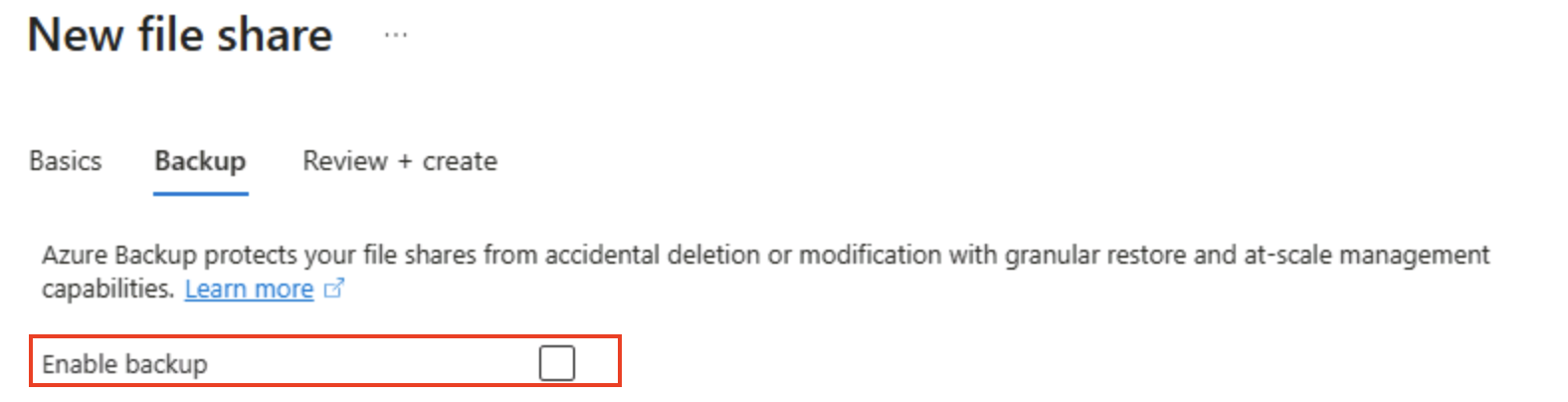
提示: 停用備份可降低短期實驗室環境的成本,您可以啟用它以實現生產彈性。
-
在 [檔案共用**] 中,開啟新的 [檔案]** 共用。
-
選取頁面頂端的 [連線]。** 然後注意 [連線**] 窗格中有適用於常見作業系統 (Windows、Linux 和 macOS) 的索引標籤,其中包含可執行的指令碼,讓您從用戶端電腦連線到共用資料夾。
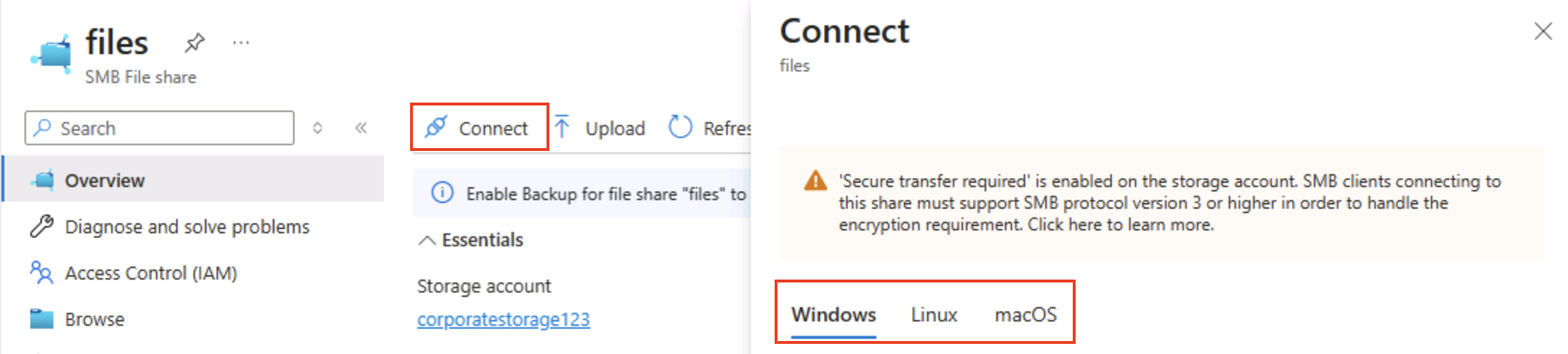
提示: 產生的 Script 確切顯示如何使用平台原生命令掛載共用,說明來自虛擬機器、儲存器或內部部署伺服器的混合式存取模式。
-
依序關閉 [連線**] 窗格和 [檔案] 頁面,以返回 Azure 儲存體帳戶的 [檔案共用**] 頁面。
探索 Azure 資料表
Azure 資料表為需要儲存資料值,但不需要完整關聯式資料庫功能和結構的應用程式提供索引鍵/值存放區。
提示: 資料表儲存體會以豐富的查詢和聯結換取超低成本、無結構描述的彈性和水平擴展,非常適合記錄、IoT 資料或使用者設定檔。
-
在儲存體容器的 Azure 入口網站頁面上,選取位於左側 [資料儲存體**] 區段中的 [資料表**]。
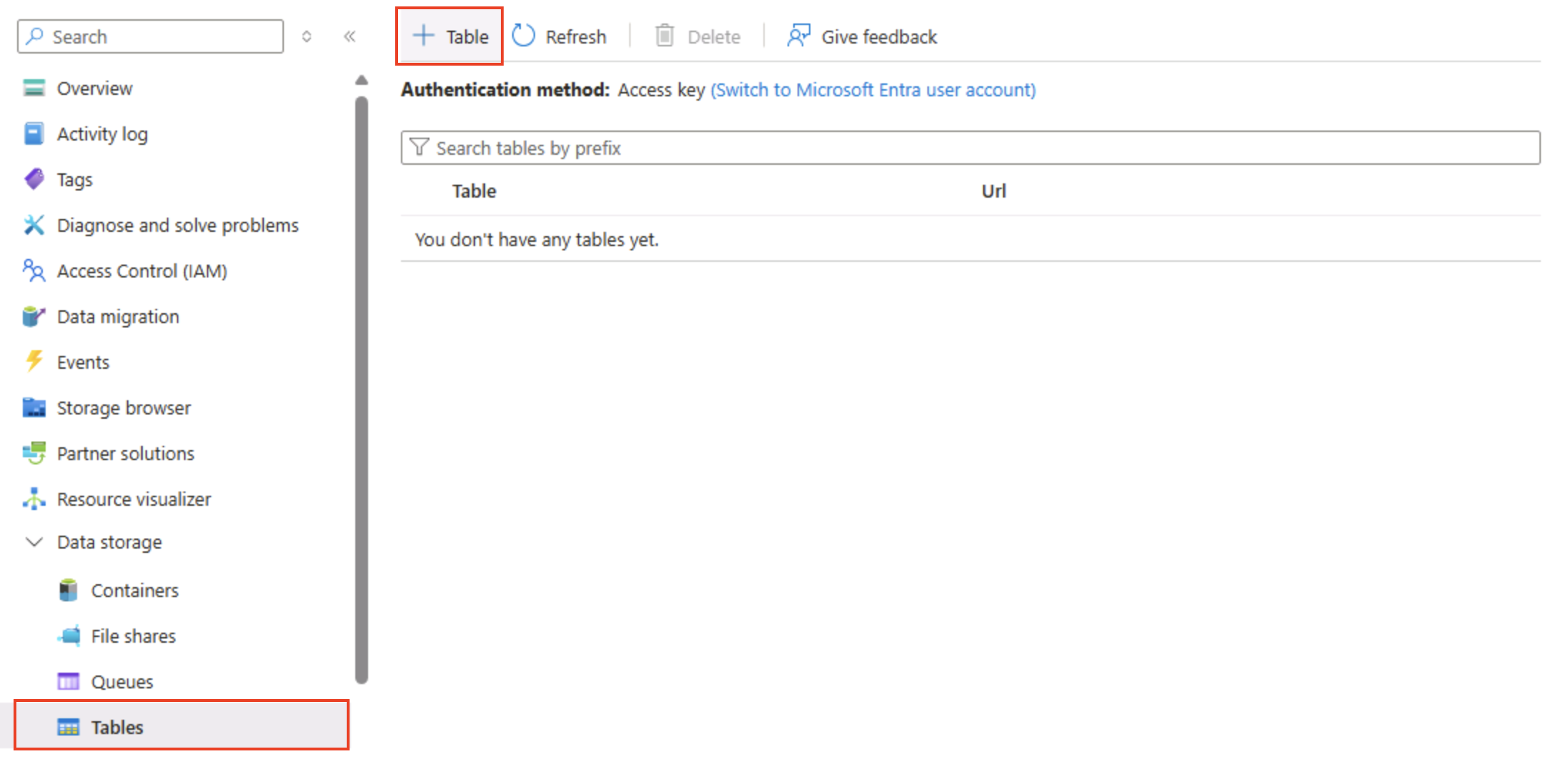
-
在 [資料表] 頁面上,選取 **+ 表格,** 並建立名為 的新表格
products。 -
建立 [產品]** 資料表後,在左側窗格的頂端區段中,選取 [儲存體瀏覽器]**。
-
在儲存體總管中,選取 [資料表**],並確認 [產品]** 資料表已列出。
-
選取 [產品]** 資料表:
-
在 [產品]** 頁面中,選取 [+ 新增實體]**。
- 在 [新增實體]** 面板中,輸入下列索引鍵值:
- PartitionKey:1
- RowKey:1
提示: PartitionKey 將相關實體分組以分配負載;RowKey 會在分割區內唯一識別。它們一起形成用於查找的快速複合主鍵。
-
選取 [ 新增屬性],然後使用下列值建立兩個新屬性:
屬性名稱 類型 值 名稱 String Widget 價格 Double 2.99 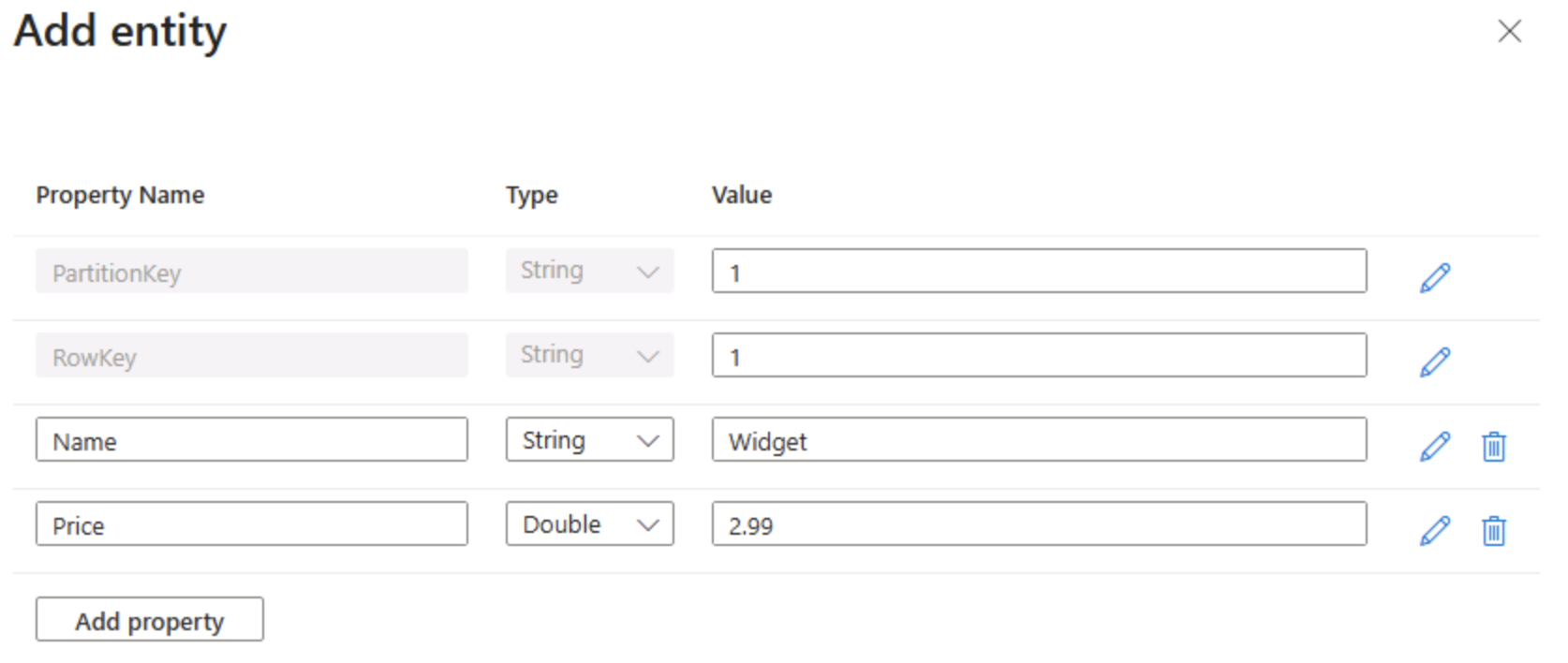
-
選取 [插入**],將新實體的資料列插入資料表中。
-
在儲存體瀏覽器中,確認資料列已新增至 [產品]** 資料表,並已建立 [時間戳記]** 資料行,以指出資料列上次修改的時間。
-
將另一個具有下列屬性的實體新增至 [產品]** 資料表:
屬性名稱 類型 值 PartitionKey String 1 RowKey String 2 名稱 String Kniknak 價格 Double 1.99 已終止 布林值 true 提示:新增具有不同索引鍵和額外布林屬性的第二個實體,可顯示寫入結構描述的彈性,新屬性不需要移轉。
-
插入新的實體之後,請確認資料表中顯示包含已中止產品的資料列。
您已使用儲存體瀏覽器介面將資料手動輸入資料表。 在實際的案例中,應用程式開發人員可以使用 Azure 儲存體資料表 API,來建置可讀取和寫入資料表值的應用程式,使其成為符合成本效益且可調整的 NoSQL 儲存體解決方案。
提示: 如果您已完成探索 Azure 儲存體,您可以刪除您在此練習中建立的資源群組。刪除資源群組是避免持續費用的最快方法,方法是移除您在一個動作中建立的每個資源。