使用 Power BI 探索数据可视化的基础知识
通过完成本实验室,你将了解如何在 Power BI Desktop 中从多个源导入数据并对其建模,创建关系和层次结构以进行更深入的分析,以及对数据进行格式化和分类以增强可视化效果。 你将使用表、图表和地图生成交互式报表,并通过向下钻取和交叉突出显示功能探索数据见解。 这些技能使你能够将原始数据转换为引人注目的可视化故事和可操作的商业智能。
完成本实验室大约需要 20 分钟。
安装 Power BI Desktop
如果你的 Windows 计算机上尚未安装 Microsoft Power BI Desktop,则可以免费下载和安装。
**** 提示:Power BI Desktop 是创作工具,在其中可在本地生成模型和报表,然后再共享它们。可免费安装以进行学习和原型制作。
-
从 https://aka.ms/power-bi-desktop 下载 Power BI Desktop 安装程序。
-
下载文件后,将其打开,然后使用安装向导在计算机上安装 Power BI Desktop。 安装可能需要几分钟时间。
导入数据
-
打开 Power BI Desktop。 应用程序界面应如下所示:
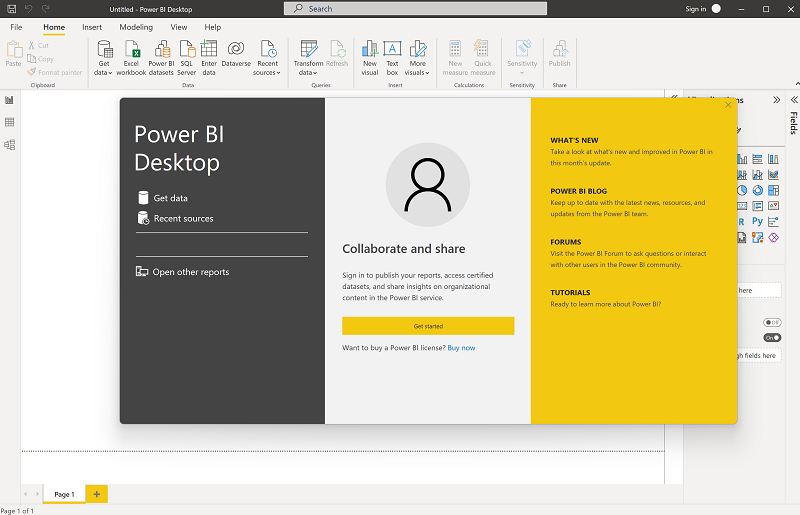
现在,你可以导入报表数据。
-
在 Power BI Desktop 的欢迎屏幕上,选择“从其他源获取数据”,然后在数据源列表中选择“Web”,再选择“连接”****。
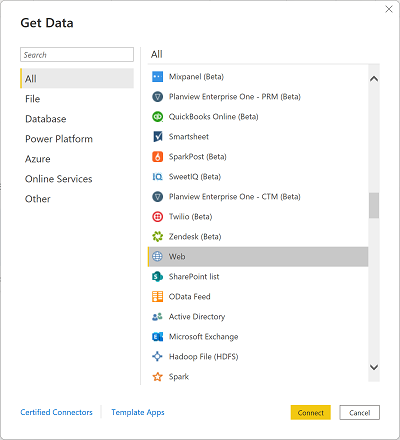
-
在“来自 Web”对话框中,输入以下 URL,然后选择“确定”:
https://github.com/MicrosoftLearning/DP-900T00A-Azure-Data-Fundamentals/raw/master/power-bi/customers.csv**** 提示:将 Web 连接器与示例 CSV 文件配合使用意味着每个人都使用相同的干净数据,无需本地文件或凭据。
-
在“访问 Web 内容”对话框中,选择“连接”。
-
验证该 URL 是否打开包含客户数据的数据集,如下所示。 然后选择“加载”,将数据加载到报表的数据模型中。
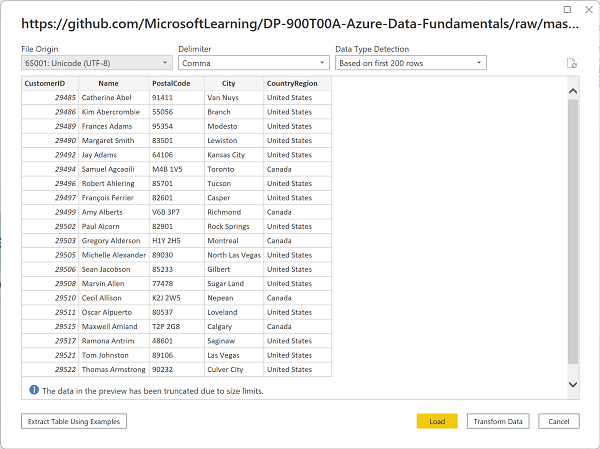
**** 提示:对于本实验室,直接加载数据是最快的。如需要,之后始终可以在 Power Query 中应用转换。
-
在 Power BI Desktop 主窗口的“数据局”菜单中,选择“获取数据”,然后选择 Web :
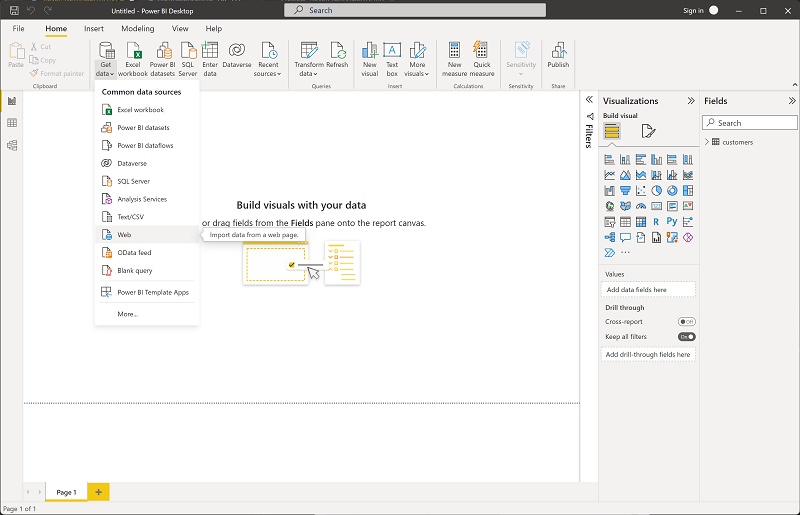
-
在“来自 Web”对话框中,输入以下 URL,然后选择“确定”:
https://github.com/MicrosoftLearning/DP-900T00A-Azure-Data-Fundamentals/raw/master/power-bi/products.csv -
在对话框中,选择“加载”,将此文件中的产品数据加载到数据模型中。
-
重复上述三个步骤,从以下 URL 导入包含订单数据的第三个数据集:
https://github.com/MicrosoftLearning/DP-900T00A-Azure-Data-Fundamentals/raw/master/power-bi/orders.csv**** 提示:引入客户、产品和订单可创建一个小型现实模型。使用多个相关表,可跨实体进行分析(例如,按产品类别和城市划分的收入)。
了解数据模型
导入的三个数据表已加载到数据模型中,现在你可以查看并对其进行优化。
-
在 Power BI Desktop 的左侧边缘,选择“模型”选项卡,然后排列模型中的表以便查看。 可使用 » 图标隐藏右侧的窗格:
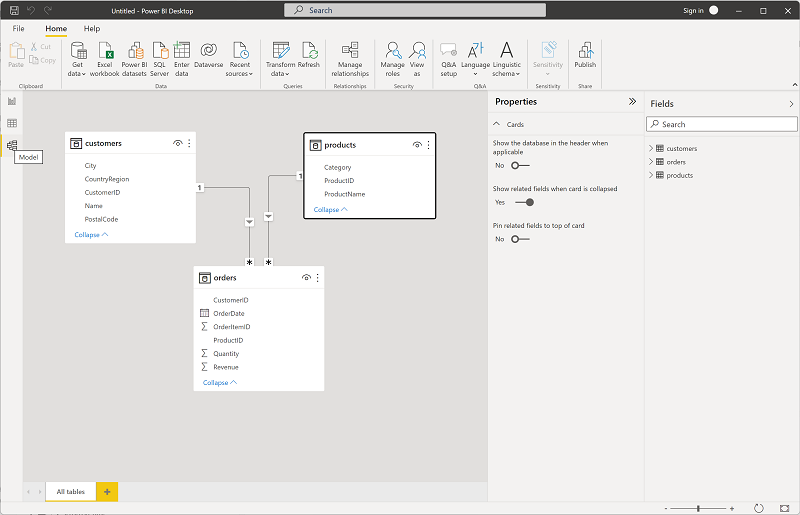
-
在 orders 表中,选择“Revenue”字段,然后在“属性”窗格中,将其“格式”属性设置为“Currency”:
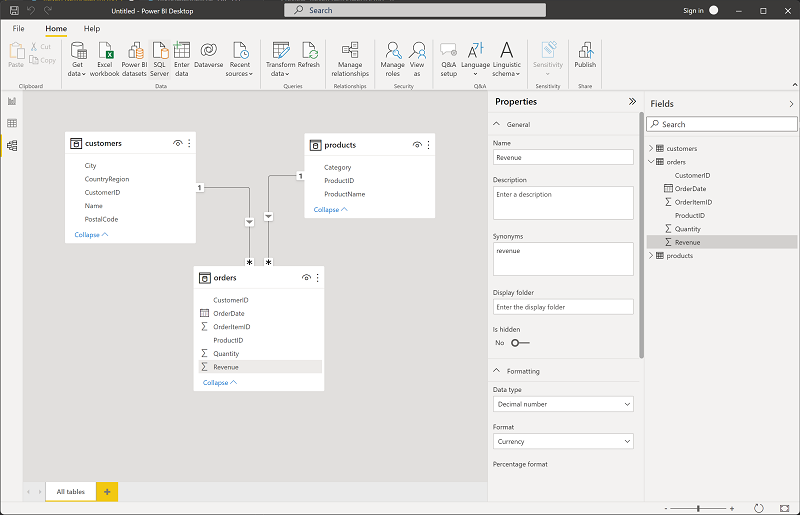
此步骤将确保收入值在报表可视化效果中显示为货币。
**** 提示:格式化度量值提高了视觉对象中的可读性,并使数字与业务用户希望看到它们的方式保持一致。
-
在 products 表中,右键单击“Category”字段(或打开它的 ⋮ 菜单),然后选择“创建层次结构” 。 此步骤将创建一个名为 Category Hierarchy 的层次结构。 可能需要在 products 表中展开或滚动才能看到它 - 在“字段”窗格中也能看到它 :
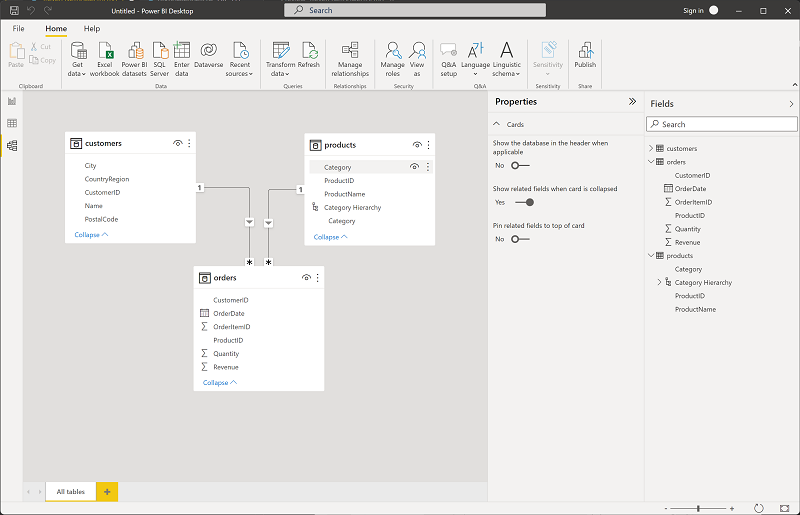
-
在 products 表中,右键单击 ProductName 字段(或打开它的 ⋮ 菜单),然后选择“添加到层次结构” > “Category Hierarchy” 。 这会将“ProductName”字段添加到之前创建的层次结构中。
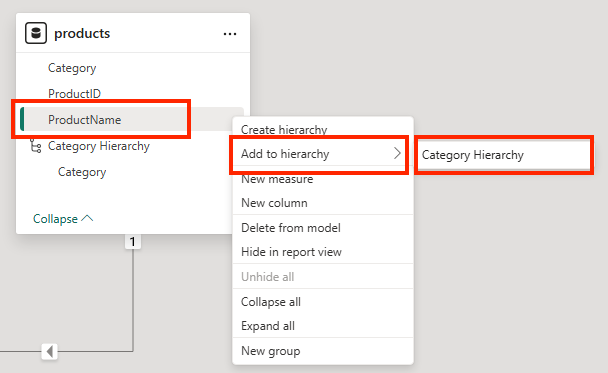
-
在“字段”窗格中,右键单击“Category Hierarchy”(或打开它的“…”菜单)并选择“重命名”。 然后将层次结构重命名为 Categorized Product。
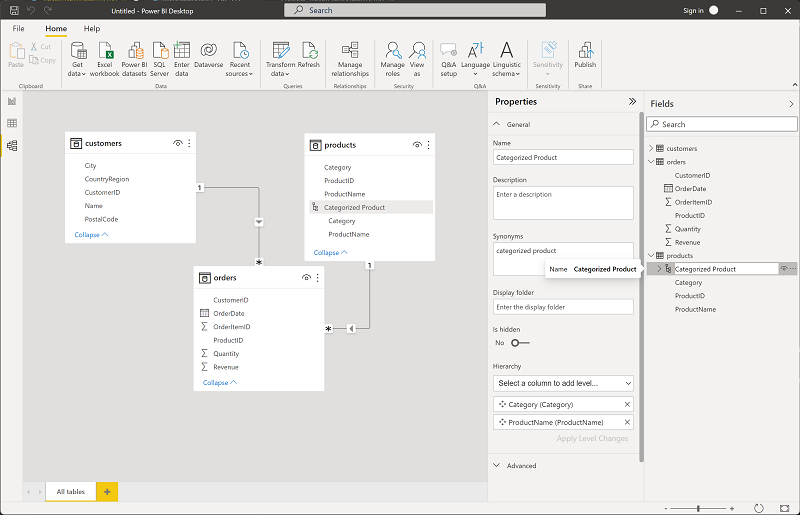
**** 提示:“类别→产品”层次结构支持在视觉对象中向下钻取,使查看者可以从摘要探索到详细信息。
-
在左侧边缘,选择“表视图”选项卡,然后在“数据”窗格中,选择 customers 表。
-
选择“City”列标题,然后将其“数据类别”属性设置为“City”:
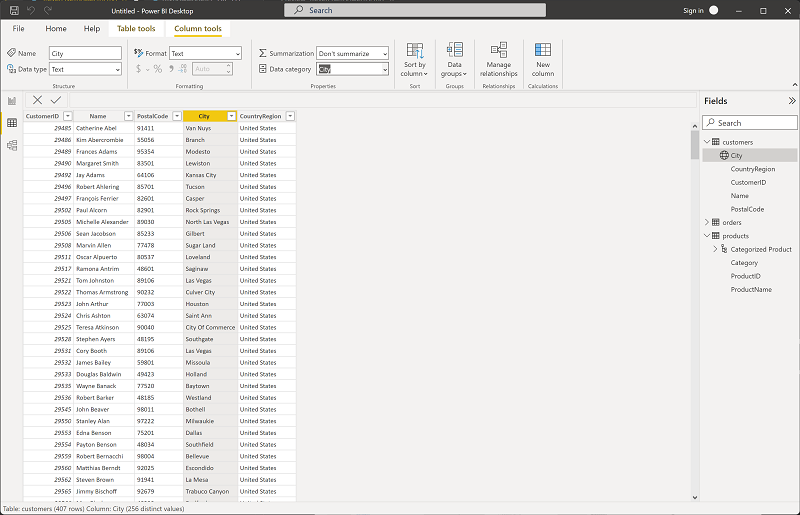
此步骤将确保将此列中的值解释为城市名称,在你打算包括地图可视化效果时,这很有用。
**** 提示:数据类别有助于正确显示 Power BI 地理代码位置,使地图视觉对象将点放置在正确的位置。
创建报表
现在,差不多可以开始创建报表。 首先需要检查一些设置,确保所有可视化效果都已启用。
-
在“文件”菜单上,选择“选项和设置”。 然后选择“选项”,在“安全性”部分中,确保“使用地图和着色地图视觉对象”已启用并选择“确定”。
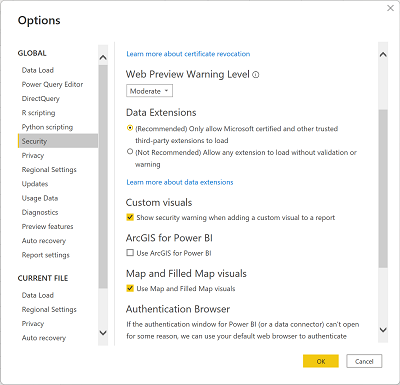
此设置确保在报表中能够包括地图可视化效果。
**** 提示:地图视觉对象在某些环境中处于禁用状态。启用它们可确保地图视觉对象显示在可视化效果窗格中。
-
在左侧边缘,选择“报表视图”选项卡并查看报表设计界面。
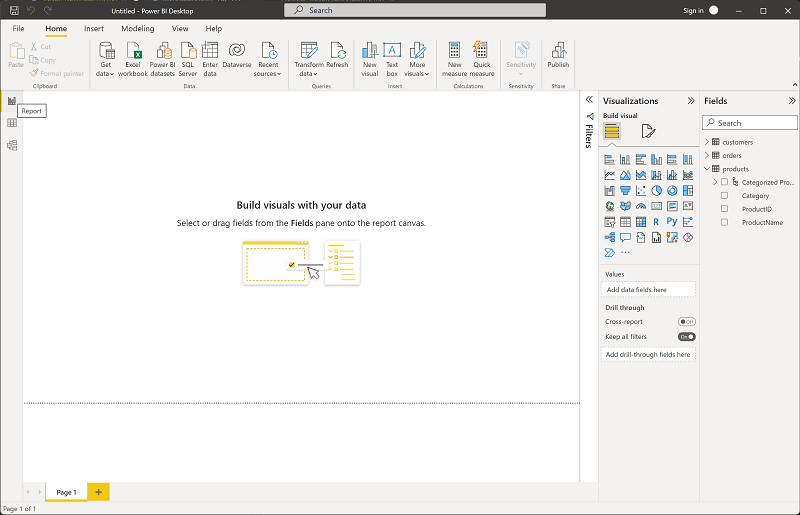
-
在功能区中,在报表设计图面上方选择“文本框”,然后将包含“Sales Report”文本的文本框添加到报表。 设置此文本格式为粗体,字体大小为 32。
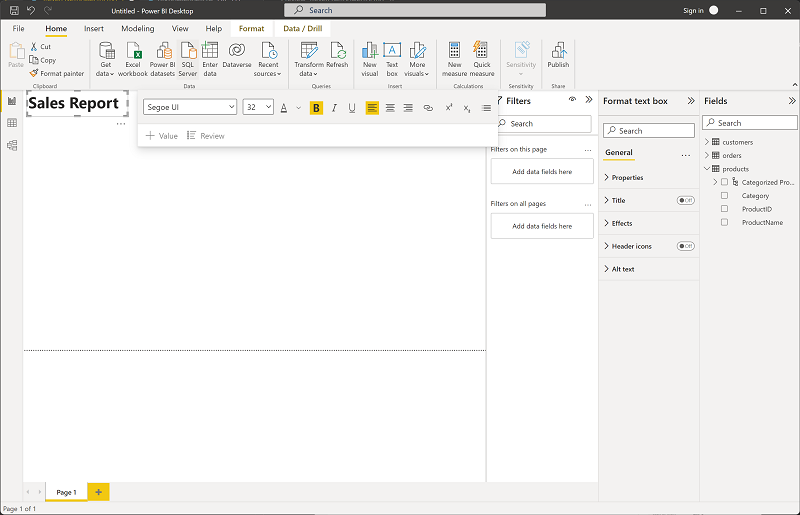
**** 提示:明确的标题可帮助用户一目了然地理解报表的目的。
-
选择报表上的任意空白区域可取消选择文本框。 然后在“数据”窗格中,展开“Products”,然后选择“Categorized Products”字段 。 此步骤会向报表添加一个表。
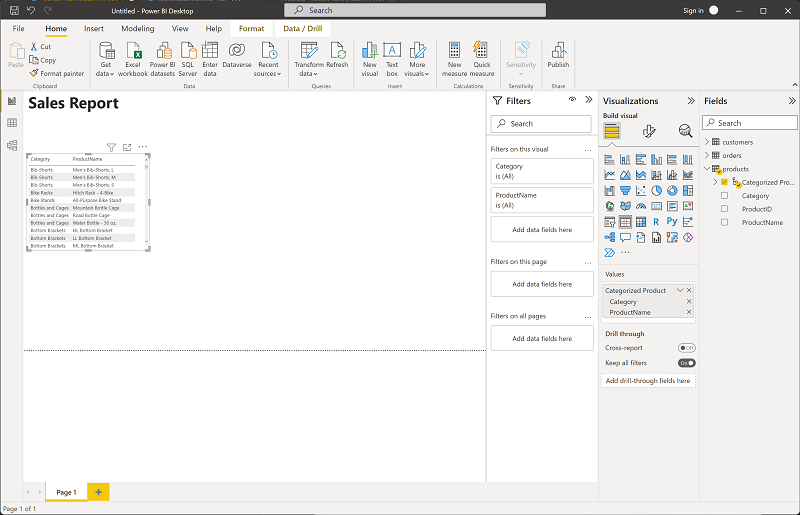
**** 提示:使用层次结构字段现在可以让你切换到支持无缝向下钻取的视觉对象。
-
在表仍处于选定状态的情况下,在“数据”窗格中展开“Orders”,然后选择“Revenue” 。 Revenue 列会添加到表中。 可能需要扩展表的大小才能看到它。
按照在模型中指定的,收入的格式为货币。 但由于没有指定小数位数,因此这些值将包含小数。 这不会影响将要创建的可视化效果,但你可以根据需要返回“模型”或“数据”选项卡来更改小数位数 。
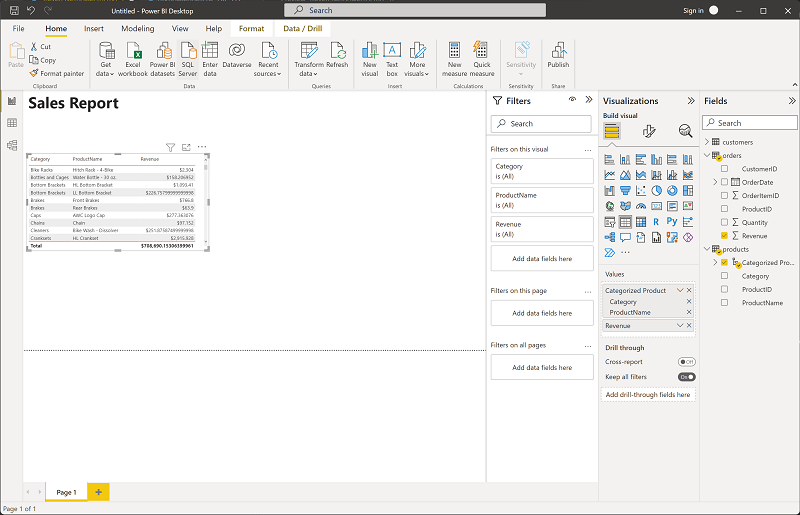
-
在表仍处于选定状态的情况下,在“可视化”窗格中选择“堆积柱形图”可视化效果。 该表更改为按类别显示收入的柱形图。
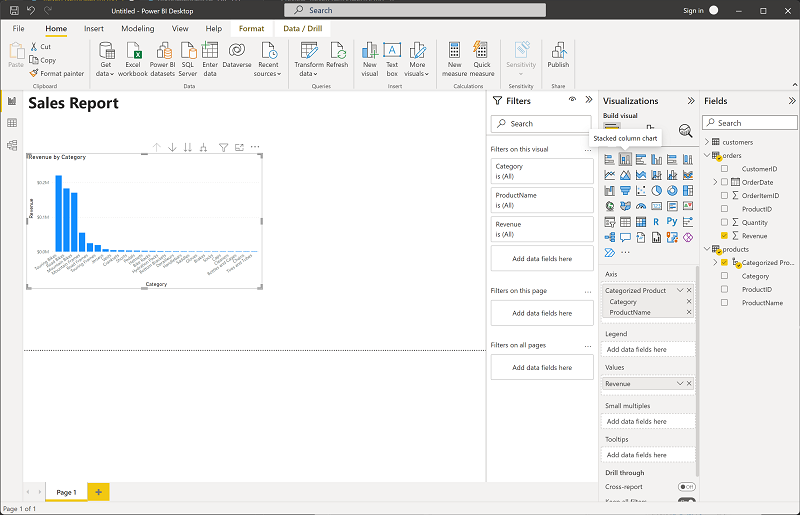
**** 提示:柱形图便于并排比较类别。
-
在所选柱形图上方,选择 ↓ 图标启用向下钻取。 然后在柱形图中,选择任何列以向下钻取并查看此类别中各个产品的收入。 此功能是可行的,因为你定义了类别和产品的层次结构。
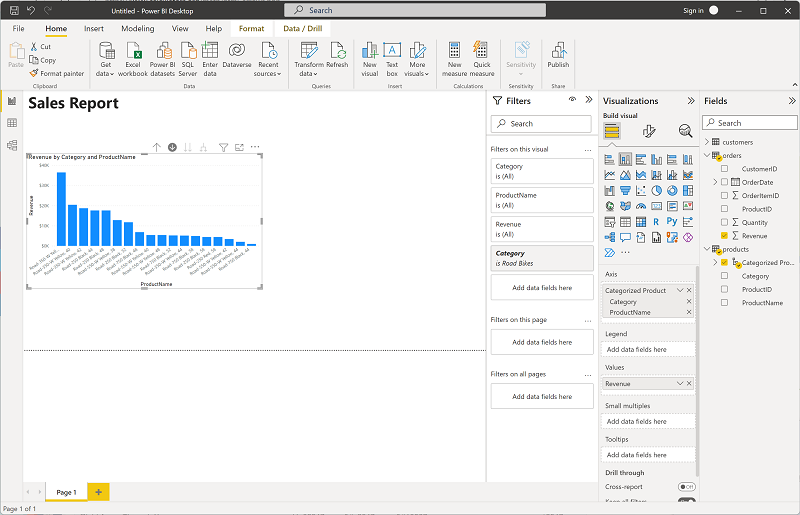
**** 提示:向下钻取可按需显示详细信息,而不会使视图混乱,非常适合分层见解。
-
使用 ↑ 图标向上钻取到类别级别。 然后选择 (↓) 图标关闭向下钻取功能 。
-
选择报表的空白区域,然后在“数据”窗格中,选择 orders 表中的“Quantity”字段和 products 表中的“Category”字段 。 此步骤会生成另一个柱形图,其中按产品类别显示销售数量。
-
选中新的柱形图后,在“可视化”窗格中选择“饼图”,然后调整饼图大小并将其放置在按类别显示的收入旁边。
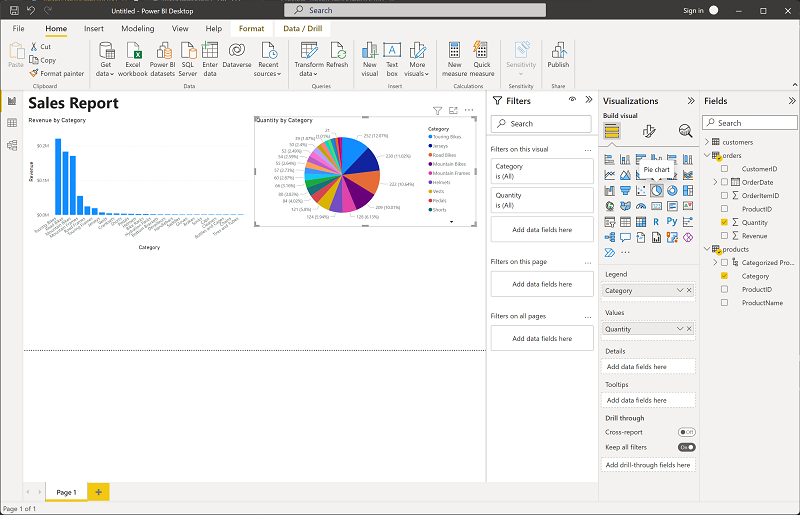
**** 提示:以饼图形式按类别显示数量突出了比例贡献,对收入柱形图进行了补充。
-
选择报表的空白区域,然后在“数据”窗格中,选择 customers 表中的“City”字段和 orders 表中的“Revenue”字段 。 这会生成一个地图,其中按城市显示销售收入。 根据需要重新排列可视化效果和调整其大小:
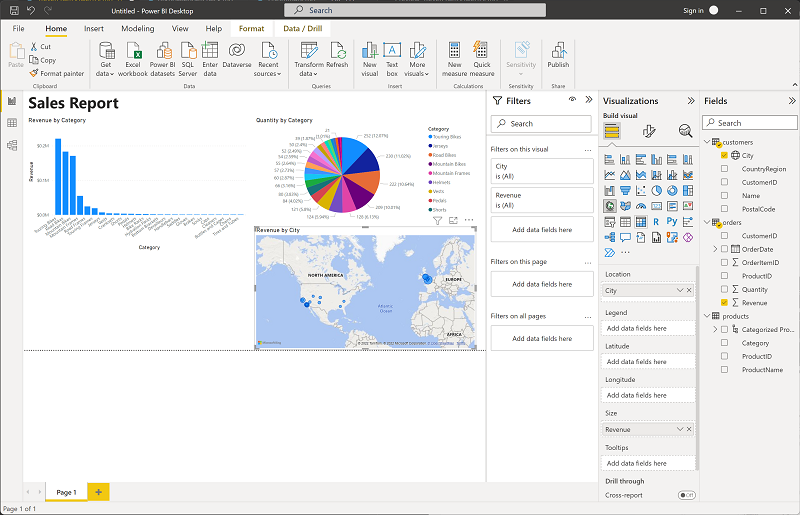
**** 提示:按城市映射收入会添加地理视角 — 在表格或图表中不明显的模式可以在地图上显示出来。
-
请注意,在地图中,你可拖动、双击、使用鼠标滚轮,或在触摸屏上双指捏合和拖动来进行交互。 然后选择一个特定的城市,注意报表中的其他可视化效果已改为突出显示所选城市的数据。
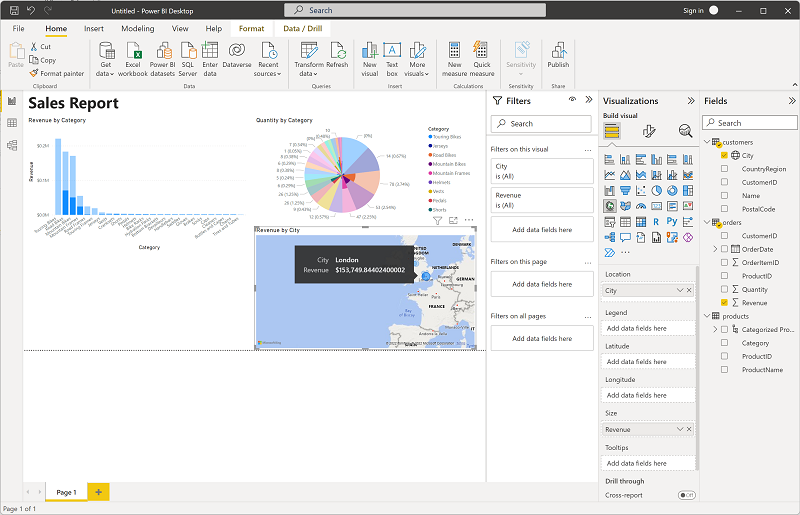
**** 提示:交叉突出显示使用户能够与一个视觉对象进行交互,并查看页面上的相关更改,从而将静态报表转换为交互式体验。
-
在“文件”菜单中,选择“保存”。 然后使用相应的 .pbix 文件名保存该文件。 你可以在空闲时打开文件,进一步了解数据建模和可视化效果。
**** 提示:保存一个 .pbix 可将模型、查询和报表保存在一起,以便之后重新打开和循环访问。
如果你有 Power BI 服务订阅,则可以登录到你的帐户并将报表发布到 Power BI 工作区。
提示:通过发布到 Power BI 服务,可共享报表、计划刷新并与工作区中的其他人协作。