探索 Azure SQL 数据库
在本实验室中,你将了解如何预配 Azure SQL 数据库并使用 SQL 查询与之交互。 你将使用 Microsoft AdventureWorks 示例数据库,该数据库提供预先填充的表和数据,使你可以专注于探索和查询关系数据,而无需创建自己的架构或插入示例记录。 此方法使事情简单明了,让你能够专注于理解核心数据库概念和 SQL 语法。
完成本实验室大约需要 15 分钟。
开始之前
需要一个你在其中具有管理级权限的 Azure 订阅。
预配 Azure SQL 数据库资源
-
在 Azure 门户的左上角选择“+ 创建资源”,然后搜索
Azure SQL。 然后在出现的“Azure SQL”页面中,选择“创建”。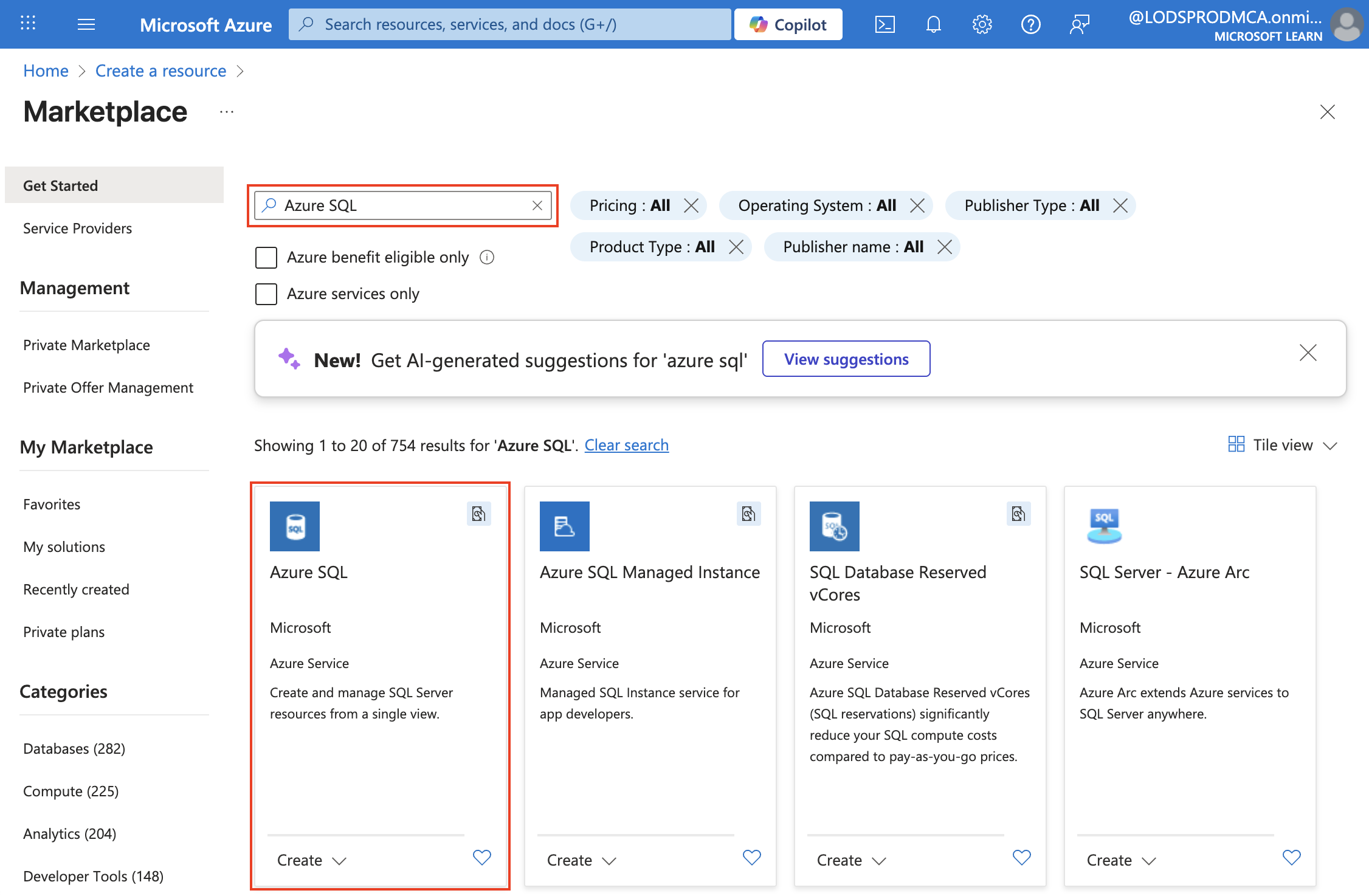
-
查看可用的 Azure SQL 选项,然后在“SQL 数据库”磁贴中,确保选中“单一数据库”并选择“创建”。
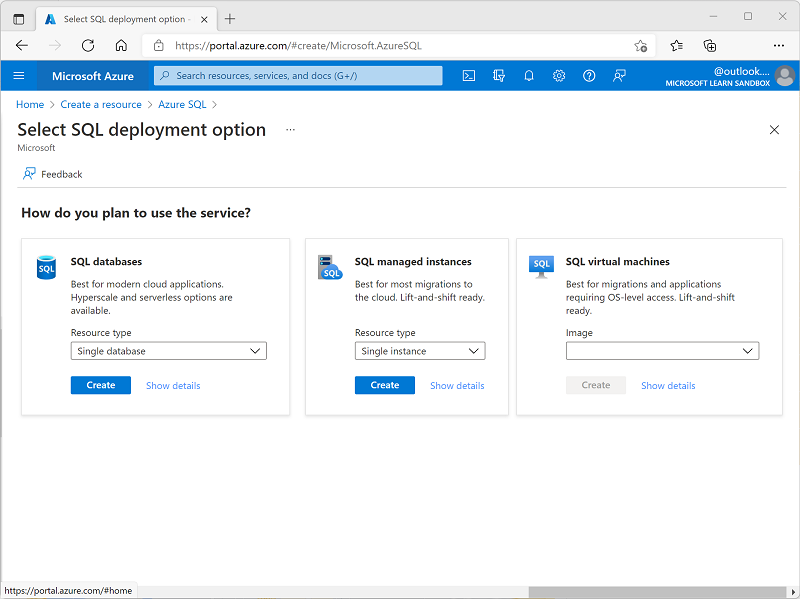
**** 提示:对于此实验室,单个数据库是设置最简单、最快的。其他选项会添加你尚不需要的设置。
- 在“创建 SQL 数据库”页上输入以下值,并将所有其他属性保留为默认设置:
- 订阅:选择 Azure 订阅。
- 资源组:使用所选名称创建新资源组。
- 数据库名称:
AdventureWorks - 服务器:选择“新建”,并在任何可用位置创建具有唯一名称的新服务器。 使用“SQL 身份验证”,并指定你的姓名作为服务器管理员登录名和一个适当复杂的密码(请记住密码 - 稍后你将需要它!)
- 想要使用 SQL 弹性池吗?:否
- 工作负载环境:开发
- 计算 + 存储:保持不变
- 备份存储冗余:本地冗余备份存储
**** 提示:最后,SQL 身份验证可以快速设置(没有额外的 Microsoft Entra ID 步骤)。开发默认值更便宜、更快速。本地备份是低成本的选择,非常适合临时实践数据库。
-
在“创建 SQL 数据库”页上,选择“下一步: 网络 >”,然后在“网络”页上的“网络连接”部分,选择“公共终结点” 。 然后为“防火墙规则”部分中的两个选项选择“是”,以允许从 Azure 服务和当前客户端 IP 地址访问数据库服务器。
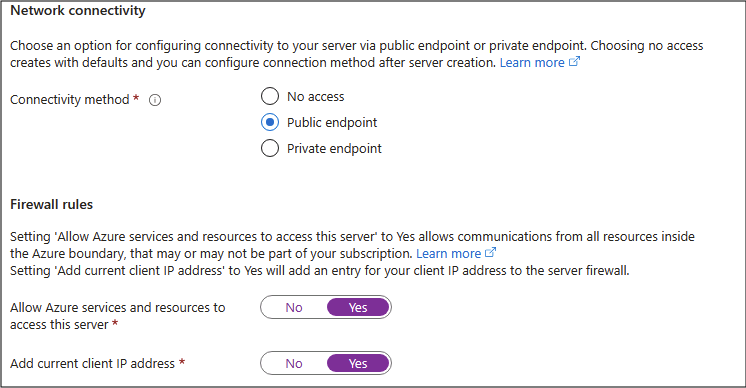
**** 提示:公共终结点 + 允许你的 IP 使你可以立即连接。适合一个简短的实验室。在实际项目中,你通常会锁定更多访问权限。
-
选择“下一步: 安全性 >”,并将“启用 Microsoft Defender for SQL”选项设置为“现在不启用” 。
**** 提示:Defender 是一种付费安全加载项。我们在这里跳过它,使事情保持简单,并在一个简短的练习中避免成本。
-
选择“下一步: 其他设置 >”,然后在“其他设置”选项卡上,将“使用现有数据”选项设置为“示例”(这将创建一个示例数据库,你可以稍后进行探索) 。
**** 提示:示例数据提供现成的表和行,使你可以立即开始查询。
-
依次选择“查看 + 创建”、“创建”,以创建 Azure SQL 数据库。
-
等待部署完成。 然后转到已部署的资源,它应该如下所示:
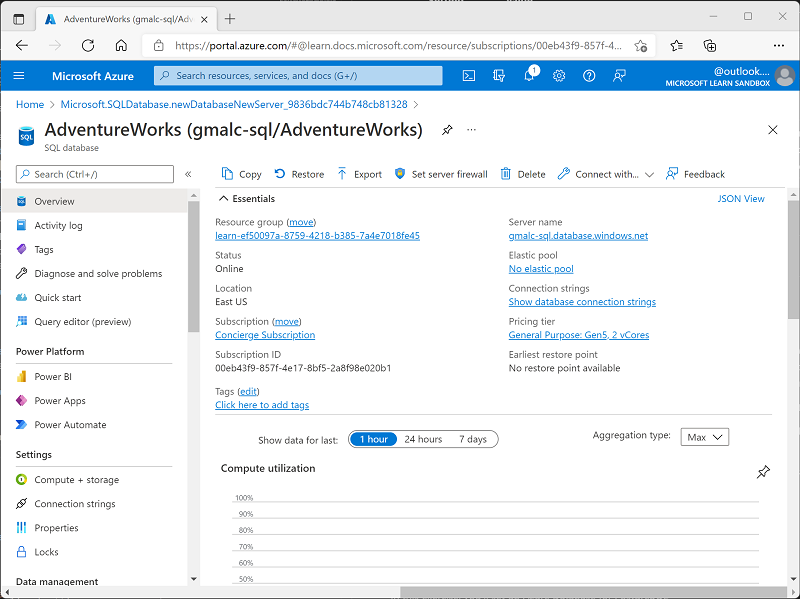
-
在页面左侧的窗格中,选择“查询编辑器(预览版)”,然后使用为服务器指定的管理员登录名和密码登录。
注意:如果显示一条表示“不允许使用客户端 IP 地址”的错误消息,请选择消息末尾的“允许列表 IP …”链接以允许访问并尝试再次登录(虽然之前已将自己计算机的客户端 IP 地址添加到防火墙规则中,但查询编辑器可能会从不同的地址进行连接,具体取决于网络配置。)**
查询编辑器如下所示:
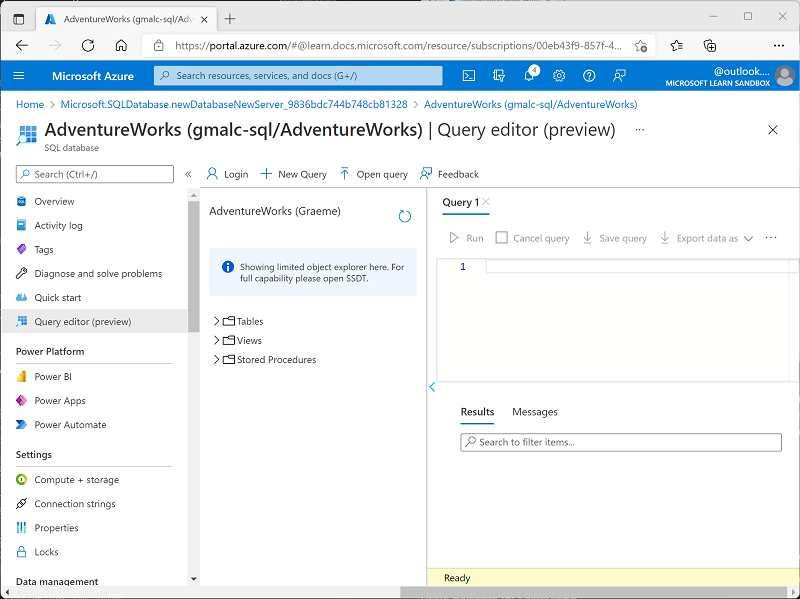
-
展开 Tables 文件夹,查看数据库中的表。
-
在“查询 1”窗格中,输入以下 SQL 代码:
SELECT * FROM SalesLT.Product;**** 提示:SELECT * 快速显示每一列和一些值。(在实际应用中,你通常会避开它,仅选取需要的列。)
-
选择查询上方的“▷运行”以运行该代码,并查看结果,其中应包括 SalesLT.Product 表中的所有行和列,如下所示 :
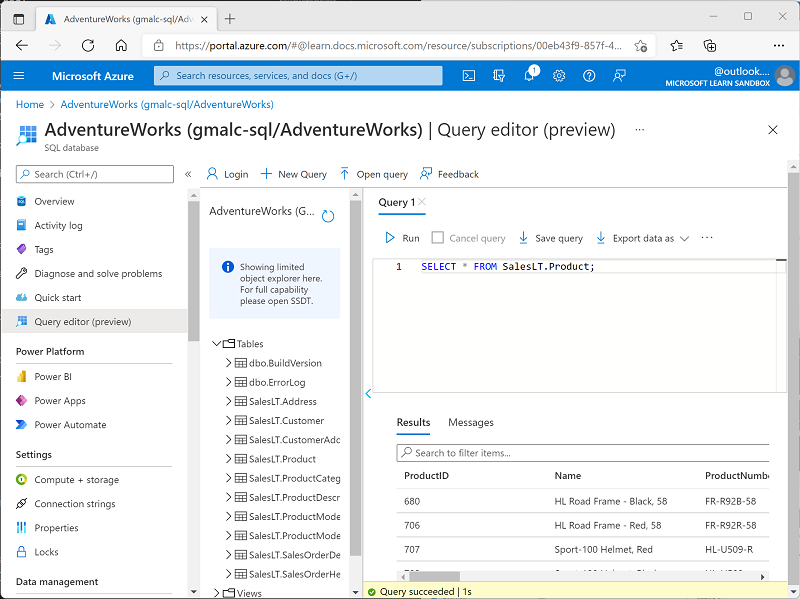
-
将 SELECT 语句替换为以下代码,然后选择“▷ 运行”以运行新查询并查看结果(其中仅包括 ProductID、Name、ListPrice、ProductCategoryID 列) :
SELECT ProductID, Name, ListPrice, ProductCategoryID FROM SalesLT.Product;**** 提示:仅列出所需的列可使结果更小且运行速度更快。
-
现在尝试以下查询,该查询使用 JOIN 从 SalesLT.ProductCategory 表中获取类别名称:
SELECT p.ProductID, p.Name AS ProductName, c.Name AS Category, p.ListPrice FROM SalesLT.Product AS p INNER JOIN SalesLT.ProductCategory AS c ON p.ProductCategoryID = c.ProductCategoryID;**** 提示:JOIN 显示如何使用匹配 ID 从另一个表拉取相关数据(类别名称)。
- 关闭查询编辑器窗格,并放弃所做的编辑。
**** 提示:如果已完成对 Azure SQL 数据库的探索,可删除在本练习中创建的资源组。删除该资源组会一次性移除所有资源。它还将成本降到最低。