Изучение основ визуализации данных с помощью Power BI
Завершив эту лабораторию, вы узнаете, как импортировать и моделировать данные из нескольких источников в Power BI Desktop, создавать связи и иерархии для более глубокого анализа, а также форматировать и классифицировать данные для улучшения визуализации. Вы создадите интерактивные отчеты с помощью таблиц, диаграмм и карт, а также изучите аналитические сведения о данных с помощью функций детализации и перекрестного выделения. Эти навыки позволяют преобразовать необработанные данные в убедительные визуальные истории и полезные бизнес-аналитики.
Выполнение этого задания займет около 20 минут.
Установите Power BI Desktop
Если Microsoft Power BI Desktop еще не установлен на компьютере на основе Windows, его можно скачать и установить бесплатно.
Совет. Power BI Desktop — это средство разработки, в котором вы создаете модели и отчеты локально, прежде чем предоставлять им общий доступ. Это бесплатно установить для обучения и прототипа.
-
Скачайте установщик Power BI Desktop отсюда: https://aka.ms/power-bi-desktop.
-
После загрузки файла откройте его и используйте мастер установки, чтобы установить Power BI Desktop на компьютере. Установка может занять несколько минут.
Импорт данных
-
Запустите Power BI Desktop. Интерфейс приложения должен выглядеть следующим образом:
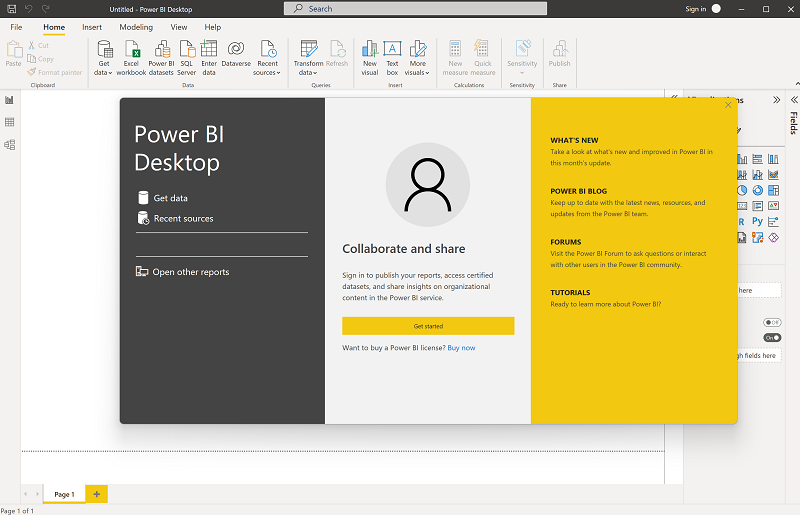
Теперь все готово для импорта данных для отчета.
-
На экране приветствия Power BI Desktop выберите “Получить данные из других источников”, а затем в списке источников данных выберите “Интернет” и нажмите кнопку “Подключить”.
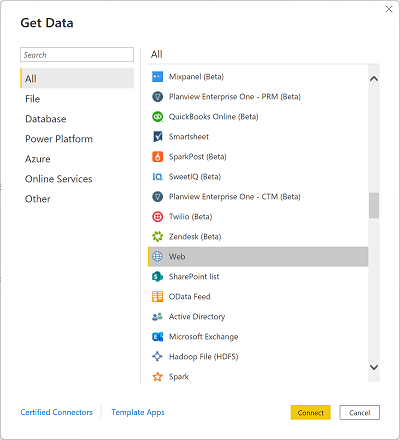
-
В диалоговом окне Из Интернета введите следующий URL-адрес и нажмите кнопку OK.
https://github.com/MicrosoftLearning/DP-900T00A-Azure-Data-Fundamentals/raw/master/power-bi/customers.csvСовет. Использование веб-соединителя с примерами CSV-файлов означает, что все работают с одинаковыми чистыми данными — локальные файлы или учетные данные не требуются.
-
В диалоговом окне “Доступ к веб-содержимому” выберите Подключить.
-
Убедитесь, что по URL-адресу открывается набор данных, содержащий данные клиента, как показано ниже. Затем нажмите кнопку Загрузить, чтобы загрузить данные в модель данных для отчета.
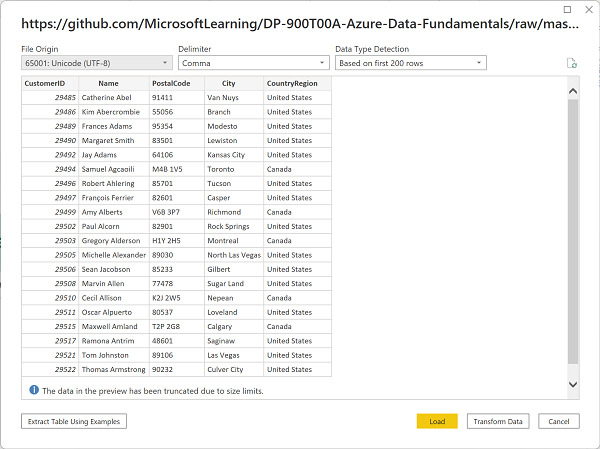
Совет. Загрузка данных выполняется быстрее всего для этой лаборатории. При необходимости вы всегда можете применить преобразования в Power Query.
-
В главном окне Power BI Desktop в меню “Данные” выберите Получение данных, а затем — Интернет:
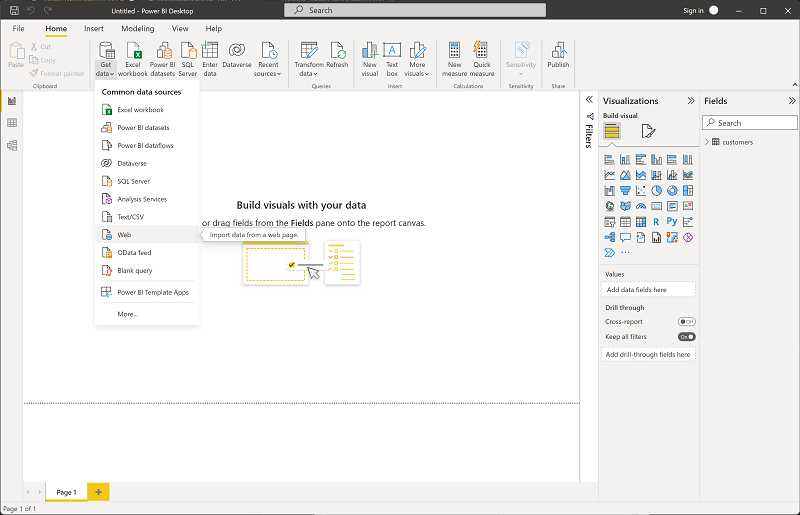
-
В диалоговом окне Из Интернета введите следующий URL-адрес и нажмите кнопку OK.
https://github.com/MicrosoftLearning/DP-900T00A-Azure-Data-Fundamentals/raw/master/power-bi/products.csv -
В диалоговом окне выберите Загрузить, чтобы загрузить данные о продуктах из этого файла в модель данных.
-
Повторите предыдущие три шага, чтобы импортировать третий набор данных, содержащий данные о заказах, по следующему URL-адресу:
https://github.com/MicrosoftLearning/DP-900T00A-Azure-Data-Fundamentals/raw/master/power-bi/orders.csvСовет. Привлечение клиентов, продуктов и заказов создает небольшую, реалистичную модель. Несколько связанных таблиц позволяют анализировать различные сущности (например, доход по категориям продуктов и городу).
Изучение модели данных
В модель данных загружены три таблицы импортированных данных, которые теперь можно исследовать и уточнять.
-
С правого края Power BI Desktop выберите вкладку Модель, а затем расположите таблицы в модели так, чтобы видеть их. Вы можете скрывать панели справа с помощью значков »:
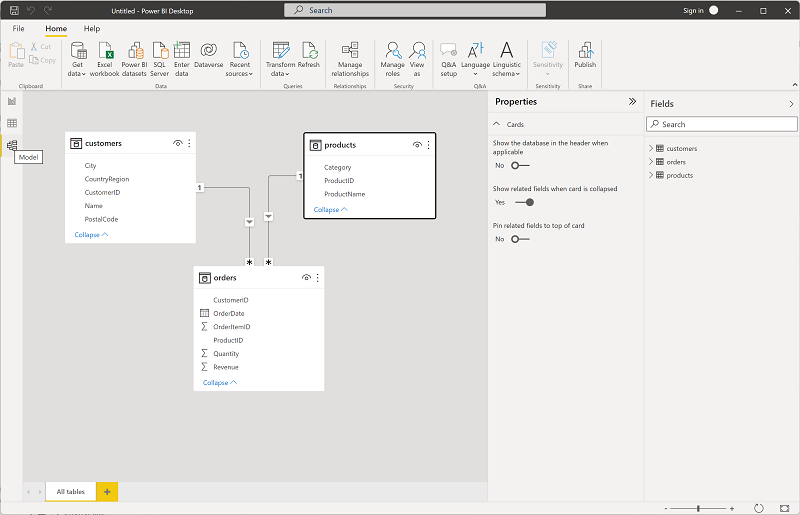
-
В таблице заказы выберите поле Доход, а затем на панели Свойства задайте для свойства Формат значение Валюта.
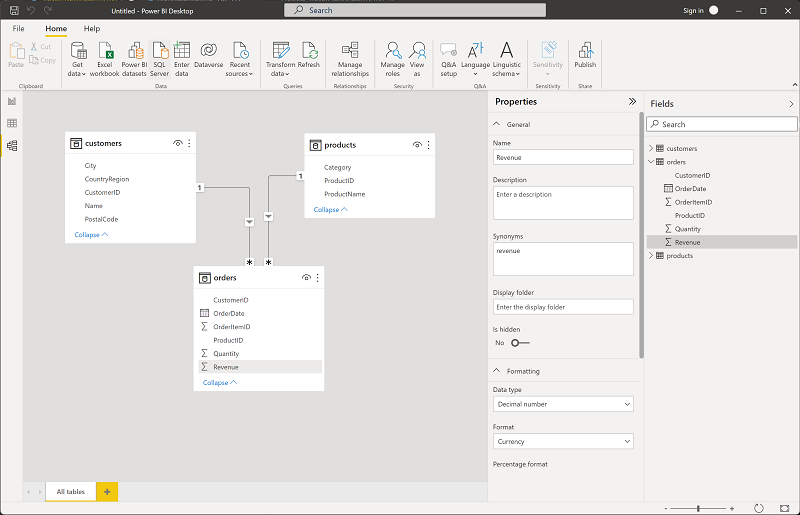
Это обеспечит отображение значений дохода как валюты в визуализациях отчета.
Совет. Меры форматирования повышают удобочитаемость визуальных элементов и выравнивают числа с тем, как бизнес-пользователи ожидают их видеть.
-
В таблице products щелкните правой кнопкой мыши поле Category (или откройте его меню ⋮) и выберите Создать иерархию. Это действие создаст иерархию с именем Category Hierarchy (Иерархия категорий). Чтобы увидеть ее, может потребоваться развернуть или прокрутить вниз таблицу products. Она также отображается в панели Поля:
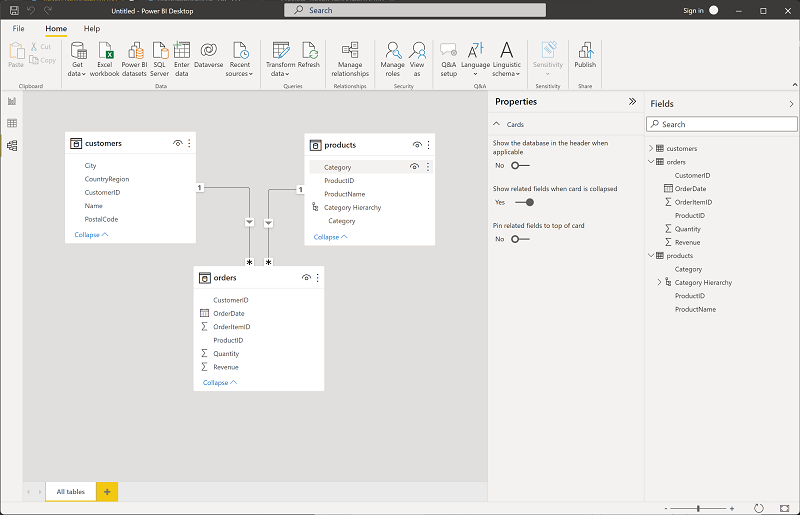
-
В таблице products щелкните правой кнопкой мыши поле ProductName (или откройте его меню ⋮) и выберите Добавить в иерархию > Category Hierarchy. В результате в созданную ранее иерархию будет добавлено поле ProductName.
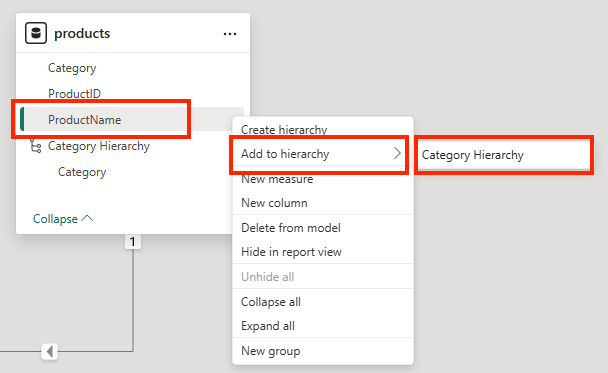
-
В области Поля щелкните правой кнопкой мыши элемент Иерархия категорий (или откройте его меню …) и выберите команду Переименовать. Переименуйте иерархию в Categorized Product (Классифицируемый продукт).
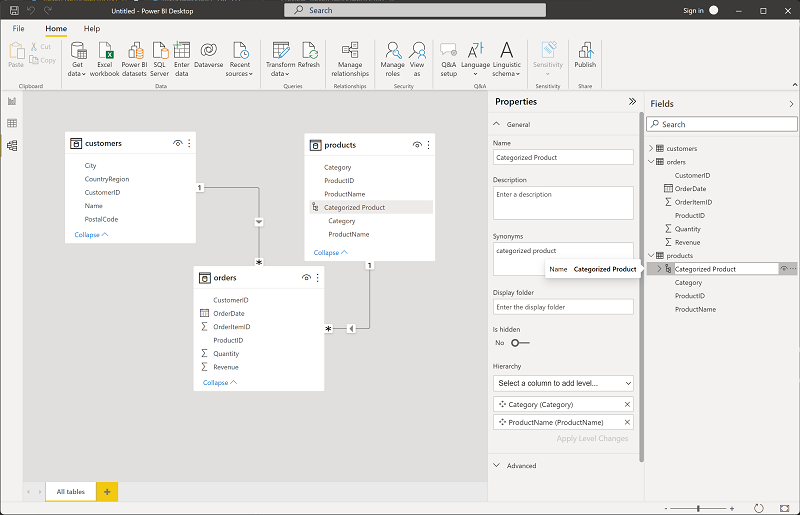
Совет. Категория→продуктная иерархия позволяет детализировать визуальные элементы, чтобы зрители могли просматривать сводные сведения.
-
На левом крае выберите вкладку “Представление таблицы”, а затем в области данных выберите таблицу клиентов .
-
Выберите заголовок столбца City, а затем задайте для его свойства Категория данных значение City:
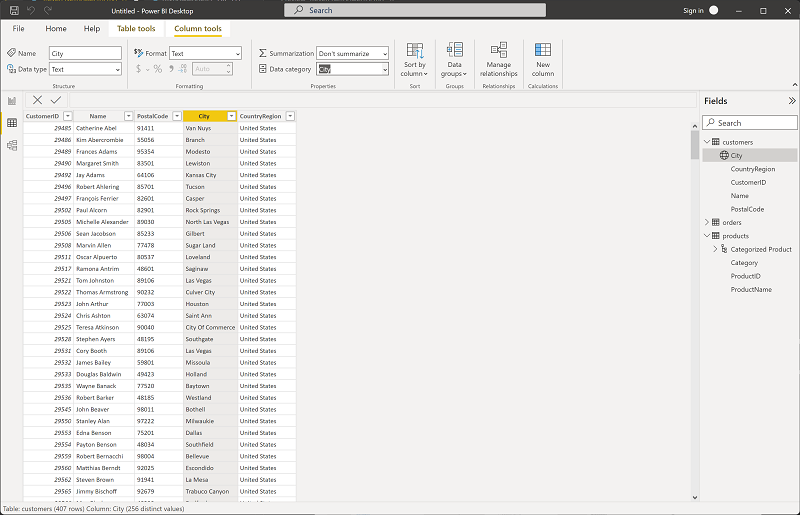
Это обеспечит интерпретацию значений в этом столбце как названий городов, что может быть полезно, если предполагается добавление визуализаций карт.
Совет. Категории данных помогают правильно размещать географические коды Power BI, чтобы визуальные элементы сопоставляли точки в нужных местах.
Создание отчета
Теперь все почти готово для создания отчета. Сначала необходимо проверить ряд параметров и убедиться, что включены все визуализации.
-
В меню Файл выберите Параметры и настройки. Затем выберите Параметры, в разделе Безопасность убедитесь, что включен параметр Использование визуальных элементов карты и картограммы и нажмите кнопку ОК.
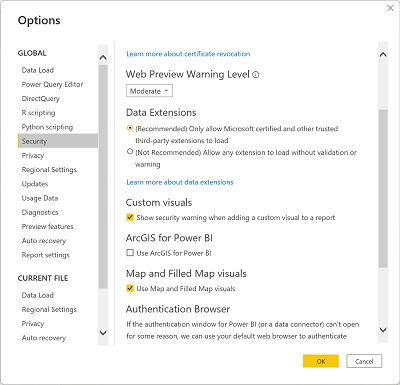
Этот параметр обеспечит возможность включения визуализаций карт в отчеты.
Совет. Визуальные элементы карты отключены в некоторых средах. Включение их гарантирует, что визуальный элемент “Карта” отображается в области визуализации.
-
У левого края выберите вкладку Представление отчетов и просмотрите интерфейс конструктора отчетов.
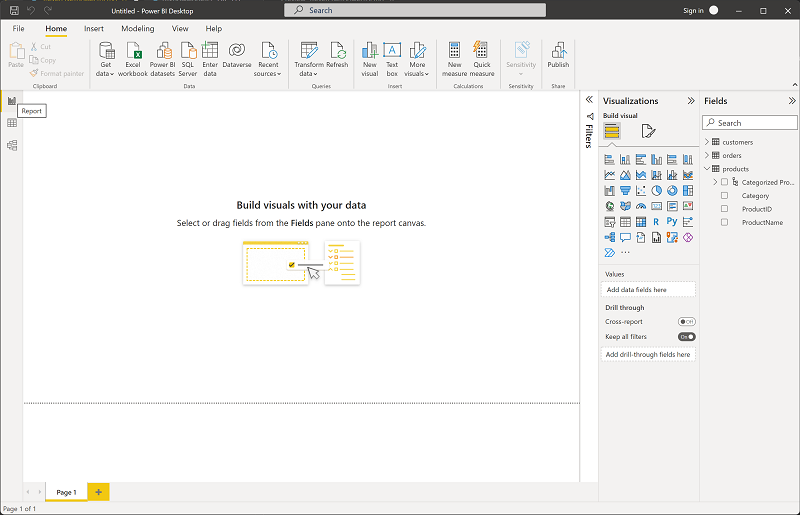
-
На ленте над областью конструктора отчета выберите Текстовое поле и добавьте в отчет текстовое поле, содержащее текст Sales Report. Отформатируйте текст, применив полужирный шрифт размером 32.
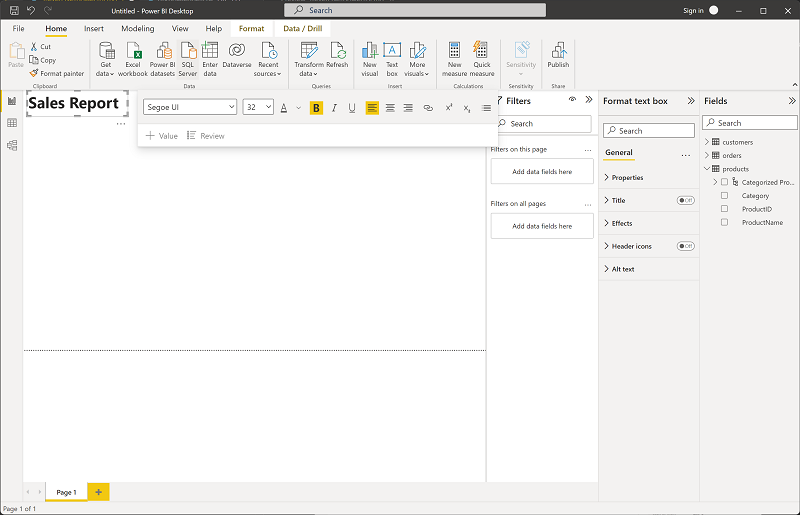
Совет. Четкое название помогает пользователям понять цель отчета на первый взгляд.
-
Выберите любую пустую область в отчете, чтобы отменить выбор текстового поля. Затем в области Данные разверните узел Продукты и выберите поле Классифицируемые продукты. Это добавит в отчет таблицу.
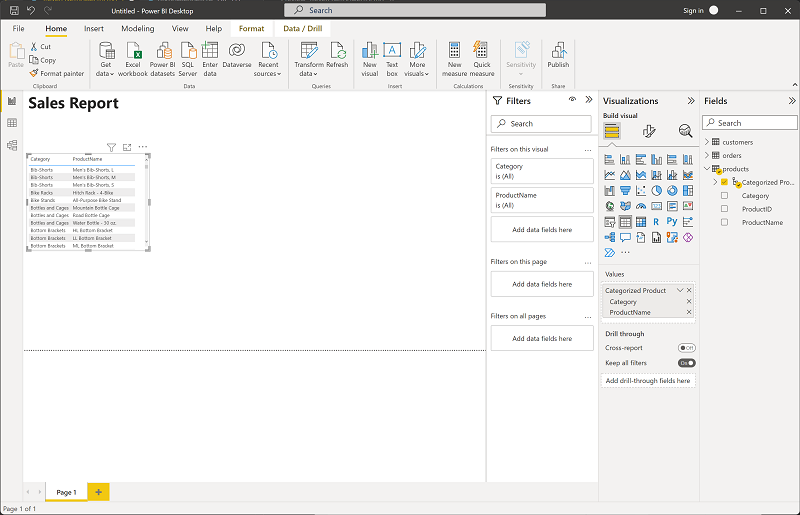
Совет. Использование поля иерархии теперь позволяет переключаться на визуальные элементы, поддерживающие детализацию без проблем.
-
Выбрав таблицу, в области Данные разверните узел Заказы и выберите Доход. В таблицу будет добавлен столбец Revenue. Может потребоваться увеличить размер таблицы, чтобы увидеть его.
К доходу применяется формат валюты, как указано в модели. Однако число десятичных разрядов не указано, поэтому среди значений есть дробные величины. Это не имеет значения для создаваемых визуализаций, но при желании вы можете вернуться на вкладку Модель или Данные и изменить число десятичных знаков.
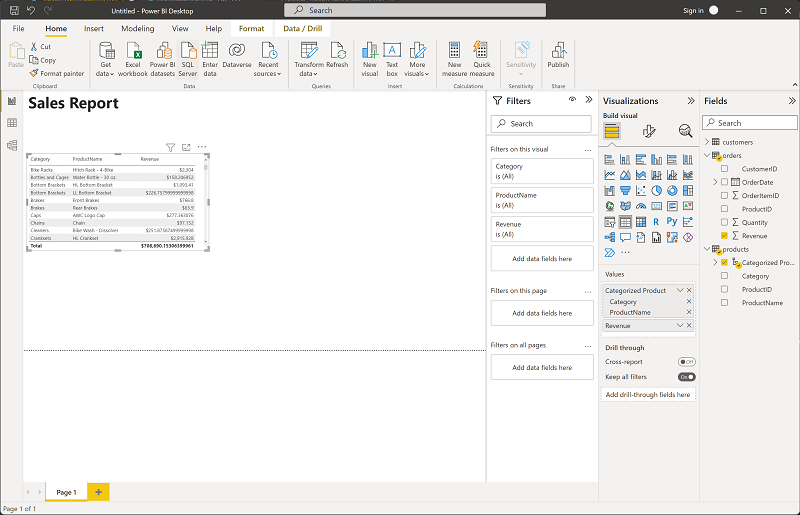
-
Выбрав таблицу, в области Визуализации, выберите визуализацию Гистограмма с накоплением. Таблица изменяется на гистограмму, на которой показан доход по категориям.
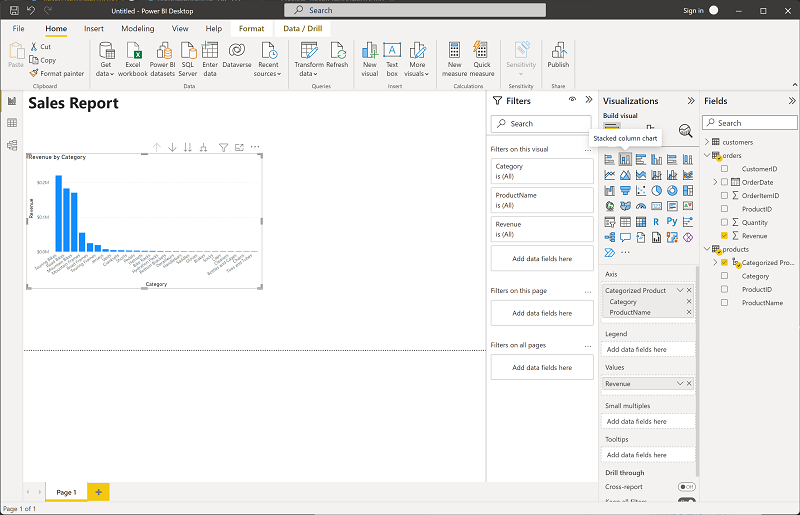
Совет. Диаграмма столбцов упрощает сравнение категорий параллельно.
-
Над выбранной гистограммой нажмите на значок ↓, чтобы включить детализацию. Затем на диаграмме выберите любой столбец для детализации и просмотрите доход для отдельных продуктов в этой категории. Это возможно, поскольку определена иерархия категорий и продуктов.
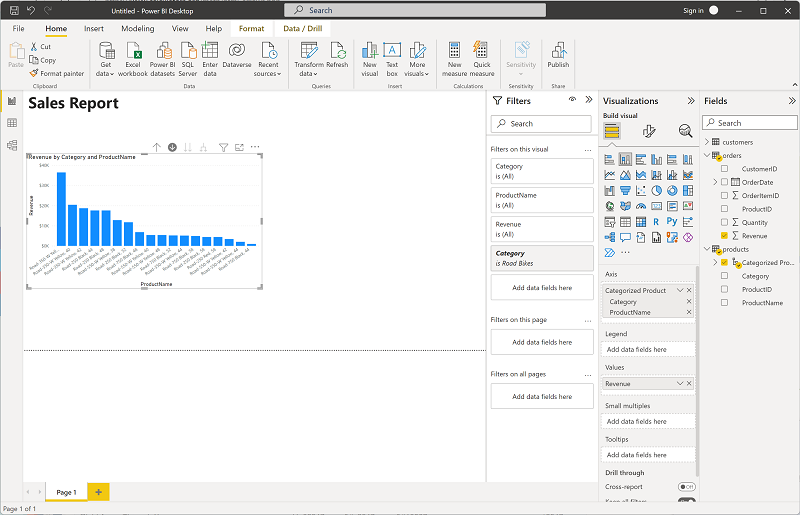
Совет. Детализация показывает детали по требованию без загромождения представления — идеально подходит для многоуровневой аналитики.
-
Используйте значок ↑ для уменьшения детализации до уровня категории. Затем нажмите на значок (↓), чтобы отключить функцию детализации.
-
Выберите пустую область отчета, а затем в области Данные выберите поле Количество в таблице заказы и поле Категория в таблице продукты. Это выведет другую гистограмму, показывающую объем продаж по категориям продуктов.
-
Выбрав новую гистограмму, в области Визуализации выберите Круговая диаграмма, а затем измените размер диаграммы и поместите ее рядом с диаграммой дохода по категориям.
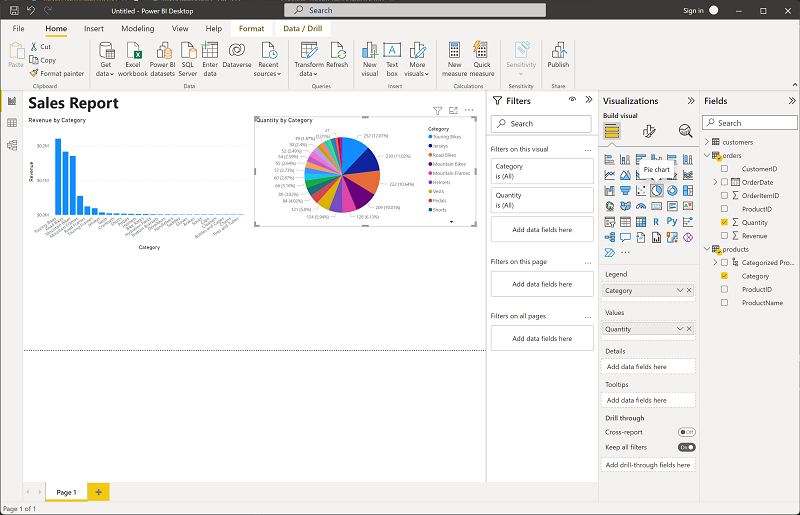
Совет. Отображение количества по категориям в виде круговой области выделяет пропорциональный вклад, дополняя диаграмму дохода.
-
Выберите пустую область отчета, а затем в области Данные выберите поле Город в таблице заказчики и поле Доход в таблице заказы. Будет выведена карта с доходом от продаж по городам. Расположите визуализации и измените их размер необходимым образом:
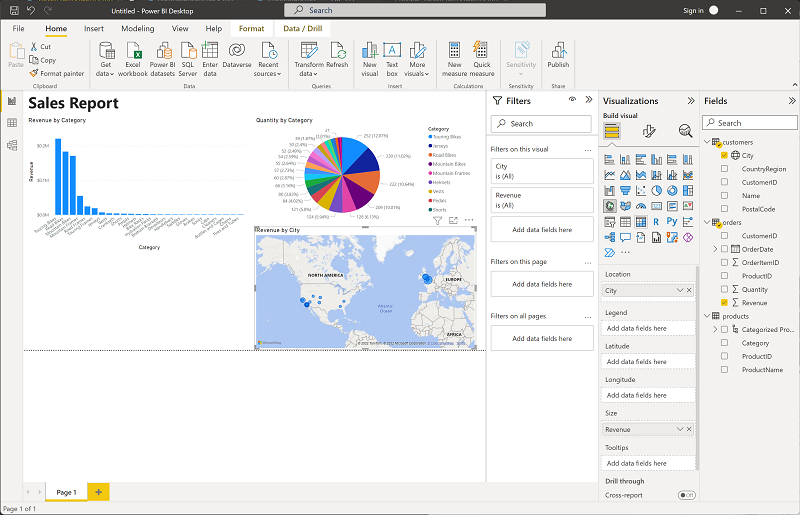
Совет. Сопоставление доходов по городу добавляет географические объективы — шаблоны, которые не очевидны в таблицах или диаграммах могут всплыть на карте.
-
Обратите внимание, что для взаимодействия на карте можно перетаскивать элементы, дважды щелкать, использовать колесо мыши или сжатие и перетаскивание на сенсорном экране. Затем выберите конкретный город и обратите внимание, что другие визуализации в отчете изменятся, и на них будут выделены данные для выбранного города.
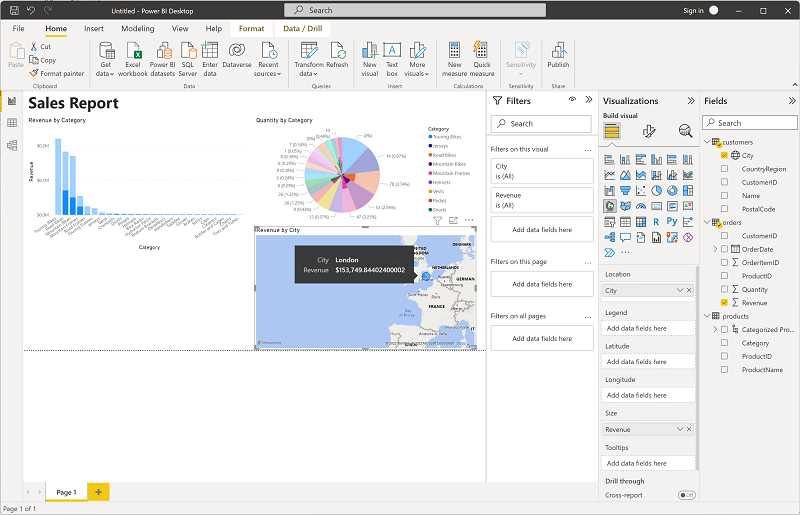
Совет. Перекрестное выделение позволяет пользователям взаимодействовать с одним визуальным элементом и видеть связанные изменения на странице, превращая статический отчет в интерактивный интерфейс.
-
В меню File (Файл) выберите пункт Save (Сохранить). Теперь сохраните файл с соответствующим именем файл PBIX. Вы можете открыть файл и дополнительно изучить моделирование данных и визуализацию.
Совет. Сохранение PBIX сохраняет модель, запросы и отчет вместе, чтобы можно было повторно открыть и выполнить итерацию позже.
Если у вас есть подписка на службу Power BI, вы можете войти в свою учетную запись и опубликовать отчет в рабочей области Power BI.
Совет. Публикация в служба Power BI позволяет предоставлять общий доступ к отчету, планировать обновление и сотрудничать с другими пользователями в рабочей области.