Изучение Базы данных SQL Azure
В этой лаборатории вы узнаете, как подготовить База данных SQL Azure и взаимодействовать с ним с помощью запросов SQL. Вы будете использовать пример базы данных Microsoft AdventureWorks, которая предоставляет предварительно заполненные таблицы и данные, чтобы сосредоточиться на изучении и запросе реляционных данных без необходимости создавать собственные схемы или вставлять примеры записей. Этот подход упрощает работу и позволяет сосредоточиться на понимании основных понятий базы данных и синтаксисе SQL.
Выполнение этого задания займет около 15 минут.
Перед началом работы
Вам потребуется подписка Azure с доступом уровня администратора.
Подготовка ресурса “База данных SQL Azure”
-
В портал Azure выберите &65291; Создайте ресурс в левом верхнем углу и выполните поиск
Azure SQL. Затем на странице Azure SQL выберите Создать.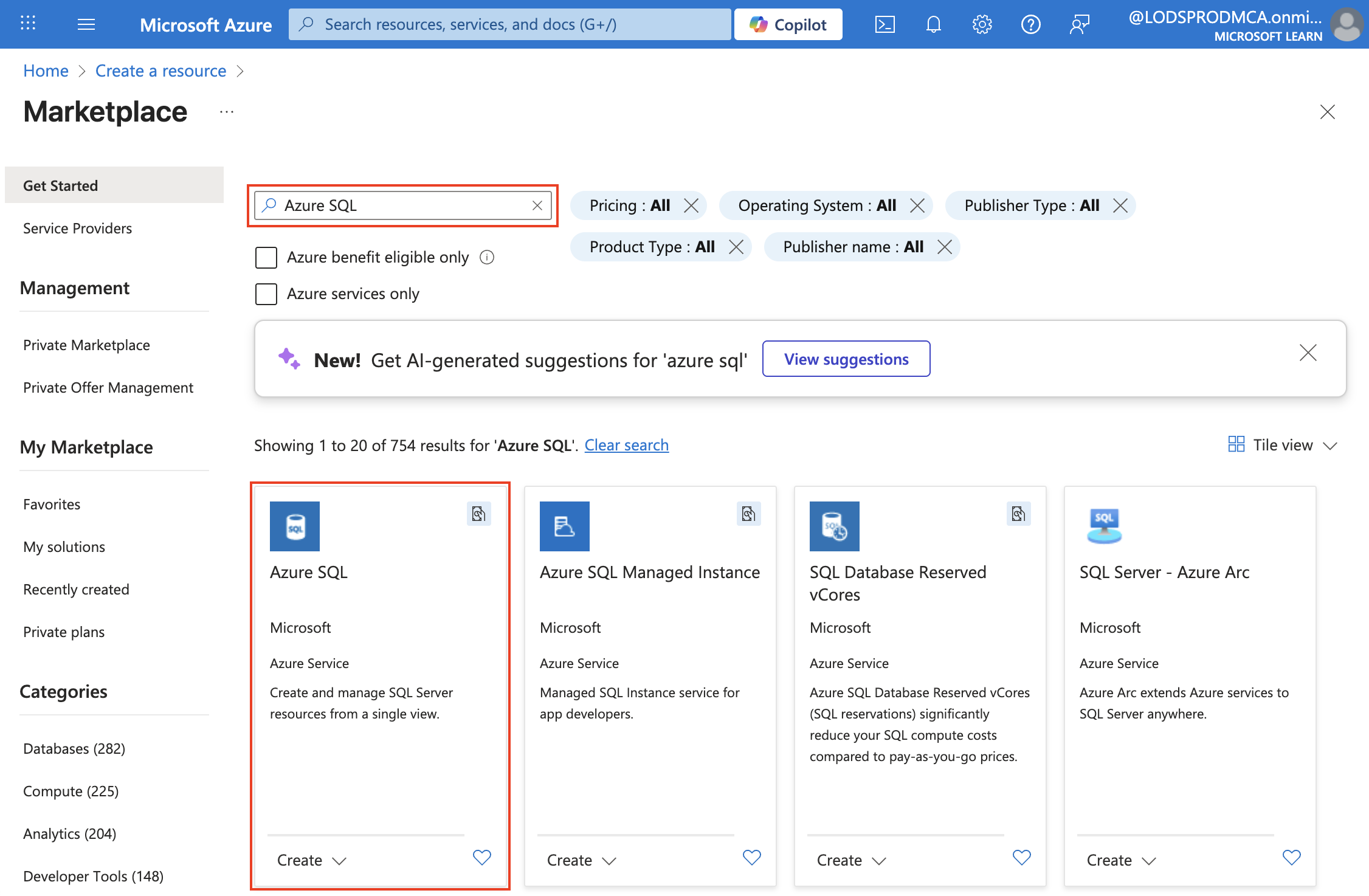
-
Просмотрите доступные параметры Azure SQL, а затем в области Базы данных SQL убедитесь, что выбран пункт Отдельная база данных, и нажмите Создать.
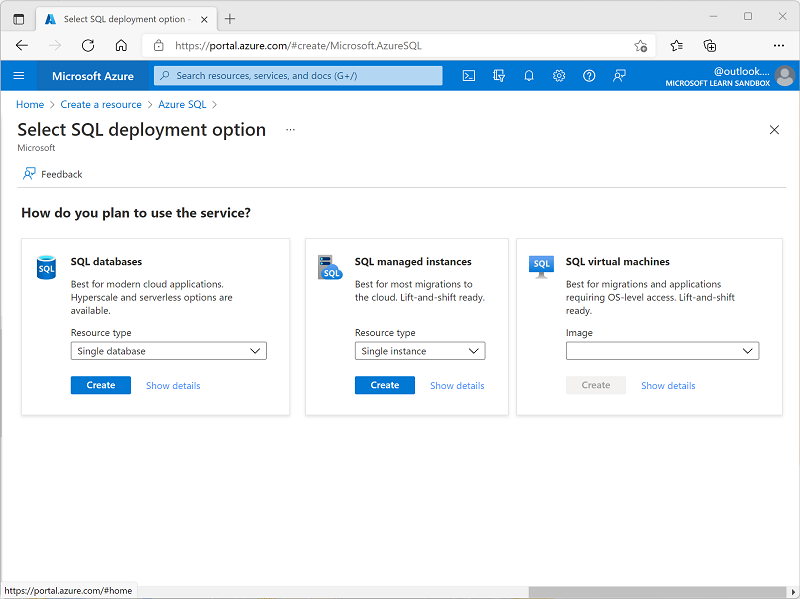
Совет. Одна база данных является самой простой и быстрой для настройки для этой лаборатории. Другие параметры еще не нужны.
- Введите следующие значения на странице Создание Базы данных SQL и оставьте для всех остальных свойств значения по умолчанию.
- Подписка. Выберите подписку Azure.
- Группа ресурсов: создайте группу ресурсов с именем по своему выбору.
- Имя базы данных:
AdventureWorks - Сервер: выберите Создать новый и создайте сервер с уникальным именем в любом доступном расположении. Используйте проверку подлинности SQL и укажите имя для входа администратора сервера и достаточно сложный пароль (запомните пароль, он понадобится позже).
- Нужно ли использовать эластичный пул SQL?: Нет
- Среда рабочих нагрузок: разработка
- Вычисления + хранилище: оставьте без изменений
- Избыточность хранилища резервных копий: выберите локально избыточное хранилище резервных копий.
Совет. Проверка подлинности SQL быстро настроена для последней (без дополнительных шагов идентификатора Microsoft Entra). По умолчанию разработка является более дешевой и быстрой. Локальная резервная копия — это простой выбор и штраф для временной базы данных практики.
-
На странице Создать базу данных SQL выберите Далее: Сеть > и на странице Сеть в разделе Сетевое подключение выберите Общедоступная конечная точка. Затем в разделе Правила брандмауэра выберите Да для обоих параметров, чтобы разрешить доступ к серверу базы данных из служб Azure и текущего IP-адреса клиента.
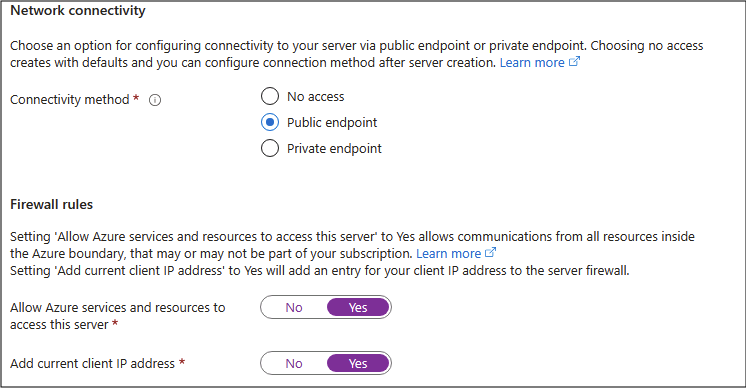
Совет. Общедоступная конечная точка + разрешение IP-адреса позволяет подключаться сразу. Хорошо для короткой лаборатории. В реальных проектах вы обычно блокируете доступ больше.
-
Нажмите Далее: Безопасность > и выберите для параметра Включить Microsoft Defender для SQL значение Не сейчас.
Совет. Defender — это платная надстройка безопасности. Мы пропустим его здесь, чтобы держать вещи простыми и избегать затрат в коротком упражнении.
-
Нажмите Далее: Дополнительные параметры > и на вкладке Дополнительные параметры задайте для параметра Использовать существующие данные значение Пример (будет создан образец базы данных, который можно изучить позже).
Совет. Пример данных предоставляет готовые таблицы и строки, чтобы начать запрос сразу.
-
Щелкните Просмотр и создание, а затем нажмите кнопку Создать, чтобы создать базу данных SQL Azure.
-
Дождитесь завершения развертывания. Затем перейдите к развернутому ресурсу, который должен выглядеть следующим образом:
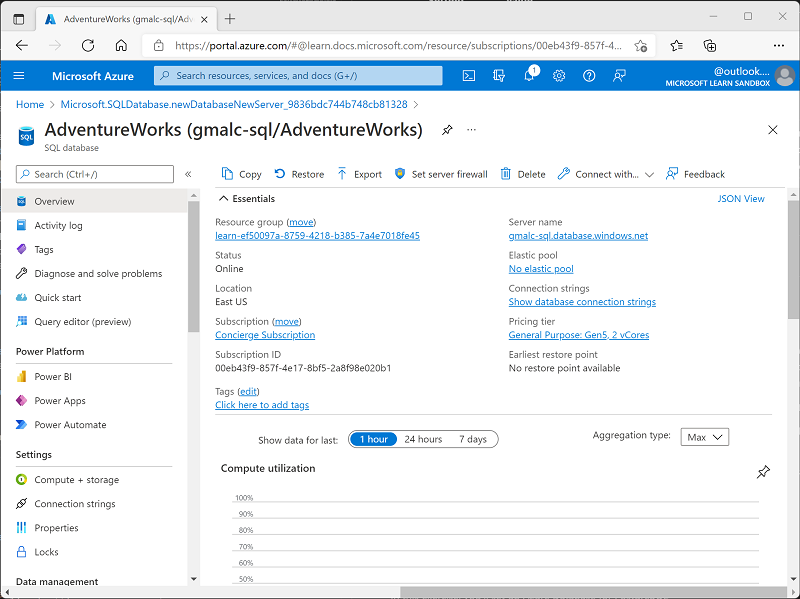
-
В области в левой части страницы выберите Редактор запросов (предварительная версия), а затем войдите с именем и паролем администратора, указанными вами для вашего сервера.
Примечание. Если сообщение об ошибке, указывающее, что IP-адрес клиента не разрешен, выберите ссылку Allowlist IP … в конце сообщения, чтобы разрешить доступ и попытаться войти снова (вы ранее добавили IP-адрес клиента собственного компьютера в правила брандмауэра, но редактор запросов может подключаться из другого адреса в зависимости от конфигурации сети).
Редактор запросов выглядит следующим образом:
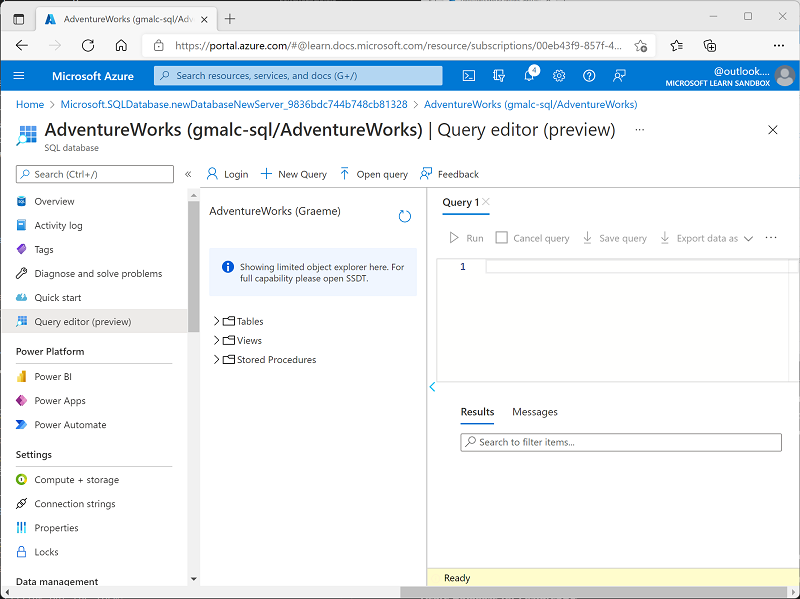
-
Разверните папку Таблицы, чтобы просмотреть таблицы в базе данных.
-
В области Query 1 введите следующий код SQL:
SELECT * FROM SalesLT.Product;Совет. SELECT * быстро отображает каждый столбец и некоторые значения. (В реальных приложениях вы обычно избегаете этого и выбираете только нужные столбцы.)
-
Нажмите кнопку ▷ Запуск над запросом, чтобы выполнить его и просмотреть результаты, которые должны включать все столбцы для всех строк в таблице SalesLT.Product, как показано здесь:
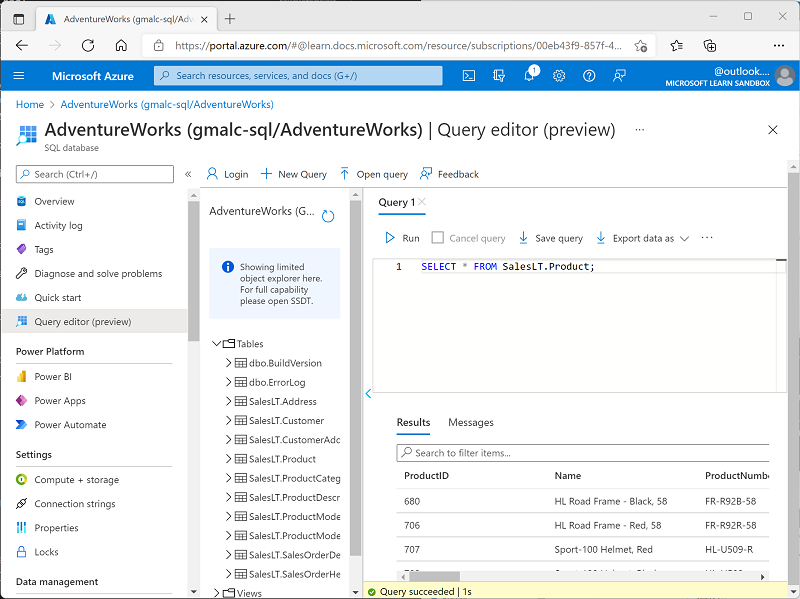
-
Замените инструкцию SELECT следующим кодом, а затем нажмите ▷ Запуск, чтобы выполнить новый запрос и просмотреть результаты (которые включают только столбцы ProductID, Name, ListPrice и ProductCategoryID):
SELECT ProductID, Name, ListPrice, ProductCategoryID FROM SalesLT.Product;Совет. Перечисление только необходимых столбцов сокращает результаты и может выполняться быстрее.
-
Теперь попробуйте выполнить следующий запрос, который использует соединение для получения имени категории из таблицы SalesLT.ProductCategory:
SELECT p.ProductID, p.Name AS ProductName, c.Name AS Category, p.ListPrice FROM SalesLT.Product AS p INNER JOIN SalesLT.ProductCategory AS c ON p.ProductCategoryID = c.ProductCategoryID;Совет. В разделе JOIN показано, как извлечь связанные данные (имя категории) из другой таблицы с помощью соответствующего идентификатора.
- Закройте панель редактора запросов, отменяя внесенные изменения.
Совет. Если вы закончили изучение База данных SQL Azure, можно удалить группу ресурсов, созданную в этом упражнении. При удалении группы ресурсов все ресурсы удаляются на одном шаге. Она также сводит к минимуму затраты.