Explorar o Armazenamento do Azure
Neste exercício, você aprenderá a provisionar e configurar uma conta do Armazenamento do Azure e a explorar seus principais serviços: Armazenamento de Blobs, Data Lake Storage Gen2, Arquivos do Azure e Tabelas do Azure. Você ganhará experiência prática com a criação de contêineres, o carregamento de dados, a habilitação de namespaces hierárquicos, a configuração de compartilhamentos de arquivos e o gerenciamento de entidades de tabela. Essas habilidades ajudarão você a entender como armazenar, organizar e proteger dados não relacionais no Azure para vários cenários de análise e aplicativo.
Este laboratório levará aproximadamente 15 minutos para ser concluído.
Dica: entender a finalidade de cada ação ajuda você a criar, posteriormente, soluções de armazenamento que equilibram as metas de custo, desempenho, segurança e análise. Estas breves notas vinculam cada etapa a um motivo do mundo real.
Antes de começar
É necessário ter uma assinatura do Azure com acesso de nível administrativo.
Provisionar uma conta do Armazenamento do Azure
A primeira etapa ao usar o Armazenamento do Azure é provisionar uma conta do Armazenamento do Azure em sua assinatura do Azure.
Dica: uma conta de armazenamento é o marco de delimitação seguro e faturável para todos os serviços de Armazenamento do Azure (blobs, arquivos, filas, tabelas). Políticas, redundância, criptografia, rede e controle de acesso se aplicam a partir daqui.
-
Se você ainda não tiver feito isso, entre no portal do Azure.
-
Na home page do portal do Azure, selecione + Criar recurso no canto superior esquerdo e pesquise por
Storage account. Em seguida, na página Conta de armazenamento resultante, selecione Criar.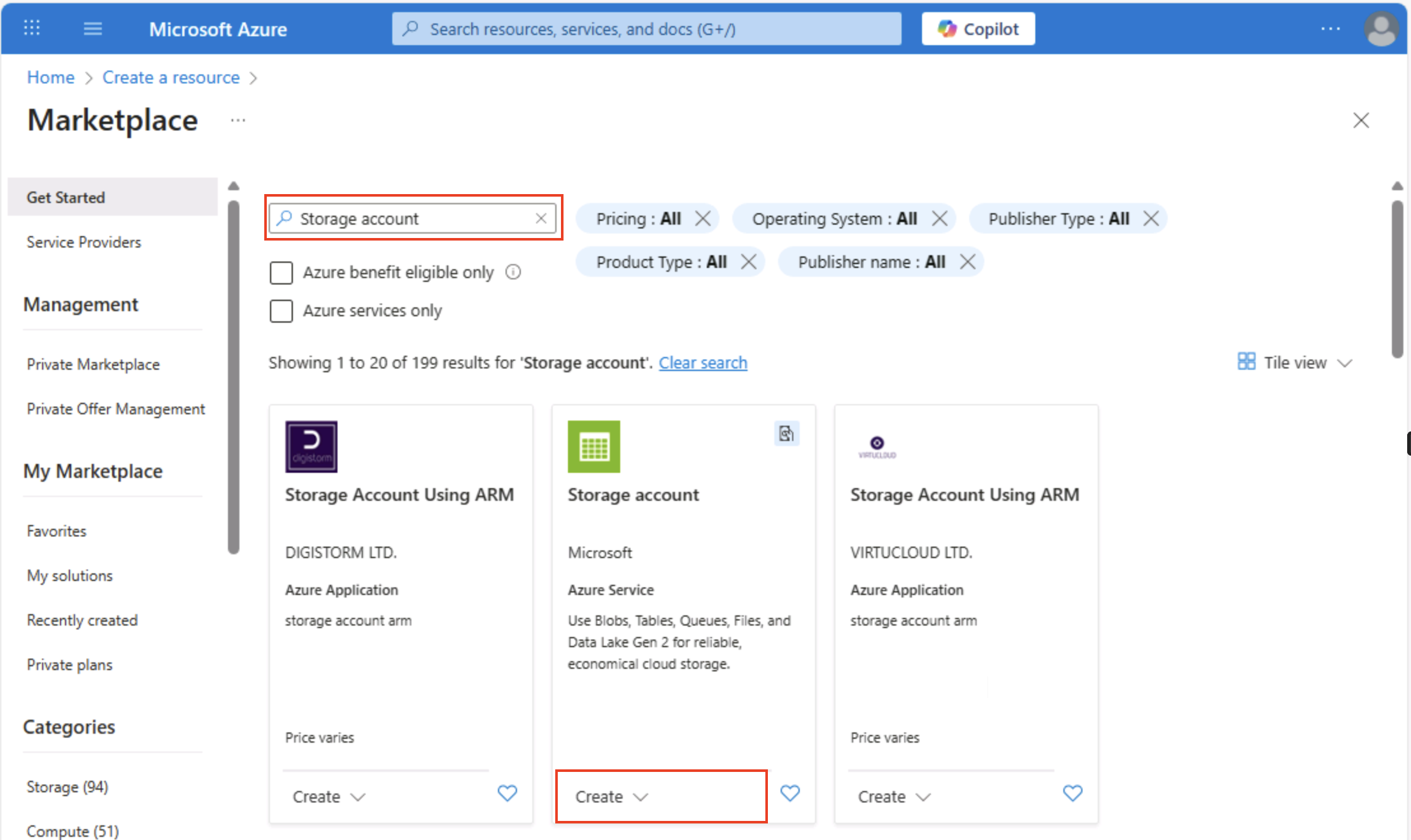
-
Insira os seguintes valores na página Criar conta de armazenamento:
- Assinatura: Selecione sua assinatura do Azure.
- Grupo de recursos: crie um grupo de recursos com um nome de sua escolha.
- Nome da conta de armazenamento: insira um nome exclusivo para sua conta de armazenamento usando letras minúsculas e números.
- Região: selecione qualquer local disponível.
- Desempenho: padrão
- Redundância: LRS (armazenamento com redundância local)
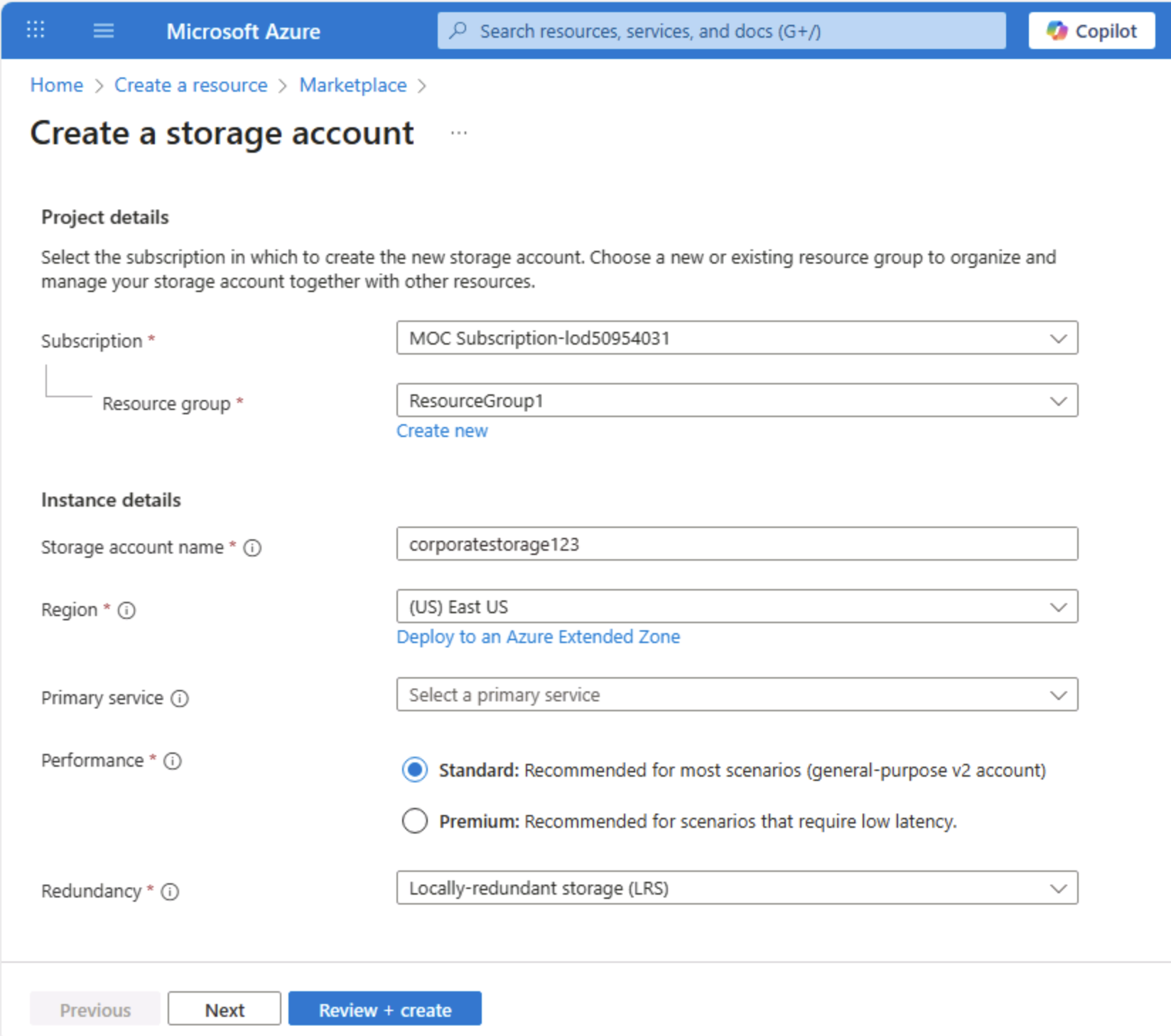
Dica: um novo grupo de recursos facilita a limpeza. Standard + LRS é a linha de base de menor custo, boa para fins de aprendizado. O LRS mantém três cópias síncronas em uma região, o que é adequado para dados de demonstração não críticos sem pagar pela replicação geográfica.
-
Selecione Avançar: Avançado > e veja as opções de configuração avançada. Em particular, observe que é aqui que você pode habilitar o namespace hierárquico para dar suporte ao Azure Data Lake Storage Gen2. Deixe essa opção desmarcada (ela será habilitada posteriormente) e selecione Avançar: Rede > para visualizar as opções de rede da conta de armazenamento.
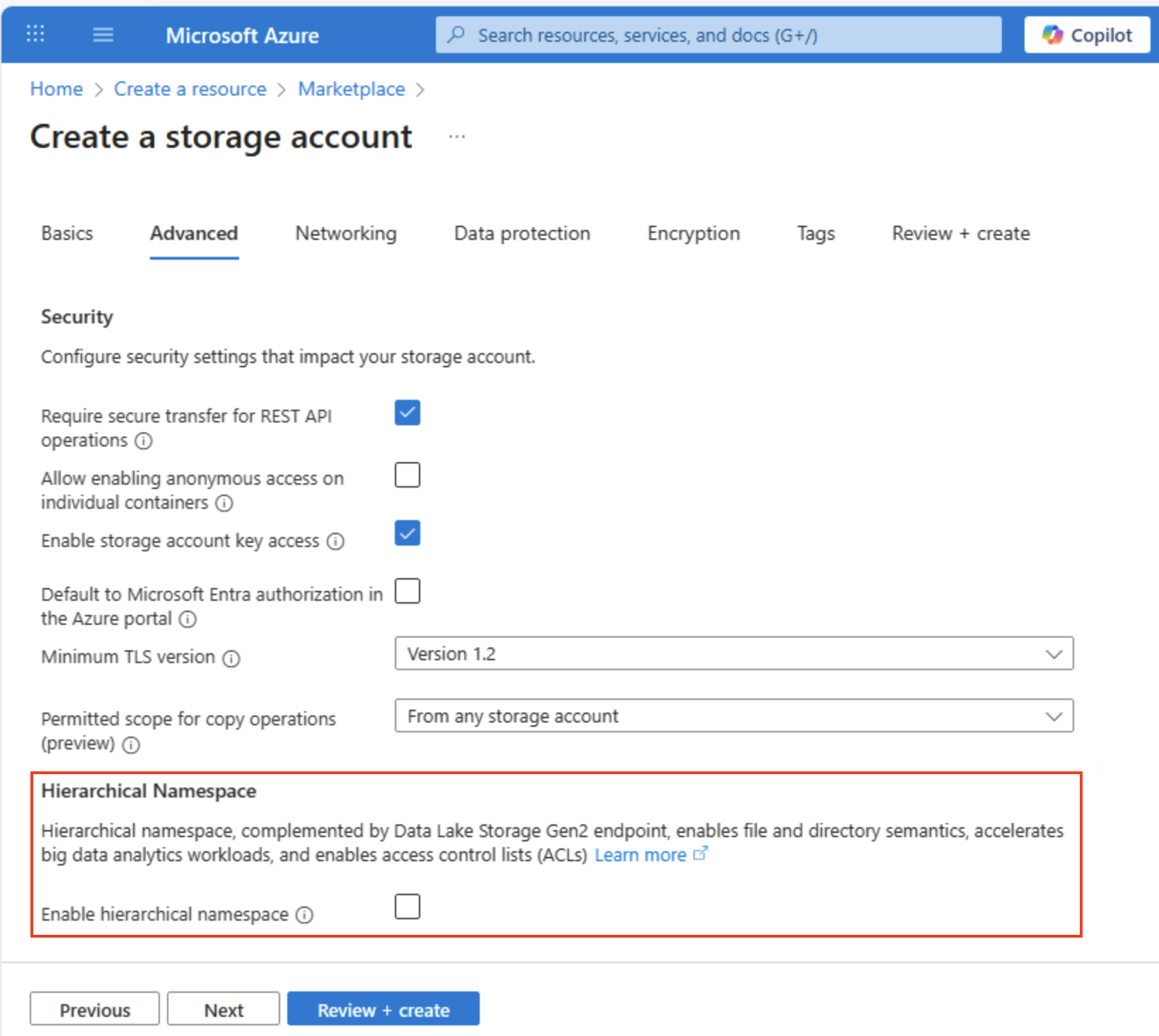
-
Selecione Avançar: Proteção de dados > e, na seção Recuperação, desmarque todas as opções Habilitar exclusão temporária… . Essas opções retêm os arquivos excluídos para recuperação subsequente, mas podem causar problemas posteriormente quando você habilitar o namespace hierárquico.
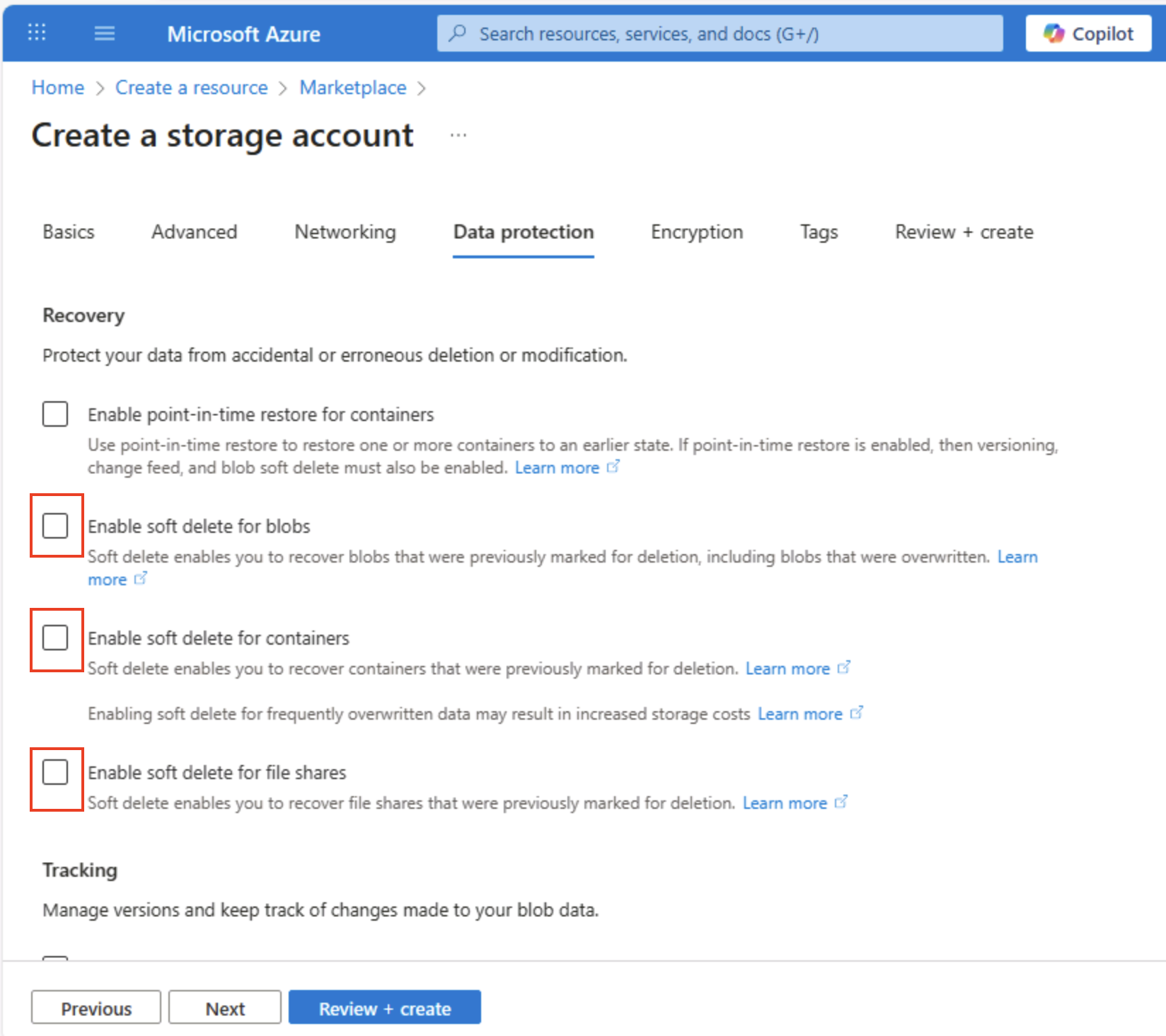
-
Continue avançando pelas páginas restantes com Avançar > sem alterar nenhuma das configurações padrão e, na página Revisar, aguarde a validação de suas seleções e selecione Criar para criar a conta de Armazenamento do Microsoft Azure.
-
Aguarde o fim da implantação. Em seguida, vá para o recurso que foi implantado.
Explorar o armazenamento de blobs
Agora que você tem uma conta de armazenamento do Azure, pode criar um contêiner para dados de blob.
Dica: um contêiner agrupa blobs e é o primeiro nível de escopo para o controle de acesso. Começar pelo armazenamento de blobs simples (sem namespace hierárquico) mostra o comportamento da pasta virtual que você comparará com o Data Lake Gen2 posteriormente.
-
Baixe o arquivo JSON product1.json de
https://aka.ms/product1.jsone salve-o em seu computador (você pode salvá-lo em qualquer pasta, ele será carregado no armazenamento de blobs posteriormente).Se o arquivo JSON for exibido no navegador, salve a página como product1.json.
-
Na página do portal do Azure para seu contêiner de armazenamento, no lado esquerdo, na seção Armazenamento de dados, selecione Contêineres.
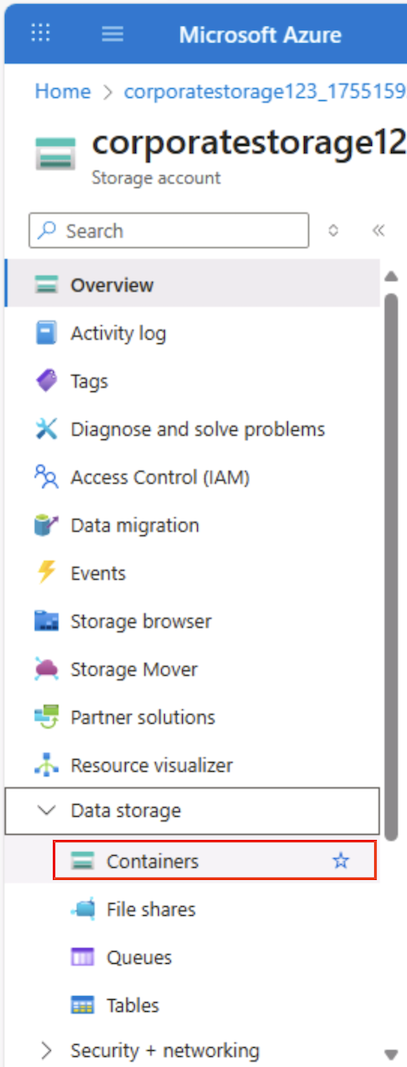
-
Na página Contêineres, selecione + Adicionar contêiner e adicione um novo contêiner chamado
datacom um nível de acesso anônimo Privado (sem acesso anônimo).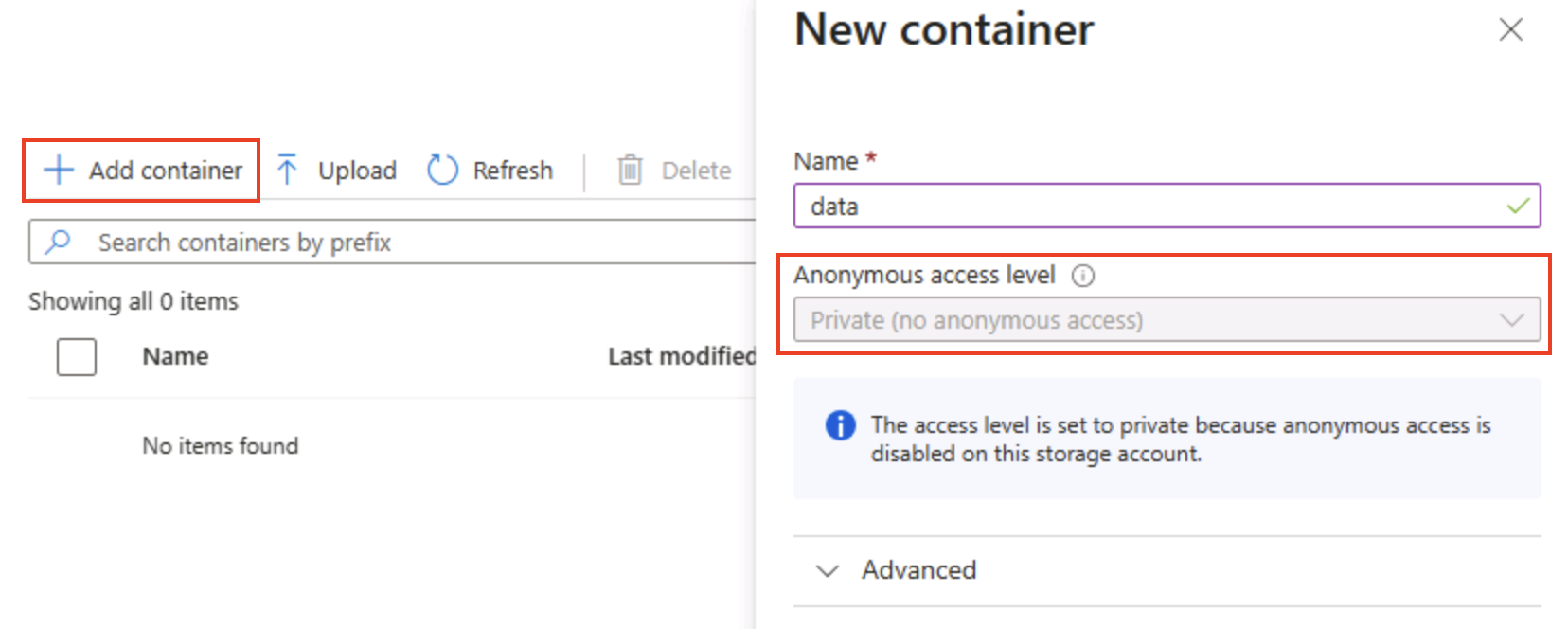
Dica: o nível Privado mantém os dados da amostra seguros. O acesso público raramente é necessário, exceto para cenários de dados abertos ou sites estáticos. Nomeá-lo
datamantém a amostra simples e legível. -
Quando o contêiner de dados for criado, verifique se ele está listado na página Contêineres.
-
No painel do lado esquerdo, na seção superior, selecione Navegador de armazenamento. Esta página fornece uma interface baseada em navegador que você pode usar para trabalhar com os dados em sua conta de armazenamento.
-
Na página do navegador de armazenamento, selecione Contêineres de blob e verifique se seu contêiner de dados está listado.
-
Selecione o contêiner de dados e observe que ele está vazio.
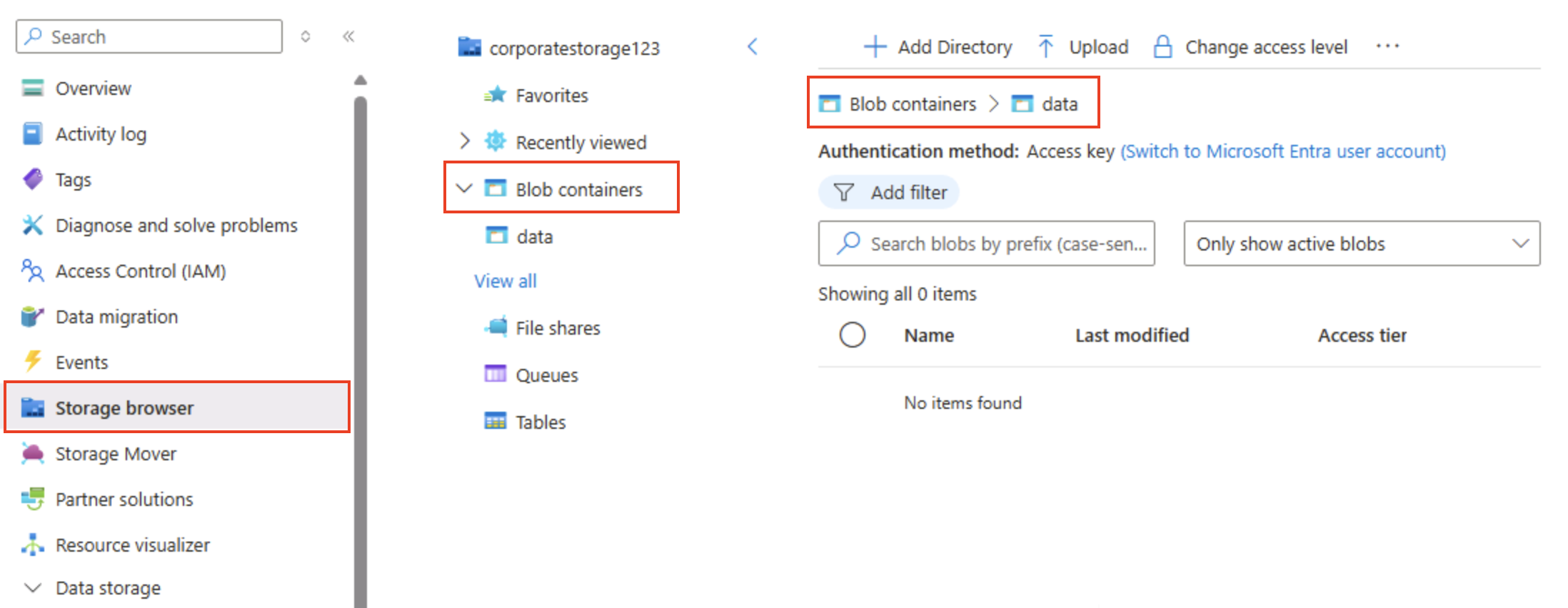
-
Selecione + Adicionar diretório e leia as informações sobre pastas antes de criar um diretório chamado
products. -
No navegador do armazenamento, verifique se o modo de exibição atual mostra o conteúdo da pasta produtos recém-criada. Observe que as “trilhas de navegação” na parte superior da página refletem o caminho Contêineres de blobs > dados > produtos.
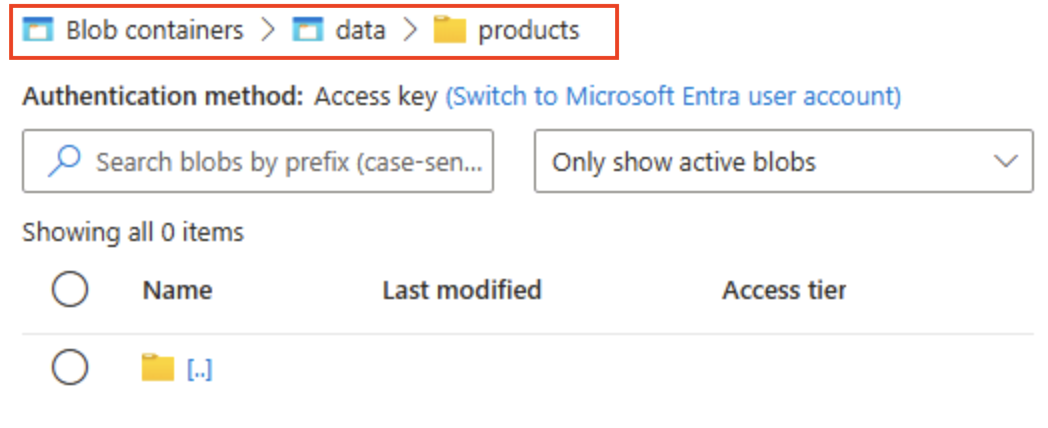
-
Nas trilhas, selecione dados para alternar para o contêiner de dados e observe que ele não contém uma pasta chamada produtos.
As pastas no armazenamento de blob são virtuais e existem apenas como parte do caminho de um blob. Como a pasta de produtos não continha blobs, ela não está realmente lá!
Dica: um namespace simples significa que diretórios são apenas prefixos de nome (produtos/file.json). Esse design permite uma grande escala porque o serviço indexa nomes de blob em vez de manter uma estrutura de árvore verdadeira.
-
Use o botão ⤒ Carregar para abrir o painel Carregar blob.
-
No painel Carregar blob, selecione o arquivo product1.json que você salvou em seu computador local anteriormente. Em seguida, na seção Avançado, na caixa Carregar na pasta, digite
product_datae clique no botão Carregar.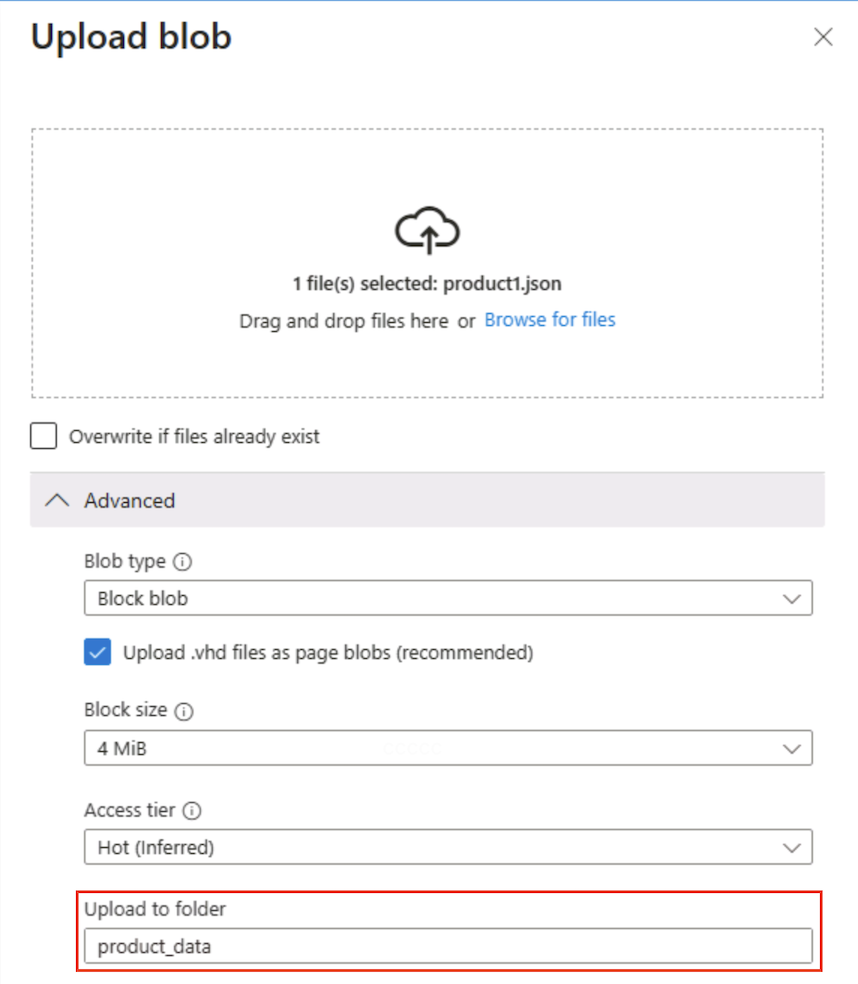
Dica: fornecer um nome de pasta ao carregar cria automaticamente o caminho virtual, ilustrando que a presença de um blob faz com que a “pasta” apareça.
-
Feche o painel Carregar blob se ainda estiver aberto e verifique se uma pasta virtual product_data foi criada no contêiner de dados.
-
Selecione a pasta product_data e verifique se ela contém o blob product1.json que você carregou.
-
No lado esquerdo, na seção Armazenamento de dados, selecione Contêineres.
-
Abra o contêiner de dados e verifique se a pasta product_data que você criou está listada.
-
Selecione o ícone ‧‧‧ na extremidade direita da pasta e observe que nenhuma opção é exibida. As pastas em um contêiner de blobs de namespace simples são virtuais e não podem ser gerenciadas.
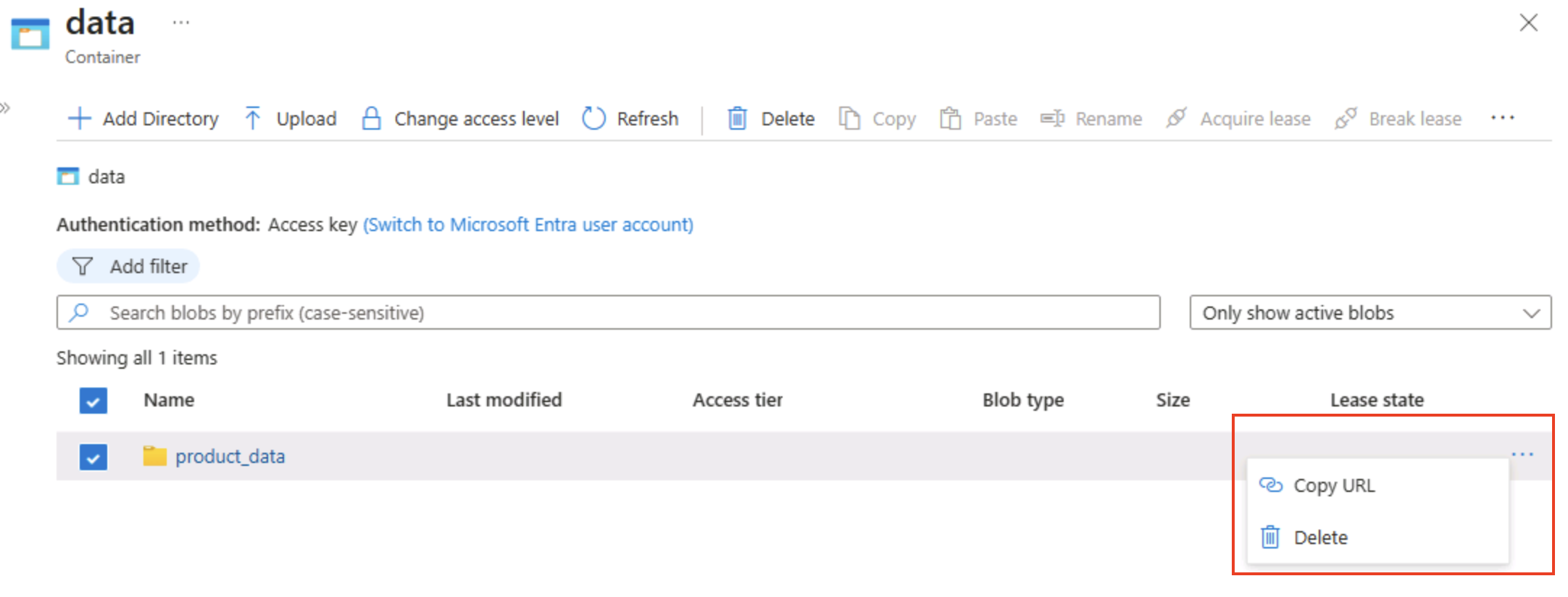
Dica: não existe nenhum objeto de diretório real, portanto, não há operações de renomeação/permissão — que exijam um namespace hierárquico.
-
Use o ícone X no canto superior direito da página de dados para fechar a página e retornar à página Contêineres.
Explorar Azure Data Lake Storage Gen2
O suporte do Azure Data Lake Store Gen2 permite que você use pastas hierárquicas para organizar e gerenciar o acesso a blobs. Ele também permite que você use o armazenamento de blobs do Azure para hospedar sistemas de arquivos distribuídos para plataformas comuns de análise de Big Data.
Dica: ativar o namespace hierárquico faz com que as pastas se comportem como diretórios reais. Também permite que você execute ações de pasta com segurança (tudo de uma vez, sem erros) e fornece controles de permissão de arquivo semelhantes aos do Linux. Isso é especialmente útil ao trabalhar com ferramentas de Big Data, como Spark ou Hadoop, ou ao gerenciar data lakes grandes e organizados.
-
Baixe o arquivo JSON product2.json em
https://aka.ms/product2.jsone salve-o em seu computador na mesma pasta em que você baixou o product1.json anteriormente, ele será carregado no armazenamento de blobs mais adiante. -
Na página do portal do Azure da conta de armazenamento, no lado esquerdo, role para baixo até a seção Configurações e selecione Atualização do Data Lake Gen2.
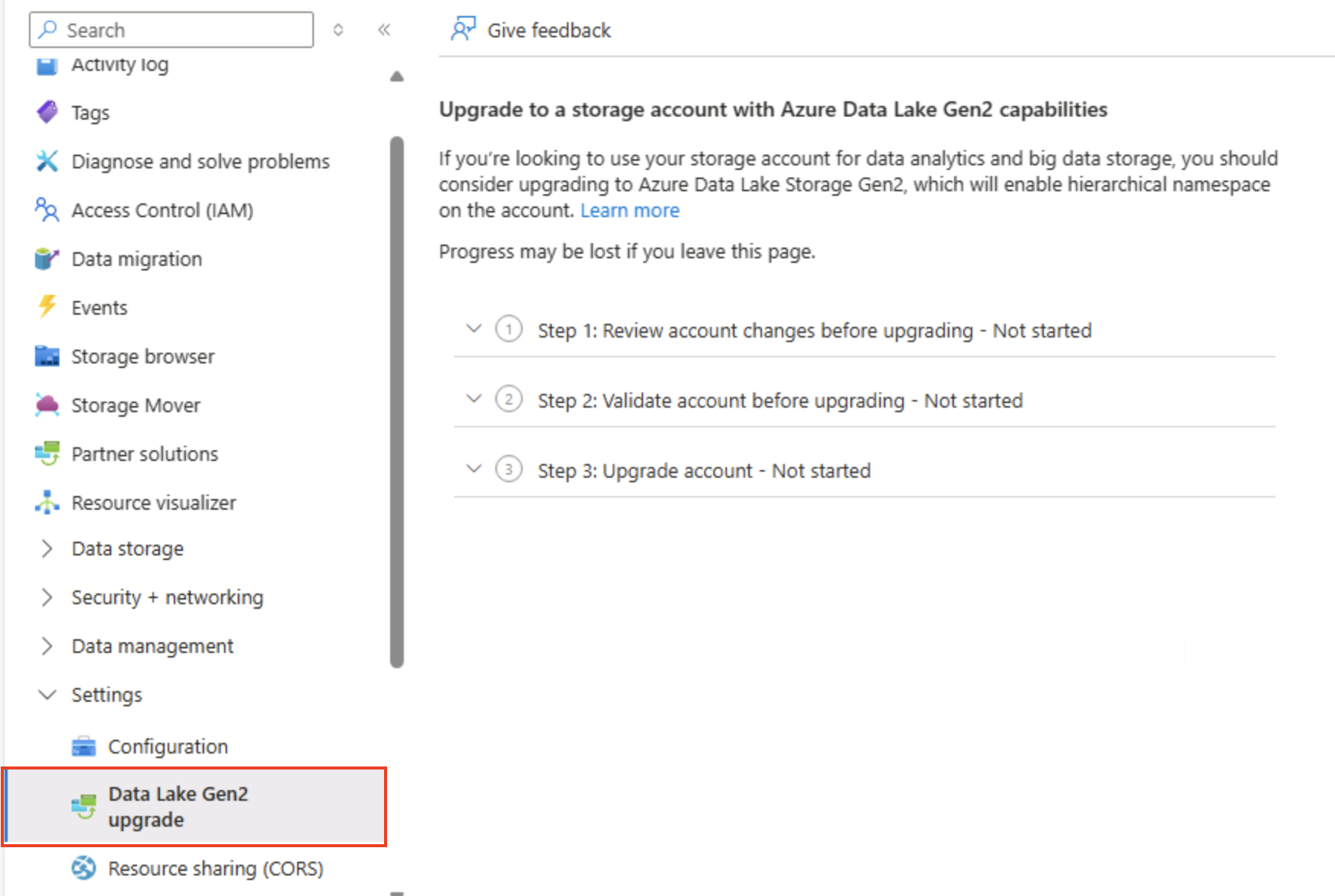
-
Na página Atualização do Data Lake Gen2, expanda e conclua cada etapa para atualizar a conta de armazenamento a fim de habilitar o namespace hierárquico e dar suporte ao Azure Data Lake Storage Gen. Isso pode levar algum tempo.
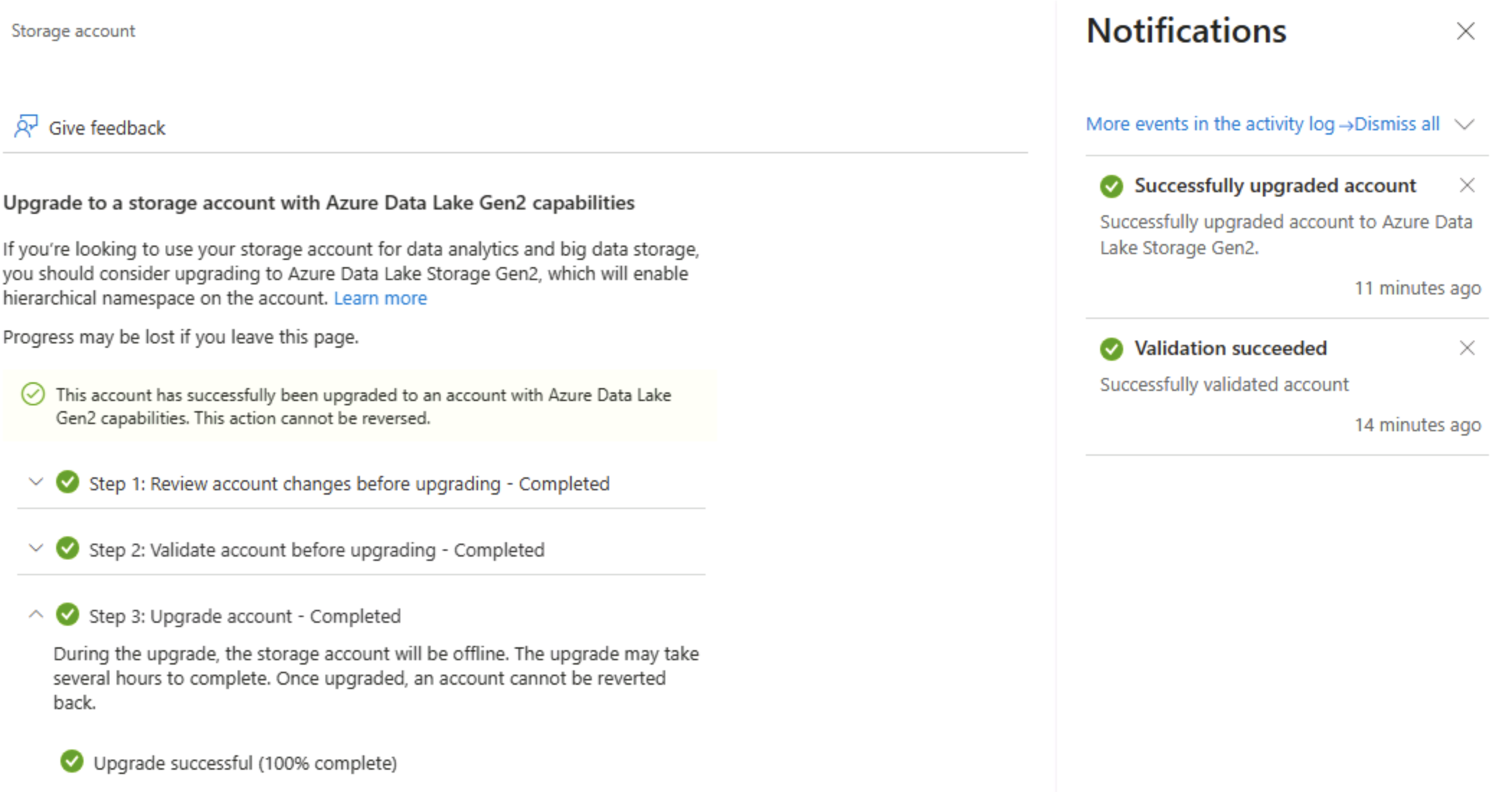
Dica: a atualização é uma opção de recurso no nível da conta — os dados permanecem, mas a semântica do diretório muda para oferecer suporte a operações avançadas.
-
Quando a atualização estiver concluída, no painel à esquerda, na seção superior, selecione Navegador de armazenamento e volte à raiz do contêiner de blobs dados, que ainda contém a pasta product_data.
-
Selecione a pasta product_data e verifique se ela ainda contém o arquivo product1.json que você carregou anteriormente.
-
Use o botão ⤒ Carregar para abrir o painel Carregar blob.
-
No painel Carregar blob, selecione o arquivo product2.json que você salvou em seu computador local. Em seguida, selecione o botão Carregar.
-
Feche o painel Carregar blob se ainda estiver aberto e verifique se uma pasta product_data agora contém o arquivo product2.json.
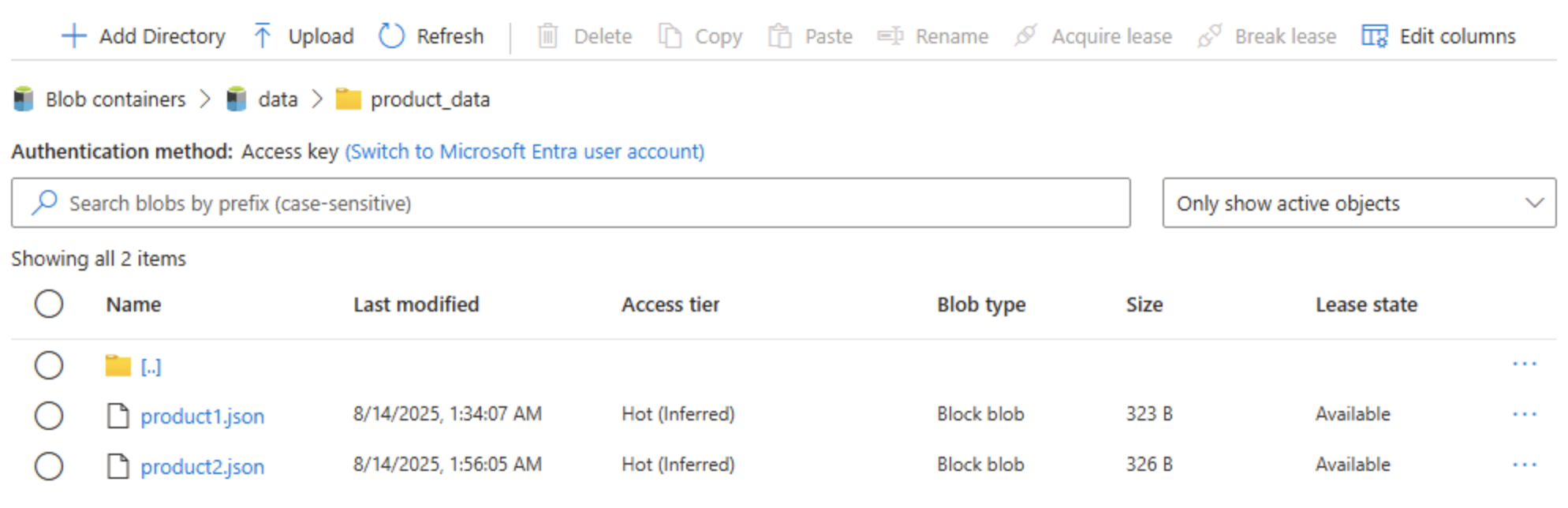
Dica: adicionar um segundo arquivo após a atualização confirma a continuidade perfeita: os blobs existentes ainda funcionam, e os novos ganham benefícios hierárquicos, como ACLs (Listas de Controle de Acesso) de diretório.
-
No lado esquerdo, na seção Armazenamento de dados, selecione Contêineres.
-
Abra o contêiner de dados e verifique se a pasta product_data que você criou está listada.
-
Selecione o ícone ‧‧‧ na extremidade direita da pasta e observe que, com o namespace hierárquico habilitado, é possível executar tarefas de configuração no nível da pasta, incluindo renomear pastas e definir permissões.
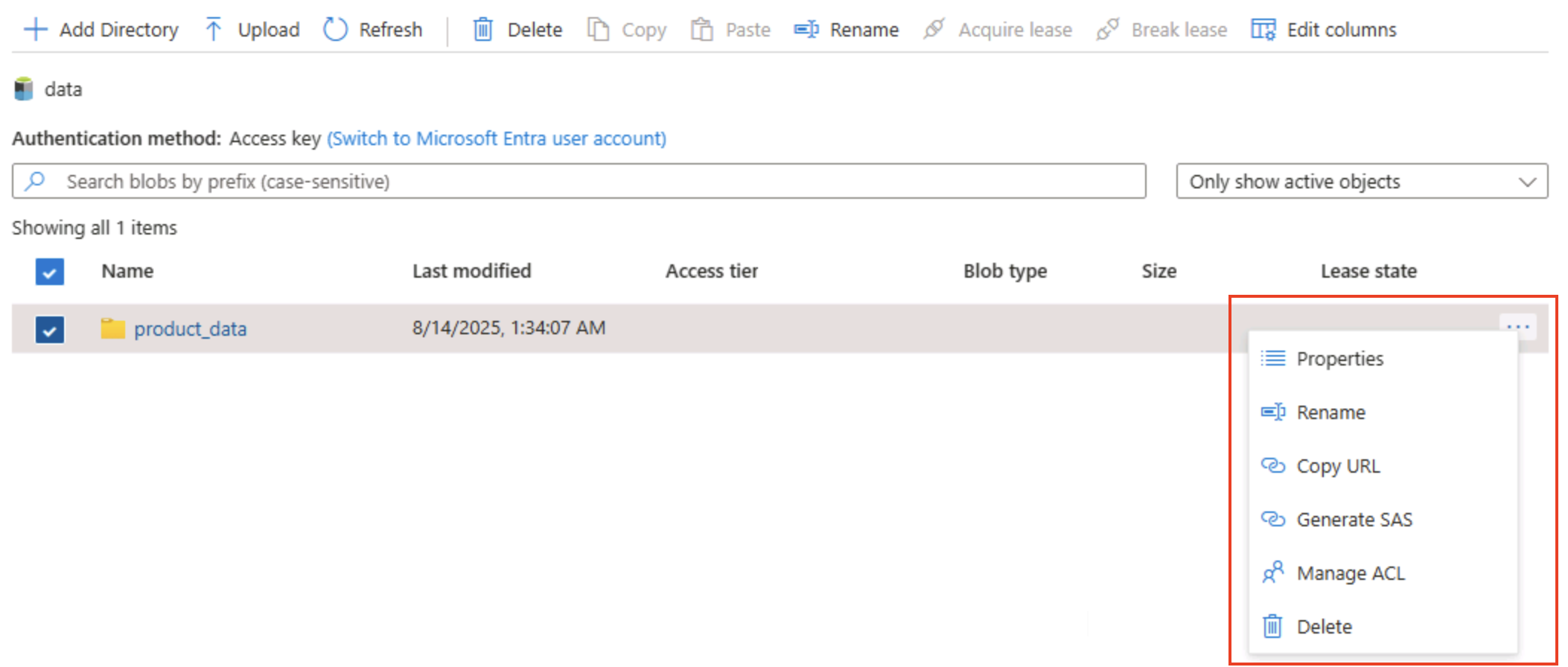
Dica: pastas reais permitem que você aplique a segurança de privilégios mínimos na granularidade da pasta, renomeie com segurança e acelere listagens recursivas em vez de verificar milhares de nomes de blob prefixados.
-
Use o ícone X no canto superior direito da página de dados para fechar a página e retornar à página Contêineres.
Explorar os Arquivos do Azure
O Armazenamento de Arquivos do Azure fornece uma maneira de criar compartilhamentos de arquivos baseados em nuvem.
Dica: os Arquivos do Azure oferecem pontos de extremidade SMB/NFS para cenários de lift-and-shift em que os aplicativos esperam um sistema de arquivos tradicional. Ele complementa (não substitui) o armazenamento de blobs dando suporte a bloqueios de arquivos e ferramentas nativas do SO.
-
Na página do portal do Azure para seu contêiner de armazenamento, no lado esquerdo, na seção Armazenamento de dados, selecione Compartilhamentos de arquivos.
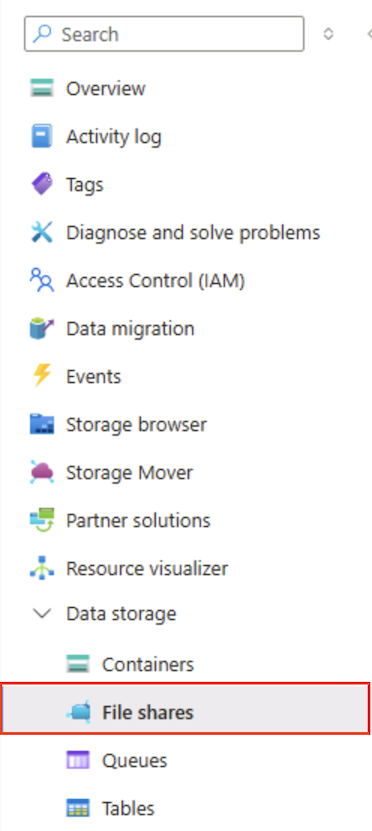
-
Na página Compartilhamentos de arquivo, selecione + Compartilhamento de arquivos e adicione um novo compartilhamento de arquivo chamado
filesusando o nível Otimizado para transações. -
Selecione Avançar: Backup > e desative o backup. Em seguida, selecione Examinar + criar.
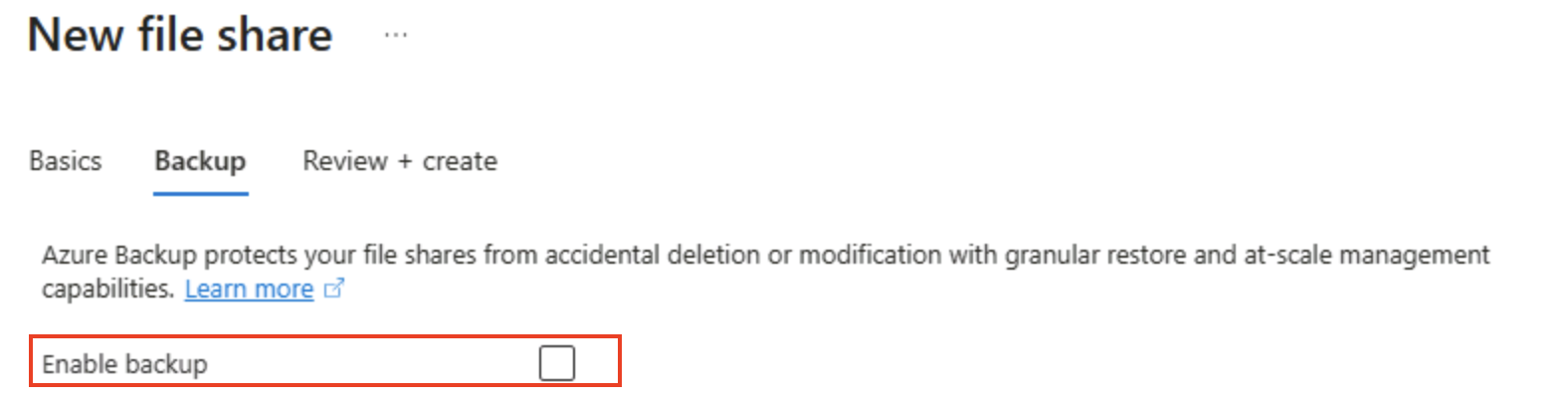
Dica: desabilitar o backup mantém os custos baixos para um ambiente de laboratório de curta duração — você o habilitaria para resiliência de produção.
-
Nos Compartilhamentos de arquivos, abra o compartilhamento de novos arquivos.
-
Na parte superior da página, selecione Conectar. Em seguida, no painel Conectar, observe que há guias para sistemas operacionais comuns (Windows, Linux e macOS) que contêm scripts que você pode executar para se conectar à pasta compartilhada a partir de um computador cliente.
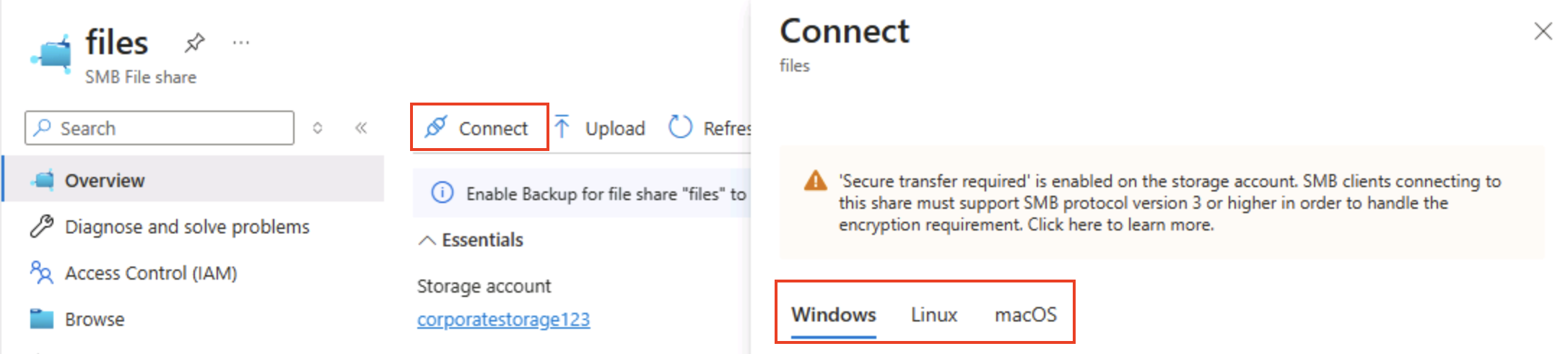
Dica: os scripts gerados mostram exatamente como montar o compartilhamento usando comandos nativos da plataforma, ilustrando padrões de acesso híbrido de máquinas virtuais, contêineres ou servidores locais.
-
Feche o painel Conectar e, em seguida, feche a página de arquivos para retornar à página Compartilhamentos de arquivos para sua conta de armazenamento do Azure.
Explorar o Tabelas do Azure
O Tabelas do Azure fornece um armazenamento de chave/valor para aplicativos que precisam armazenar valores de dados, mas não precisam da funcionalidade completa e da estrutura de um banco de dados relacional.
Dica: o armazenamento de tabelas troca consultas e junções avançadas por custo ultrabaixo, flexibilidade sem esquema e escala horizontal — ideal para logs, dados de IoT ou perfis de usuário.
-
Na página do portal do Azure para seu contêiner de armazenamento, no lado esquerdo, na seção Armazenamento de dados, selecione Tabelas.
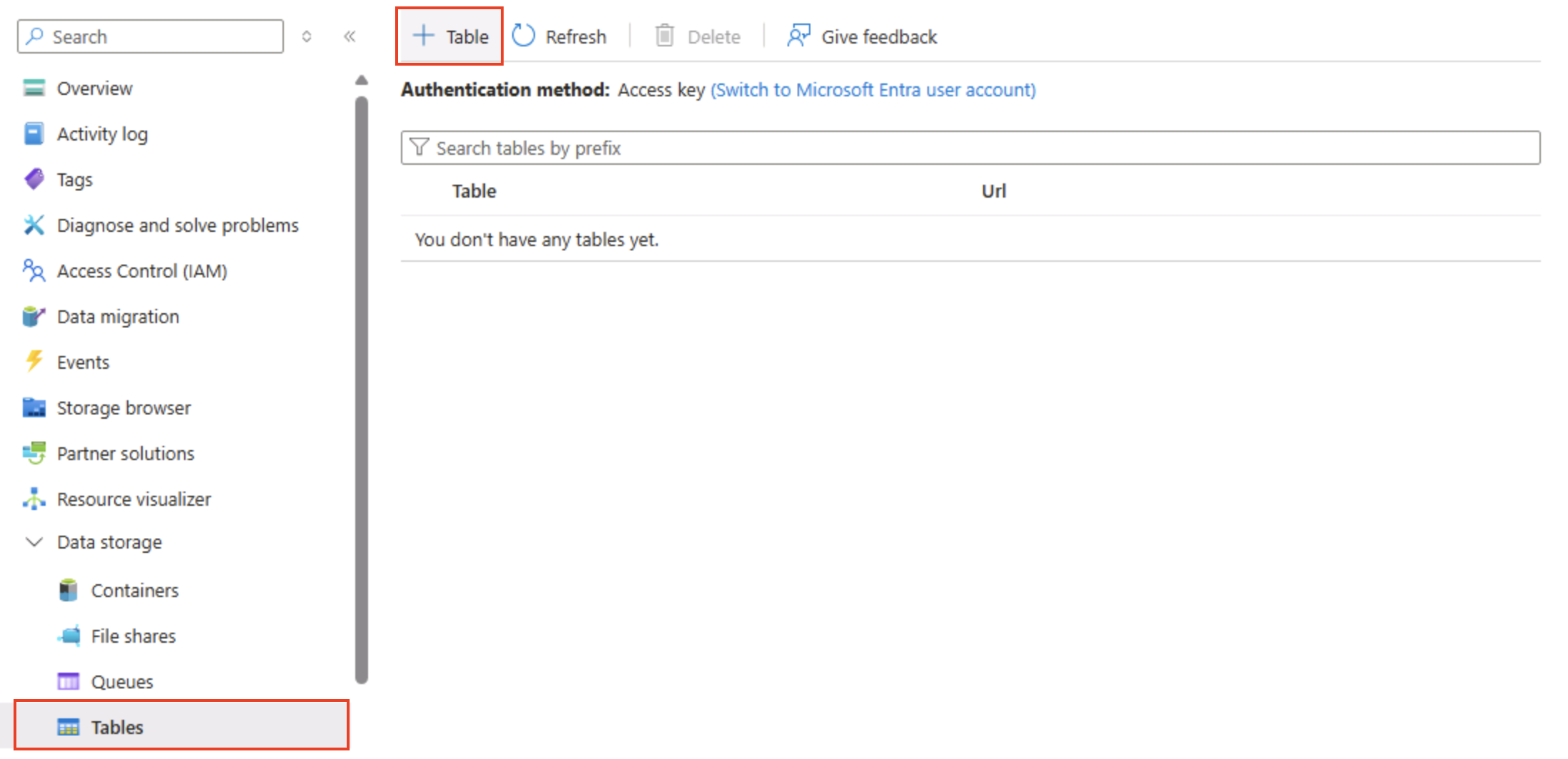
-
Na página Tabelas, selecione + Tabela e crie uma tabela chamada
products. -
Após a criação da tabela produtos, no painel à esquerda, na seção superior, selecione Navegador de armazenamento.
-
No gerenciador de armazenamento, selecione Tabelas e verifique se a tabela de produtos está listada.
-
Selecione a tabela de produtos.
-
Na página do produto, selecione + Adicionar entidade.
- No painel Adicionar entidade, insira os seguintes valores de chave:
- PartitionKey: 1
- RowKey: 1
Dica: PartitionKey agrupa entidades relacionadas para distribuir a carga; RowKey as identifica exclusivamente dentro da partição. Juntos, eles formam uma chave primária composta rápida para pesquisas.
-
Selecione Adicionar propriedade e crie duas novas propriedades com os seguintes valores:
Nome da propriedade Type Valor Nome String Widget Price Double 2,99 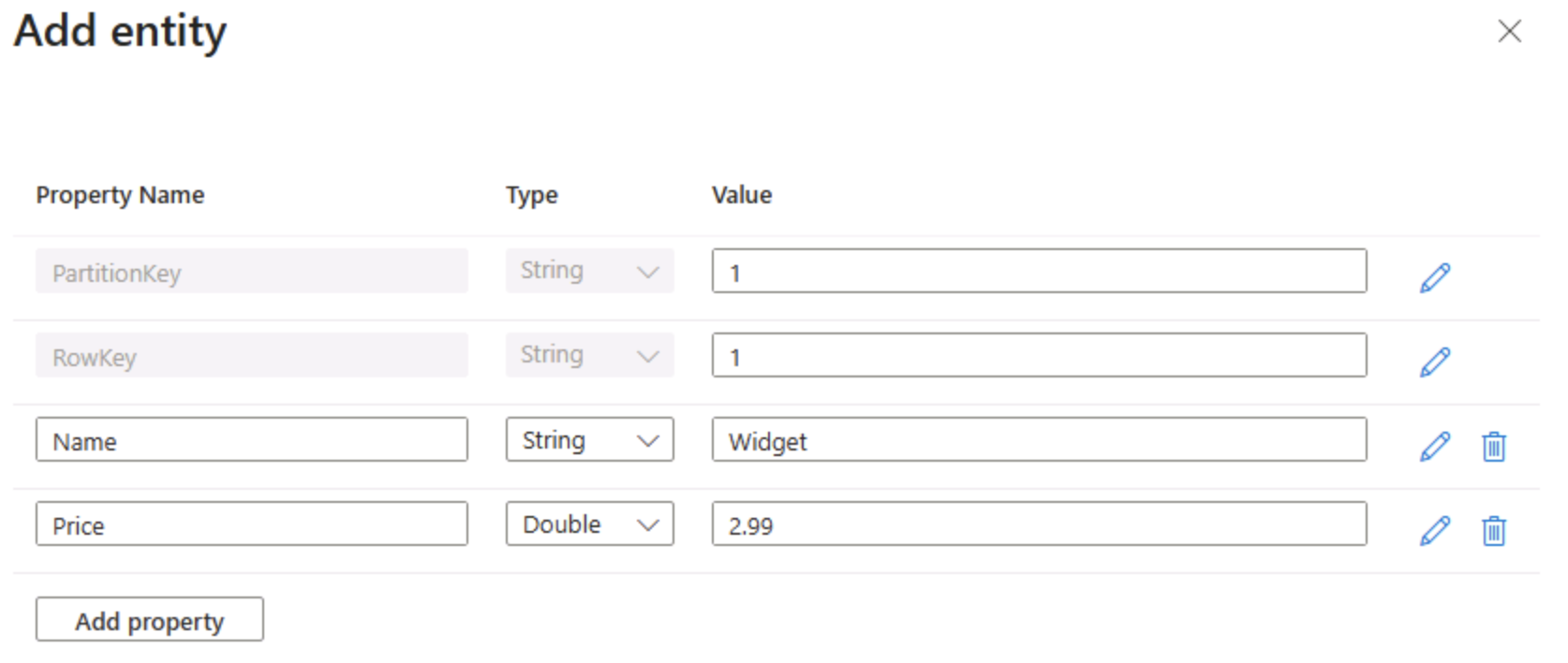
-
Selecione Inserir para inserir uma linha para a nova entidade na tabela.
-
No navegador de armazenamento, verifique se uma linha foi adicionada à tabela de produtos e se uma coluna Carimbo de data/hora foi criada para indicar quando a linha foi modificada pela última vez.
-
Adicione outra entidade à tabela de produtos com as seguintes propriedades:
Nome da propriedade Type Valor PartitionKey String 1 RowKey String 2 Nome String Kniknak Preço Double 1,99 Descontinuado Boolean true Dica: adicionar uma segunda entidade com chaves diferentes e uma propriedade booliana extra demonstra a flexibilidade do esquema na gravação — novos atributos não exigem uma migração.
-
Após inserir a nova entidade, verifique se uma linha contendo o produto descontinuado é mostrada na tabela.
Você inseriu dados manualmente na tabela usando a interface do navegador de armazenamento. Em um cenário real, os desenvolvedores de aplicativos podem usar a API de Tabela do Armazenamento do Azure para criar aplicativos que leem e gravam valores em tabelas, tornando-a uma solução econômica e escalonável para armazenamento NoSQL.
Dica: se você tiver concluído da exploração do Armazenamento do Azure, exclua o grupo de recursos criado no exercício. Excluir o grupo de recursos é a maneira mais rápida de evitar encargos contínuos removendo todos os recursos criados em uma ação.