Explorar o Banco de Dados SQL do Azure
Neste laboratório, você aprenderá a provisionar um Banco de Dados SQL do Azure e interagir com ele usando consultas SQL. Você usará o banco de dados de amostra AdventureWorks da Microsoft, que fornece tabelas e dados pré-preenchidos, para que você possa se concentrar em explorar e consultar dados relacionais sem precisar criar seu esquema ou inserir registros de exemplo. Essa abordagem mantém as coisas simples e permite que você se concentre em entender os principais conceitos do banco de dados e da sintaxe do SQL.
Este laboratório levará aproximadamente 15 minutos para ser concluído.
Antes de começar
É necessário ter uma assinatura do Azure com acesso de nível administrativo.
Provisionar um recurso do Banco de Dados SQL do Azure
-
No Portal do Azure, selecione + Criar recurso no canto superior esquerdo e pesquise
Azure SQL. Em seguida, na página SQL do Azure resultante, selecione Criar.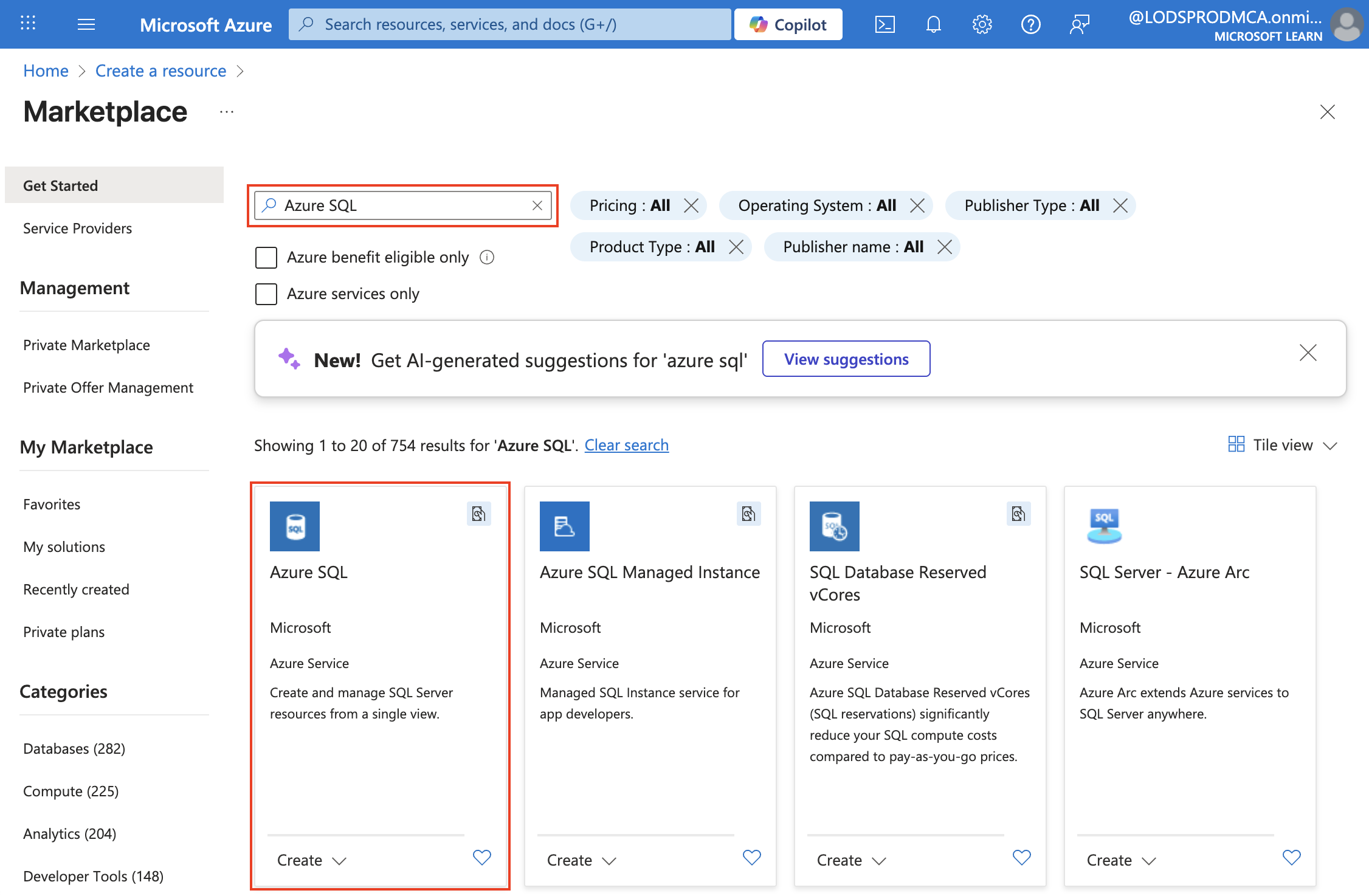
-
Examine as opções de SQL do Azure que estão disponíveis e, em seguida, no bloco Bancos de dados SQL, verifique se a opção Banco de dados individual está selecionada e escolha Criar.
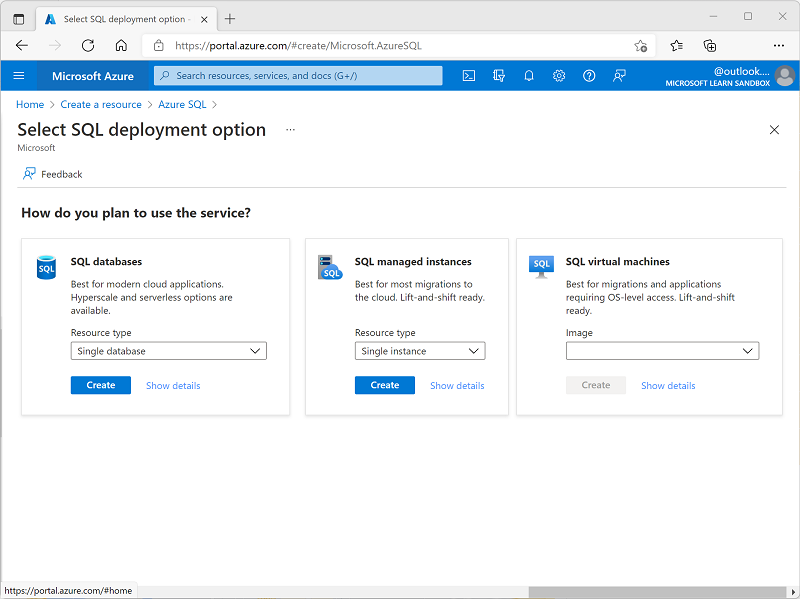
Dica: o banco de dados individual é o mais simples e rápido de configurar para este laboratório. As outras opções adicionam configurações de que você ainda não precisa.
- Insira os seguintes valores na página Criar Banco de Dados SQL e deixe todas as outras propriedades com a configuração padrão:
- Assinatura: Selecione sua assinatura do Azure.
- Grupo de recursos: crie um grupo de recursos com um nome de sua escolha.
- Nome do banco de dados:
AdventureWorks - Servidor: selecione Criar novo e crie um servidor com um nome exclusivo em qualquer local disponível. Use Autenticação de SQL e especifique seu nome como o logon de administrador do servidor e uma senha devidamente complexa (lembre-se da senha, você precisará dela mais tarde).
- Deseja usar o pool elástico do SQL?: Não
- Ambiente de carga de trabalho: desenvolvimento
- Computação + armazenamento: deixar inalterado
- Redundância de armazenamento de backup: Armazenamento de backup com redundância local
Dica: a autenticação SQL é rápida de configurar para a última (sem etapas adicionais do Microsoft Entra ID). Os padrões de desenvolvimento são mais baratos e rápidos. O backup local é a opção de baixo custo e funciona bem para um banco de dados de prática temporário.
-
Na página Criar Banco de Dados SQL, selecione Avançar: Redes > e, na página Redes, na seção Conectividade de rede, selecione Ponto de extremidade público. Em seguida, selecione Sim para ambas as opções na seção Regras de firewall para permitir o acesso ao servidor de banco de dados por meio dos serviços do Azure e do seu endereço IP de cliente atual.
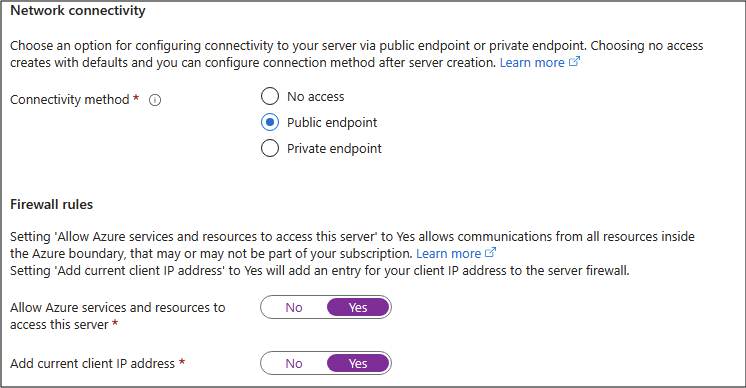
Dica: o ponto de extremidade público + permitir seu IP permite que você se conecte imediatamente. Isso é bom para um laboratório curto. Em projetos reais, você normalmente bloqueia mais o acesso.
-
Selecione Avançar: Segurança > e configure a opção Habilitar Microsoft Defender para SQL como Não agora.
Dica: o Defender é um complemento de segurança pago. Nós o ignoramos aqui para manter as coisas simples e evitar custos em um exercício curto.
-
Selecione Avançar: Configurações adicionais > e, na guia Configurações adicionais, configure a opção Usar dados existentes como Amostra (isso criará um banco de dados de exemplo que pode ser explorado posteriormente).
Dica: os dados de amostra fornecem tabelas e linhas prontas para que você possa começar a consultar imediatamente.
-
Selecione Examinar + Criar e depois Criar para criar o Banco de Dados SQL do Azure.
-
Aguarde o fim da implantação. Em seguida, acesse o recurso que foi implantado, que deve ter essa aparência:
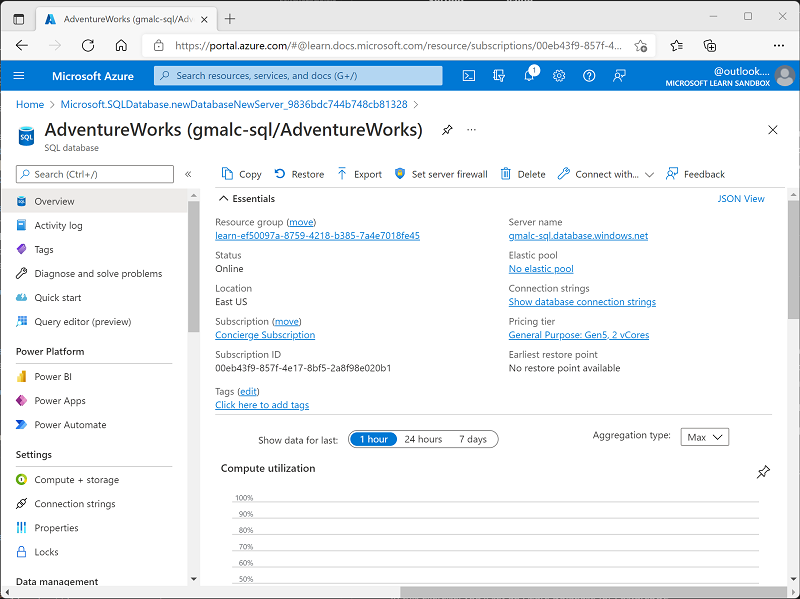
-
No painel no lado esquerdo da página, selecione Editor de consultas (versão prévia) e, em seguida, entre usando as credenciais de administrador e a senha que você especificou para o servidor.
Observação: se uma mensagem de erro informando que o endereço IP do cliente não é permitido for exibida, selecione o link Incluir o IP na lista de permitidos… no final da mensagem para permitir o acesso e tente entrar novamente (anteriormente, você adicionou o endereço IP do cliente do seu computador às regras de firewall, mas o editor de consultas pode se conectar por meio de um endereço diferente, dependendo da configuração da rede).
O editor de consultas tem essa aparência:
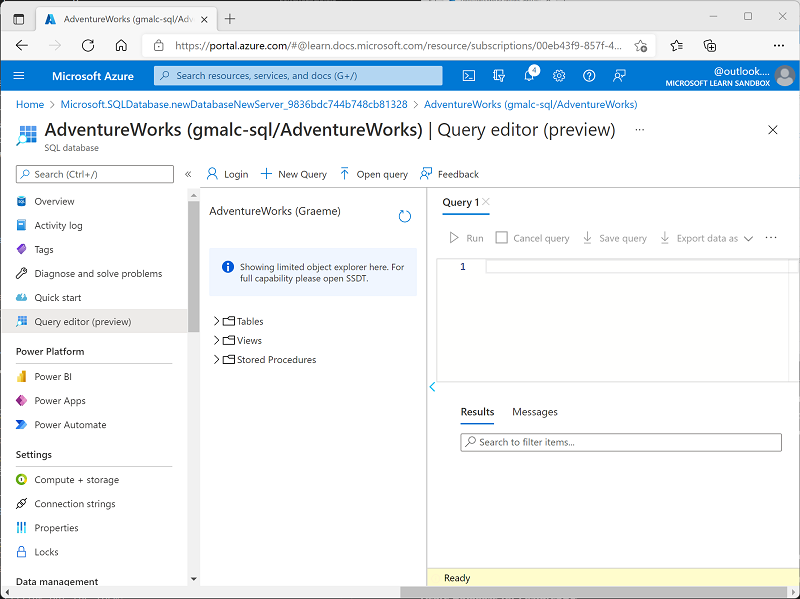
-
Expanda a pasta Tabelas para ver as tabelas no banco de dados.
-
No painel Consulta 1, insira a seguinte instrução SQL:
SELECT * FROM SalesLT.Product;Dica: SELECT * mostra rapidamente todas as colunas e alguns valores. (Em aplicativos reais, você geralmente o evita e escolhe apenas as colunas de que precisa.)
-
Selecione ▷ Executar acima da consulta para executá-la e visualizar os resultados, que devem incluir todas as colunas de todas as linhas na tabela SalesLT.Product, conforme mostrado abaixo:
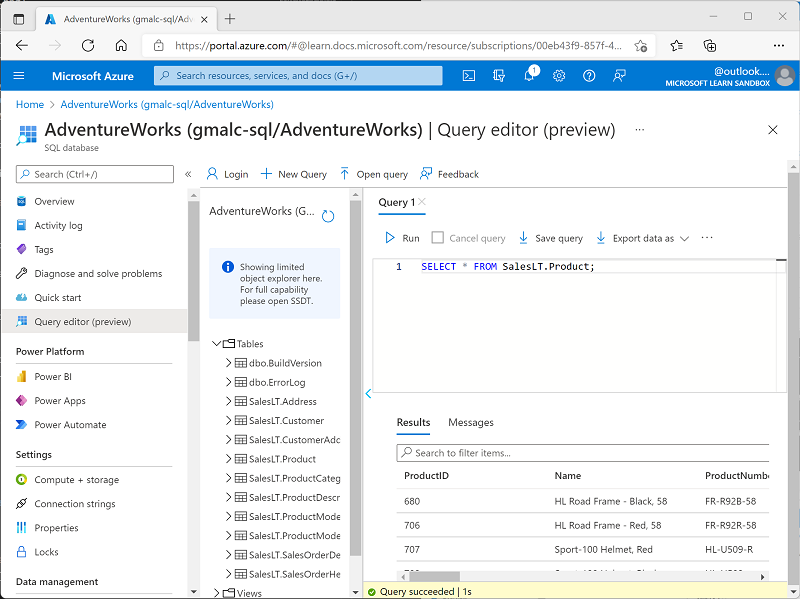
-
Substitua a instrução SELECT pelo seguinte código e selecione ▷ Executar para executar a nova consulta e revisar os resultados (que incluem somente as colunas ProductID, Name, ListPrice e ProductCategoryID):
SELECT ProductID, Name, ListPrice, ProductCategoryID FROM SalesLT.Product;Dica: listar apenas as colunas necessárias mantém os resultados menores e pode ser executado mais rapidamente.
-
Agora, experimente a seguinte consulta, que usa uma JOIN para obter o nome da categoria da tabela SalesLT.ProductCategory:
SELECT p.ProductID, p.Name AS ProductName, c.Name AS Category, p.ListPrice FROM SalesLT.Product AS p INNER JOIN SalesLT.ProductCategory AS c ON p.ProductCategoryID = c.ProductCategoryID;Dica: JOIN mostra como extrair dados relacionados (o nome da categoria) de outra tabela usando um ID correspondente.
- Feche o painel do editor de consultas, descartando suas edições.
Dica: se você tiver concluído a exploração do Banco de Dados SQL do Azure, exclua o grupo de recursos criado neste exercício. A exclusão do grupo de recursos remove todos os recursos em uma etapa. Ela também minimiza o custo.