Microsoft Fabric のデータ分析を探索する
この演習では、Microsoft Fabric Lakehouse のデータ インジェストと分析について探索します。
このラボでは、次のことを行います。
- Microsoft Fabric Lakehouse の概念を理解する。Fabric でのデータ資産の整理と管理の中心となる、ワークスペースとレイクハウスを作成する方法を学びます。
- パイプラインを使用してデータを取り込む。ガイド付きパイプラインを使用して外部データをレイクハウスに取り込み、手動コーディングなしでクエリを実行できるようにします。
- SQL を使用してデータを探索してクエリを実行する。使い慣れた SQL クエリを使用して取り込まれたデータを分析し、Fabric 内で直接分析情報を得ます。
- リソースを管理する:不要な料金を回避するためにリソースをクリーンアップするためのベスト プラクティスを学びます。
NYC タクシー データセットの背景
“NYC Taxi - Green” データセットには、乗車および降車時刻、場所、乗車距離、運賃、乗客数など、ニューヨーク市のタクシー乗車の詳細な記録が含まれています。 都市のモビリティ、需要予測、異常検出を探索するために、Data Analytics と機械学習で広く使用されています。 このラボでは、この実際のデータセットを使用して、Microsoft Fabric でのデータ インジェストと分析を実践します。
このラボは完了するまで、約 25 分かかります。
注: この演習を完了するには、Microsoft Fabric ライセンスが必要です。 無料の Fabric 試用版ライセンスを有効にする方法の詳細については、Fabric の概要に関するページを参照してください。 これを行うには、Microsoft の “学校” または “職場” アカウントが必要です。** ** お持ちでない場合は、Microsoft Office 365 E3 以降の試用版にサインアップできます。
Microsoft Fabric の機能を初めて使用する場合は、ヒントを含むプロンプトが表示されることがあります。これらを閉じます。
ワークスペースの作成
Fabric でデータを操作する前に、Fabric 試用版を有効にしてワークスペースを作成してください。
ヒント:ワークスペースは、すべての資産 (レイクハウス、パイプライン、ノートブック、レポート) のコンテナーです。Fabric 容量を有効にすると、これらの項目が実行されます。
-
ブラウザーの
https://app.fabric.microsoft.com/home?experience=fabricで Microsoft Fabric ホーム ページに移動し、Fabric 資格情報でサインインします。 -
左側のメニュー バーで、 [ワークスペース] を選択します (アイコンは 🗇 に似ています)。
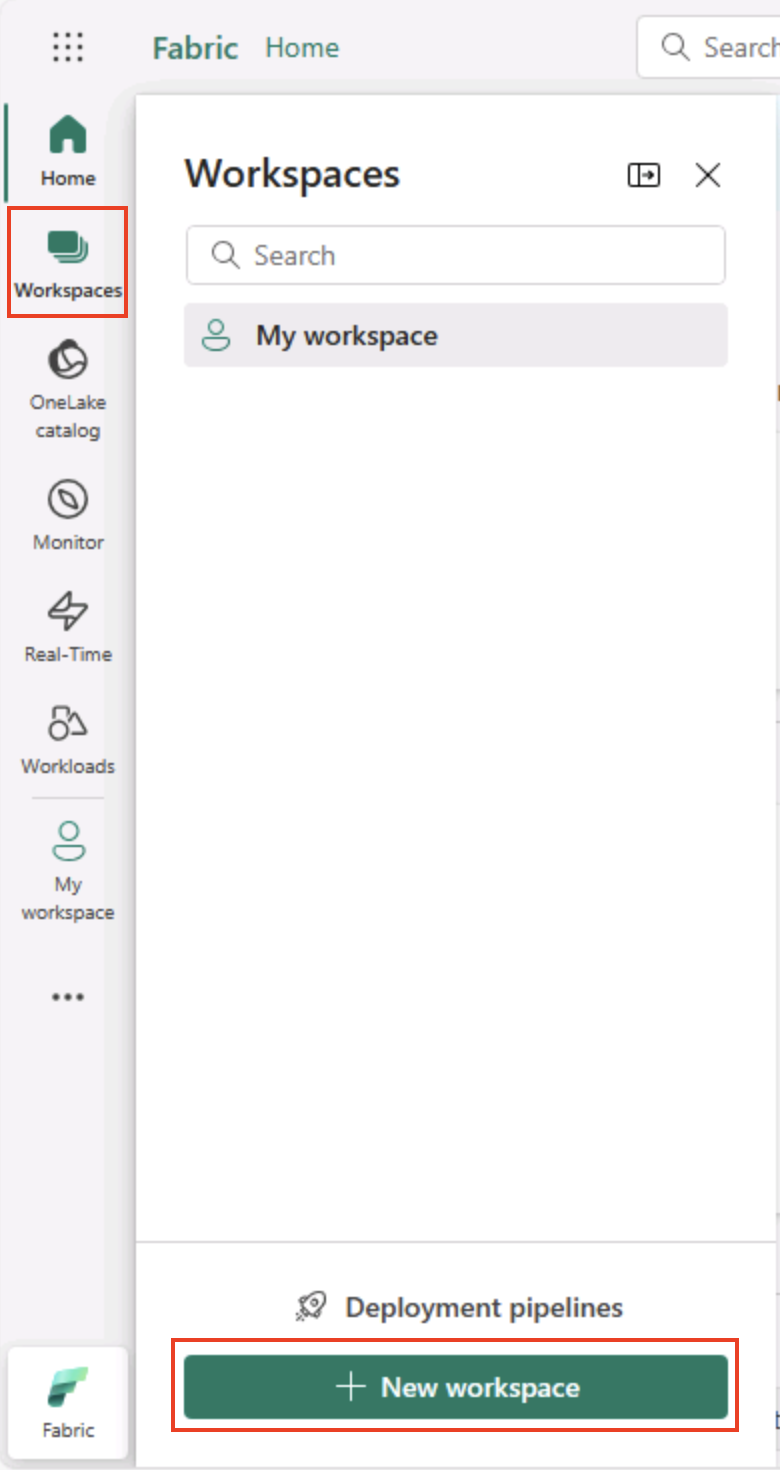
-
新しいワークスペースを任意の名前で作成し、 [詳細] セクションで、Fabric 容量を含むライセンス モード (“試用版“、Premium、または Fabric) を選択します。
ヒント Fabric を含む容量を選択すると、Data Engineering タスクに必要なエンジンがワークスペースに与えられます。専用のワークスペースを使用すると、ラボ リソースが分離されたままになるため、簡単にクリーンアップできます。
-
開いた新しいワークスペースは空のはずです。
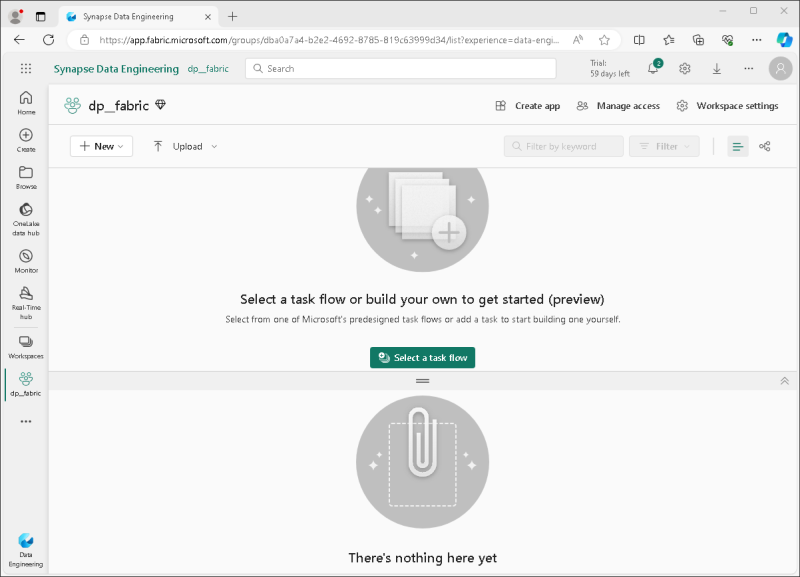
レイクハウスを作成する
ワークスペースが作成されたので、次にデータ ファイル用のデータ レイクハウスを作成します。
ヒント:レイクハウスでは OneLake にファイルとテーブルがまとめられます。生ファイルを格納したり、SQL を使用してクエリを実行できるマネージド Delta テーブルを作成したりすることもできます。
-
左側のメニュー バーで、[作成] を選択します。 [新規] ページの [[Data Engineering] セクションで、[レイクハウス] を選択します。 任意の一意の名前を設定します。
注: [作成] オプションがサイド バーにピン留めされていない場合は、最初に省略記号 (…) オプションを選択する必要があります。
![メニュー バーにある Fabric の [作成] オプションのスクリーンショット。](/DP-900T00A-Azure-Data-Fundamentals.ja-jp/Instructions/Labs/images/fabric-workspace-create.png)
1 分ほどすると、新しいレイクハウスが作成されます。
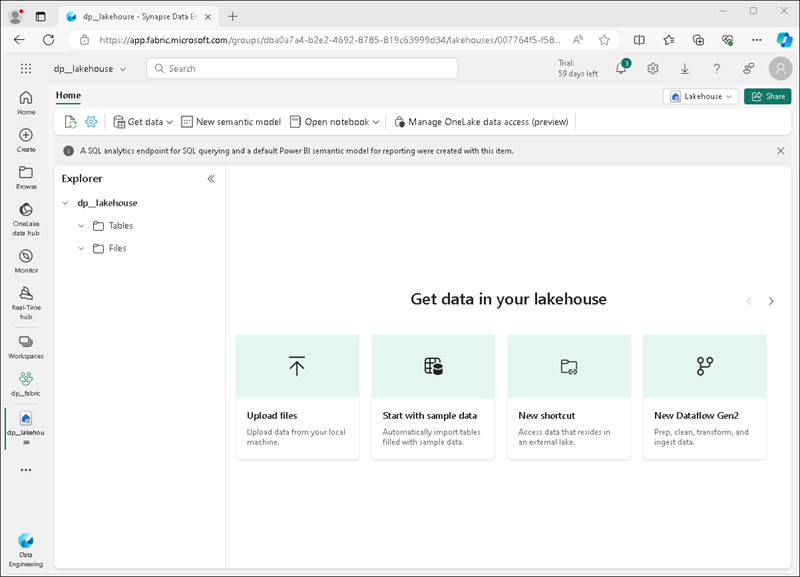
-
新しいレイクハウスを表示します。左側の [レイクハウス エクスプローラー] ペインを使用すると、レイクハウス内のテーブルとファイルを参照できることに注意してください。
- Tables フォルダーには、SQL セマンティクスを使用してクエリを実行できるテーブルが含まれています。 Microsoft Fabric レイクハウスのテーブルは、Apache Spark でよく使われるオープンソースの Delta Lake ファイル形式に基づいています。
- Files フォルダーには、マネージド デルタ テーブルに関連付けられていないレイクハウスの OneLake ストレージ内のデータ ファイルが含まれています。 このフォルダーに ‘‘ショートカット’’ を作成して、外部に格納されているデータを参照することもできます。**
現在、レイクハウスにはテーブルやファイルはありません。
ヒント:生データまたはステージング データには Files を使用し、キュレーション済みでクエリ対応のデータセットにはテーブルを使用します。テーブルは Delta Lake によってサポートされるため、信頼性の高い更新と効率的なクエリがサポートされています。
データの取り込み
データを簡単に取り込むには、パイプラインでデータのコピー アクティビティを使用して、データをソースから抽出し、レイクハウス内のファイルにコピーします。
ヒント:パイプラインは、データをレイクハウスに取り込むための、ガイド付きの反復可能な方法を提供します。ゼロからコーディングするよりも簡単で、必要に応じて後でスケジュールすることができます。
-
ご自分のレイクハウスの [ホーム] ページで、[データの取得] メニューの [新しいデータ パイプライン] を選択し、Ingest Data という名前の新しいデータ パイプラインを作成します。
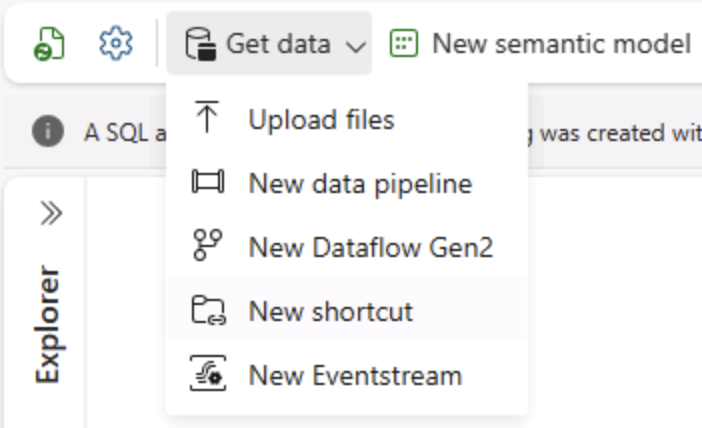
-
データのコピー ウィザードの [データ ソースの選択] ページで、[サンプル データ] を選択し、NYC Taxi - Green サンプル データセットを選択します。
![[サンプル データ] オプションが強調表示されているパイプラインのデータ コピー ウィザードのスクリーンショット](/DP-900T00A-Azure-Data-Fundamentals.ja-jp/Instructions/Labs/images/fabric-pipeline-sampledata.png)
![[データ ソースの選択] ページのスクリーンショット。](/DP-900T00A-Azure-Data-Fundamentals.ja-jp/Instructions/Labs/images/choose-data-source.png)
-
[データ ソースへの接続] ページでデータ ソース内のテーブルを表示します。 ニューヨーク市のタクシー乗車の詳細を含むテーブルが 1 つ必要です。 [次へ] を選択して、[データの宛先に接続] ページに進みます。
- [データのコピー先への接続] ページで、次のデータ コピー先オプションを設定し、[次へ] を選択します。
- ルート フォルダー: テーブル
- 設定の読み込み: 新しいテーブルに読み込む
- 変換先テーブル名: taxi_rides (これを変更する前に、列マッピングのプレビューが表示されるまで待つ必要がある場合があります)
- 列マッピング: “既定のマッピングのままにする”**
- パーティションを有効にする: “未選択”**
![パイプラインの [宛先] オプションのスクリーンショット](/DP-900T00A-Azure-Data-Fundamentals.ja-jp/Instructions/Labs/images/fabric-pipeline-destination.png)
これらを選択する理由
テーブルを root として始めるため、データは直接マネージド Delta テーブルに格納され、すぐにクエリを実行できます。新しいテーブルに読み込むため、このラボは自己完結型のままになり、既存のテーブルは上書きされません。サンプル データは既に想定されている構造と一致しているため既定の列マッピングを使用します。カスタム マッピングは必要ありません。パーティション分割は、この小さなデータセットをシンプルにしておくためにオフになっています。パーティション分割は大規模なデータに役立ちますが、ここでは必要ありません。
-
[レビューと保存] ページで、 [データ転送をすぐに開始する] オプションが確実に選択されているようにし、 [保存と実行] を選択します。
ヒント:すぐに開始すると、パイプラインの動作を監視し、追加の手順なしでデータが到着することを確認できます。
次に示すように、データのコピー アクティビティを含む新しいパイプラインが作成されます。
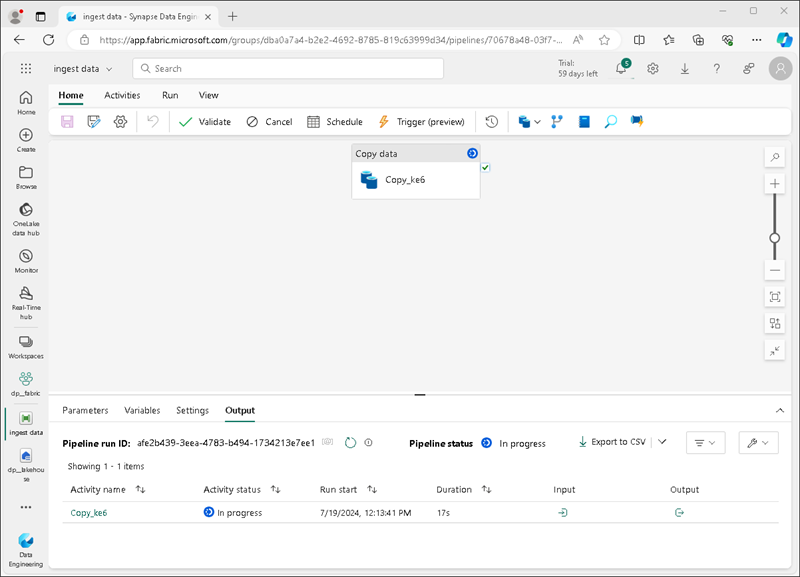
パイプラインの実行が開始されたら、パイプライン デザイナーの [出力] ペインで状態を監視できます。 ↻ ([更新]) アイコンを使用して、状態を更新し、正常に終了するまで待ちます (10 分以上かかる場合があります)。** この特定のデータセットには、約 2.5 Gb のデータを格納する 7,500 万を超える行が含まれています。
-
左側のハブ メニュー バーで、レイクハウスを選択します。

-
[ホーム] ページの [Lakehouse エクスプローラー] ウィンドウの [テーブル] ノードの […] メニューで [更新] を選択し、[テーブル] を展開して、taxi_rides テーブルが作成されたことを確認します。
![Fabric レイクハウスの [更新] オプションのスクリーンショット](/DP-900T00A-Azure-Data-Fundamentals.ja-jp/Instructions/Labs/images/fabric-lakehouse-tables-refresh.png)
注: 新しいテーブルに未確認と表示されている場合は、[更新] メニュー オプションを使用してビューを更新します。
ヒント:エクスプローラー ビューがキャッシュされます。更新により、新しいテーブルが正しく表示されるように、最新のテーブル メタデータが強制的にフェッチされます。
-
taxi_rides テーブルを選択して、その内容を表示します。
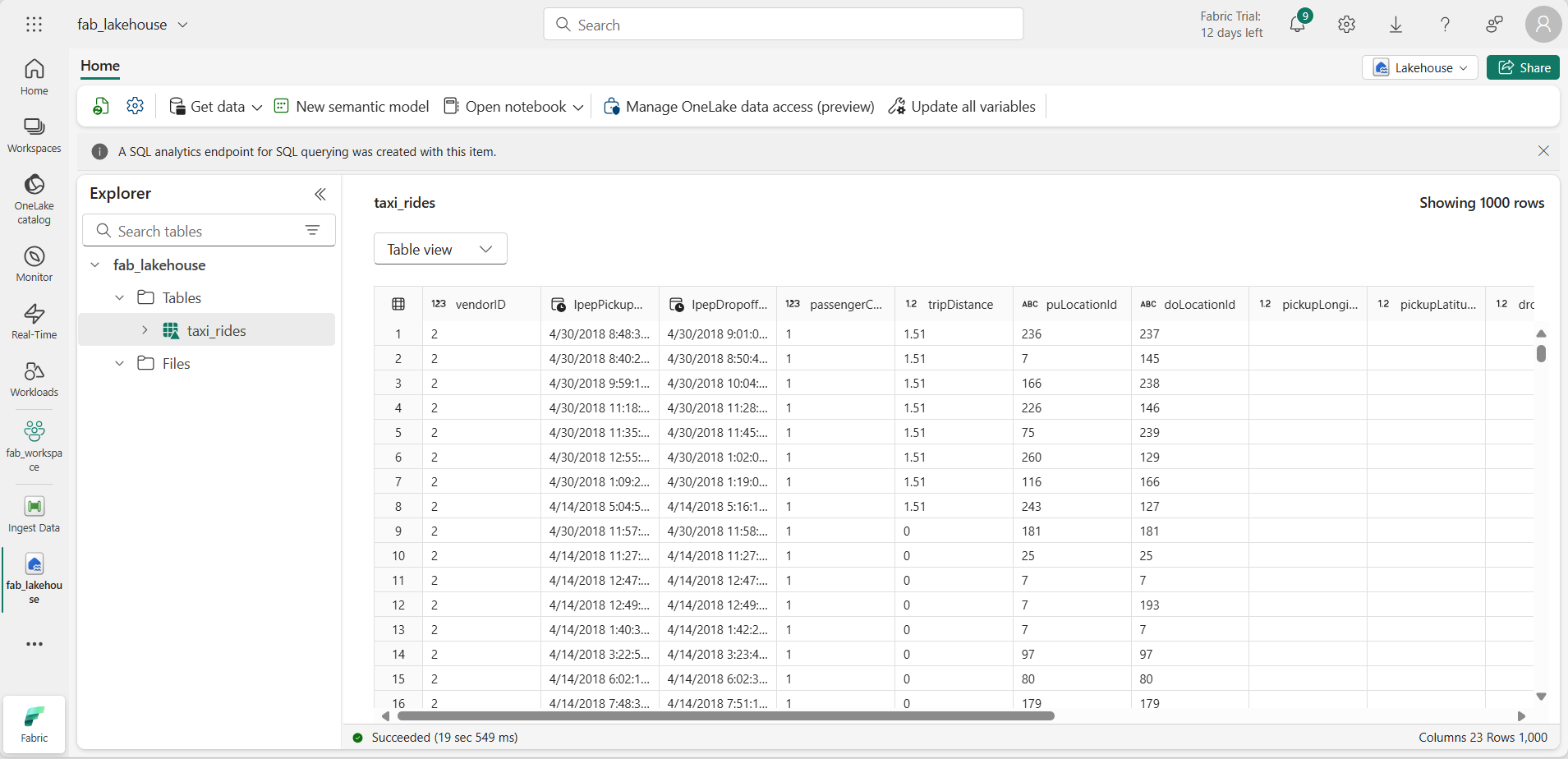
レイクハウス内のデータに対してクエリを実行する
レイクハウスのテーブルにデータを取り込んだので、SQL を使用してクエリを実行しましょう。
ヒント:レイクハウス テーブルは SQL に対応しています。データを別のシステムに移動することなく、すぐに分析できます。
-
[レイクハウス] ページの右上で、レイクハウスビューをご自分のレイクハウスの [SQL 分析エンドポイント] に切り替えます。
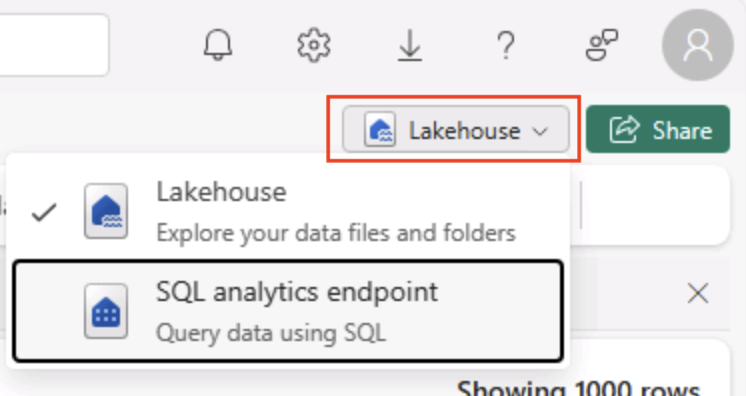
ヒント:SQL 分析エンドポイントは、レイクハウス テーブルで SQL クエリを実行するために最適化されており、使い慣れたクエリ ツールと統合されています。
-
ツール バーで、 [新しい SQL クエリ] を選択します。 クエリ エディターに次の SQL コードを入力します。
SELECT DATENAME(dw,lpepPickupDatetime) AS Day, AVG(tripDistance) As AvgDistance FROM taxi_rides GROUP BY DATENAME(dw,lpepPickupDatetime) -
[▷ 実行] ボタンを選択してクエリを実行し、結果を確認します。これには、各曜日の平均乗車距離が含まれている必要があります。
ヒント:このクエリでは、乗車を曜日名でグループ化し、平均距離を計算し、構築可能な集計の簡単な例を示します。
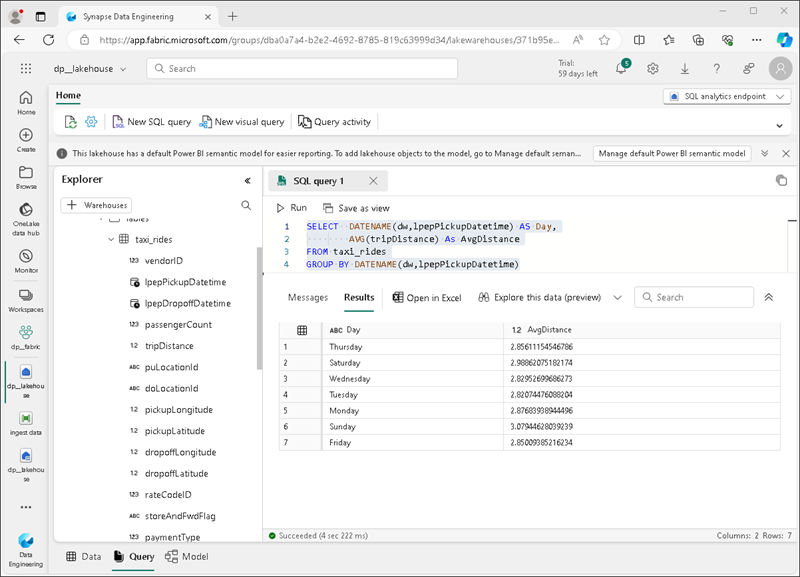
リソースをクリーンアップする
Microsoft Fabric の探索が終了したら、この演習用に作成したワークスペースを削除できます。
ヒント:ワークスペースを削除すると、ラボで作成されたすべての項目が削除され、請求が継続されないようにすることができます。
-
左側のバーで、ワークスペースのアイコンを選択して、それに含まれるすべての項目を表示します。
-
ツール バーの [ワークスペース設定] を選択します。
-
[全般] セクションで、[このワークスペースの削除] を選択します。