Azure SQL Database について調べる
このラボでは、Azure SQL データベースをプロビジョニングし、SQL クエリを使用してデータベースを操作する方法について説明します。 テーブルとデータが事前に設定された Microsoft AdventureWorks サンプル データベースを使用するので、独自のスキーマを作成したりサンプル レコードを挿入したりすることなく、リレーショナル データの探索とクエリに集中できます。 このアプローチにより、作業をシンプルに保ち、データベースの基本概念と SQL 構文の理解に集中できます。
このラボは完了するまで、約 15 分かかります。
開始する前に
管理レベルのアクセス権を持つ Azure サブスクリプションが必要です。
Azure SQL Database リソースをプロビジョニングする
-
Azure portal で、左上隅にある [+ リソースの作成] を選択し、
Azure SQLを検索します。 次に、表示される [Azure SQL] ページで、[作成] を選択します。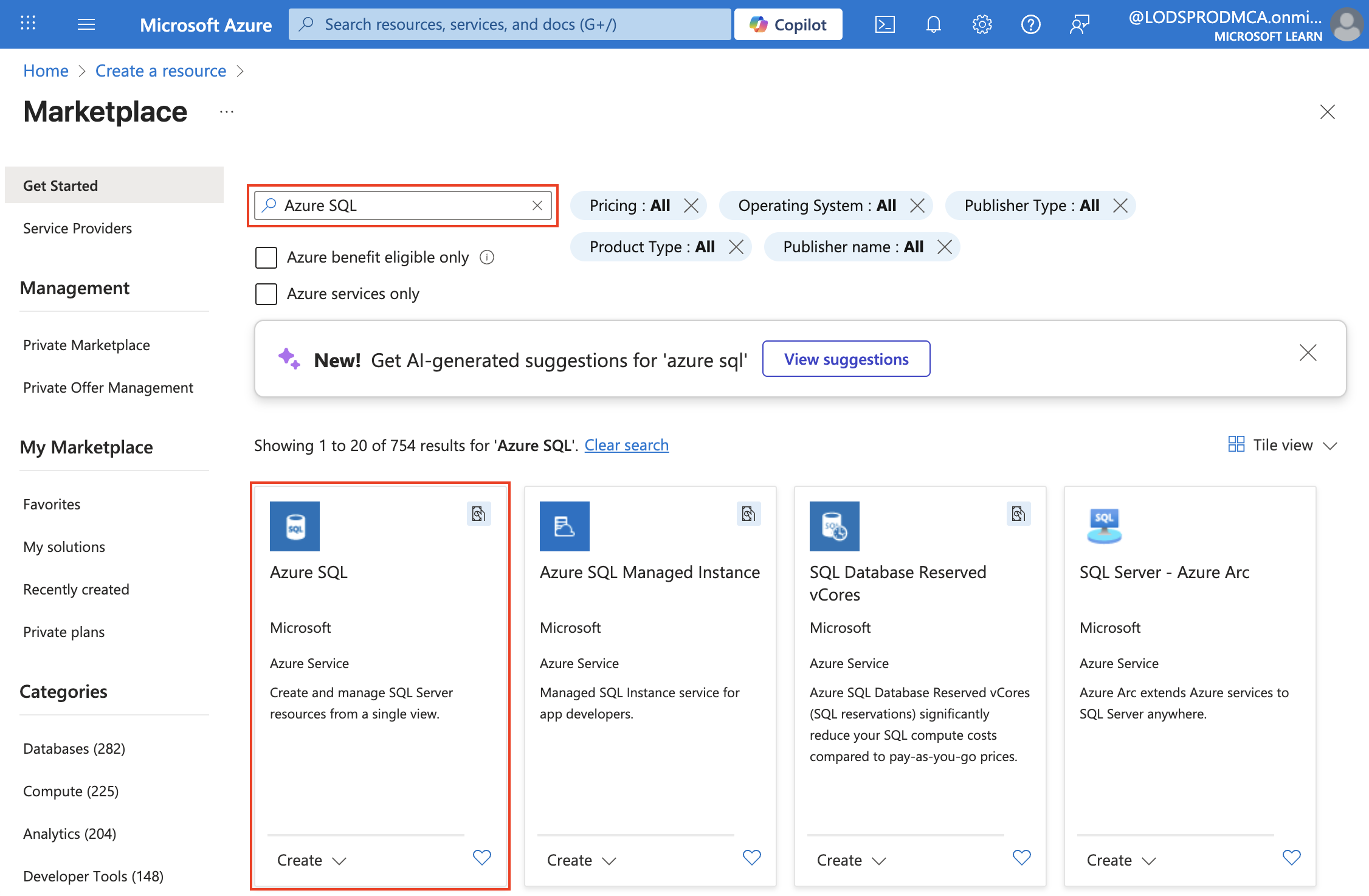
-
使用可能な Azure SQL のオプションを確認し、[SQL データベース] タイルで [単一データベース] が選択されていることを確認して、[作成] を選択します。
![[Azure SQL] ページが表示された Azure portal のスクリーンショット。](/DP-900T00A-Azure-Data-Fundamentals.ja-jp/Instructions/Labs/images/azure-sql-portal.png)
ヒント:このラボでは、単一データベースを設定するのが最も簡単で最速です。 他のオプションの場合、現時点では不要な設定が追加されます。
- [SQL データベースの作成] ページに次の値を入力し、他のすべてのプロパティは既定の設定のままにします。
- サブスクリプション:Azure サブスクリプションを選択します。
- リソース グループ: ご自分で選択した名前を持つ新しいリソース グループを作成します。
- データベース名:
AdventureWorks - サーバー: [新規作成] を選択し、使用可能な任意の場所に一意の名前を持つ新しいサーバーを作成します。 SQL 認証を使用し、サーバー管理者ログインとしてご自分の名前を指定して、適切な複雑なパスワードを指定します (パスワードを覚えておいてください。後で必要になります)。
- SQL エラスティック プールを使用しますか?: いいえ
- ワークロード環境: 開発
- コンピューティングとストレージ: 変更しません
- バックアップ ストレージの冗長性: “ローカル冗長バックアップ ストレージ”**
ヒント:最後に、SQL 認証を簡単にセットアップできます (Microsoft Entra ID の追加の手順は不要です)。開発の既定値はコストが低く高速です。 ローカル バックアップは低コストの選択肢であり、一時的な演習用データベースに適しています。
-
[SQL Database の作成] ページで、 [次へ: ネットワーク] を選択し、 [ネットワーク] ページの [ネットワーク接続] セクションで、 [パブリック エンドポイント] を選択します。 [ファイアウォール規則] セクションの両方のオプションに対して [はい] を選択すると、Azure サービスと現在のクライアント IP アドレスからデータベース サーバーへのアクセスが許可されます。
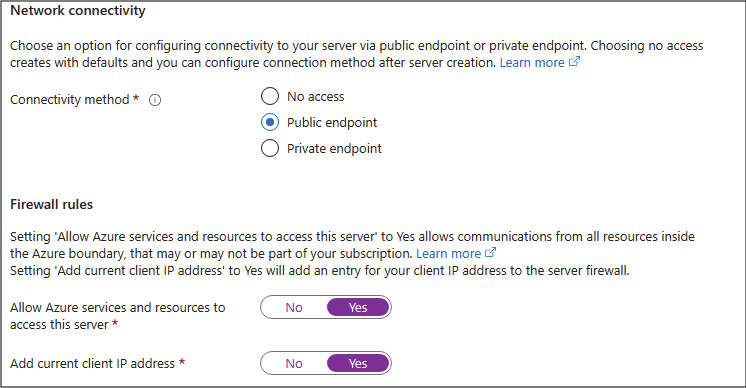
ヒント:パブリック エンドポイント + お使いの IP を許可することで、すぐに接続できます。短期間のラボに最適です。 通常、実際のプロジェクトでは、アクセスをより厳格にします。
-
[次へ: セキュリティ] を選択し、 [Microsoft Defender for SQL を有効にする] オプションを [今はしない] に設定します。
ヒント:Defender は有料のセキュリティ アドオンです。 作業をシンプルに保ち、短期間の演習で発生するコストを回避するため、ここではスキップします。
-
[次へ: 追加設定] を選択し、 [追加設定] タブで、 [既存のデータを使用します] オプションを [サンプル] に設定します (これにより、後で利用できるサンプル データベースが作成されます)。
ヒント: サンプル データには既製のテーブルと行が用意されているため、すぐにクエリを開始できます。
-
[確認と作成] を選択し、[作成] を選択して、Azure SQL データベースを作成します。
-
デプロイが完了するまで待ちます。 その後、デプロイされたリソースにアクセスすると、次のように表示されます。
![[SQL Database] ページが表示されている Azure portal のスクリーンショット。](/DP-900T00A-Azure-Data-Fundamentals.ja-jp/Instructions/Labs/images/sql-database-portal.png)
-
ページの左側のペインで、[クエリ エディター (プレビュー)] を選択し、サーバー用に指定した管理者のログインとパスワードを使用してサインインします。
注:クライアント IP アドレスが許可されていないことを示すエラー メッセージが表示された場合は、メッセージの最後にある [許可リスト IP] リンクを選択してアクセスを許可し、もう一度サインインします (以前にご自身のコンピューターのクライアント IP アドレスをファイアウォール規則に追加していますが、ネットワーク構成によっては、クエリ エディターが異なるアドレスから接続されることがあります)。
クエリ エディターは次のようになります。
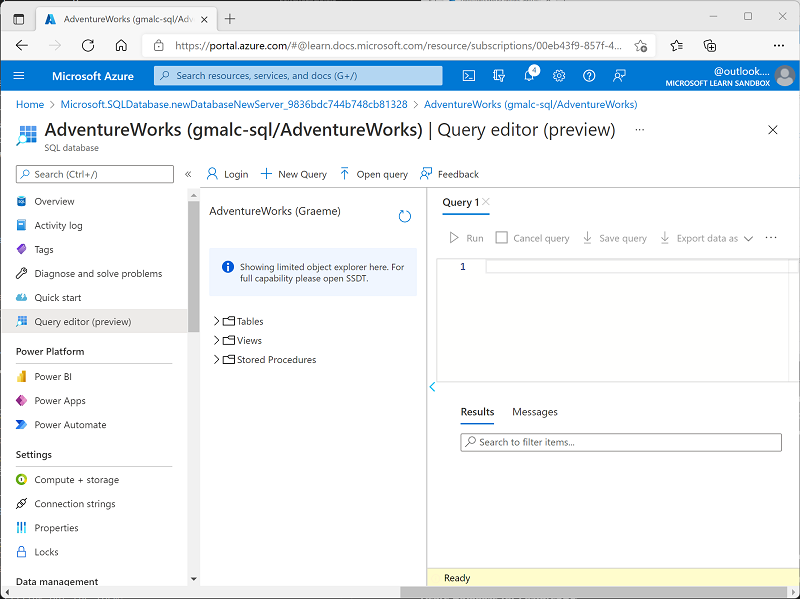
-
Tables フォルダーを展開し、データベース内のテーブルを表示します。
-
[クエリ 1] ペインで、次の SQL コードを入力します。
SELECT * FROM SalesLT.Product;_ヒント:SELECT * を使用すると、すべての列と一部の値をすばやく表示できます _(通常、実際のアプリではこれを避け、必要な列のみを選択します)。
-
次に示すように、クエリの上にある [▷ 実行] を選択して実行し、結果を表示します。これには、次に示すように、SalesLT.Product テーブルにあるすべての行のすべての列が含まれています。
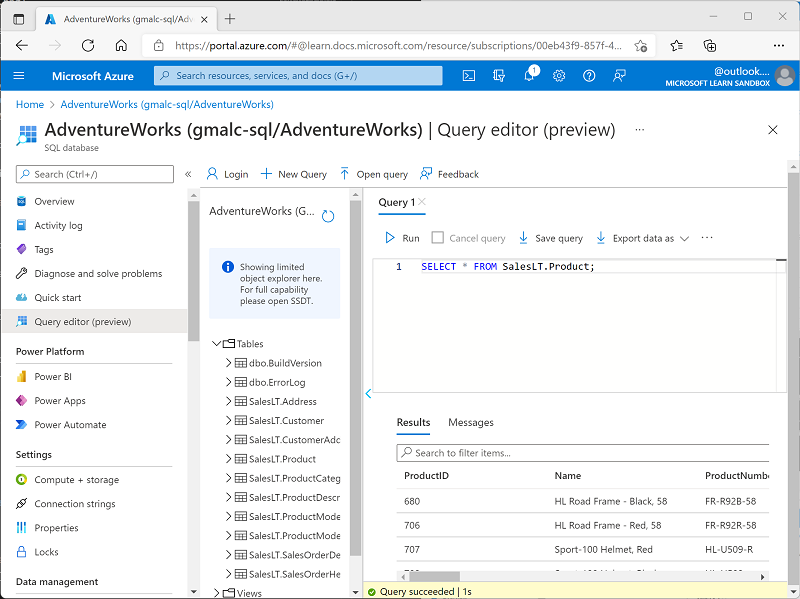
-
SELECT ステートメントを次のコードに置き換え、 [▷ 実行] を選択して新しいクエリを実行し、結果を確認します (ProductID、Name、ListPrice、ProductCategoryID の各列のみが含まれます)。
SELECT ProductID, Name, ListPrice, ProductCategoryID FROM SalesLT.Product;ヒント: 必要な列のみを一覧表示すると、結果のサイズを抑え、より高速に実行することができます。
-
次に、JOIN を使用して SalesLT.ProductCategory テーブルからカテゴリ名を取得する次のクエリを試してみましょう。
SELECT p.ProductID, p.Name AS ProductName, c.Name AS Category, p.ListPrice FROM SalesLT.Product AS p INNER JOIN SalesLT.ProductCategory AS c ON p.ProductCategoryID = c.ProductCategoryID;ヒント: この JOIN は、一致する ID を使用して別のテーブルから関連データ (カテゴリ名) をプルする方法を示しています。
- クエリ エディター ペインを閉じると、編集内容が破棄されます。
ヒント:Azure SQL Database の確認を完了したら、この演習で作成したリソース グループを削除できます。リソース グループを削除すると、1 つの手順ですべてのリソースが削除されます。 また、コストも最小限に抑えられます。