Esplorare i principi fondamentali della visualizzazione dei dati con Power BI
Completando questo lab si apprenderà come importare e modellare i dati da più origini in Power BI Desktop, creare relazioni e gerarchie per un’analisi più approfondita e formattare e classificare i dati per migliorare la visualizzazione. Verranno compilati report interattivi usando tabelle, grafici e mappe ed esplorare le informazioni dettagliate sui dati tramite funzionalità di drill-down ed evidenziazione incrociata. Queste competenze consentiranno di trasformare i dati non elaborati in storie visive accattivanti e business intelligence praticabile.
Il completamento di questo lab richiederà circa 20 minuti.
Installare Power BI Desktop
Se Microsoft Power BI Desktop non è già installato nel computer Windows, è possibile scaricarlo e installarlo gratuitamente.
Suggerimento: Power BI Desktop è lo strumento di creazione in cui si creano modelli e report in locale prima di condividerli. È possibile installare gratuitamente per l’apprendimento e la creazione di prototipi.
-
Scaricare il programma di installazione di Power BI Desktop da https://aka.ms/power-bi-desktop.
-
Quando il file è stato scaricato, aprirlo e usare la procedura guidata di installazione per installare Power BI Desktop nel computer. Questa installazione potrebbe richiedere alcuni minuti.
Importare dati
-
Apri Power BI Desktop. L’interfaccia dell’applicazione ha un aspetto simile al seguente:

A questo punto, è possibile importare i dati per il report.
-
Nella schermata iniziale di Power BI Desktop selezionare Recupera dati da altre origini e quindi nell’elenco delle origini dati selezionare Web e quindi Connetti**.
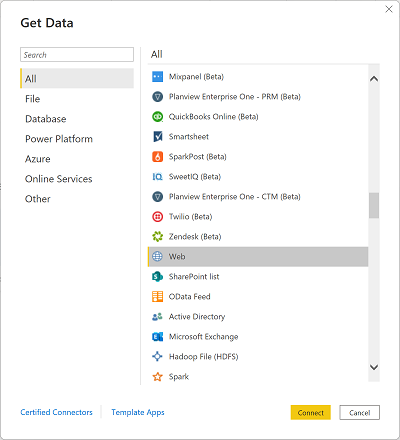
-
Nella finestra di dialogo Da Web immettere l’URL seguente e quindi selezionare OK:
https://github.com/MicrosoftLearning/DP-900T00A-Azure-Data-Fundamentals/raw/master/power-bi/customers.csvSuggerimento: l’uso del connettore Web con file CSV di esempio significa che tutti funzionano dagli stessi dati puliti, senza file o credenziali locali necessari.
-
Nella finestra di dialogo Accedere a contenuto Web selezionare Connetti.
-
Verificare che l’URL apra un set di dati contenente i dati dei clienti, come illustrato di seguito. Selezionare quindi Carica per caricare i dati nel modello di dati per il report.
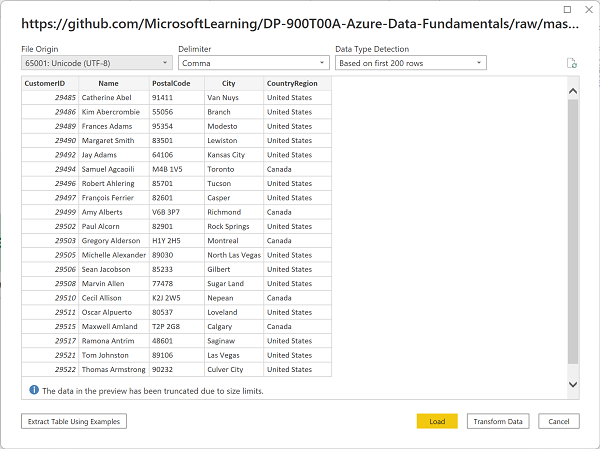
Suggerimento: il caricamento diretto dei dati è più veloce per questo lab. Se necessario, è sempre possibile applicare trasformazioni in un secondo momento in Power Query.
-
Nella finestra principale di Power BI Desktop nel menu Dati selezionare Recupera dati e quindi selezionare Web:
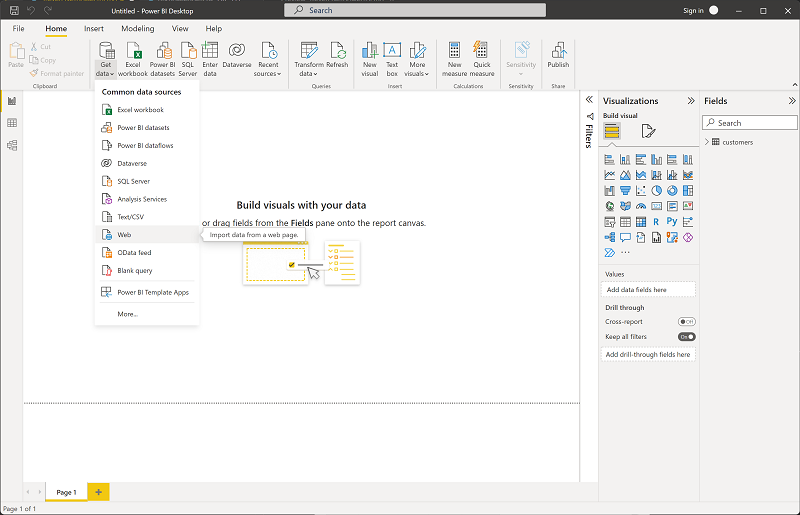
-
Nella finestra di dialogo Da Web immettere l’URL seguente e quindi selezionare OK:
https://github.com/MicrosoftLearning/DP-900T00A-Azure-Data-Fundamentals/raw/master/power-bi/products.csv -
Nella finestra di dialogo selezionare Carica per caricare i dati dei prodotti in questo file nel modello di dati.
-
Ripetere i tre passaggi precedenti per importare un terzo set di dati contenente i dati dell’ordine dall’URL seguente:
https://github.com/MicrosoftLearning/DP-900T00A-Azure-Data-Fundamentals/raw/master/power-bi/orders.csvSuggerimento: portare clienti, prodotti e ordini crea un modello piccolo e realistico. Più tabelle correlate consentono di analizzare le entità, ad esempio i ricavi per categoria di prodotti e città.
Esplorare un modello di dati
Le tre tabelle di dati importate sono state caricate in un modello di dati, che verrà ora esaminato e affinato.
-
In Power BI Desktop, nel bordo sinistro, selezionare la scheda Modello e quindi disporre le tabelle nel modello in modo che siano visibili. È possibile nascondere i riquadri a destra usando le icone »:
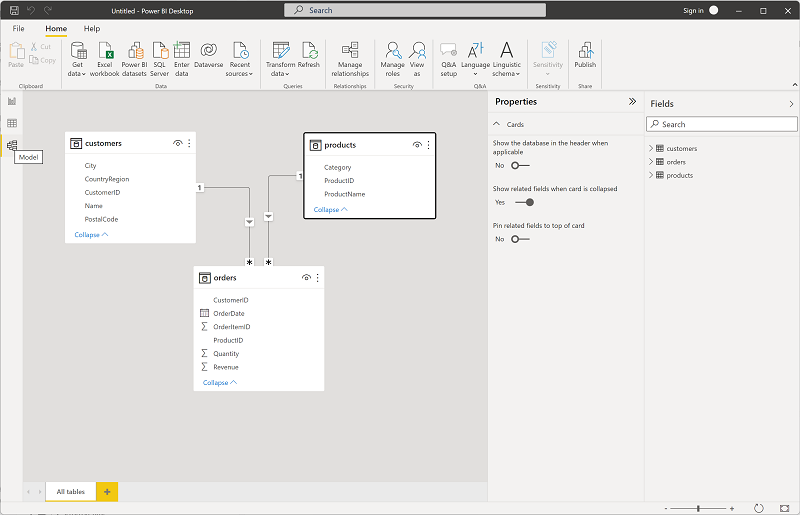
-
Nella tabella ordini selezionare il campo Ricavi e quindi nel riquadro Proprietà impostare la relativa proprietà Formato su Valuta:
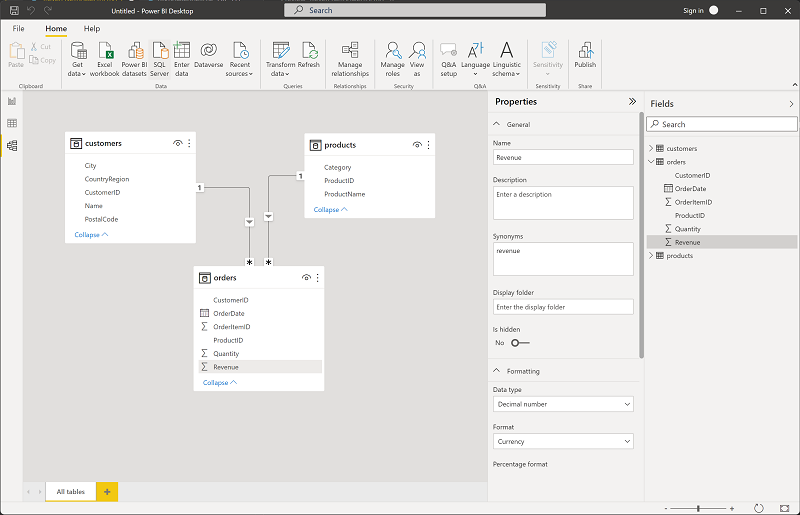
Questo passaggio garantisce che i valori dei ricavi vengano visualizzati come valuta nelle visualizzazioni del report.
Suggerimento: le misure di formattazione migliorano la leggibilità negli oggetti visivi e allineano i numeri al modo in cui gli utenti aziendali si aspettano di visualizzarli.
-
Nella tabella dei prodotti fare clic con il pulsante destro del mouse sul campo Category (o aprire il relativo menu ⋮) e selezionare Crea gerarchia. Questo passaggio crea una gerarchia denominata Gerarchia di Category. Per visualizzarla, potrebbe essere necessario espandere o scorrere la tabella products. È possibile visualizzarla anche nel riquadro Campi:
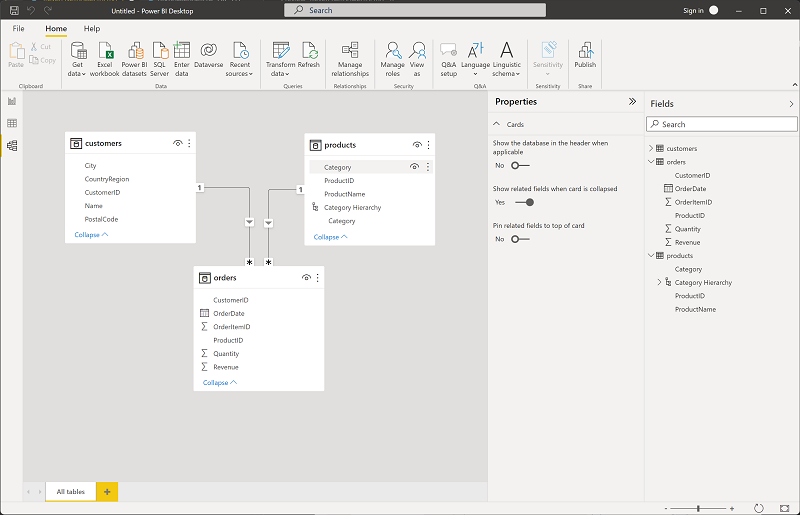
-
Nella tabella dei prodotti fare clic con il pulsante destro del mouse sul campo ProductName (o aprire il relativo menu ⋮) e scegliere Aggiungi alla gerarchia > Gerarchia di Category. In questo modo, il campo NomeProdotto viene aggiunto alla gerarchia creata in precedenza.
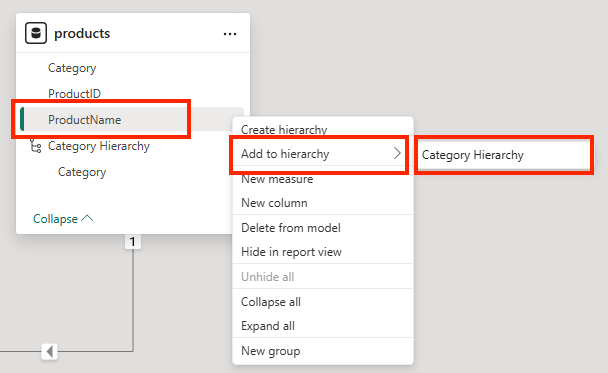
-
Nel riquadro Campi fare clic con il pulsante destro del mouse su Gerarchia di categorie (o aprire il relativo menu … ) e selezionare Rinomina. Rinominare quindi la gerarchia in Prodotto classificato.
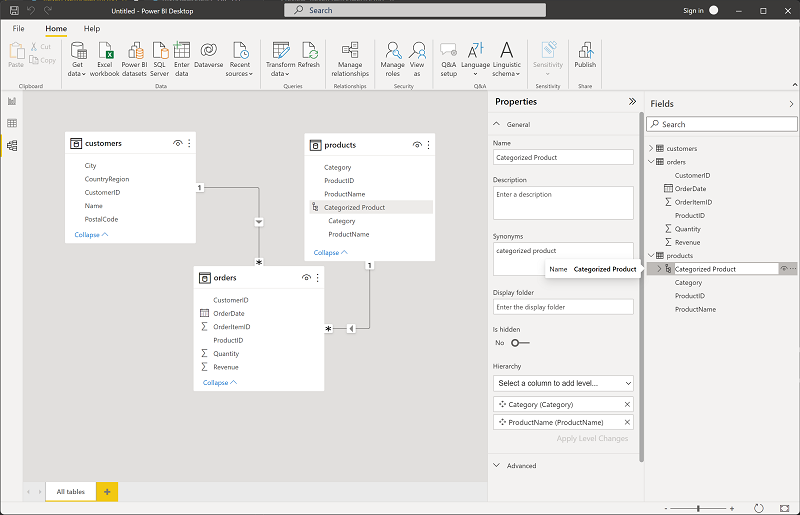
Suggerimento: una gerarchia di categoria→product consente il drill-down negli oggetti visivi, in modo che i visualizzatori possano esplorare dal riepilogo ai dettagli.
-
Sul bordo sinistro selezionare la scheda Visualizzazione tabella e quindi nel riquadro Dati selezionare la tabella customers .
-
Selezionare l’intestazione di colonna Città e quindi impostare la proprietà Categoria di dati su Città:
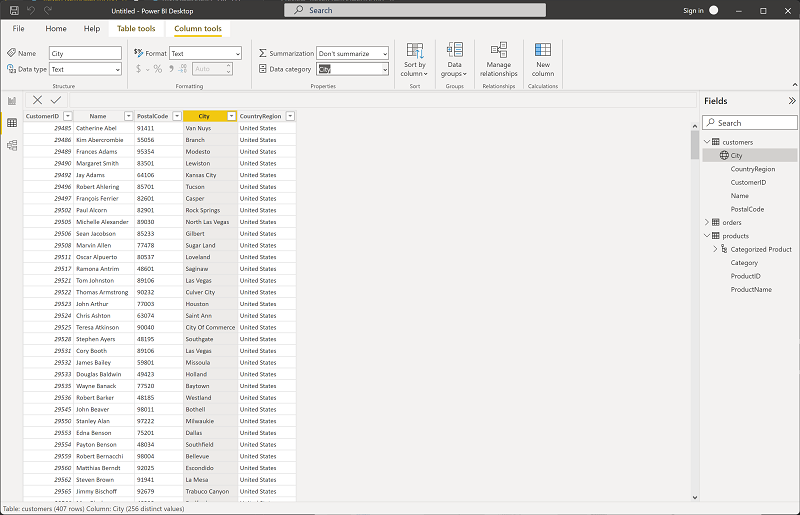
Questo passaggio garantirà che i valori di questa colonna vengano interpretati come nomi di città, utili se si intende includere visualizzazioni di mappa.
Suggerimento: le categorie di dati aiutano correttamente le posizioni del codice geografico di Power BI, in modo che gli oggetti visivi mappano posizionare i punti nelle posizioni giuste.
Creazione di un report
A questo punto, è possibile creare un report. È innanzitutto necessario controllare alcune impostazioni per assicurarsi che tutte le visualizzazioni siano abilitate.
-
Nel menu File selezionare Opzioni e Impostazioni. Selezionare quindi Opzioni e nella sezione Sicurezza assicurarsi che Utilizza oggetti visivi della mappa e della mappa colorata siano abilitati e selezionare OK.
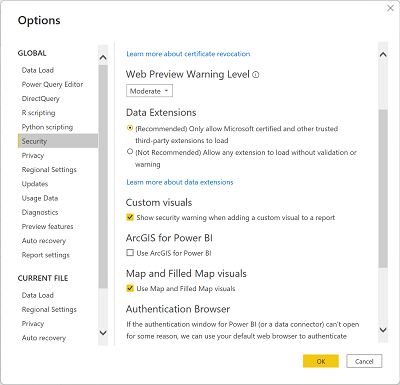
Questa impostazione garantisce che sia possibile includere visualizzazioni mappa nei report.
Suggerimento: gli oggetti visivi della mappa sono disattivati in alcuni ambienti. L’abilitazione garantisce che l’oggetto visivo mappa venga visualizzato nel riquadro di visualizzazione.
-
Nel bordo a sinistra selezionare la scheda Vista report e visualizzare l’interfaccia di progettazione del report.
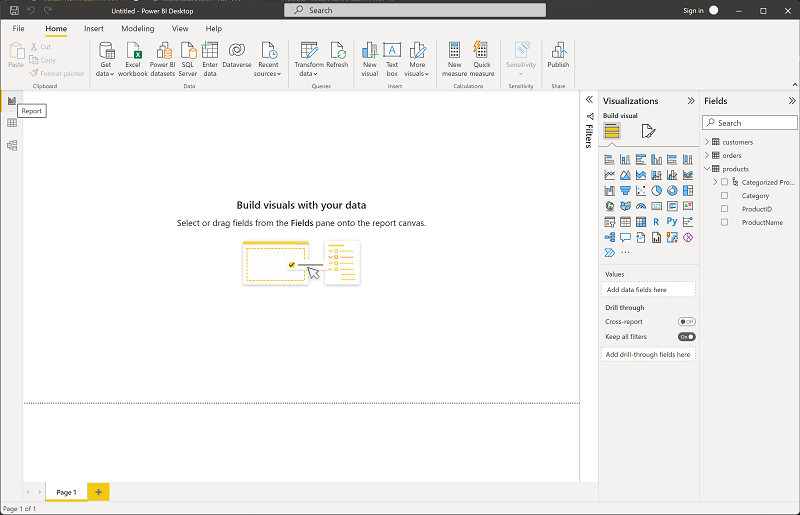
-
Nella barra multifunzione, sopra l’area di progettazione del report, selezionare Casella di testo e aggiungere al report una casella di testo contenente il testo Report vendite. Formattare il testo in grassetto con una dimensione del carattere pari a 32.
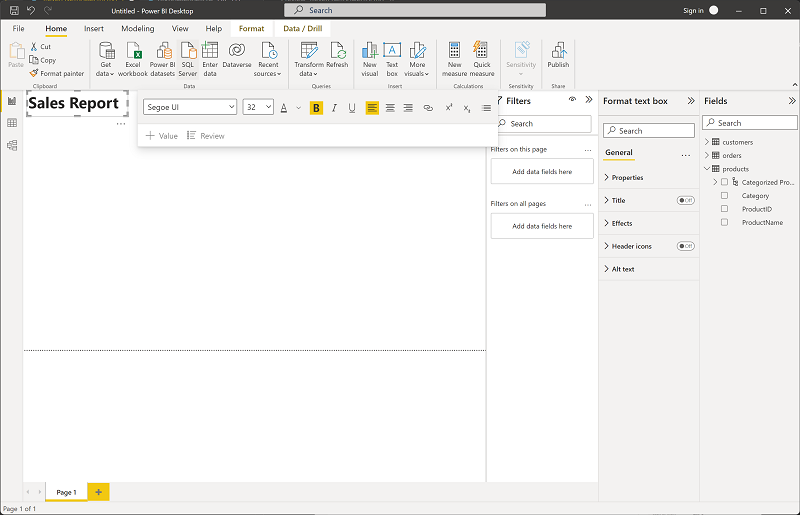
Suggerimento: un titolo chiaro consente agli utenti di comprendere immediatamente lo scopo del report.
-
Selezionare qualsiasi area vuota nel report per deselezionare la casella di testo. Nel riquadro Dati espandere Prodotti e selezionare il campo Prodotti classificati. Questo passaggio aggiunge una tabella al report.
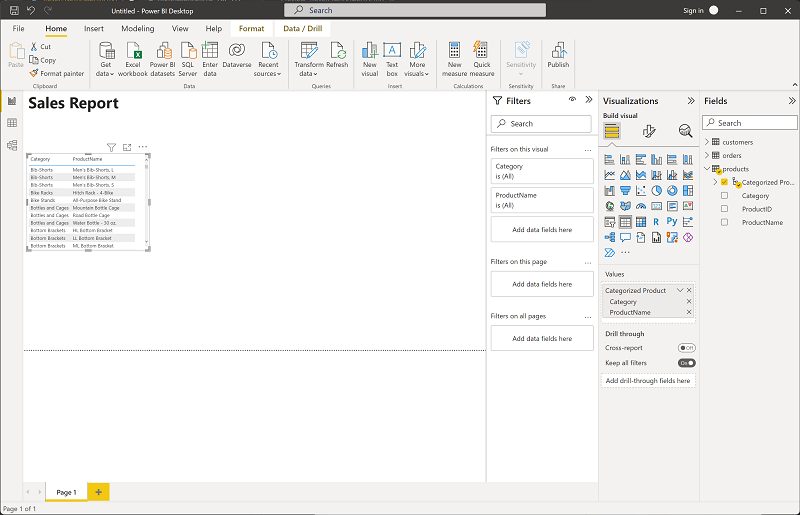
Suggerimento: l’uso del campo gerarchia consente ora di passare agli oggetti visivi che supportano il drill-down senza problemi.
-
Con la tabella ancora selezionata, nel riquadro Dati espandere Ordini e selezionare Ricavi. Alla tabella viene aggiunta una colonna Revenue. Potrebbe essere necessario espandere le dimensioni della tabella per visualizzarla.
I ricavi vengono formattati come valuta, come specificato nel modello. Non è, tuttavia, stato specificato il numero di posizioni decimali, quindi i valori includono quantità frazionarie. Non è importante per le visualizzazioni che si intende creare, ma se lo si desidera è possibile tornare alla scheda Modello o Dati e modificare le posizioni decimali.
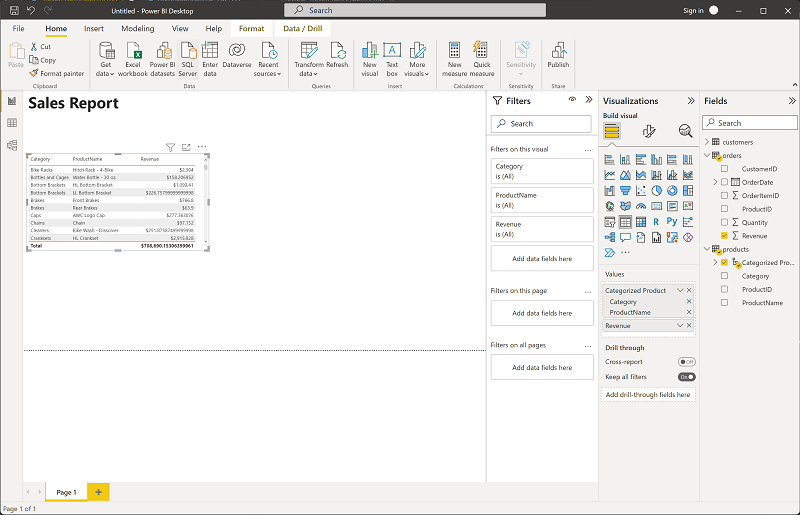
-
Con la tabella ancora selezionata, nel riquadro Visualizzazioni selezionare la visualizzazione Istogramma a colonne in pila. La tabella viene modificata in un grafico a colonne che mostra i ricavi per categoria.
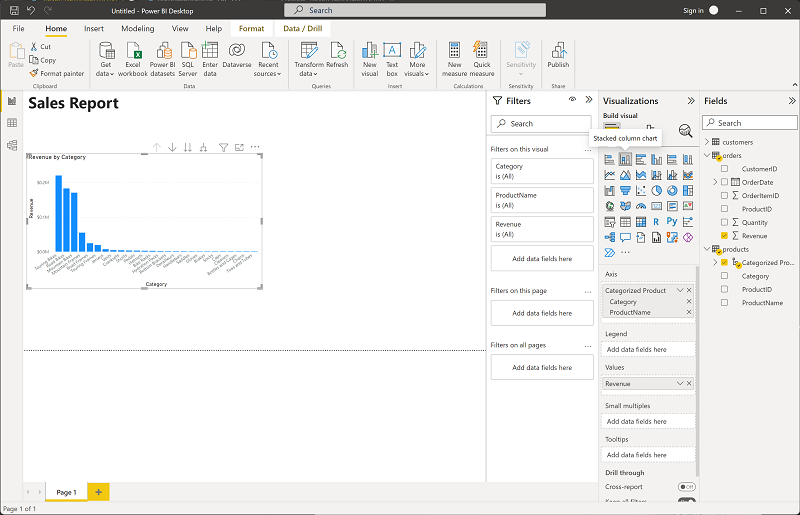
Suggerimento: un istogramma semplifica il confronto delle categorie affiancate.
-
Sopra il grafico a colonne selezionato, selezionare l’icona ↓ per attivare il drill-down. Nel grafico selezionare quindi una colonna per eseguire il drill-down e visualizzare i ricavi per i singoli prodotti in questa categoria. Questa funzionalità è possibile perché è stata definita una gerarchia di categorie e prodotti.
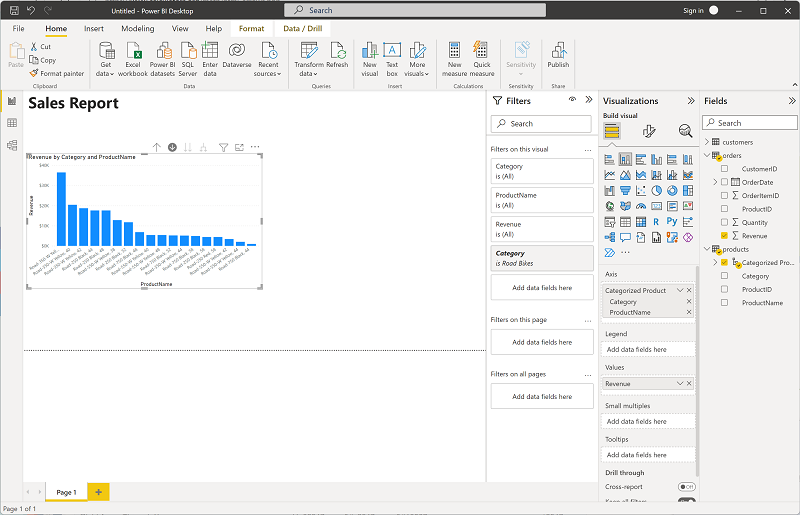
Suggerimento: il drill-down rivela dettagli su richiesta senza ingombrare la visualizzazione, perfetta per informazioni dettagliate a più livelli.
-
Usare l’icona ↑ per eseguire il drill-up fino al livello di categoria. Selezionare quindi l’icona (↓) per disattivare la funzionalità di drill-down.
-
Selezionare un’area vuota del report e quindi nel riquadro Dati selezionare il campo Quantità nella tabella ordini e il campo Categoria nella tabella prodotti. Questo passaggio consente di ottenere un altro grafico a colonne che mostra la quantità di vendite in base alla categoria di prodotti.
-
Con il nuovo grafico a colonne selezionato, nel riquadro Visualizzazioni selezionare Grafico a torta e quindi ridimensionare il grafico e posizionarlo accanto al grafico ricavi per colonna categoria.
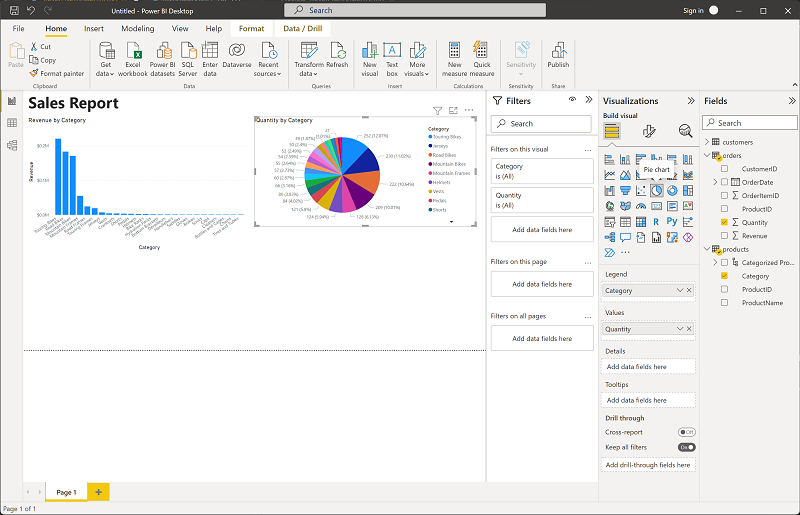
Suggerimento: la visualizzazione della quantità per categoria come contributo proporzionale evidenzia un contributo proporzionale, completando l’istogramma dei ricavi.
-
Selezionare un’area vuota del rapporto e quindi nel riquadro Dati selezionare il campo Città nella tabella clienti e il campo Ricavi nella tabella ordini. Il risultato è una mappa che mostra i ricavi di vendita per città. Ridisporre e ridimensionare le visualizzazioni come necessario:
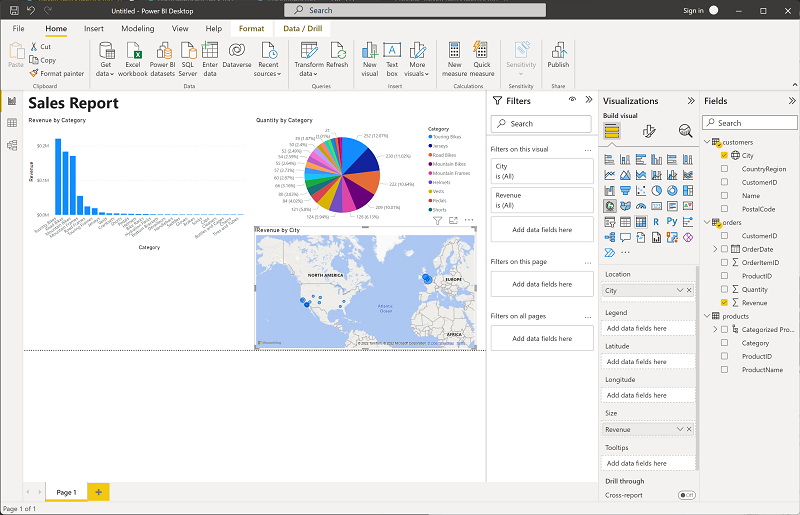
Suggerimento: il mapping dei ricavi in base alla città aggiunge un obiettivo geografico. I modelli che non sono evidenti nelle tabelle o nei grafici possono apparire su una mappa.
-
Tenere presente che nella mappa è possibile trascinare, fare doppio clic, usare una rotellina del mouse o pizzicare e trascinare su un touch screen per interagire. Selezionare quindi una città specifica e notare che le altre visualizzazioni nel report vengono modificate per evidenziare i dati per la città selezionata.
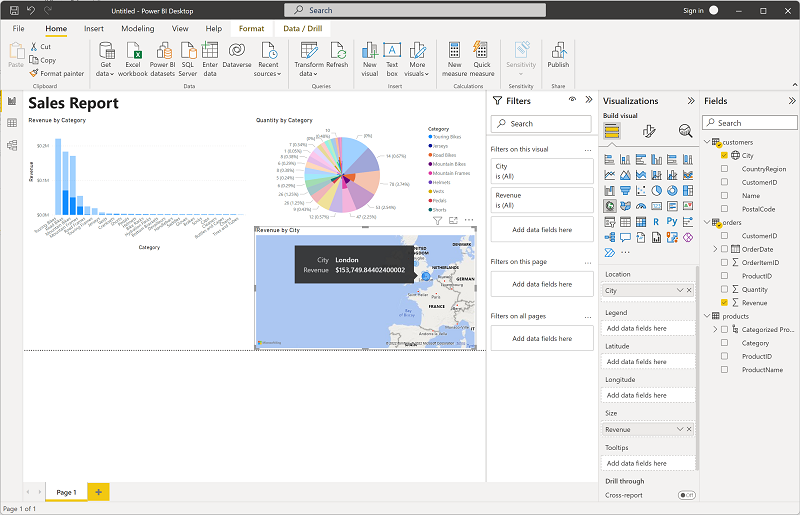
Suggerimento: l’evidenziazione incrociata consente agli utenti di interagire con un oggetto visivo e visualizzare le modifiche correlate nella pagina, trasformando un report statico in un’esperienza interattiva.
-
Scegliere Save (Salva) dal menu File. Salvare quindi il file con un nome file con estensione pbix appropriato. È possibile aprire il file ed esplorare ulteriormente la modellazione e la visualizzazione dei dati, in base alle proprie esigenze.
Suggerimento: il salvataggio di un file con estensione pbix mantiene insieme il modello, le query e i report in modo da poter riaprire ed eseguire l’iterazione in un secondo momento.
Se è disponibile una sottoscrizione del servizio Power BI, è possibile accedere all’account e pubblicare il report in un’area di lavoro di Power BI.
Suggerimento: la pubblicazione nel servizio Power BI consente di condividere il report, pianificare l’aggiornamento e collaborare con altri utenti nell’area di lavoro.