Esplorare Archiviazione di Azure
In questo esercizio si apprenderà come effettuare il provisioning e configurare un account Archiviazione di Azure ed esplorare i servizi principali: Archiviazione BLOB, Data Lake Storage Gen2, File di Azure e Tabelle di Azure. Si otterrà un’esperienza pratica con la creazione di contenitori, il caricamento di dati, l’abilitazione di spazi dei nomi gerarchici, la configurazione di condivisioni file e la gestione delle entità di tabella. Queste competenze consentono di comprendere come archiviare, organizzare e proteggere i dati non relazionali in Azure per diversi scenari di analisi e applicazioni.
Il completamento di questo lab richiederà circa 15 minuti.
Suggerimento: comprendere lo scopo di ogni azione consente di progettare in un secondo momento soluzioni di archiviazione che bilanciano i costi, le prestazioni, la sicurezza e gli obiettivi di analisi. Queste brevi note perché legano ogni passaggio a una ragione reale.
Prima di iniziare
Sarà necessaria una sottoscrizione di Azure con accesso di livello amministrativo.
Effettuare il provisioning di un account di archiviazione di Azure
Il primo passaggio per usare Archiviazione di Azure prevede il provisioning di un account di archiviazione di Azure nella sottoscrizione di Azure.
Suggerimento: un account di archiviazione è il limite sicuro e fatturabile per tutti i servizi Archiviazione di Azure (BLOB, file, code, tabelle). I criteri, la ridondanza, la crittografia, la rete e il controllo di accesso si applicano da qui verso il basso.
-
Accedere al portale di Azure se questa operazione non è già stata eseguita.
-
Nella home page portale di Azure selezionare + Creare una risorsa dall’angolo superiore sinistro e cercare
Storage account. Nella pagina Account di archiviazione risultante selezionare Crea.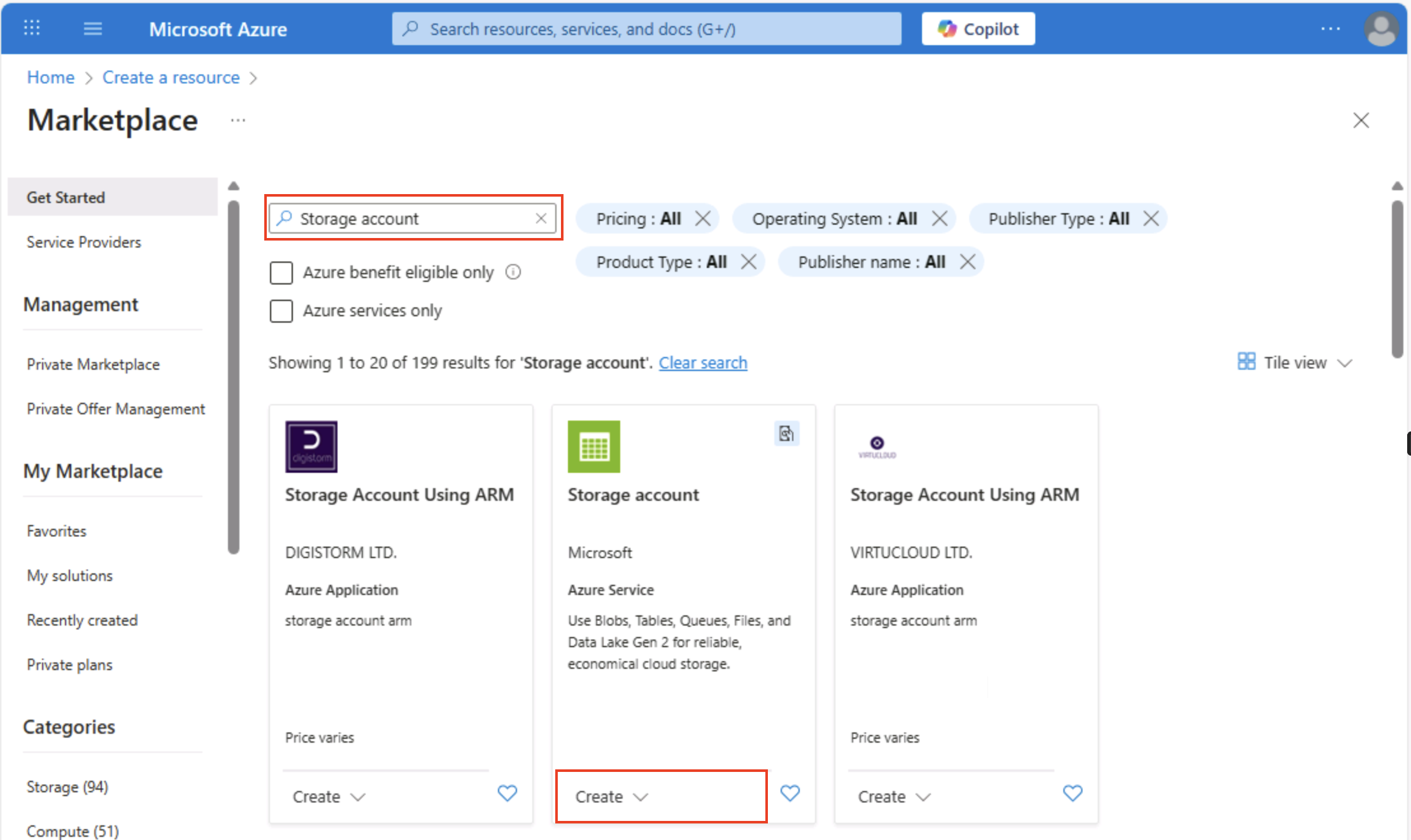
-
Immettere i valori seguenti nella pagina Crea un account di archiviazione:
- Sottoscrizione: selezionare una sottoscrizione di Azure.
- Gruppo di risorse: creare un nuovo gruppo di risorse con un nome di propria scelta.
- Nome account di archiviazione: immettere un nome univoco per l’account di archiviazione usando lettere minuscole e numeri.
- Area: selezionare qualsiasi posizione disponibile.
- Prestazioni: Standard
- Ridondanza: archiviazione con ridondanza locale
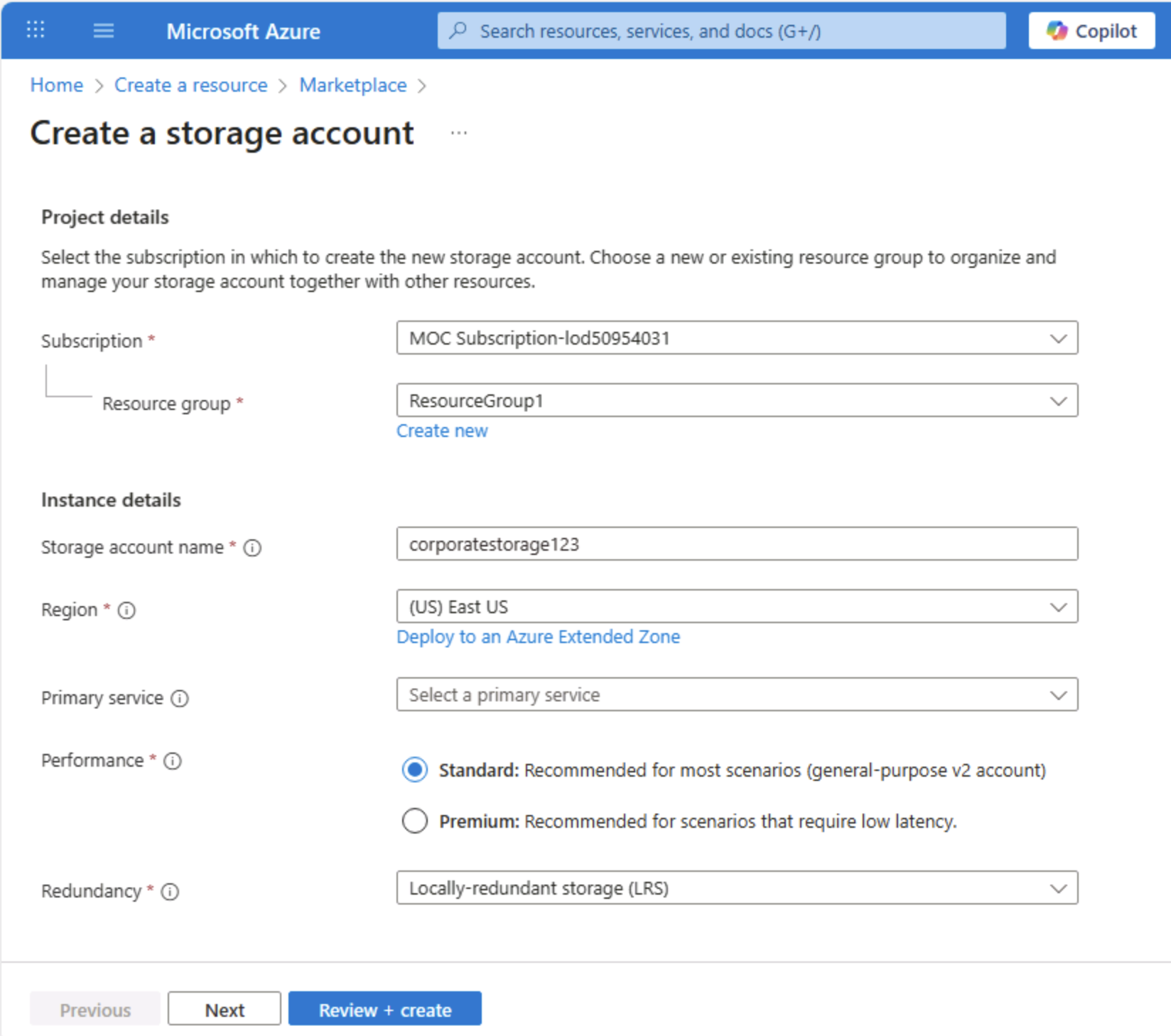
Suggerimento: un nuovo gruppo di risorse semplifica la pulizia. Standard + Archiviazione con ridondanza locale è la baseline di costo più basso, utile per l’apprendimento. L’archiviazione con ridondanza locale mantiene tre copie sincrone in un’area, adeguate per i dati demo non critici senza pagare per la replica geografica.
-
Selezionare Avanti: Avanzate > e visualizzare le opzioni di configurazione avanzate. In particolare, si noti che qui è possibile abilitare lo spazio dei nomi gerarchico per supportare Azure Data Lake Storage Gen2. Lasciare deselezionata questa opzione (la si abiliterà in seguito) e quindi selezionare Avanti: Rete > per visualizzare le opzioni di rete per l’account di archiviazione.
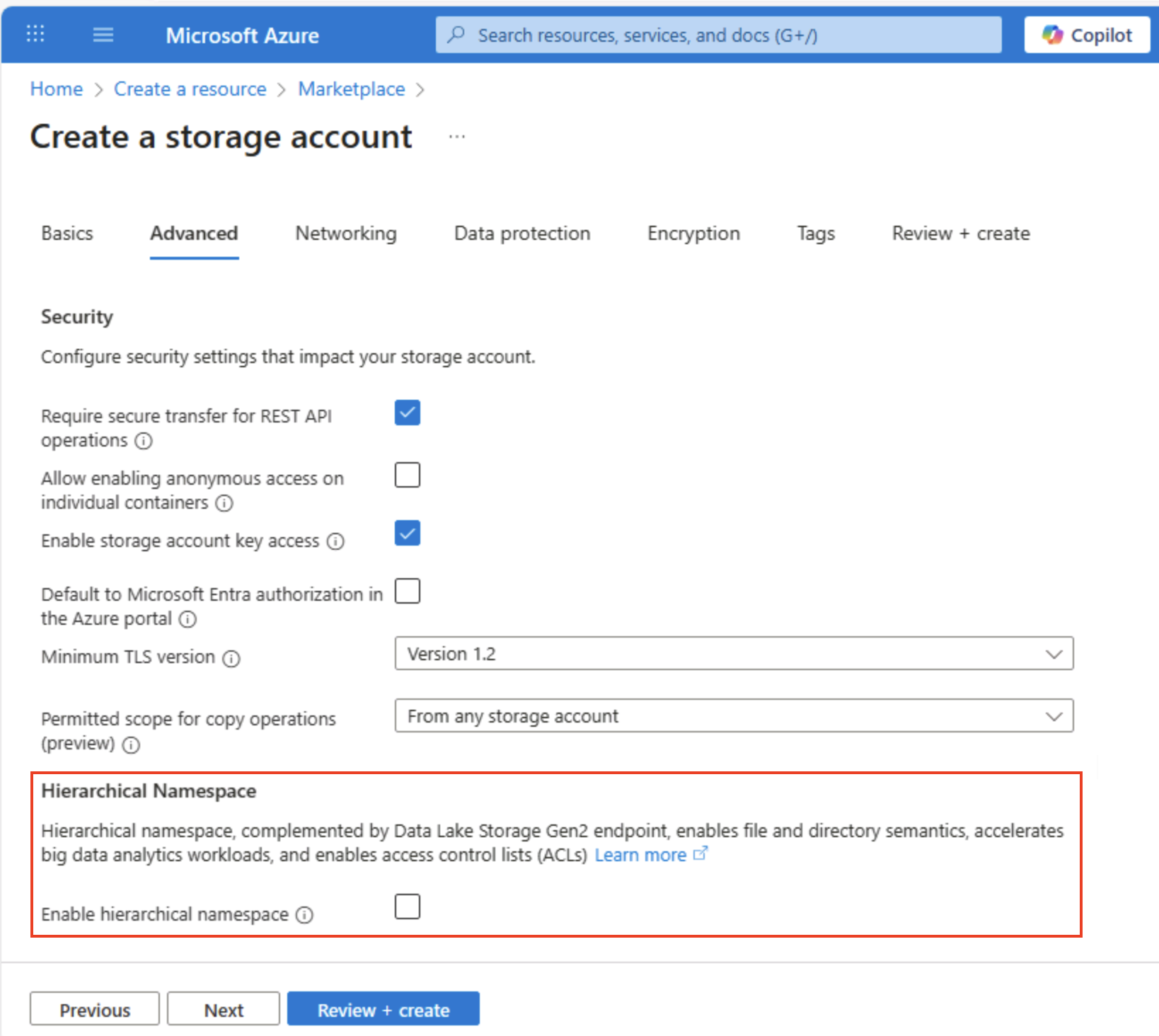
-
Selezionare Avanti: Protezione dei dati > e quindi nella sezione Recupero deselezionare tutte le opzioni di Abilita eliminazione temporanea. Queste opzioni conservano i file eliminati per il recupero successivo, ma possono causare problemi in un secondo momento quando si abilita lo spazio dei nomi gerarchico.
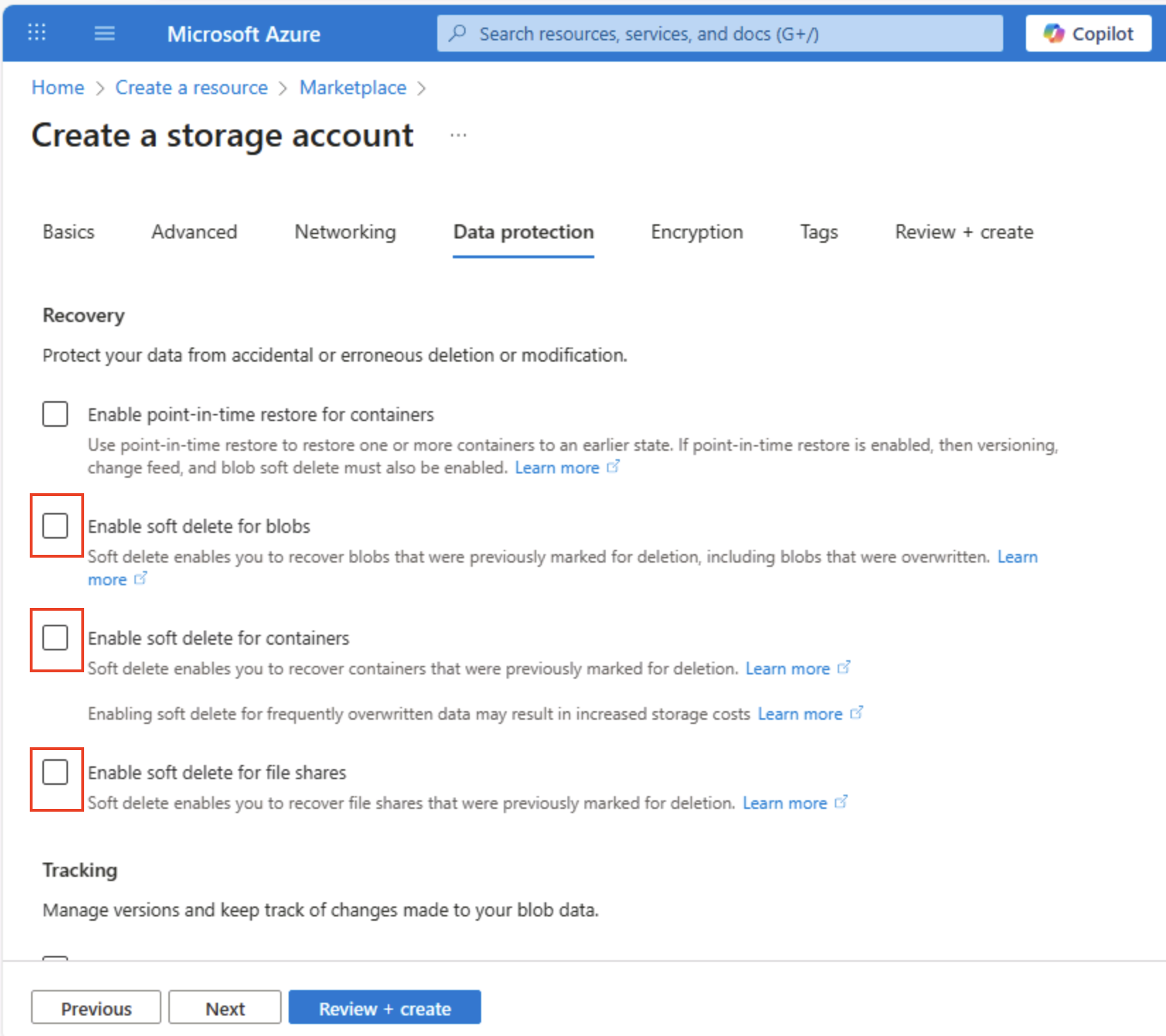
-
Continuare a fare clic su Avanti > nelle pagine rimanenti senza modificare nessuna delle impostazioni predefinite e quindi nella pagina Rivedi attendere la convalida delle selezioni e selezionare Crea per creare l’account di archiviazione di Azure.
-
Attendere il completamento della distribuzione. Passare quindi alla risorsa distribuita.
Esplorare l’archivio BLOB
Dopo aver creato un account di archiviazione di Azure, è possibile creare un contenitore per i dati BLOB.
Suggerimento: un contenitore raggruppa BLOB e rappresenta il primo livello di ambito per il controllo di accesso. A partire dall’archiviazione BLOB normale (nessuno spazio dei nomi gerarchico) mostra il comportamento della cartella virtuale che verrà confrontato con Data Lake Gen2 in un secondo momento.
-
Scaricare il file JSON product1.json da
https://aka.ms/product1.jsone salvarlo nel computer. È possibile salvarlo in qualsiasi cartella per caricarlo nell’archivio BLOB in seguito.Se il file JSON viene visualizzato nel browser, salvare la pagina come product1.json.
-
Nella pagina del portale di Azure del contenitore di archiviazione, sulla sinistra, nella sezione Archiviazione dati selezionare Contenitori.
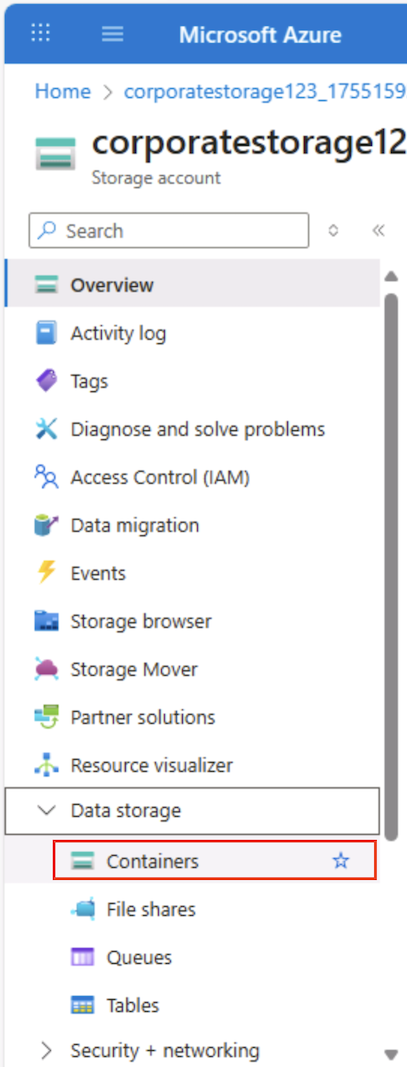
-
Nella pagina Contenitori selezionare + Aggiungere un contenitore e aggiungere un nuovo contenitore denominato
datacon un livello di accesso anonimo privato (nessun accesso anonimo).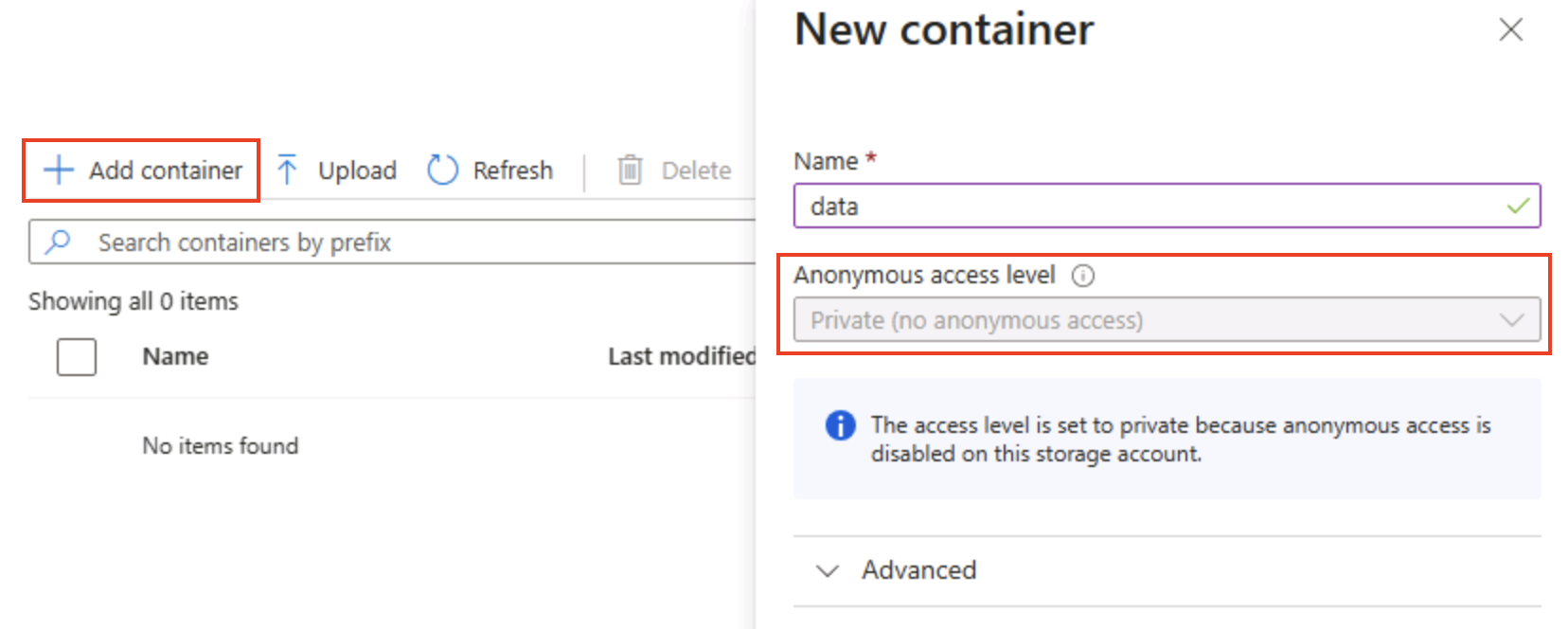
Suggerimento: private mantiene protetti i dati di esempio. L’accesso pubblico è raramente necessario, ad eccezione di siti Web statici o scenari di dati aperti. La denominazione
datamantiene questo esempio semplice e leggibile. -
Una volta creato il contenitore data, verificare che sia elencato nella pagina Contenitori.
-
Nel riquadro a sinistra, nella sezione in alto selezionare Browser archiviazione. Questa pagina fornisce un’interfaccia basata su browser che consente di lavorare con i dati nell’account di archiviazione.
-
Nella pagina del browser archiviazione selezionare Contenitori BLOB e verificare che il contenitore data sia elencato.
-
Selezionare il contenitore data e notare che è vuoto.
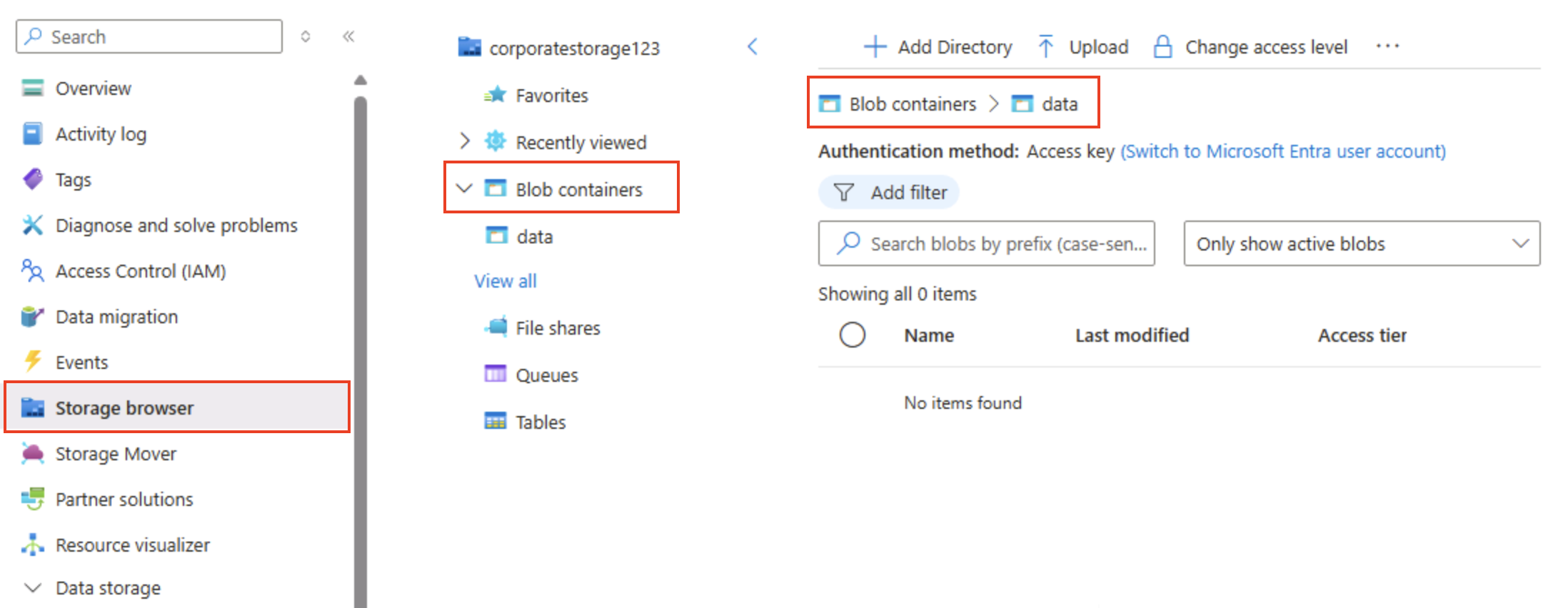
-
Seleziona + Aggiungere Directory e leggere le informazioni sulle cartelle prima di creare una nuova directory denominata
products. -
Nel browser archiviazione verificare che la visualizzazione corrente mostri il contenuto della cartella products appena creata. Si noti che il percorso di navigazione nella parte superiore della pagina corrisponde al percorso Contenitori BLOB > data > products.
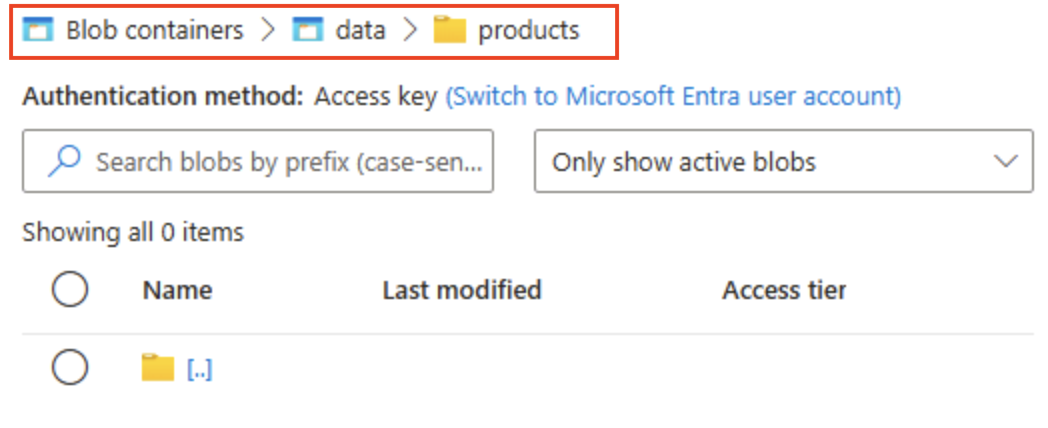
-
Nel percorso di navigazione selezionare data per passare al contenitore data e si noti che non contiene una cartella denominata products.
Le cartelle nell’archivio BLOB sono virtuali ed esistono solo come parte del percorso di un BLOB. Poiché la cartella products non contiene BLOB, non esiste realmente.
Suggerimento: lo spazio dei nomi flat indica che le directory sono solo prefissi dei nomi (prodotti/file.json). Questa progettazione consente una scalabilità massiva perché il servizio indicizza i nomi dei BLOB invece di mantenere una struttura ad albero vera.
-
Usare il pulsante ⤒ Carica per aprire il pannello Carica BLOB.
-
Nel pannello Carica BLOB selezionare il file product1.json salvato in precedenza nel computer locale. Quindi, nella sezione Avanzate , nella casella Carica nella cartella immettere
product_datae selezionare il pulsante Carica .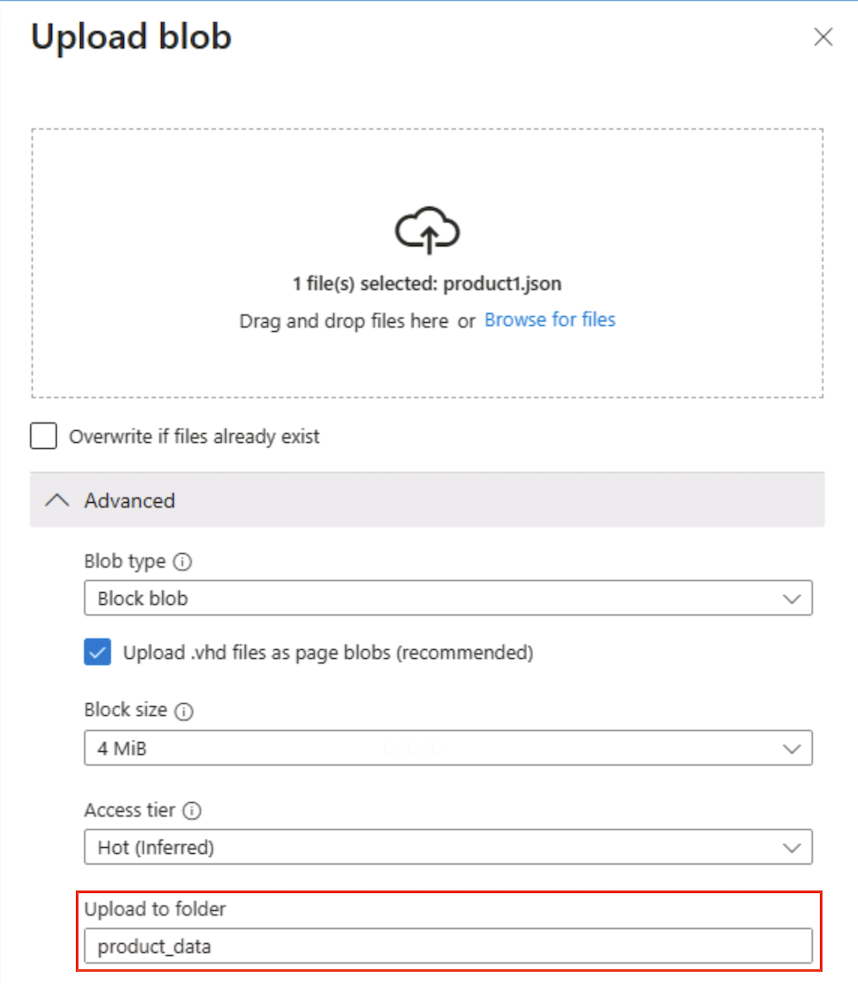
Suggerimento: specificare un nome di cartella durante il caricamento automatico crea automaticamente il percorso virtuale, illustrando che la presenza di un BLOB rende visualizzata la “cartella”.
-
Chiudere il pannello Caricare BLOB se è ancora aperto e verificare che una cartella virtuale product_data sia stata creata nel contenitore data.
-
Selezionare la cartella product_data e verificare che contenga il BLOB product1.json caricato.
-
Sulla sinistra, nella sezione Archiviazione dati selezionare Contenitori.
-
Aprire il contenitore data e verificare che sia elencata la cartella product_data creata.
-
Selezionare l’icona ‧‧‧ a destra della cartella e notare che non viene visualizzata alcuna opzione. Le cartelle in un contenitore BLOB dello spazio dei nomi flat sono virtuali e non possono essere gestite.
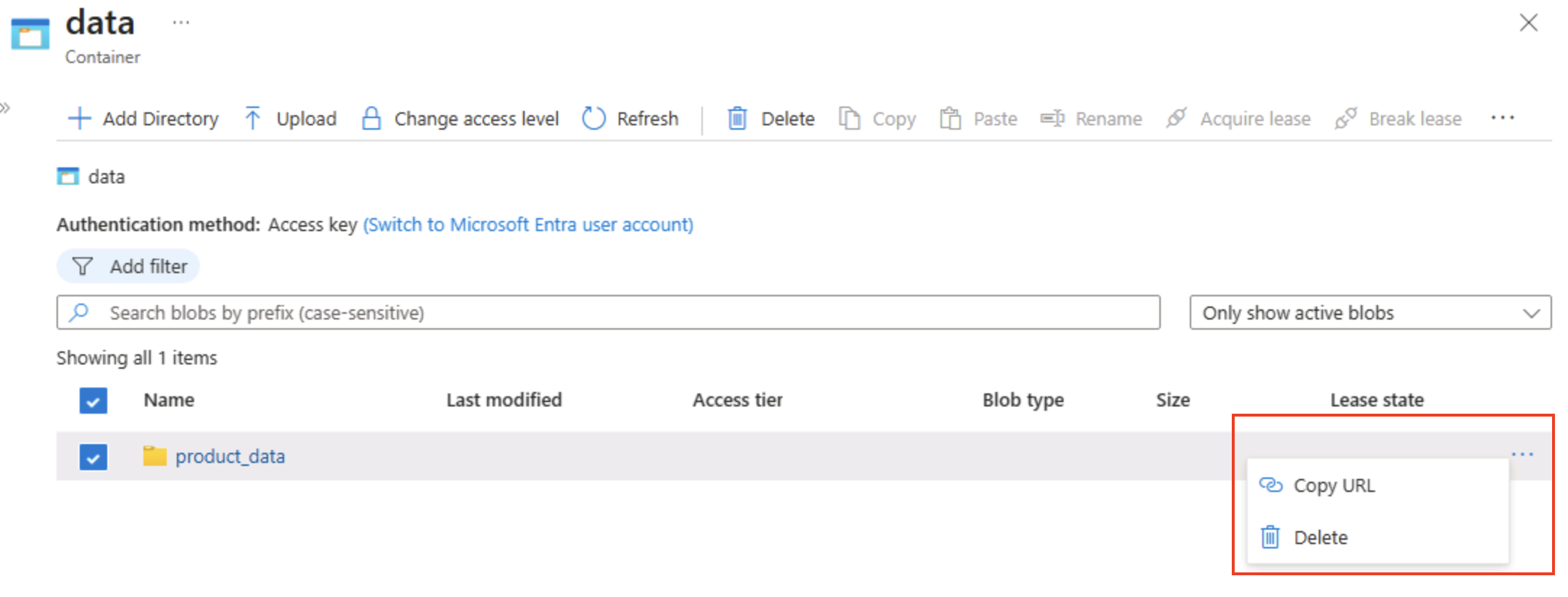
Suggerimento: non esiste alcun oggetto directory reale, quindi non sono presenti operazioni di ridenominazione/autorizzazione, che richiedono uno spazio dei nomi gerarchico.
-
Usare l’icona X in alto a destra nella pagina data per chiudere la pagina e tornare alla pagina Contenitori.
Esplorare Azure Data Lake Storage Gen2
Il supporto di Azure Data Lake Store Gen2 consente di usare cartelle gerarchiche per organizzare e gestire l’accesso ai BLOB. Consente anche di usare l’archivio BLOB di Azure per ospitare file system distribuiti per piattaforme di analisi dei Big Data comuni.
Suggerimento: l’attivazione dello spazio dei nomi gerarchico rende le cartelle simili alle directory reali. Consente anche di eseguire azioni di cartella in modo sicuro (tutte contemporaneamente, senza errori) e offre controlli di autorizzazione file simili a quelli in Linux. Ciò è particolarmente utile quando si lavora con strumenti di Big Data come Spark o Hadoop o quando si gestiscono data lake di grandi dimensioni organizzati.
-
Scaricare il file JSON product2.json da
https://aka.ms/product2.jsone salvarlo nel computer nella stessa cartella in cui è stato scaricato product1.json in precedenza. Il file verrà caricato nell’archivio BLOB in un secondo momento. -
Nella pagina del portale di Azure dell’account di archiviazione, sulla sinistra scorrere verso il basso fino alla sezione Impostazioni e selezionare Aggiornamento di Data Lake Gen2.
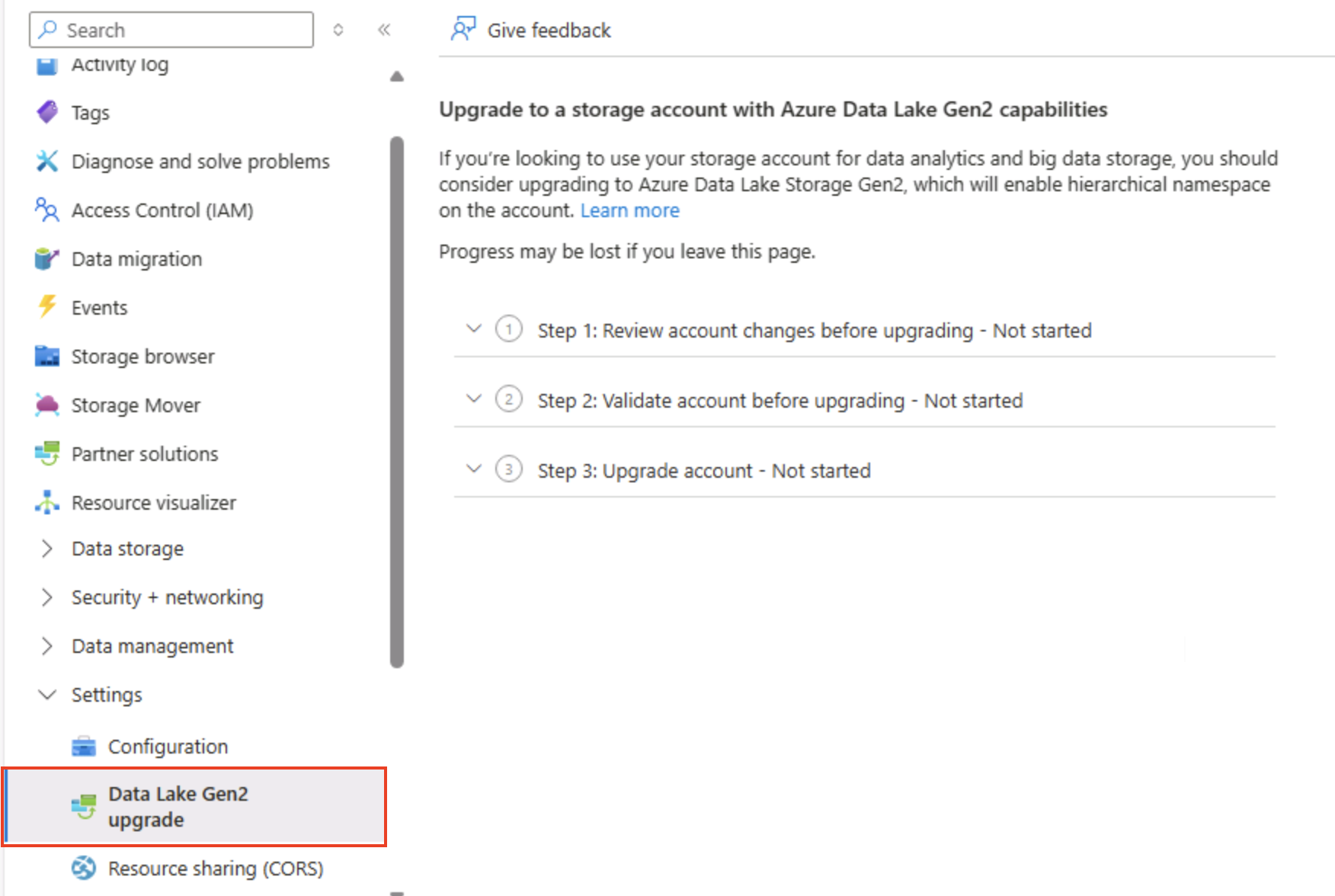
-
Nella pagina di aggiornamento di Data Lake Gen2 espandere e completare ogni passaggio per aggiornare l’account di archiviazione per abilitare lo spazio dei nomi gerarchico e supportare Azure Data Lake Storage Gen. Questa operazione potrebbe richiedere tempo.
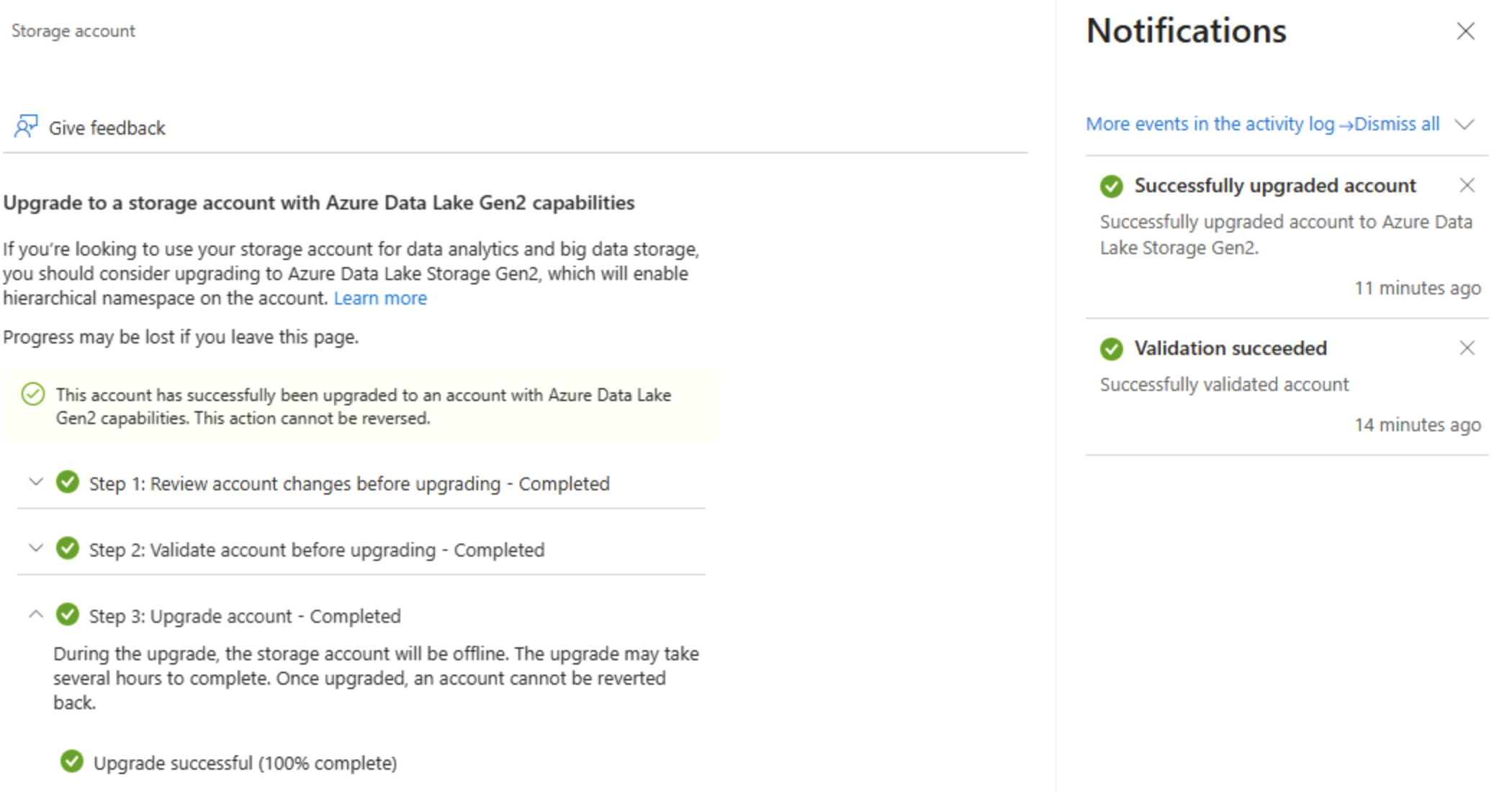
Suggerimento: l’aggiornamento è un cambio di funzionalità a livello di account: i dati rimangono, ma la semantica della directory cambia per supportare le operazioni avanzate.
-
Al termine dell’aggiornamento, nel riquadro a sinistra, nella sezione in alto selezionare Browser archiviazione e tornare alla radice del contenitore BLOB data, che contiene ancora la cartella product_data.
-
Selezionare la cartella product_data e verificare che contenga ancora il file product1.json caricato in precedenza.
-
Usare il pulsante ⤒ Carica per aprire il pannello Carica BLOB.
-
Nel pannello Carica BLOB selezionare il file product2.json salvato nel computer locale. Selezionare quindi il pulsante Carica.
-
Chiudere il pannello Carica BLOB se è ancora aperto e verificare che una cartella product_data contenga ora il file product2.json.
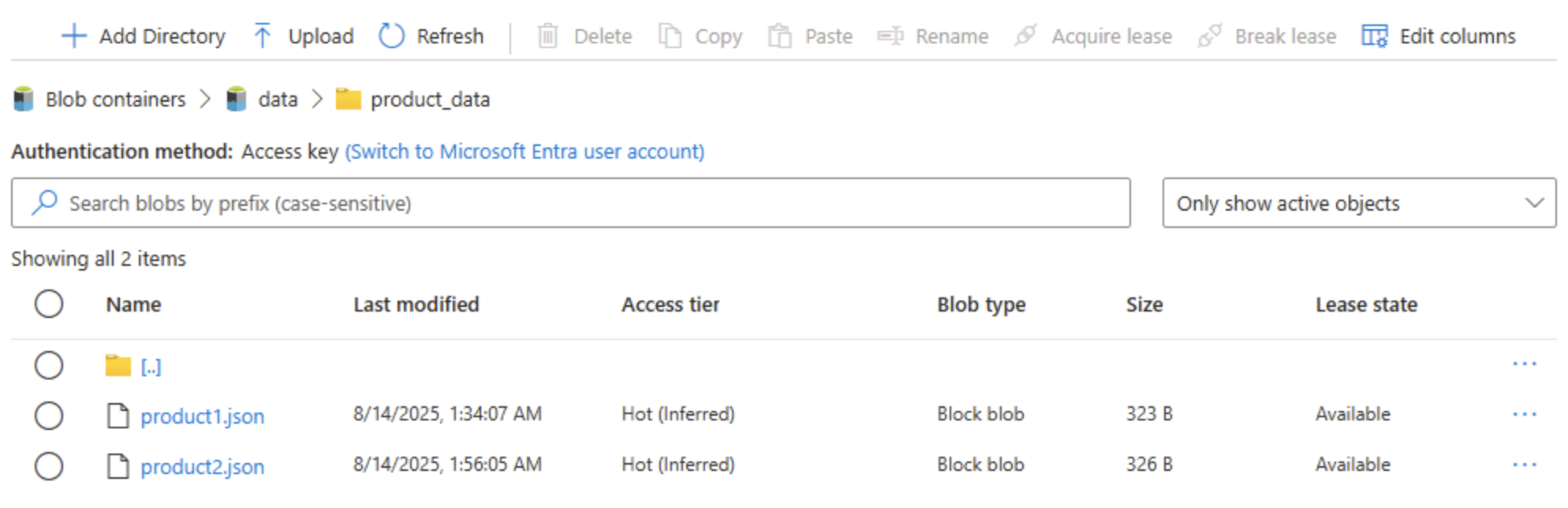
Suggerimento: l’aggiunta di un secondo file dopo l’aggiornamento conferma la continuità senza problemi: i BLOB esistenti continuano a funzionare e quelli nuovi ottengono vantaggi gerarchici, ad esempio elenchi di controllo di accesso alla directory (Controllo di accesso elenchi).
-
Sulla sinistra, nella sezione Archiviazione dati selezionare Contenitori.
-
Aprire il contenitore data e verificare che sia elencata la cartella product_data creata.
-
Selezionare l’icona ‧‧‧ a destra della cartella e notare che, con lo spazio dei nomi gerarchico abilitato, è possibile eseguire attività di configurazione a livello di cartella, incluse la ridenominazione delle cartelle e l’impostazione delle autorizzazioni.
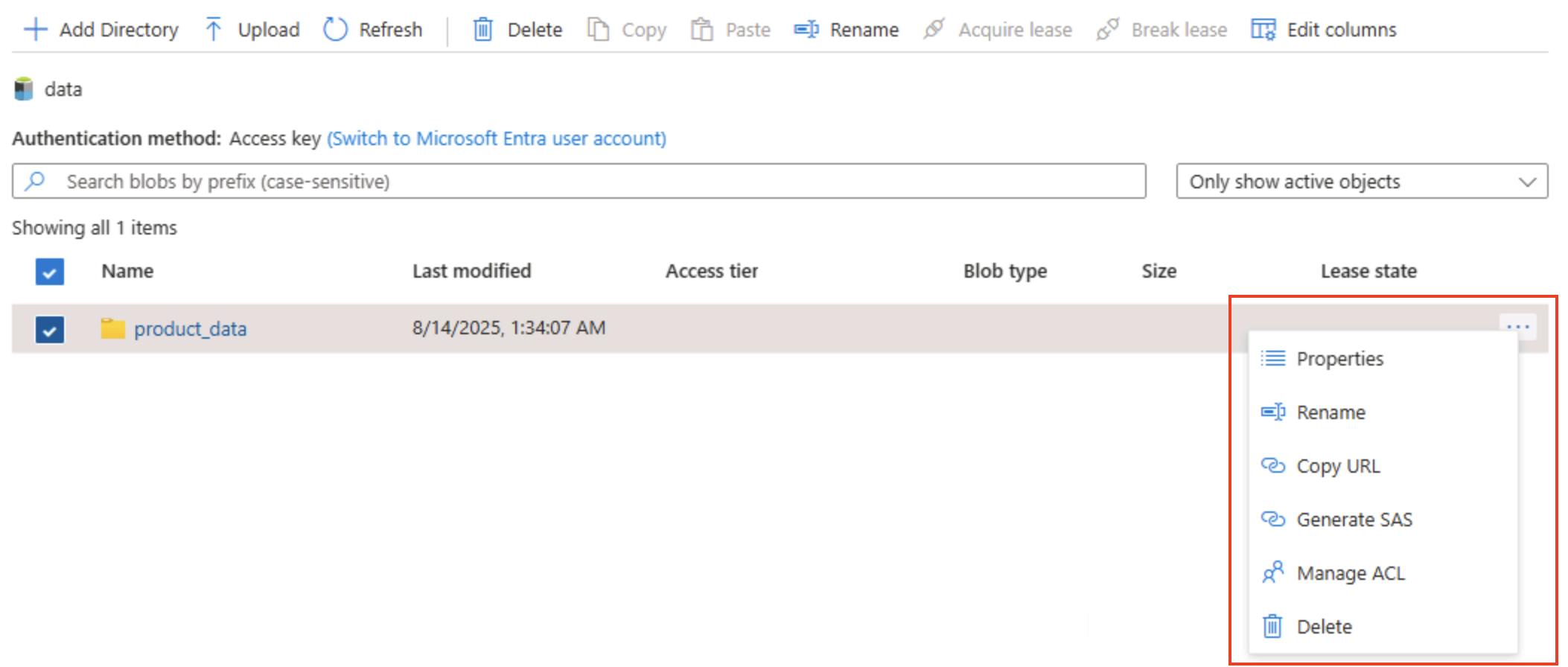
Suggerimento: le cartelle reali consentono di applicare la sicurezza con privilegi minimi alla granularità delle cartelle, rinominare in modo sicuro e velocizzare le liste ricorsive rispetto all’analisi di migliaia di nomi BLOB con prefisso.
-
Usare l’icona X in alto a destra nella pagina data per chiudere la pagina e tornare alla pagina Contenitori.
Esplorare File di Azure
File di Azure consente di creare condivisioni file basate sul cloud.
Suggerimento: File di Azure offre endpoint SMB/NFS per scenari lift-and-shift in cui le app prevedono un file system tradizionale. Integra (non sostituisce) l’archiviazione BLOB supportando i blocchi di file e gli strumenti nativi del sistema operativo.
-
Nella pagina del portale di Azure del contenitore di archiviazione, sulla sinistra, nella sezione Archiviazione dati selezionare Condivisioni file.
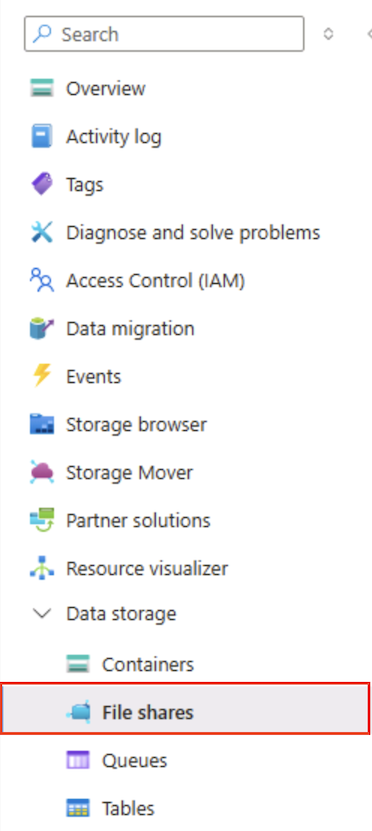
-
Nella pagina Condivisioni file selezionare + ** Condivisione file e aggiungere una nuova condivisione file denominata
filesusando il livello Ottimizzato per le **transazioni . -
Selezionare Avanti: Backup > e disabilitare il backup. Selezionare quindi Rivedi e crea.
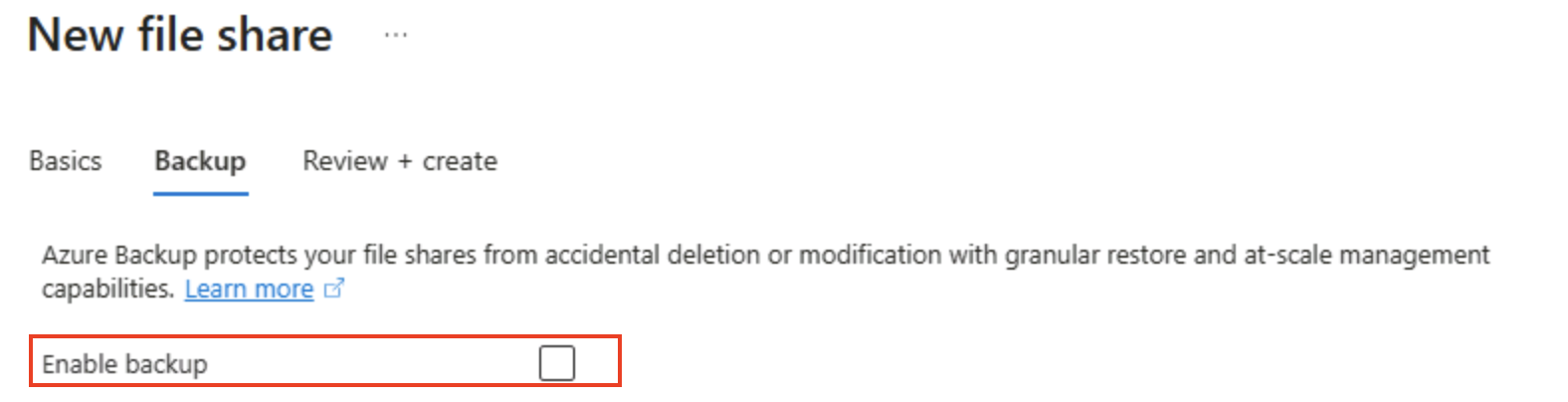
Suggerimento: la disabilitazione del backup mantiene i costi inattivi per un ambiente lab di breve durata, che è possibile abilitare per la resilienza di produzione.
-
In Condivisioni file aprire la nuova condivisione files.
-
Nella parte superiore della pagina selezionare Connetti, quindi nel riquadro Connetti si noti che esistono schede per i sistemi operativi comuni (Windows, Linux e macOS) contenenti script che è possibile eseguire per connettersi alla cartella condivisa da un computer client.
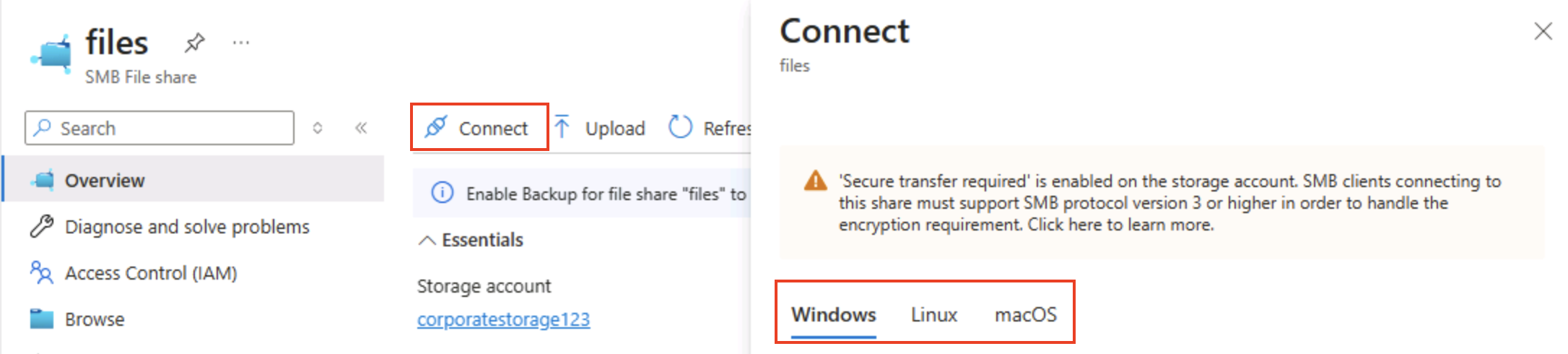
Suggerimento: gli script generati mostrano esattamente come montare la condivisione usando comandi nativi della piattaforma, illustrando i modelli di accesso ibrido da macchine virtuali, contenitori o server locali.
-
Chiudere il riquadro Connetti e quindi chiudere la pagina files per tornare alla pagina Condivisioni file dell’account di archiviazione di Azure.
Esplorare le tabelle di Azure
Tabelle di Azure fornisce un archivio di coppie chiave/valore per le applicazioni che, pur dovendo archiviare i valori dei dati, non necessitano della funzionalità completa e della struttura di un database relazionale.
Suggerimento: l’archiviazione tabelle esegue query e join avanzati per costi ultra bassi, flessibilità senza schema e scalabilità orizzontale, ideale per log, dati IoT o profili utente.
-
Nella pagina del portale di Azure del contenitore di archiviazione, sulla sinistra, nella sezione Archiviazione dati selezionare Tabelle.
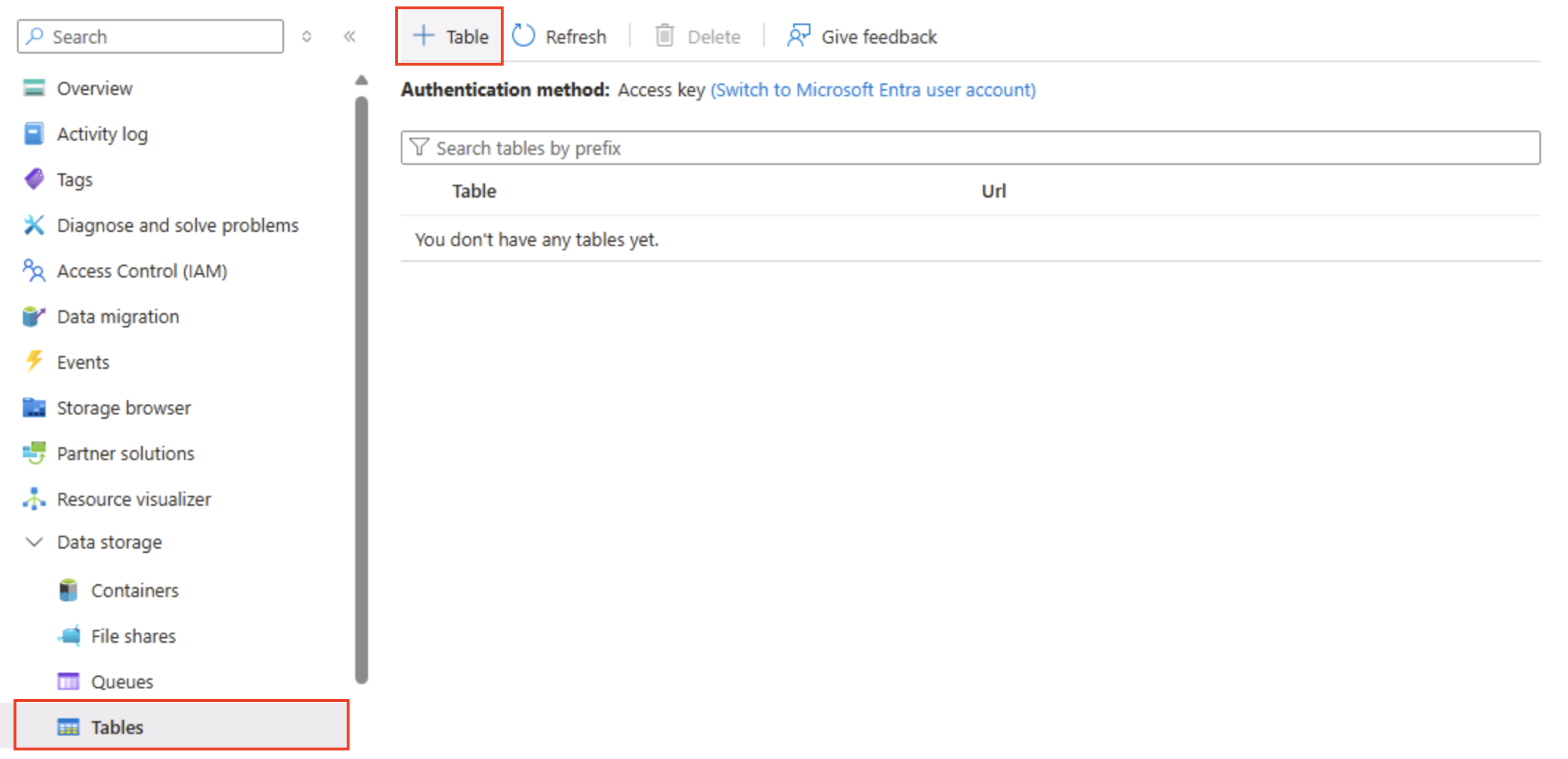
-
Nella pagina Tabelle selezionare + Tabella e creare una nuova tabella denominata
products. -
Una volta creata la tabella products, nel riquadro sulla sinistra, nella sezione in alto selezionare Browser archiviazione.
-
Nello strumento di esplorazione dell’archiviazione selezionare Tabelle e verificare che la tabella products sia elencata.
-
Selezionare la tabella products.
-
Nella pagina product selezionare + Aggiungi entità.
- Nel pannello Aggiungi entità immettere i valori delle chiavi seguenti:
- PartitionKey: 1
- RowKey: 1
Suggerimento: PartitionKey raggruppa le entità correlate per distribuire il carico; RowKey identifica in modo univoco all’interno della partizione. Insieme formano una chiave primaria composta veloce per le ricerche.
-
Selezionare Aggiungi proprietà e creare due nuove proprietà con i valori seguenti:
Nome proprietà Type valore Nome string Widget Price Double 2.99 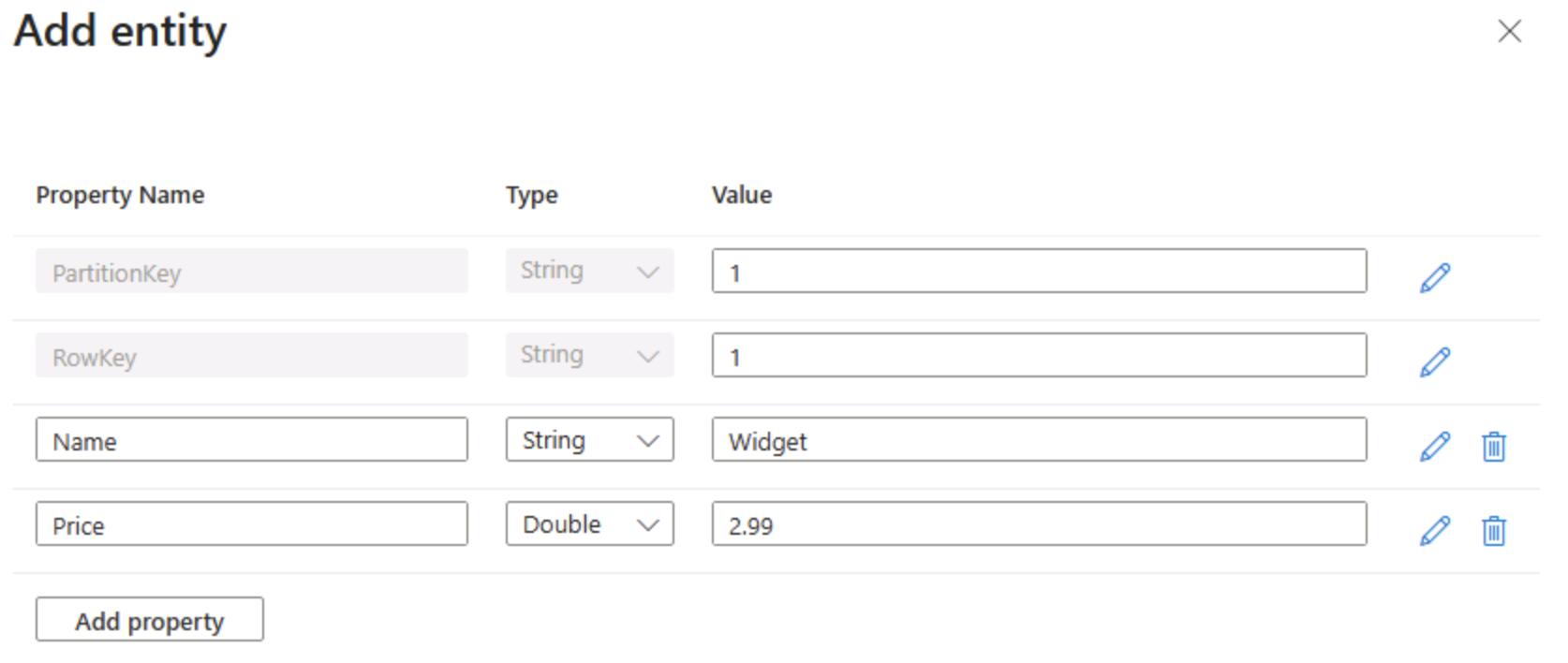
-
Selezionare Inserisci per inserire una riga per la nuova entità nella tabella.
-
Nel browser archiviazione verificare che una riga sia stata aggiunta alla tabella products e che sia stata creata una colonna Timestamp per indicare quando la riga è stata modificata per l’ultima volta.
-
Aggiungere un’altra entità alla tabella products con le proprietà seguenti:
Nome proprietà Type Valore PartitionKey String 1 RowKey String 2 Nome string Kniknak Price Double 1,99 Sospeso Booleano true Suggerimento: l’aggiunta di una seconda entità con chiavi diverse e una proprietà booleana aggiuntiva dimostra la flessibilità di scrittura dello schema. I nuovi attributi non richiedono una migrazione.
-
Dopo aver inserito la nuova entità, verificare che nella tabella sia visualizzata una riga contenente il prodotto fuori produzione.
Sono stati immessi manualmente dati nella tabella usando l’interfaccia del browser archiviazione. In uno scenario reale, gli sviluppatori di applicazioni possono usare l’API Tabella di Archiviazione di Azure per creare applicazioni che leggono e scrivono valori nelle tabelle, il che ne fa una soluzione conveniente e scalabile per l’archiviazione NoSQL.
Suggerimento: se è stata completata l’esplorazione di Archiviazione di Azure, è possibile eliminare il gruppo di risorse creato in questo esercizio. L’eliminazione del gruppo di risorse è il modo più rapido per evitare addebiti continui rimuovendo ogni risorsa creata in un’unica azione.