Esplorare il database SQL di Azure
In questo lab si apprenderà come effettuare il provisioning di un database SQL di Azure e interagire con esso usando query SQL. Si userà il database di esempio Microsoft AdventureWorks, che fornisce tabelle e dati precompilato, in modo da potersi concentrare sull’esplorazione e l’esecuzione di query sui dati relazionali senza dover creare uno schema personalizzato o inserire record di esempio. Questo approccio mantiene le cose semplici e consente di concentrarsi sulla comprensione dei concetti di base del database e della sintassi SQL.
Il completamento di questo lab richiederà circa 15 minuti.
Prima di iniziare
Sarà necessaria una sottoscrizione di Azure con accesso di livello amministrativo.
Effettuare il provisioning di una risorsa del database SQL di Azure
-
Nella portale di Azure selezionare + Creare una risorsa dall’angolo superiore sinistro e cercare
Azure SQL. Nella pagina Azure SQL risultante selezionare Crea.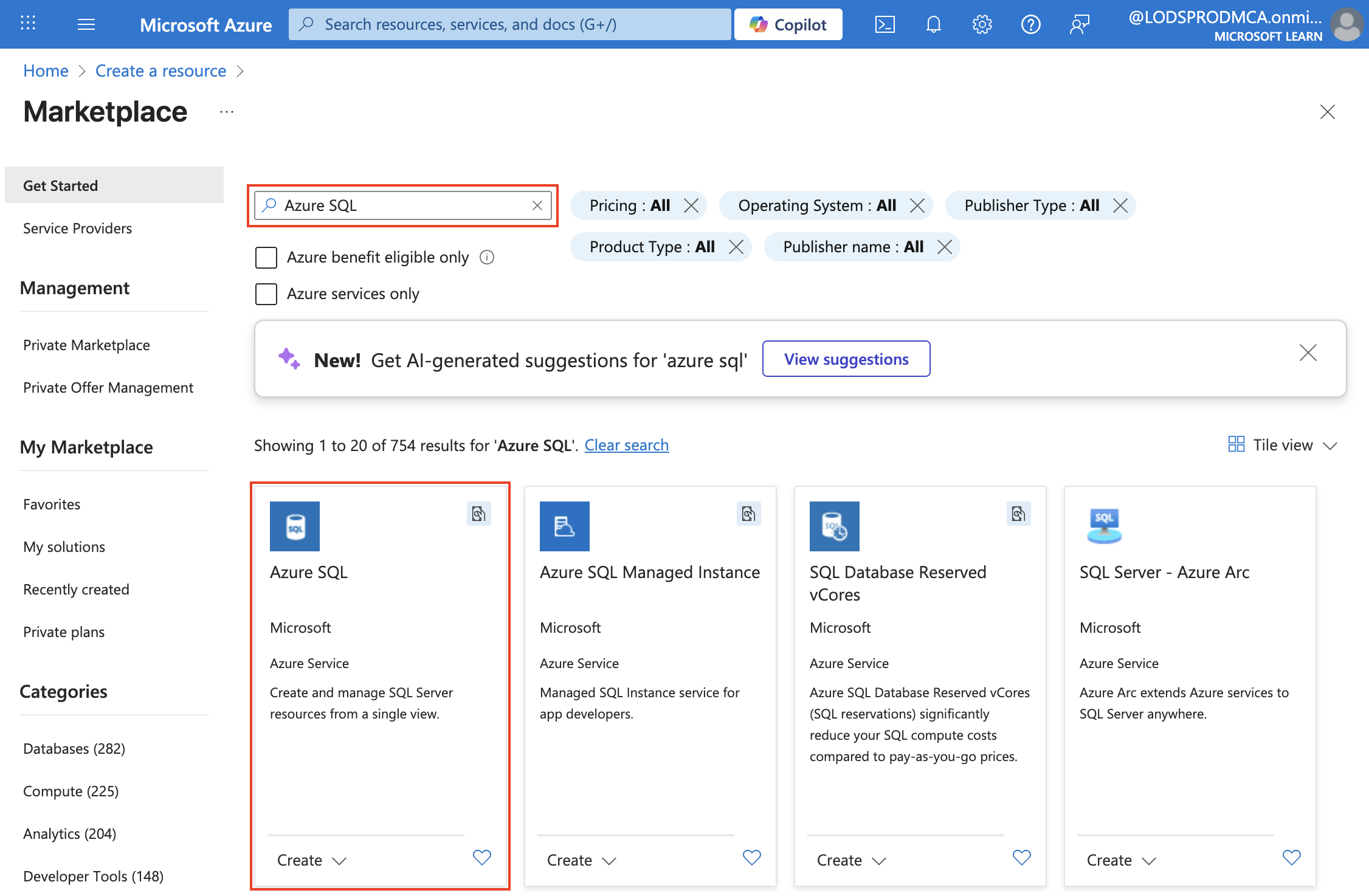
-
Esaminare le opzioni di Azure SQL disponibili e quindi nel riquadro SQL database verificare che sia selezionato Database singolo e selezionare Crea.
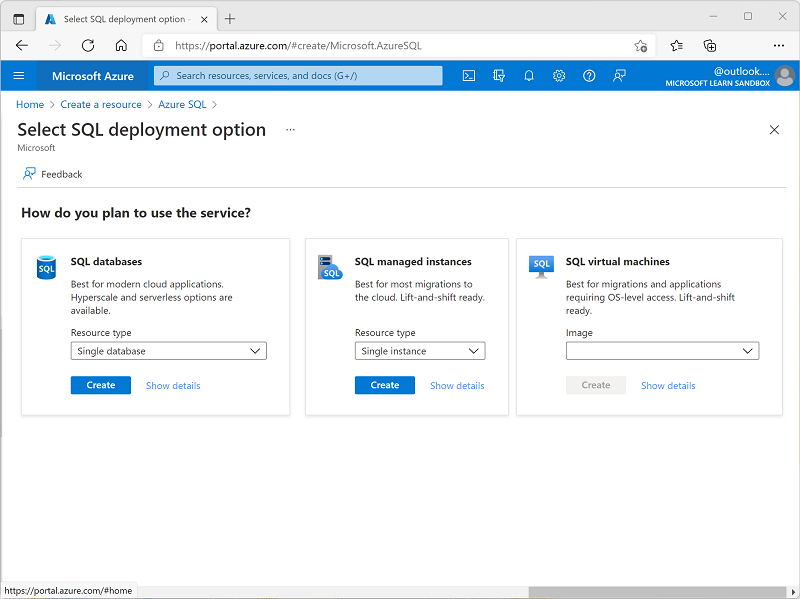
Suggerimento: il database singolo è il più semplice e veloce da configurare per questo lab. Le altre opzioni aggiungono impostazioni non necessarie.
- Immettere i valori seguenti nella pagina Crea database SQL e lasciare tutte le altre proprietà con l’impostazione predefinita:
- Sottoscrizione: selezionare una sottoscrizione di Azure.
- Gruppo di risorse: creare un nuovo gruppo di risorse con un nome di propria scelta.
- Nome del database:
AdventureWorks - Server: selezionare Crea nuovo e creare un nuovo server con un nome univoco in qualsiasi posizione disponibile. Usare Autenticazione SQL e specificare il proprio nome come account di accesso amministratore server e una password adeguatamente complessa (da ricordare perché sarà necessaria più avanti).
- Usare il pool elastico SQL?: No
- Ambiente del carico di lavoro: Sviluppo
- Calcolo e archiviazione: lasciare invariati
- Ridondanza dell’archivio di backup: selezionare Archivio di backup con ridondanza locale
Suggerimento: l’autenticazione SQL è rapida da configurare per l’ultima (nessun passaggio aggiuntivo per Microsoft Entra ID). Le impostazioni predefinite di sviluppo sono più economiche e veloci. Il backup locale è la scelta a basso costo e va bene per un database di procedure temporanee.
-
Nella pagina Crea database SQL selezionare Avanti: Rete > e quindi nella pagina Rete, nella sezione Connettività di rete, selezionare Endpoint pubblico. Selezionare quindi Sì per entrambe le opzioni nella sezione Regole del firewall per consentire l’accesso al server di database dai servizi di Azure e dall’indirizzo IP client corrente.
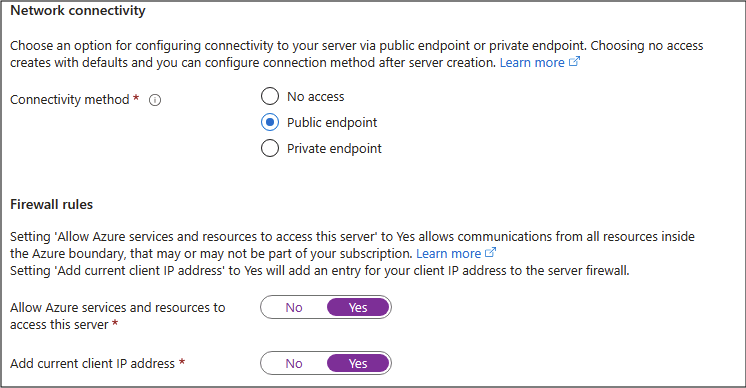
Suggerimento: endpoint pubblico e consentire l’indirizzo IP consente di connettersi subito. Buono per un breve laboratorio. Nei progetti reali si blocca in genere l’accesso in modo più basso.
-
Selezionare Avanti: Sicurezza > e impostare l’opzione Abilita Microsoft Defender for SQL su Non ora.
Suggerimento: Defender è un componente aggiuntivo per la sicurezza a pagamento. Lo saltiamo qui per mantenere le cose semplici ed evitare costi in un breve esercizio.
-
Selezionare Avanti: Impostazioni aggiuntive> e nella scheda Impostazioni aggiuntive impostare l’opzione Usa dati esistenti su Esempio per creare un database di esempio che sarà possibile esplorare in un secondo momento.
Suggerimento: i dati di esempio offrono tabelle e righe pronte per iniziare subito a eseguire query.
-
Selezionare Rivedi e crea e quindi selezionare Crea per creare il database SQL di Azure.
-
Attendere il completamento della distribuzione. Passare quindi alla risorsa distribuita, che dovrebbe essere simile alla seguente:
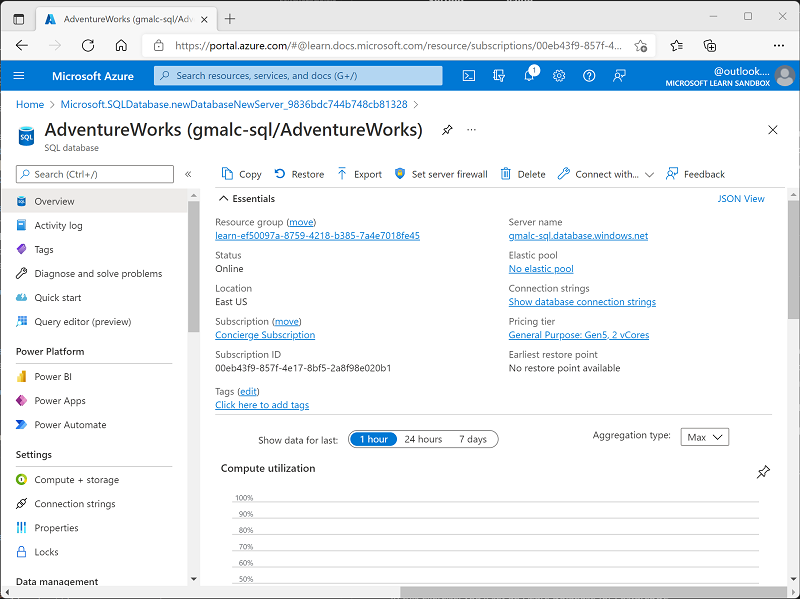
-
Nel riquadro a sinistra della pagina selezionare Editor di query (anteprima) e accedere usando l’account di accesso amministratore e la password specificati per il server.
Nota: se viene visualizzato un messaggio di errore che informa che l’indirizzo IP del client non è consentito, selezionare il collegamento Allowlist IP … alla fine del messaggio per consentire l’accesso e tentare di accedere di nuovo (in precedenza è stato aggiunto l’indirizzo IP client del proprio computer alle regole del firewall, ma l’editor di query può connettersi da un indirizzo diverso a seconda della configurazione di rete).
L’editor di query ha un aspetto simile al seguente:
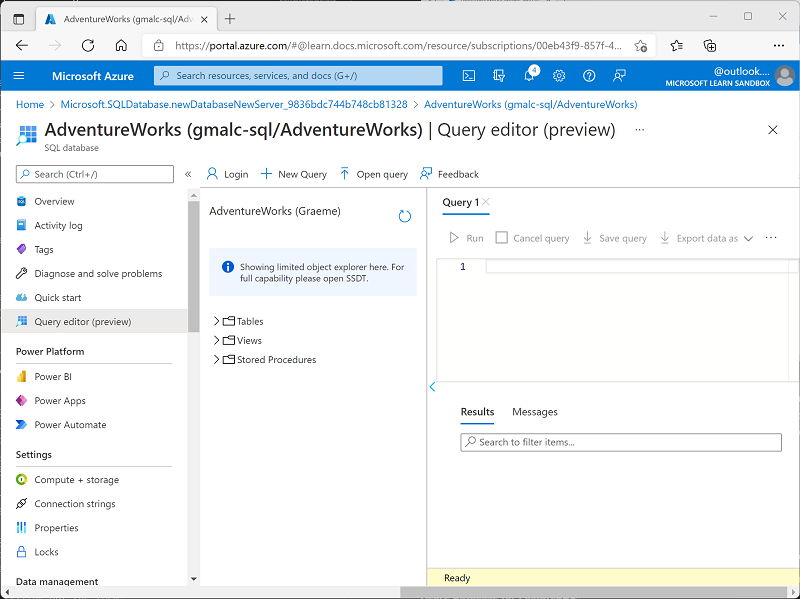
-
Espandere la cartella Tabelle per visualizzare le tabelle nel database.
-
Nel riquadro Query 1 immettere il codice SQL seguente:
SELECT * FROM SalesLT.Product;Suggerimento: SELECT * mostra rapidamente ogni colonna e alcuni valori. Nelle app reali in genere si evita e si selezionano solo le colonne necessarie.
-
Selezionare ▷ Esegui sopra la query per eseguirla e visualizzare i risultati, che dovrebbero includere tutte le colonne per tutte le righe nella tabella SalesLT.Product, come mostrato qui:
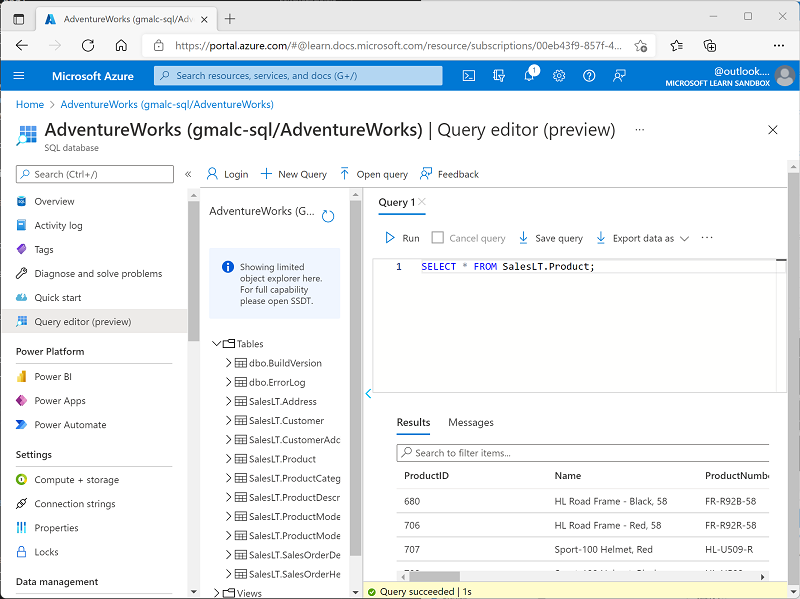
-
Sostituire l’istruzione SELECT con il codice seguente e quindi selezionare ▷ Esegui per eseguire la nuova query ed esaminare i risultati (che includono solo le colonne ProductID, Name, ListPrice e ProductCategoryID):
SELECT ProductID, Name, ListPrice, ProductCategoryID FROM SalesLT.Product;Suggerimento: elencare solo le colonne necessarie mantiene i risultati più piccoli e può essere eseguito più velocemente.
-
Ora provare la query seguente, che usa un JOIN per ottenere il nome della categoria dalla tabella SalesLT.ProductCategory:
SELECT p.ProductID, p.Name AS ProductName, c.Name AS Category, p.ListPrice FROM SalesLT.Product AS p INNER JOIN SalesLT.ProductCategory AS c ON p.ProductCategoryID = c.ProductCategoryID;Suggerimento: join mostra come eseguire il pull dei dati correlati (il nome della categoria) da un’altra tabella usando un ID corrispondente.
- Chiudere il riquadro dell’editor di query, rimuovendo le modifiche.
Suggerimento: se è stata completata l’esplorazione database SQL di Azure, è possibile eliminare il gruppo di risorse creato in questo esercizio. L’eliminazione del gruppo di risorse rimuove tutte le risorse in un unico passaggio. Riduce anche i costi.