Menjelajahi analitik data di Microsoft Fabric
Dalam latihan ini Anda akan menjelajahi penyerapan dan analitik data di Microsoft Fabric Lakehouse.
Membutuhkan waktu sekitar 25 menit untuk menyelesaikan lab ini.
Catatan: Anda memerlukan lisensi Microsoft Fabric untuk menyelesaikan latihan ini. Lihat Mulai menggunakan Fabric untuk detail cara mengaktifkan lisensi uji coba Fabric gratis. Anda akan memerlukan akun sekolahatau kerja Microsoft untuk melakukan ini. Jika Anda tidak memilikinya, Anda bisa mendaftar untuk uji coba Microsoft Office 365 E3 atau yang lebih tinggi.
Membuat ruang kerja
Sebelum mengerjakan data di Fabric, buat ruang kerja dengan uji coba Fabric diaktifkan.
- Masuk ke Microsoft Fabric di
https://app.fabric.microsoft.com. - Pada bilah menu di sebelah kiri, pilih Ruang Kerja (ikon terlihat mirip dengan ).
- Buat ruang kerja baru dengan nama pilihan Anda, pilih mode lisensi di bagian Tingkat Lanjut yang mencakup kapasitas Fabric (Uji Coba, Premium, atau Fabric).
-
Saat ruang kerja baru Anda terbuka, ruang kerja harus kosong.
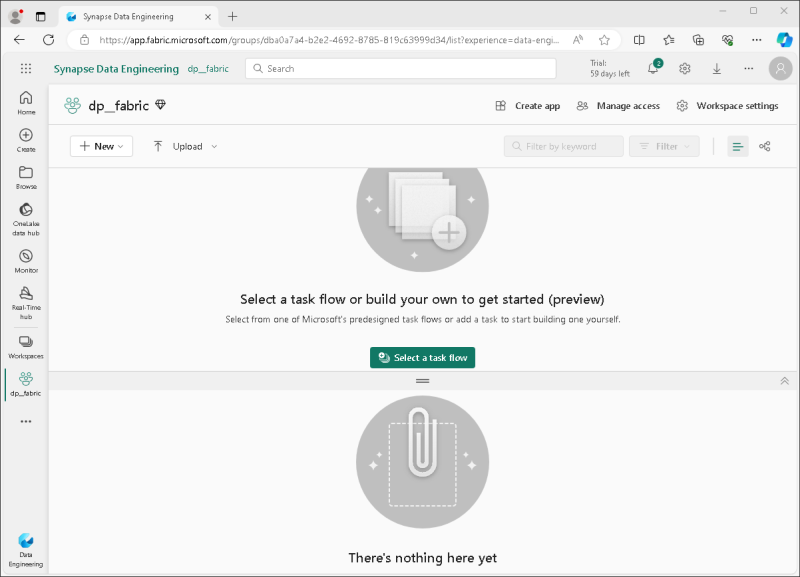
Membuat lakehouse
Sekarang setelah Anda memiliki ruang kerja, saatnya untuk beralih ke pengalaman * Rekayasa data* di portal dan buat data lakehouse untuk file data Anda.
-
Di kiri bawah portal, beralihlah ke pengalaman Rekayasa Data.
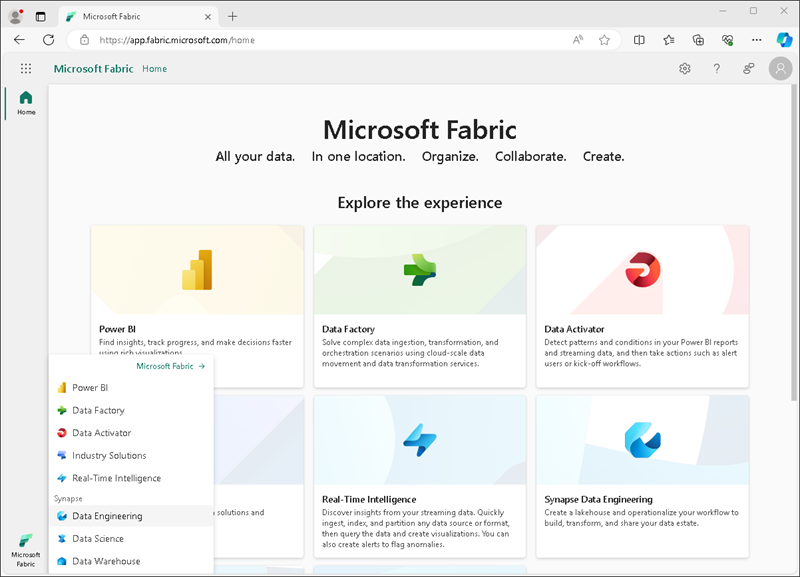
Beranda rekayasa data menyertakan petak-petak untuk membuat aset rekayasa data yang umum digunakan.
-
Di beranda Rekayasa data buat Lakehouse baru dengan nama pilihan Anda.
Setelah satu menit atau lebih, lakehouse baru akan dibuat:
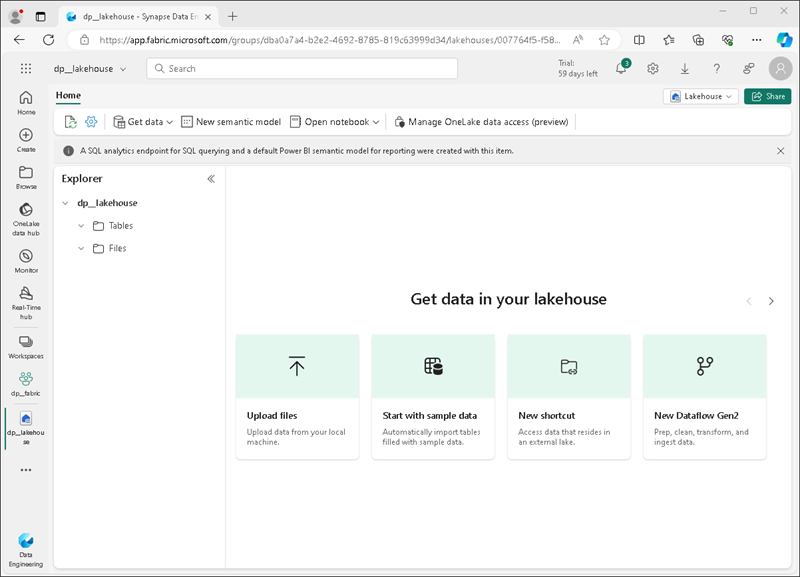
-
Lihat lakehouse baru, dan perhatikan bahwa panel Penjelajah lakehouse di sebelah kiri memungkinkan Anda menelusuri tabel dan file di lakehouse:
- Folder Tabel berisi tabel yang bisa Anda kueri menggunakan SQL. Tabel di lakehouse Microsoft Fabric didasarkan pada format file Delta Lake sumber terbuka, yang umum digunakan dalam Apache Spark.
- Folder File berisi file data di penyimpanan OneLake untuk lakehouse yang tidak terkait dengan tabel delta terkelola. Anda juga dapat membuat pintasan di folder ini untuk mereferensikan data yang disimpan secara eksternal.
Saat ini, tidak ada tabel atau file di lakehouse.
Menyerap data
Cara sederhana untuk menyerap data adalah dengan menggunakan aktivitas Salin Data dalam alur untuk mengekstrak data dari sumber dan menyalinnya ke file di lakehouse.
- Pada halaman Beranda untuk lakehouse Anda, di menu Dapatkan data , pilih Alur data baru, dan buat alur data baru bernama Ingest Sales Data.
-
Di wizardSalin Data, pada halaman Pilih sumber data, pilih Model Data Ritel dari himpunan data sampel Wide World Importers.
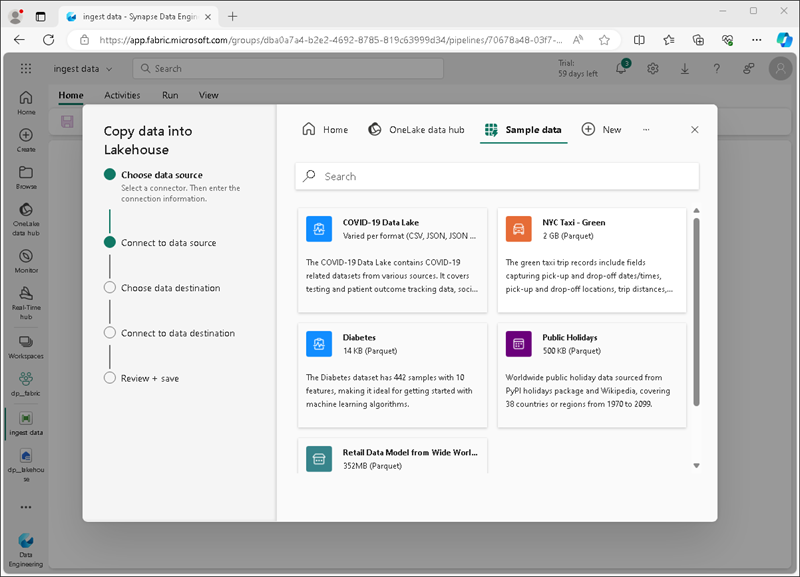
- Pilih Berikutnya dan tampilkan tabel di sumber data di halaman Koneksi ke sumber data.
- Pilih tabel dimension_stock_item yang berisi catatan produk. Lalu pilih Berikutnya untuk melanjutkan ke halaman Pilih tujuan data.
- Pada halaman Pilih tujuan data, pilih lakehouse Anda yang sudah ada. Kemudian pilih Berikutnya.
- Atur opsi tujuan data berikut, lalu pilih Berikutnya:
- Folder akar: Tabel
- Memuat pengaturan: Muat ke tabel baru
- Nama tabel tujuan: dimension_stock_item
- Pemetaan kolom: Biarkan pemetaan default apa adanya
- Aktifkan partisi: Tidak dipilih
-
Pada halaman Tinjau + simpan , pastikan bahwa opsi Mulai transfer data segera dipilih, lalu pilih Simpan + Jalankan.
Alur baru yang berisi aktivitas **Salin Data **dibuat, seperti yang ditunjukkan di sini:
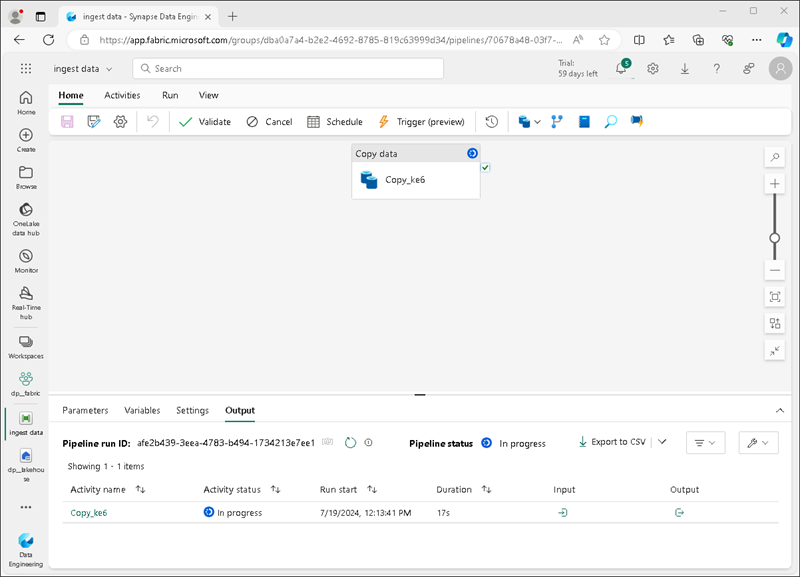
Saat alur mulai berjalan, Anda dapat memantau statusnya di panel Output di bawah perancang alur. Gunakan ikon** ↻ *(Refresh) *untuk menyegarkan status, lalu tunggu hingga berhasil.
- Di bilah menu hub di sebelah kiri, pilih lakehouse Anda.
-
Pada halaman Beranda , di panel penjelajah Lakehouse, perluas Tabel dan verifikasi bahwa tabel dimension_stock_item telah dibuat.
Catatan: Jika tabel baru tercantum sebagai tidak dikenal, gunakan tombol Refresh di toolbar lakehouse untuk menyegarkan tampilan.
-
Pilih tabel dimension_stock_item untuk menampilkan kontennya.
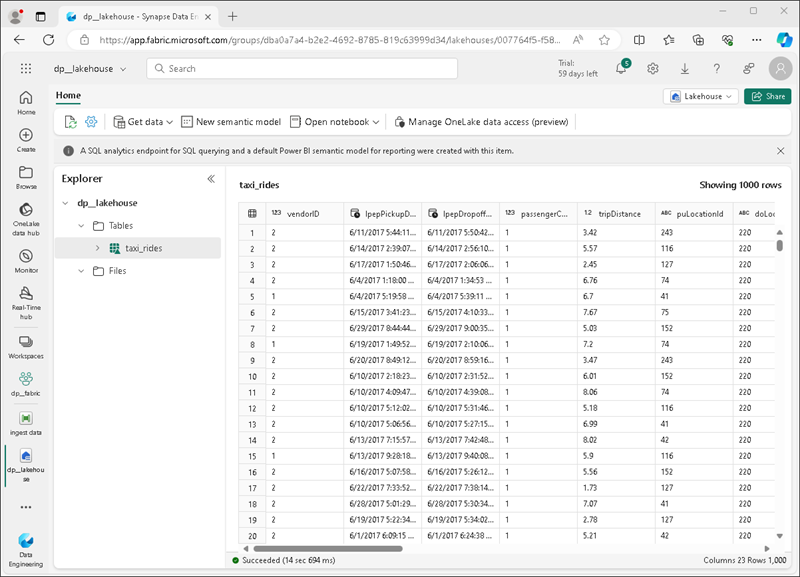
Melakukan kueri data di lakehouse
Sekarang setelah Anda menyerap data ke dalam tabel di lakehouse, Anda dapat menggunakan SQL untuk melakukan kueri.
-
Di kanan atas halaman Lakehouse, beralihlah ke titik akhir analitik SQL untuk lakehouse Anda.
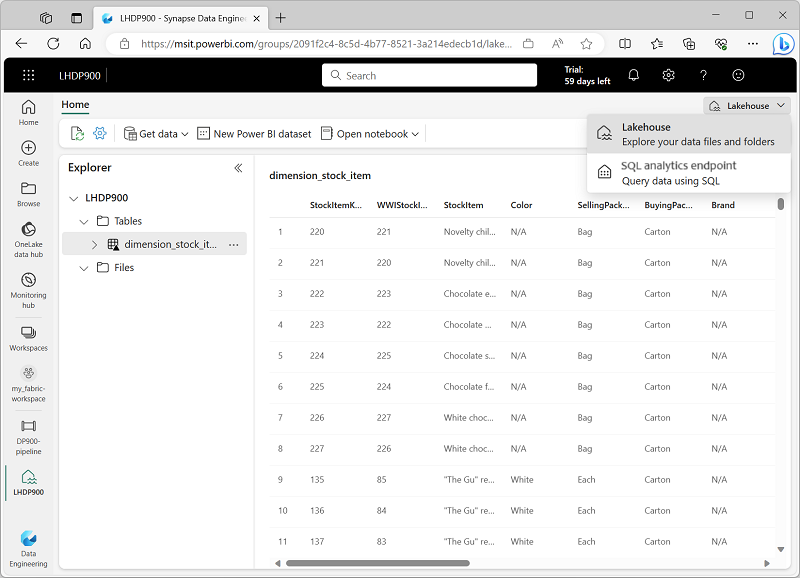
-
Di bilah toolbar, pilih Kueri SQL Baru. Masukkan kode SQL berikut ke dalam editor kueri:
SELECT Brand, COUNT(StockItemKey) AS Products FROM dimension_stock_item GROUP BY Brand -
Pilih tombol ▷ Jalankan untuk menjalankan kueri dan meninjau hasilnya, yang harus mengungkapkan bahwa ada dua nilai merek (N/A dan Northwind) dan memperlihatkan jumlah produk masing-masing.
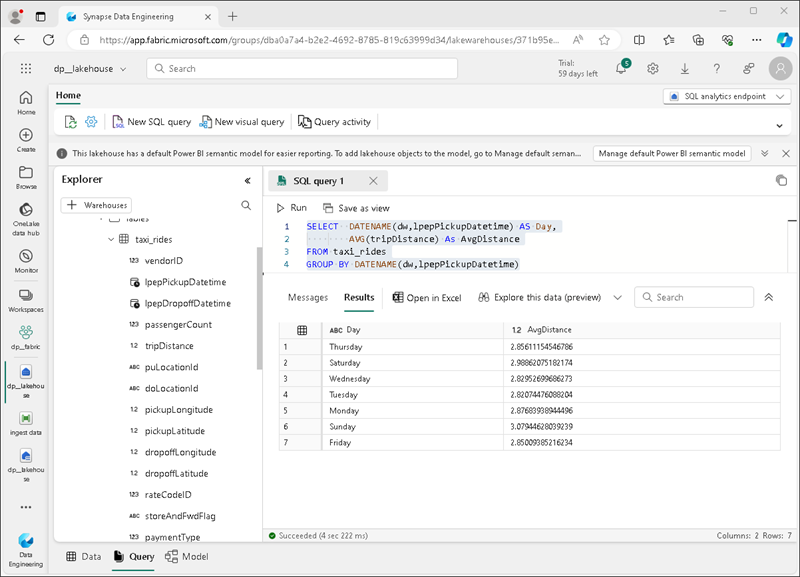
Memvisualisasikan data di lakehouse
Lakehouse Microsoft Fabric mengatur semua tabel dalam model data semantik, yang dapat Anda gunakan untuk membuat visualisasi dan laporan.
-
Di kiri bawah halaman, di bawah panel Explorer , pilih tab Model untuk melihat model data untuk tabel di lakehouse (dalam hal ini hanya ada satu tabel).
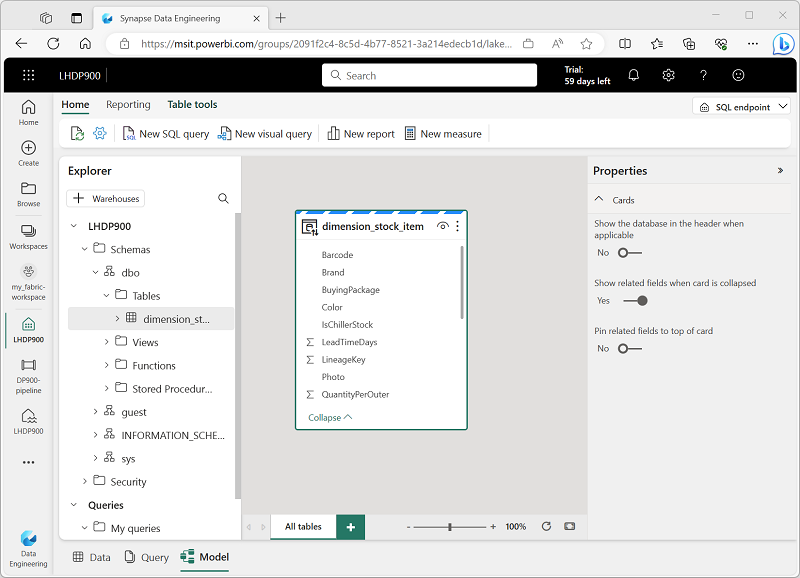
- Di toolbar, pilih Laporan baru untuk membuka tab browser baru yang berisi perancang laporan Power BI.
- Di perancang laporan:
- Di panel Data , perluas tabel dimension_stock_item lalu pilih bidang Merek dan StockItemKey .
-
Di panel Visualisasi , pilih visualisasi Bagan bilah bertumpuk (ini adalah yang pertama tercantum). Kemudian pastikan bahwa sumbu Y berisi bidang Merek dan ubah agregasi di sumbu X menjadi Hitungan sehingga berisi bidang Jumlah StockItemKey . Terakhir, ubah ukuran visualisasi di kanvas laporan untuk mengisi ruang yang tersedia.
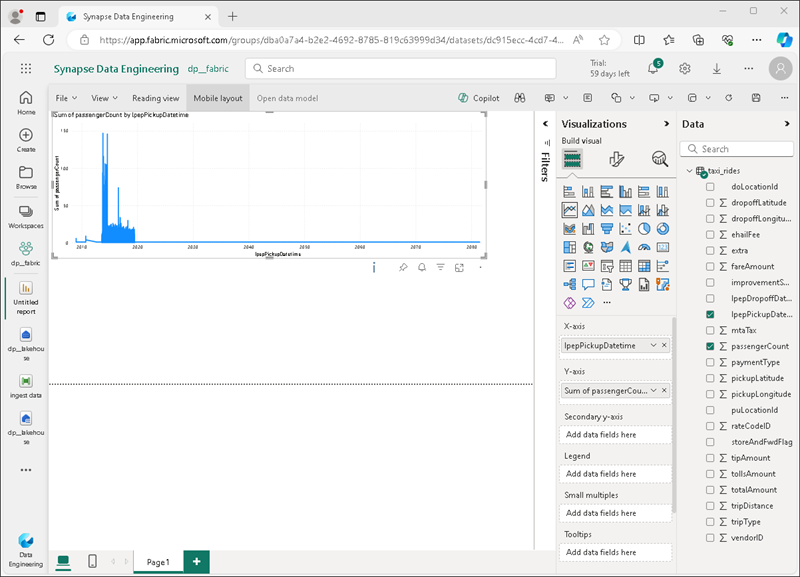
Tips: Anda dapat menggunakan ikon » untuk menyembunyikan panel perancang laporan untuk melihat laporan dengan lebih jelas.
-
Pada menu File , pilih Simpan untuk menyimpan laporan sebagai Laporan Kuantitas Merek di ruang kerja Fabric Anda.
Anda sekarang dapat menutup tab browser yang berisi laporan untuk kembali ke lakehouse Anda. Anda dapat menemukan laporan di halaman untuk ruang kerja Anda di portal Microsoft Fabric.
Membersihkan sumber daya
Jika Anda telah selesai menjelajahi Microsoft Fabric, Anda dapat menghapus ruang kerja yang Anda buat untuk latihan ini.
- Di bilah di sebelah kiri, pilih ikon untuk ruang kerja Anda untuk melihat semua item yang ada di dalamnya.
- Di menu … pada toolbar, pilih Pengaturan ruang kerja.
- Di bagian Lainnya , pilih Hapus ruang kerja ini.