Découvrir les notions de base de la visualisation des données avec Power BI
En effectuant ce labo, vous allez apprendre à importer et modéliser des données à partir de plusieurs sources dans Power BI Desktop, à créer des relations et des hiérarchies pour une analyse plus approfondie et à mettre en forme et classer les données afin d’améliorer la visualisation. Vous allez créer des rapports interactifs à l’aide de tables, de graphiques et de mappages, et explorer des insights de données via des fonctionnalités d’exploration et de mise en surbrillance croisée. Ces compétences vous permettront de transformer des données brutes en récits visuels attrayants et en décisionnel exploitables.
Ce labo prend environ 20 minutes.
Installer Power BI Desktop
Si Microsoft Power BI Desktop n’est pas déjà installé sur votre ordinateur Windows, vous pouvez le télécharger et l’installer gratuitement.
Conseil : Power BI Desktop est l’outil de création où vous générez des modèles et des rapports localement avant de les partager. Il est gratuit d’installer pour l’apprentissage et le prototypage.
-
Téléchargez le programme d’installation de Power BI Desktop à partir de https://aka.ms/power-bi-desktop.
-
Une fois le fichier téléchargé, ouvrez-le et utilisez l’Assistant d’installation pour installer Power BI Desktop sur votre ordinateur. Cette installation peut prendre quelques minutes.
Importer des données
-
Ouvrez Power BI Desktop. L’interface de l’application doit ressembler à ceci :
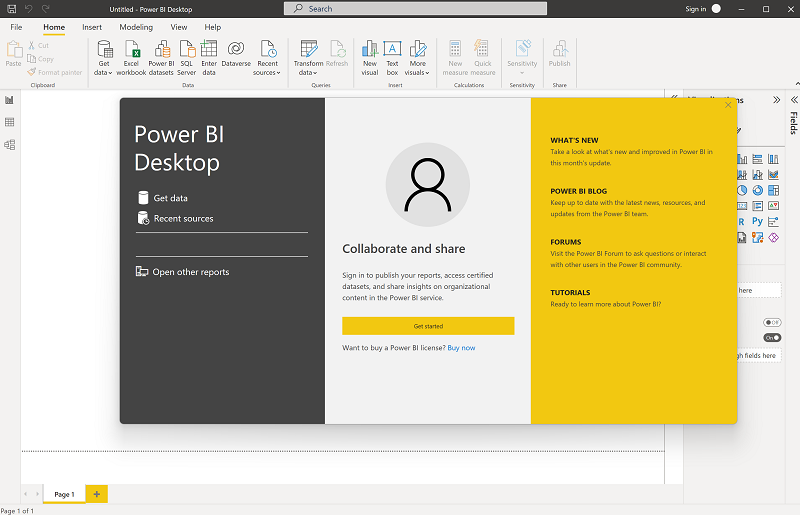
Vous êtes maintenant prêt à importer les données pour votre rapport.
-
Dans l’écran d’accueil de Power BI Desktop, sélectionnez Obtenir des données provenant d’autres sources, puis, dans la liste des sources de données, sélectionnez Web puis sélectionnez Connecter.
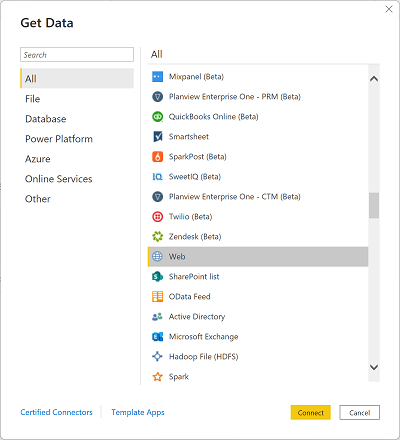
-
Dans la boîte de dialogue À partir du web, entrez l’URL suivante, puis sélectionnez OK :
https://github.com/MicrosoftLearning/DP-900T00A-Azure-Data-Fundamentals/raw/master/power-bi/customers.csvConseil : L’utilisation du connecteur Web avec des fichiers CSV d’exemple permet à tout le monde de travailler à partir des mêmes données propres, sans avoir besoin de fichiers locaux ou d’identifiants.
-
Dans la boîte de dialogue Accéder au contenu web, sélectionnez Se connecter.
-
Vérifiez que l’URL ouvre un jeu de données contenant les données client, comme indiqué ci-dessous. Sélectionnez ensuite Charger pour charger les données dans le modèle de données de votre rapport.
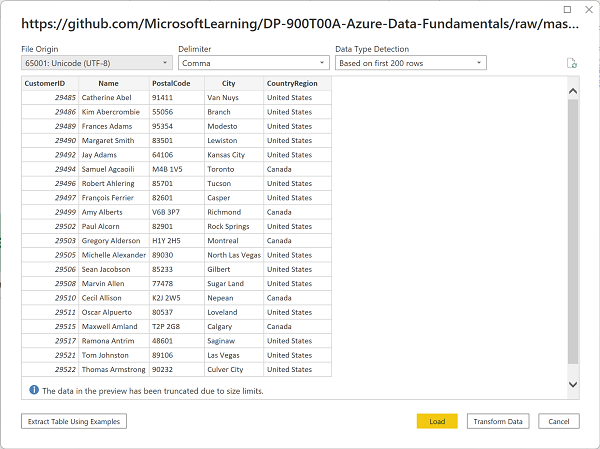
Conseil : Le chargement des données directement est le plus rapide pour ce labo. Vous pouvez toujours appliquer des transformations ultérieurement dans Power Query si nécessaire.
-
Dans la fenêtre principale de Power BI Desktop, dans le menu Données, sélectionnez Obtenir des données, puis sélectionnez Web :
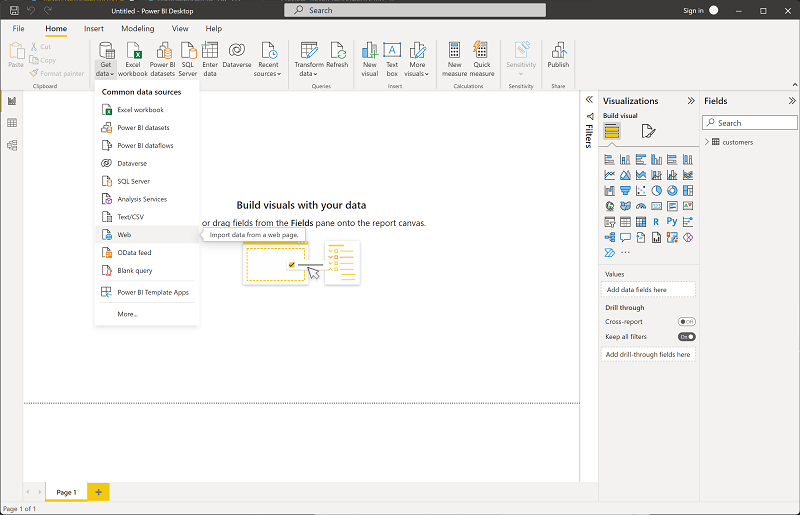
-
Dans la boîte de dialogue À partir du web, entrez l’URL suivante, puis sélectionnez OK :
https://github.com/MicrosoftLearning/DP-900T00A-Azure-Data-Fundamentals/raw/master/power-bi/products.csv -
Dans la boîte de dialogue, sélectionnez Charger pour charger les données produit de ce fichier dans le modèle de données.
-
Répétez les trois étapes précédentes pour importer un troisième jeu de données contenant les données de commande à partir de l’URL suivante :
https://github.com/MicrosoftLearning/DP-900T00A-Azure-Data-Fundamentals/raw/master/power-bi/orders.csvConseil : L’apport de clients, de produits et de commandes crée un modèle petit et réaliste. Plusieurs tables associées vous permettent d’analyser les entités (par exemple, le chiffre d’affaires par catégorie de produit et par ville).
Explorer un modèle de données
Les trois tables de données que vous avez importées ont été chargées dans un modèle de données que vous allez maintenant explorer et affiner.
-
Dans Power BI Desktop, sur le côté gauche, sélectionnez l’onglet Modèle, puis réorganisez les tables dans le modèle afin de les voir. Vous pouvez masquer les volets sur le côté droit à l’aide des icônes » :
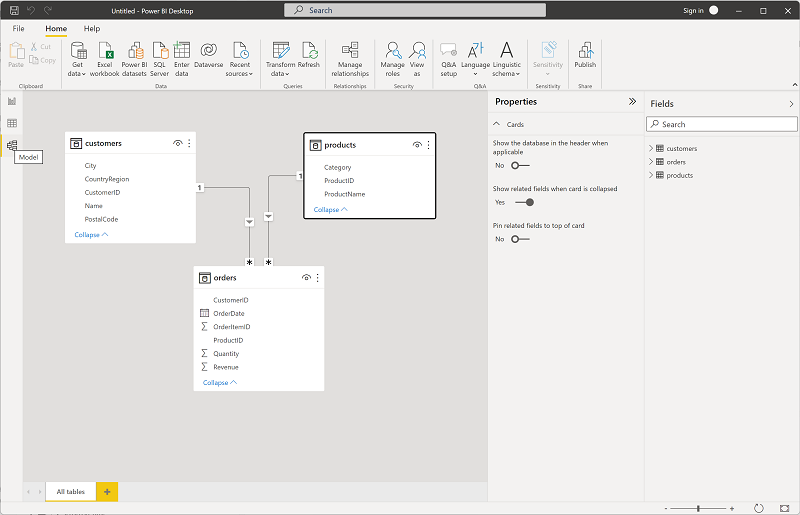
-
Dans la table orders, sélectionnez le champ Chiffre d’affaires, puis dans le volet Propriétés, définissez sa propriété Format sur Devise :
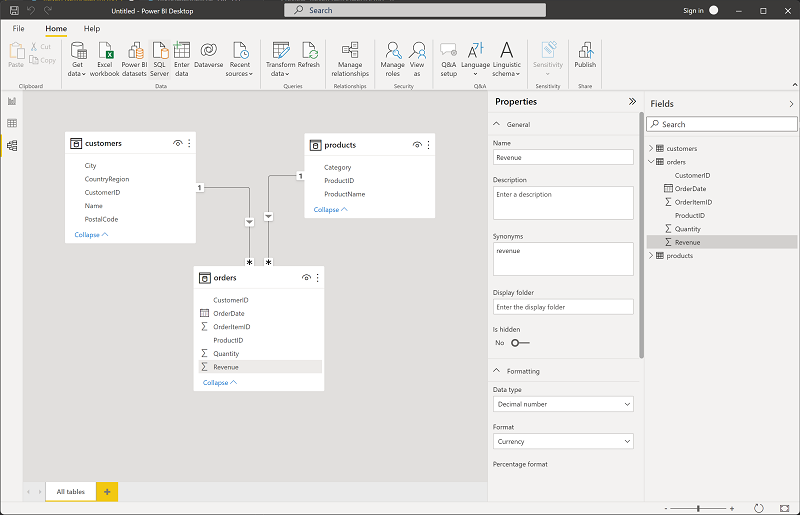
Cette étape permet de s’assurer que les valeurs de chiffre d’affaires sont affichées sous forme de devise dans les visualisations de rapport.
Conseil : Les mesures de mise en forme améliorent la lisibilité des visuels et alignent les chiffres sur la manière dont les utilisateurs professionnels s’attendent à les voir.
-
Dans la table products, cliquez avec le bouton droit sur le champ Catégorie (ou ouvrez son menu ⋮ ) et sélectionnez Créer une hiérarchie. Cette étape crée une hiérarchie nommée Hiérarchie de catégories. Vous devrez peut-être développer ou faire défiler la table products pour voir cette hiérarchie. Vous pouvez également la voir dans le volet Champs :
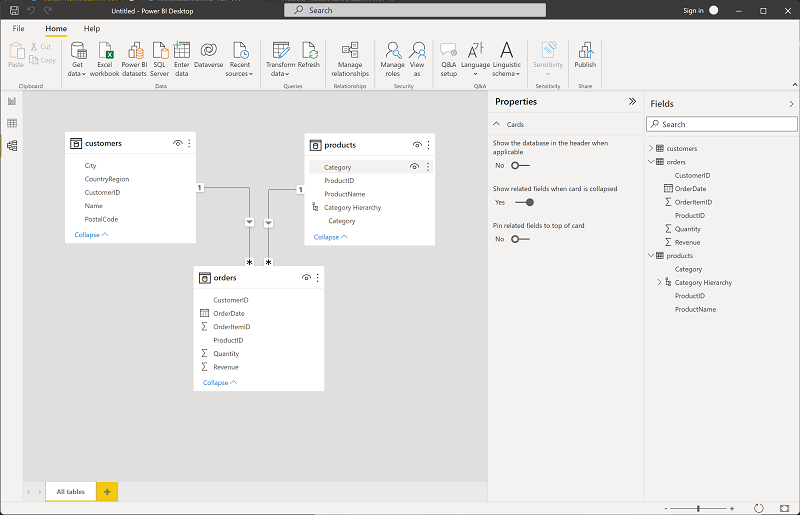
-
Dans la table products, cliquez avec le bouton droit sur le champ ProductName (ou ouvrez son menu ⋮ ) et sélectionnez Ajouter à la hiérarchie > Hiérarchie de catégories. Cela ajoute le champ ProductName à la hiérarchie que vous avez créée précédemment.
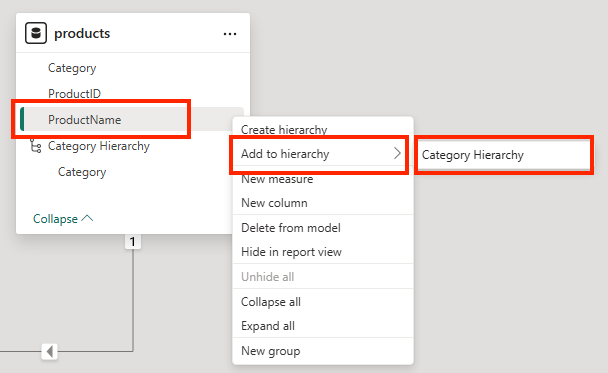
-
Dans le volet Champs, cliquez avec le bouton droit sur Hiérarchie de catégories (ou ouvrez son menu …) et sélectionnez Renommer. Ensuite, renommez la hiérarchie en Produits par catégorie.
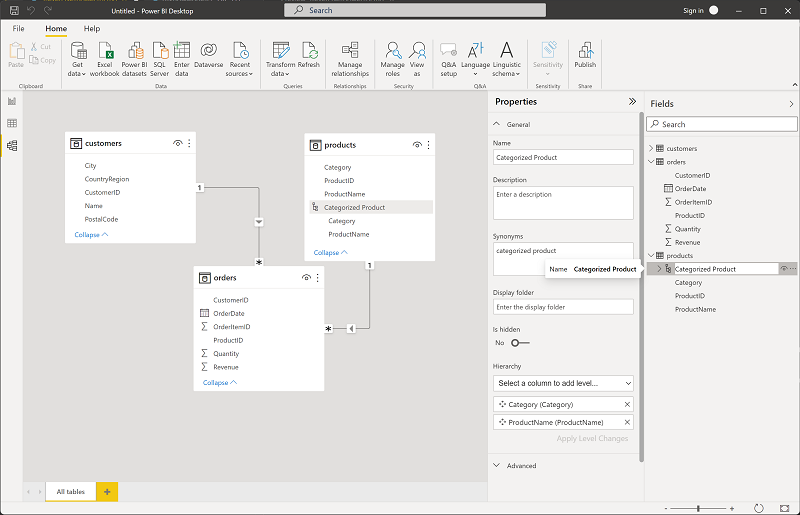
Conseil : Une hiérarchie catégorie→produit permet d’explorer les visuels en profondeur, afin que les utilisateurs puissent passer du résumé aux détails.
-
Sur le côté gauche, sélectionnez l’onglet Vue de table, puis dans le volet Données, sélectionnez la table customers.
-
Sélectionnez l’en-tête de colonne Ville, puis définissez sa propriété de Catégorie de données sur Ville :
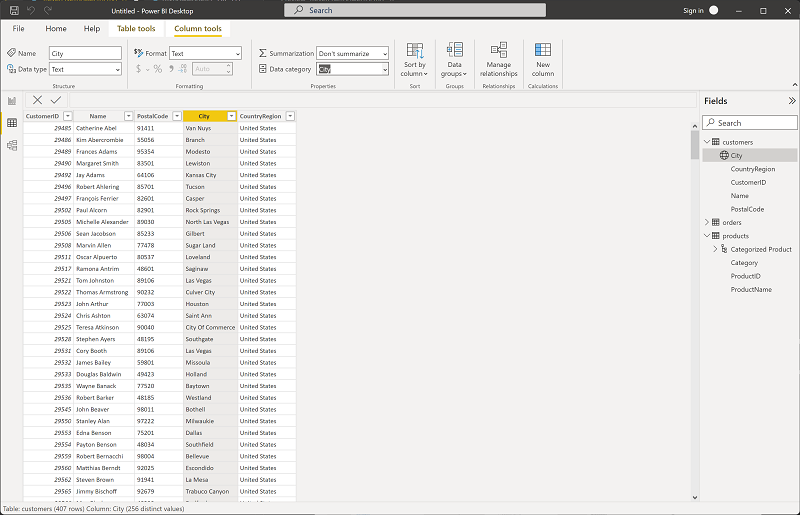
Cette étape permet de s’assurer que les valeurs de cette colonne sont interprétées comme des noms de villes, ce qui peut être utile si vous envisagez d’inclure des visualisations de carte.
Conseil : Les catégories de données aident Power BI à géocoder correctement les emplacements afin que les visuels cartographiques placent les points aux bons endroits.
Créer un rapport
Maintenant, vous êtes presque prêt à créer un rapport. Tout d’abord, vous devez vérifier certains paramètres pour vous assurer que toutes les visualisations sont activées.
-
Dans le menu Fichier, sélectionnez Options et paramètres. Sélectionnez ensuite Options, puis, dans la section Sécurité, assurez-vous que l’option Utiliser les visuels de carte et de carte remplie est activée, puis sélectionnez OK.
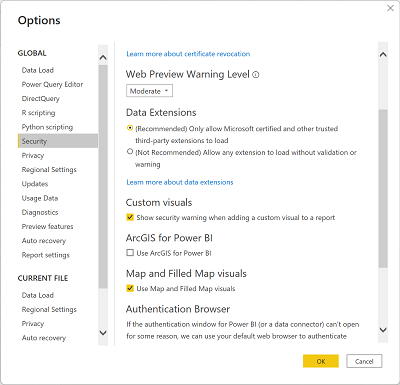
Cette propriété vous permet de vous assurer que vous pouvez inclure des visualisations de carte dans les rapports.
Conseil : Les visuels cartographiques sont désactivés dans certains environnements. L’activer garantit l’affichage du visuel Carte dans votre volet de visualisation.
-
Sur le côté gauche, sélectionnez l’onglet Affichage du rapport et affichez l’interface de création de rapport.
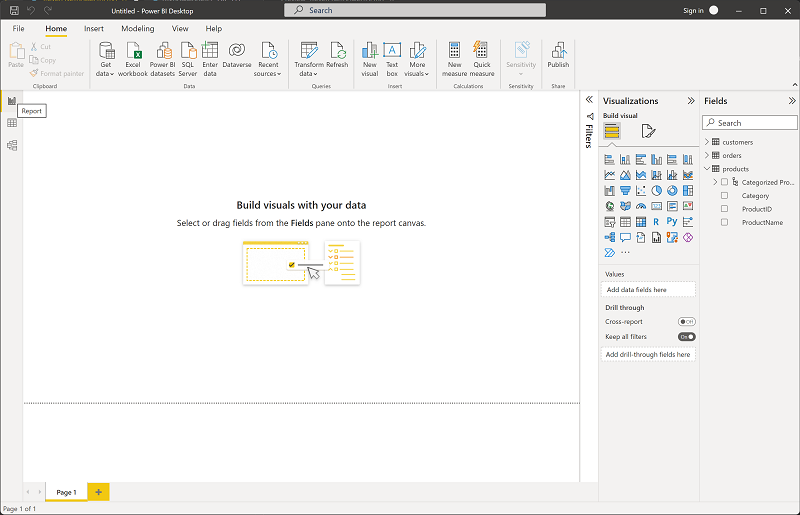
-
Dans le ruban, au-dessus de l’aire de conception du rapport, sélectionnez Zone de texte et ajoutez une zone de texte contenant le texte Rapport des ventes au rapport. Formatez le texte pour le mettre en gras avec une taille de police de 32.
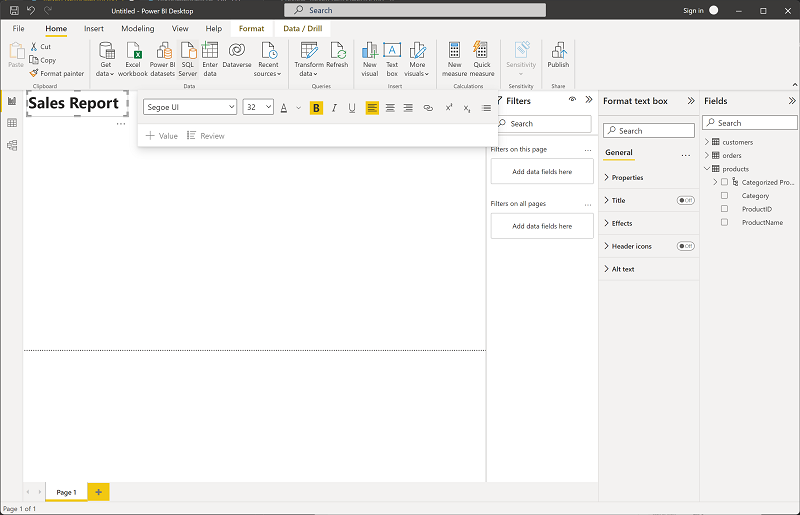
Conseil : Un titre clair permet aux utilisateurs de comprendre l’objectif du rapport en un clin d’œil.
-
Sélectionnez une zone vide dans le rapport pour désélectionner la zone de texte. Ensuite, dans le volet Données, développez Products et sélectionnez le champ Categorized Products. Cette étape ajoute une table au rapport.
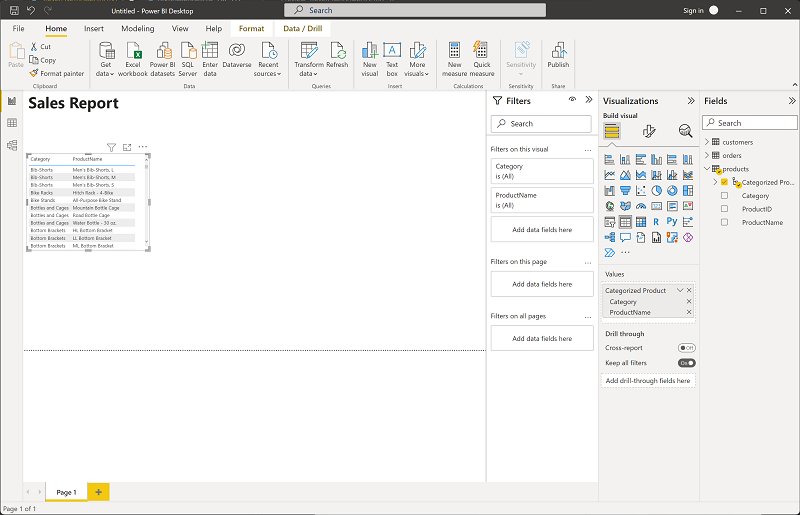
Conseil : L’utilisation du champ de hiérarchie vous permet désormais de basculer vers des visuels qui prennent en charge l’exploration en toute transparence.
-
Avec la table toujours sélectionnée, dans le volet Données, développez Orders et sélectionnez Revenue. Une colonne Chiffre d’affaires est ajoutée à la table. Vous devrez peut-être agrandir la table pour la voir.
Le chiffre d’affaires est mis en forme en tant que devise, comme vous l’avez spécifié dans le modèle. Toutefois, vous n’avez pas spécifié le nombre de décimales, donc les valeurs incluent des montants fractionnaires. Cela n’a pas d’importance pour les visualisations que vous allez créer, mais si vous le souhaitez, vous pouvez revenir à l’onglet Modèle ou Données et changer le format des décimales.
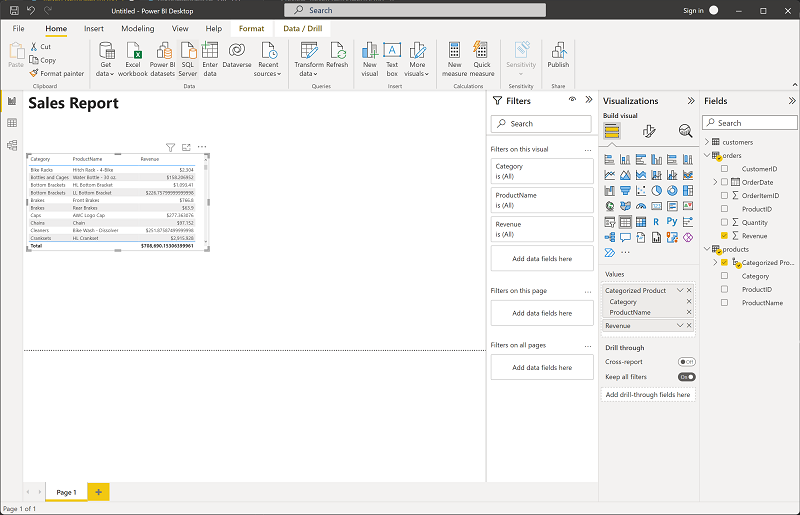
-
La table étant toujours sélectionnée, dans le volet Visualisations, sélectionnez la visualisation Histogramme empilé. La table est remplacée par un histogramme présentant le chiffre d’affaires par catégorie.
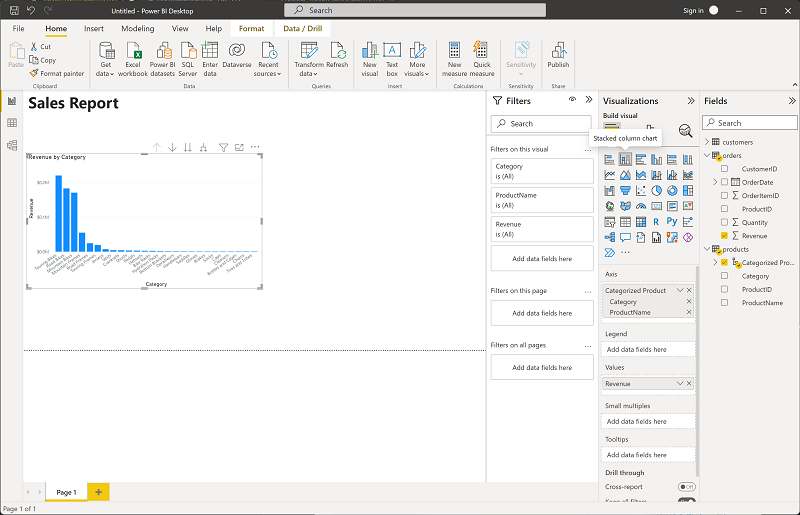
Conseil : Un graphique à colonnes facilite la comparaison côte à côte des différentes catégories.
-
Au-dessus de l’histogramme sélectionné, sélectionnez l’icône ↓ pour activer l’exploration. Ensuite, dans le graphique, sélectionnez n’importe quelle colonne pour approfondir et voir le chiffre d’affaires de chaque produit de cette catégorie. Cette fonctionnalité est possible, car vous avez défini une hiérarchie de catégories et de produits.
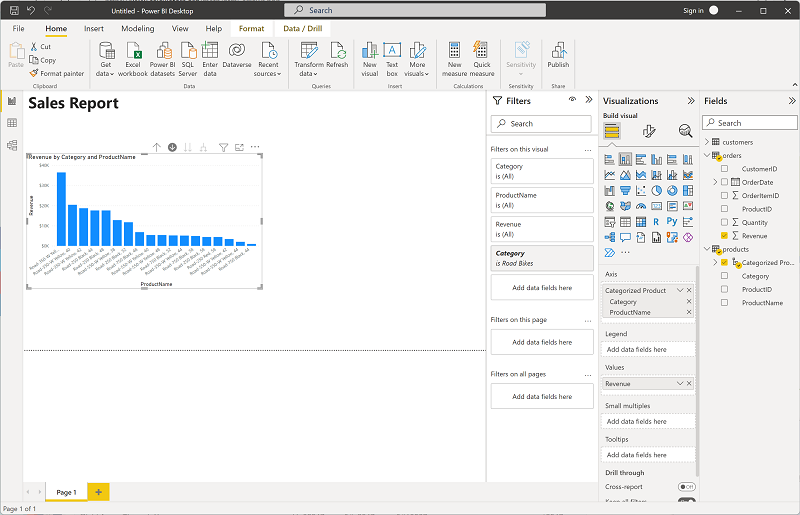
Conseil : L’exploration approfondie révèle les détails à la demande sans encombrer la vue, ce qui est idéal pour obtenir des informations détaillées.
-
Utilisez l’icône ↑ pour remonter jusqu’au niveau de la catégorie. Sélectionnez ensuite l’icône ( ↓ ) pour désactiver la fonctionnalité d’exploration.
-
Sélectionnez une zone vide du rapport, puis dans le volet Données, sélectionnez le champ Quantity dans la table orders et le champ Category dans la table products. Cette étape crée un autre histogramme présentant la quantité de ventes par catégorie de produit.
-
Une fois le nouvel histogramme sélectionné, dans le volet Visualisations, sélectionnez Graphique à secteurs, puis redimensionnez le graphique et positionnez-le en regard de l’histogramme par catégorie.
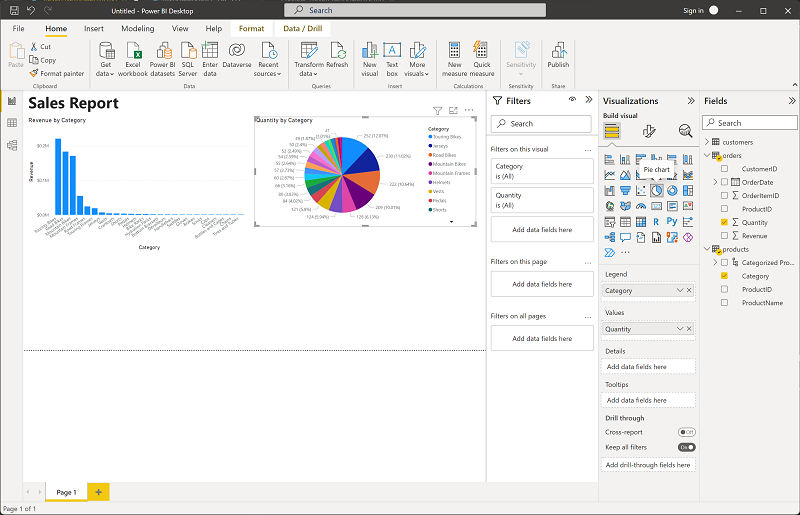
Conseil : La représentation de la quantité par catégorie sous forme de camembert met en évidence la contribution proportionnelle, complétant ainsi le graphique à colonnes des revenus.
-
Sélectionnez une zone vide du rapport, puis dans le volet Données, sélectionnez le champ City dans la table customers, puis sélectionnez le champ Revenue dans la table orders. Cette étape crée une carte représentant le chiffre d’affaires par ville. Réorganisez et redimensionnez les visualisations au besoin :
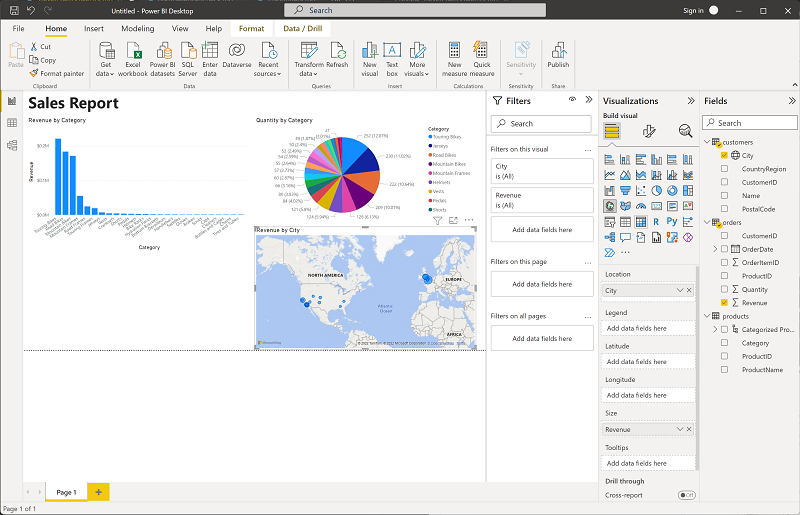
Conseil : La cartographie des revenus par ville ajoute une dimension géographique : des tendances qui ne sont pas évidentes dans les tableaux ou les graphiques peuvent apparaître sur une carte.
-
Sur la carte, vous pouvez faire glisser, double-cliquer, utiliser la molette de la souris ou pincer et faire glisser le pointeur sur un écran tactile pour interagir. Sélectionnez ensuite une ville spécifique et notez que les autres visualisations du rapport sont modifiées pour mettre en surbrillance les données de la ville sélectionnée.
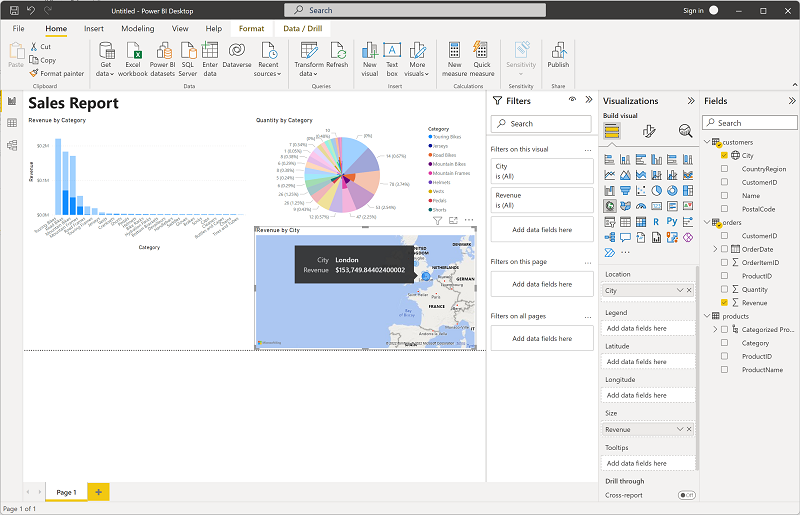
Conseil : La mise en évidence croisée permet aux utilisateurs d’interagir avec un élément visuel et de voir les changements associés sur toute la page, transformant ainsi un rapport statique en une expérience interactive.
-
Dans le menu File (Fichier), sélectionnez Save (Enregistrer). Enregistrez ensuite le fichier avec un nom de fichier .pbix approprié. Vous pouvez ouvrir le fichier et explorer davantage la modélisation et la visualisation des données à votre convenance.
Conseil : En enregistrant un fichier .pbix, vous conservez votre modèle, vos requêtes et votre rapport afin de pouvoir les rouvrir et les modifier ultérieurement.
Si vous avez un abonnement au service Power BI, vous pouvez vous connecter à votre compte et publier le rapport dans un espace de travail Power BI.
Conseil : La publication sur le service Power BI vous permet de partager le rapport, de planifier son actualisation et de collaborer avec d’autres personnes dans votre espace de travail.