Explorer l’analytique en temps réel dans Microsoft Fabric
Microsoft Fabric fournit Real-Time Intelligence, qui vous permet créer des solutions analytiques pour les flux de données en temps réel. Dans cet exercice, vous allez utiliser les fonctionnalités de Real-Time Intelligence dans Microsoft Fabric pour ingérer, analyser et visualiser un flux en temps réel de données d’une société de taxis.
Ce labo prend environ 30 minutes.
Remarque : pour effectuer cet exercice, vous avez besoin d’un locataire Microsoft Fabric.
Créer un espace de travail
Avant d’utiliser des données dans Fabric, vous devez créer un espace de travail dans un locataire avec la fonctionnalité Fabric activée.
Conseil : Un espace de travail est le conteneur pour tout ce que vous créez (flux d’événements, entrepôts d’événements, tableaux de bord). L’activation de la capacité Fabric permet à ces éléments de s’exécuter.
-
Accédez à la page d’accueil de Microsoft Fabric sur
https://app.fabric.microsoft.com/home?experience=fabricdans un navigateur et connectez-vous avec vos informations d’identification Fabric. -
Dans la barre de menus à gauche, sélectionnez Espaces de travail (l’icône ressemble à 🗇).
-
Créez un nouvel espace de travail avec le nom de votre choix et sélectionnez un mode de licence qui inclut la capacité Fabric (Essai, Premium ou Fabric).
Conseil : L’utilisation d’une capacité qui inclut Fabric garantit que l’espace de travail dispose des moteurs nécessaires pour l’ingestion et l’analytique en temps réel. Un espace de travail séparé permet d’isoler les ressources du laboratoire et facilite le nettoyage.
-
Lorsque votre nouvel espace de travail s’ouvre, il doit être vide.
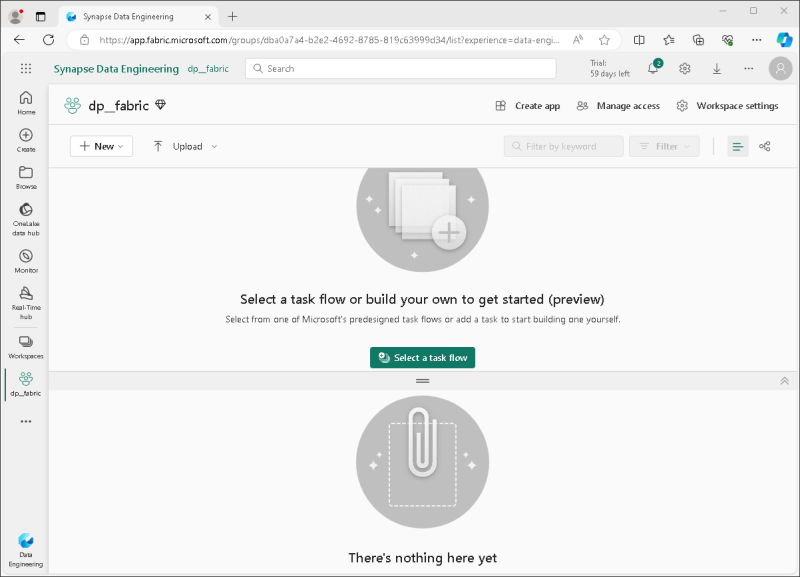
Créer un flux d’événements
Vous êtes maintenant prêt à rechercher et à ingérer des données en temps réel à partir d’une source de diffusion en continu. Pour ce faire, vous allez commencer dans le hub en temps réel Fabric.
Conseil : Le hub en temps réel centralise les sources de diffusion en continu et facilite leur connexion. Un flux d’événements place des sources vers des destinations et peut ajouter des transformations entre elles.
Conseil : la première fois que vous utilisez le hub en temps réel, certains conseils de prise en main peuvent s’afficher. Vous pouvez les fermer.
-
Dans la barre de menus de gauche, sélectionnez le hub en temps réel.
Le hub en temps réel offre un moyen simple de rechercher et de gérer des sources de données de streaming.
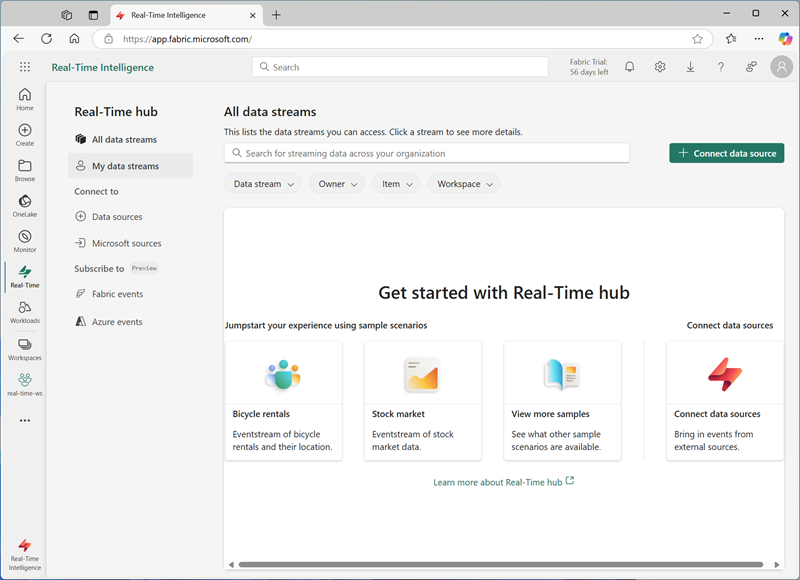
-
Dans le hub en temps réel, dans la section Se connecter à, sélectionnez Sources de données.
-
Recherchez l’exemple de source de données Yellow taxi et sélectionnez Se connecter. Ensuite, dans l’assistant de connexion, nommez la source
taxiet modifiez le nom d’eventstream par défaut pour le remplacer partaxi-data. Le flux par défaut associé à ces données sera automatiquement nommé taxi-data-stream :Conseil : L’échantillon Yellow taxi est un flux public sécurisé, ne nécessitant aucune authentification, et identique pour tous les apprenants. Les noms clairs facilitent la recherche de votre source, de votre flux d’événements et de votre flux ultérieurement.
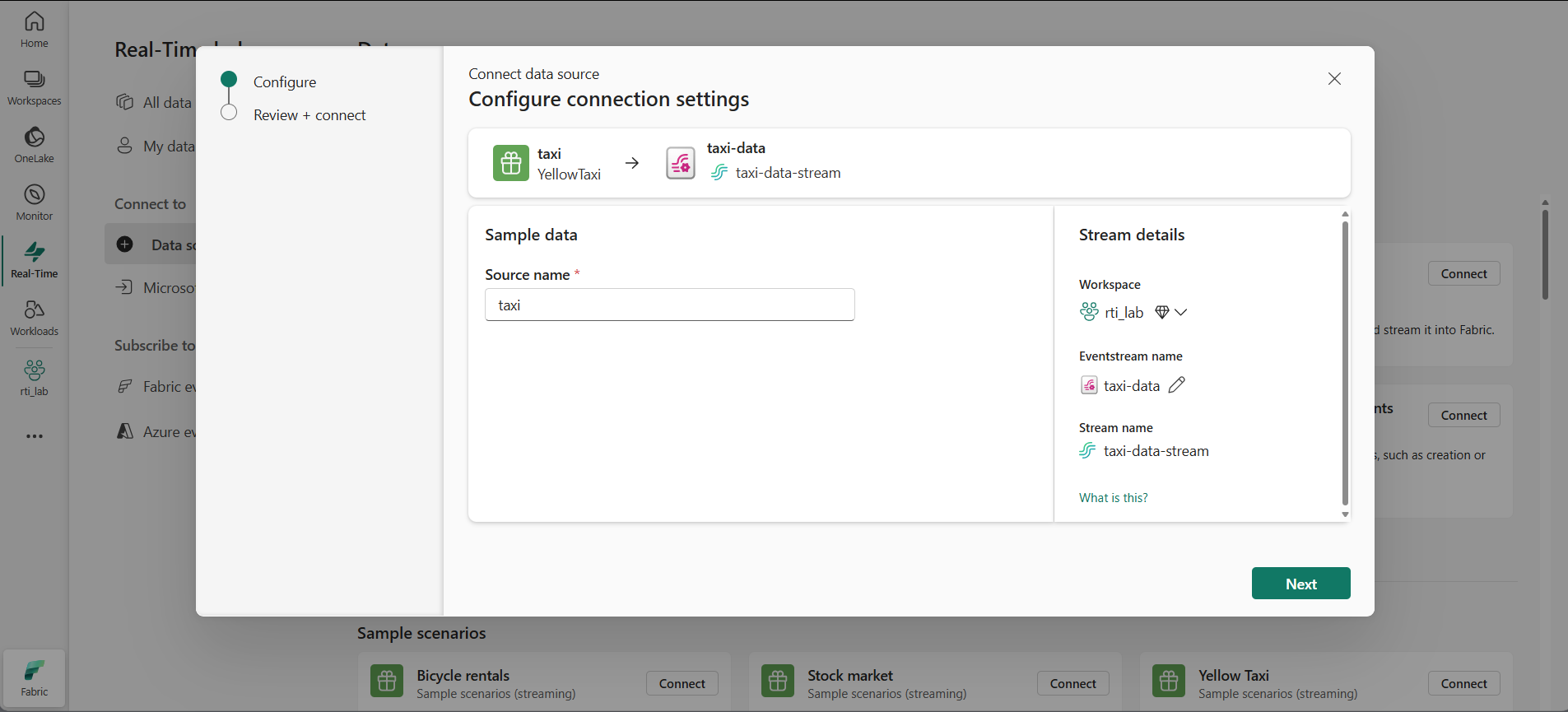
-
Sélectionnez Suivant et attendez que la source et l’eventstream soient créés, puis sélectionnez Ouvrir l’eventstream. L’eventstream affiche la source taxi et taxi-data-stream sur le canevas de conception :
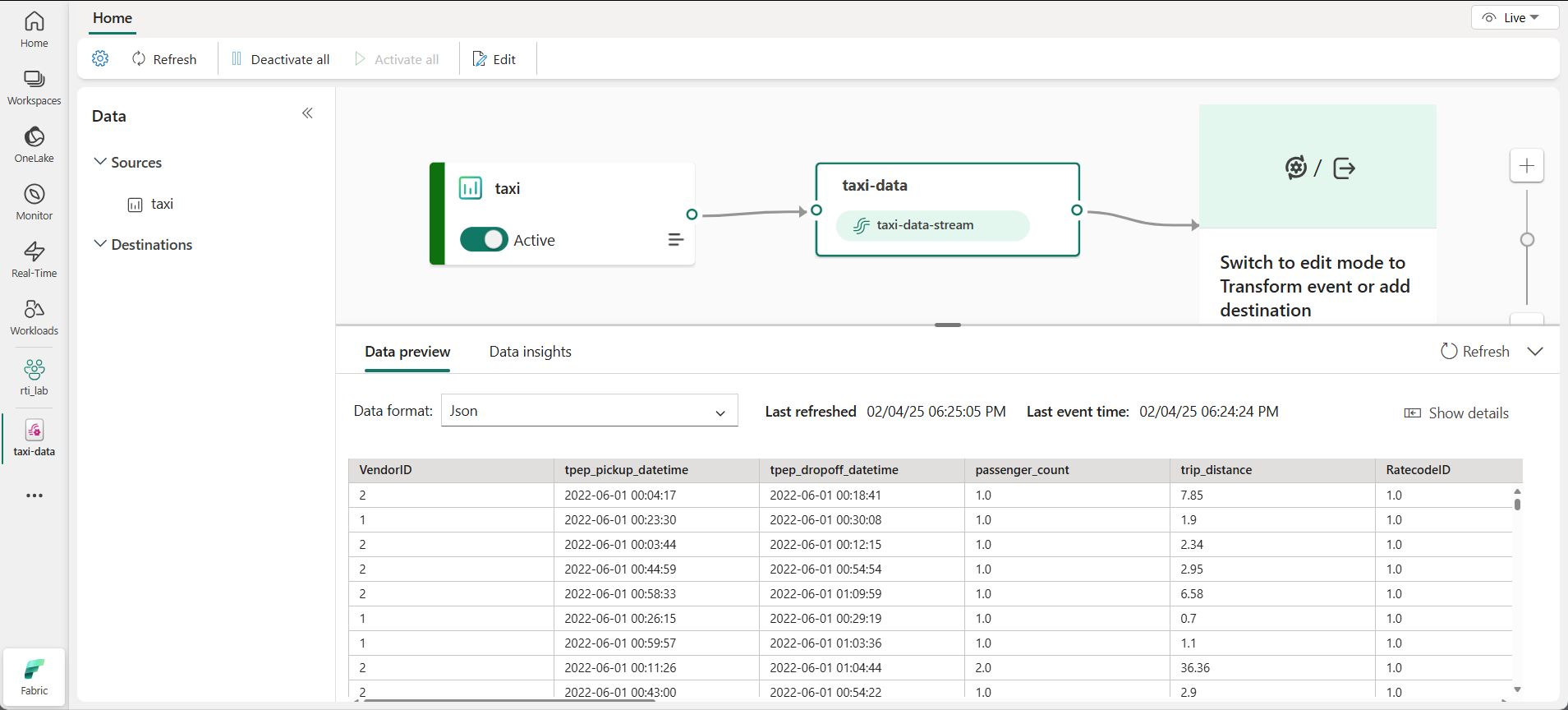
Créer un eventhouse
Le flux d’événements ingère les données en temps réel sur les taxis, mais ne les exploite pas pour l’instant. Nous allons créer un eventhouse dans lequel nous pouvons stocker les données capturées dans une table.
Conseil : Une maison d’événements vous donne un stockage durable et une base de données KQL afin que vous puissiez conserver le flux et l’interroger ultérieurement, même lorsque de nouveaux événements arrivent. KQL (Langage de requête Kusto) est un langage de type SQL en lecture seule utilisé pour explorer, filtrer et analyser rapidement des jeux de données volumineux
-
Sélectionnez Créer dans la barre de menus de gauche. Dans la page Nouveau, sous la section Real-Time Intelligence, sélectionnez Eventhouse. Donnez-lui un nom unique de votre choix.
Note : si l’option Créer n’est pas épinglée à la barre latérale, vous devez d’abord sélectionner l’option avec des points de suspension (…).
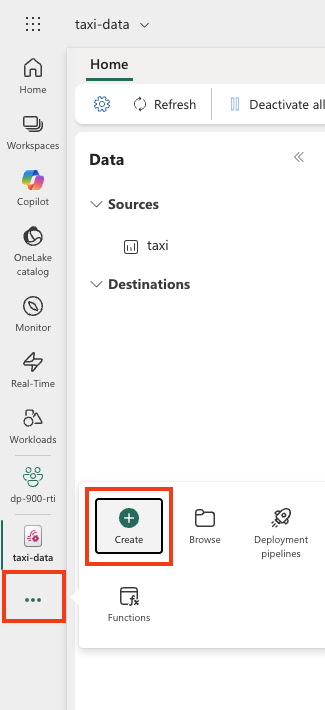
Fermez toutes les invites ou conseils affichés jusqu’à ce que le nouvel eventhouse vide soit visible :
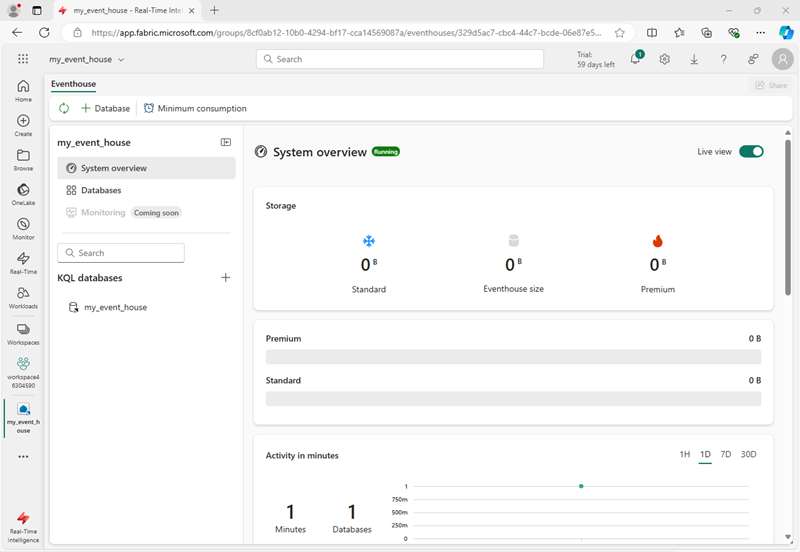
-
Dans le volet de gauche, notez que votre eventhouse contient une base de données KQL portant le même nom que l’eventhouse. Vous pouvez créer des tables pour vos données en temps réel dans cette base de données ou créer des bases de données supplémentaires si nécessaire.
-
Sélectionnez la base de données et notez qu’il existe un ensemble de requêtes associé. Ce fichier contient des exemples de requêtes KQL que vous pouvez utiliser pour commencer à interroger les tables de votre base de données.
Conseil : La base de données KQL contient vos tables. L’ensemble de requêtes est un endroit pratique pour écrire et exécuter des requêtes sans configuration supplémentaire.
Toutefois, il n’existe actuellement aucune table à interroger. Nous allons résoudre ce problème en obtenant des données de l’eventstream dans une nouvelle table.
-
Dans la page principale de votre base de données KQL, sélectionnez Obtenir des données.
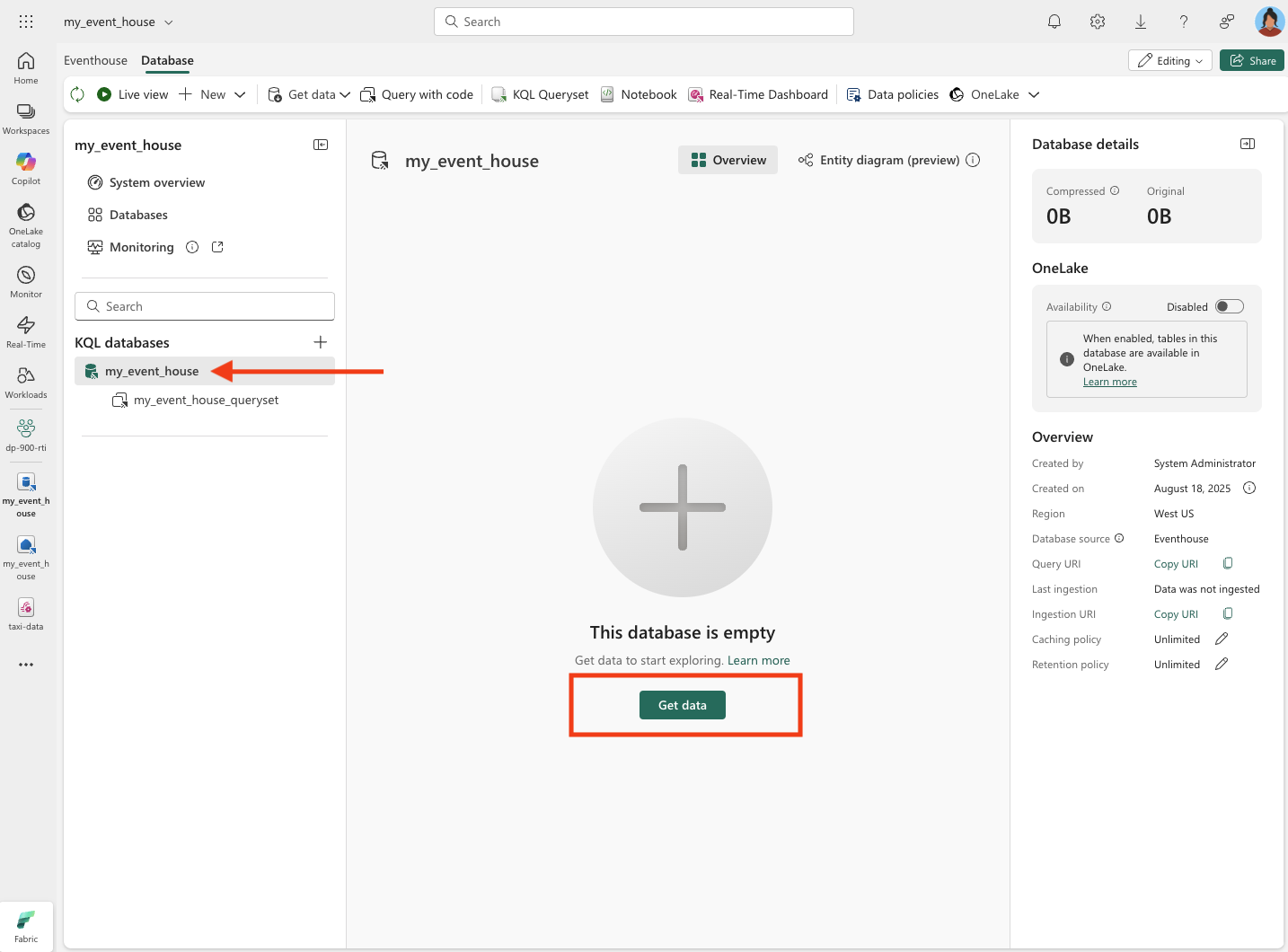
-
Pour la source de données, sélectionnez Eventstream > Evenstream existant.
-
Dans le volet Sélectionner ou créer une table de destination, créez une table nommée
taxi. Ensuite, dans le volet Configurer la source de données, sélectionnez votre espace de travail et l’eventstream taxi-data, puis nommez la connexiontaxi-table.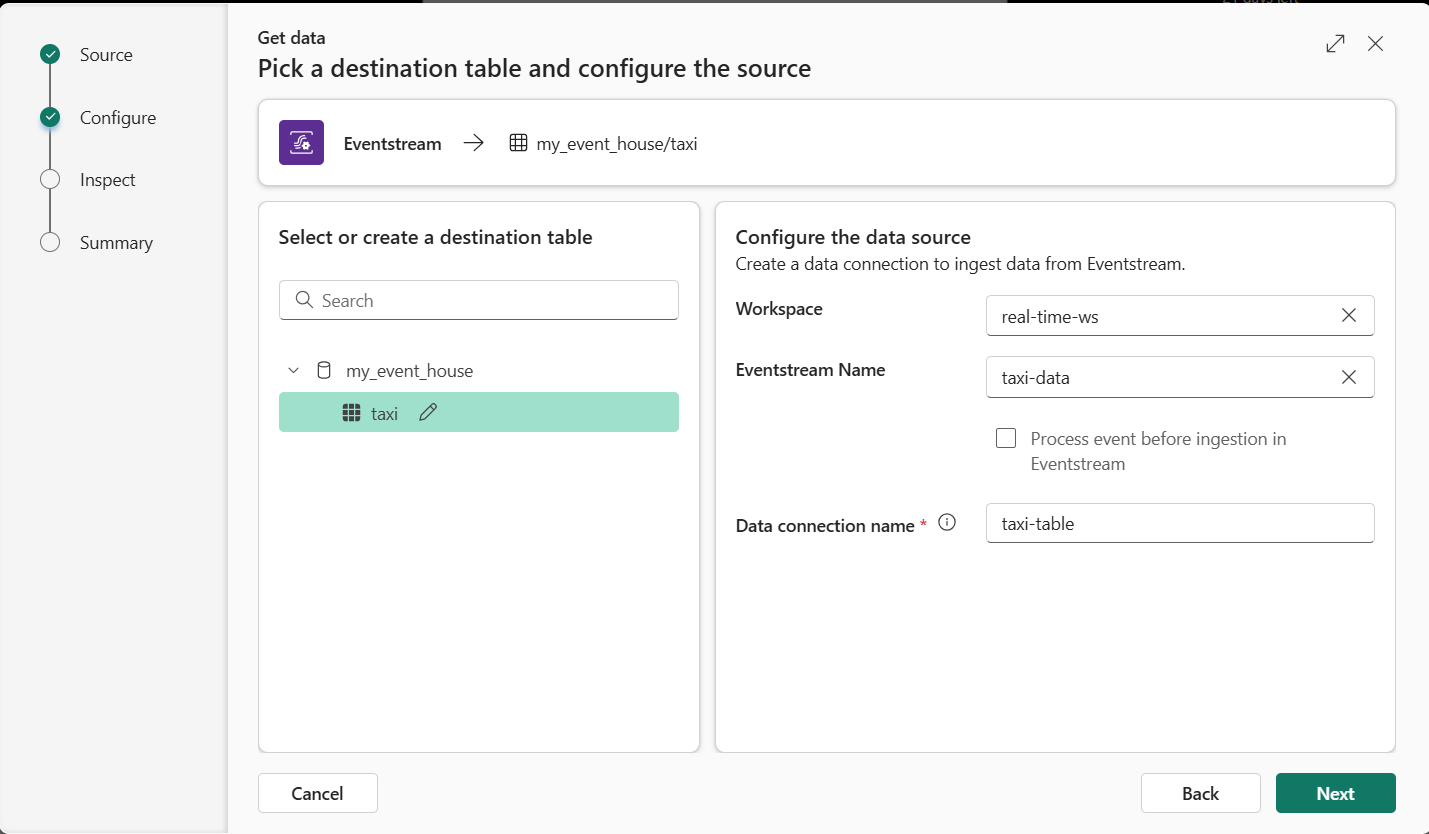
-
Utilisez le bouton Suivant pour effectuer les étapes d’inspection des données, puis terminez la configuration. Fermez ensuite la fenêtre de configuration pour voir votre salle de réception avec la table de taxi.
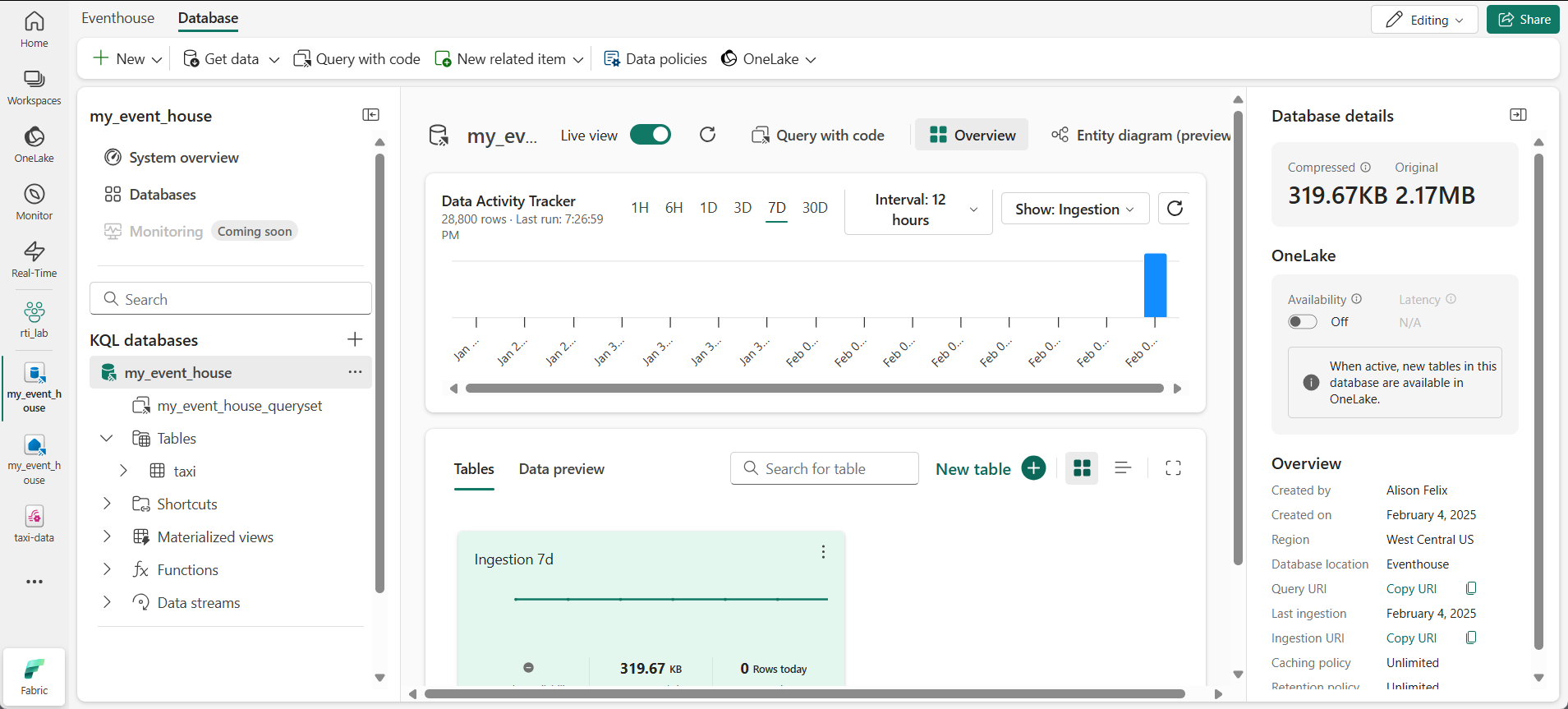
La connexion entre le flux et la table a été créée. Vérifions cela dans l’eventstream.
-
Dans la barre de menus de gauche, sélectionnez le hub en temps réel, puis affichez la page Mes flux de données. Dans le menu … du flux taxi-data-stream, sélectionnez Ouvrir l’eventstream.
L’eventstream affiche désormais une destination pour le flux :
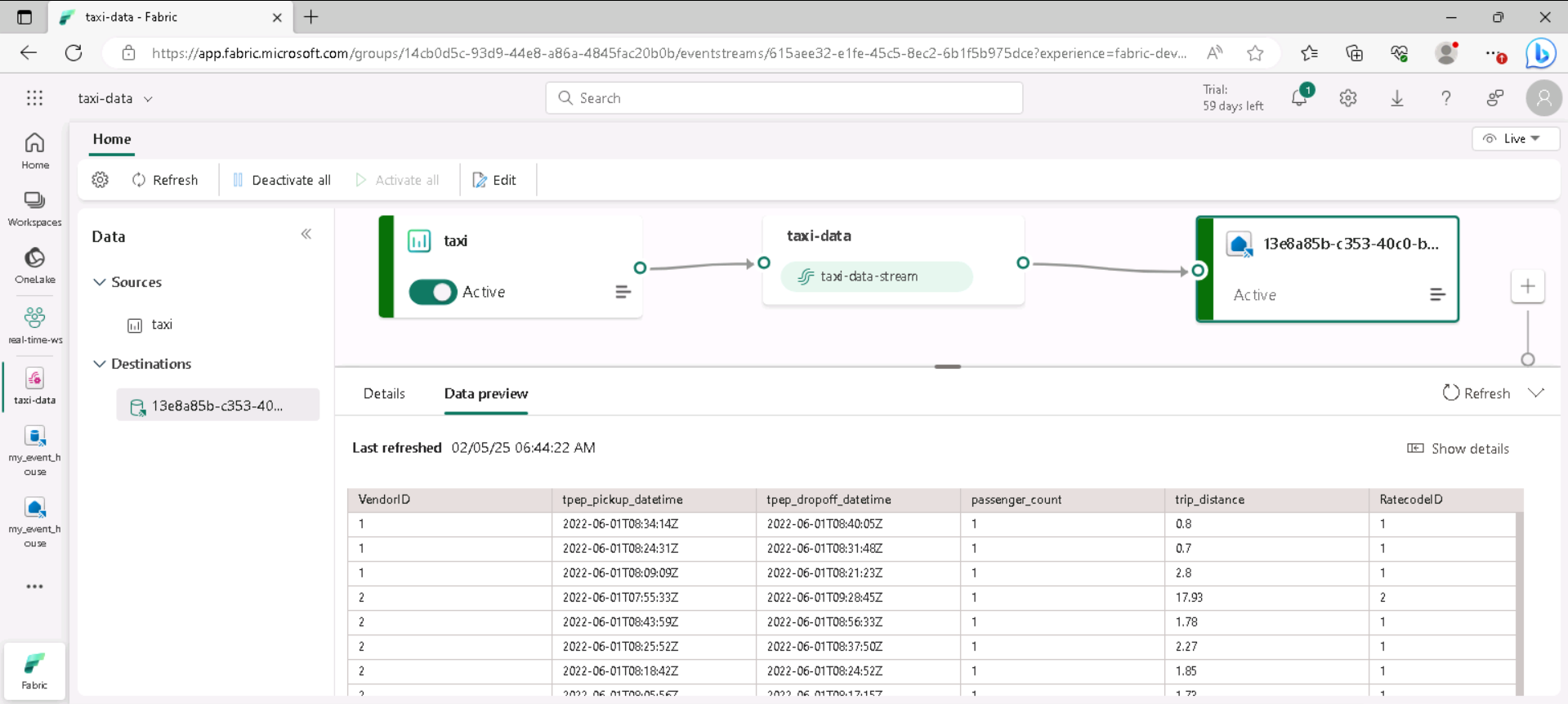
Conseil : Sélectionnez la destination sur la zone de conception et, si aucun aperçu des données n’apparaît en dessous, sélectionnez Actualiser.
Conseil : La vérification dans le flux d’événements confirme que les événements circulent vers la destination. L’aperçu peut être mis en cache — l’actualisation affiche le dernier échantillon.
Dans cet exercice, vous avez créé un eventstream très simple qui capture des données en temps réel et les charge dans une table. Dans une solution réelle, vous ajouteriez généralement des transformations pour agréger les données sur des fenêtres temporelles (par exemple, pour capturer le prix moyen de chaque action sur des périodes de cinq minutes).
Examinons maintenant comment interroger et analyser les données capturées.
Interroger les données capturées
L’eventstream capture les données des courses des taxis en temps réel et les charge dans une table de votre base de données KQL. Vous pouvez interroger cette table pour afficher les données capturées.
Conseil : KQL est conçu pour l’exploration rapide des données horodatées et volumineuses. L’interrogation vous permet de valider immédiatement l’ingestion et de démarrer l’analyse.
-
Dans la barre de menus de gauche, sélectionnez la base de données de votre eventhouse.
-
Sélectionnez l’ensemble de requêtes de votre base de données.
-
Dans le volet de requête, modifiez le premier exemple de requête, comme illustré ici :
taxi | take 100Conseil :
take 100est un contrôle rapide de l’état de santé : confirmer que les lignes arrivent et inspecter un petit échantillon sans tout scanner. -
Sélectionnez le code de requête et exécutez-le pour afficher 100 lignes de données depuis la table.
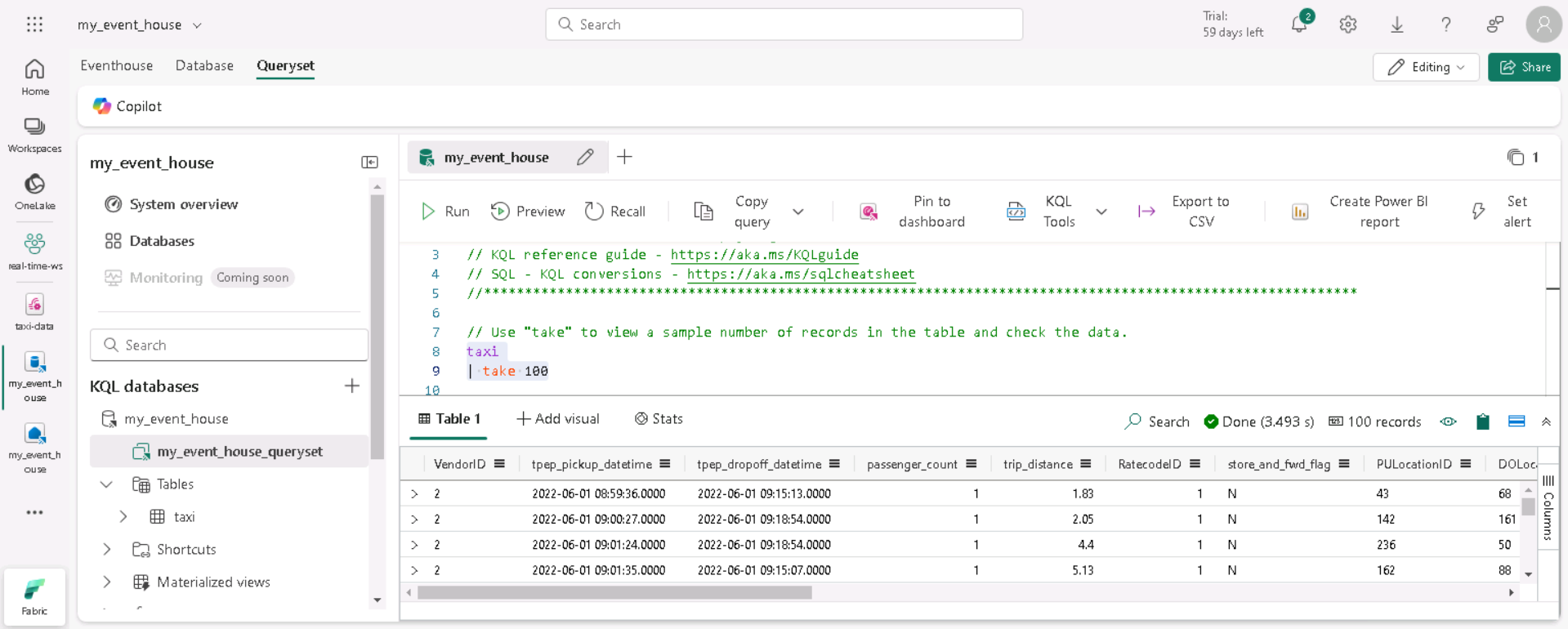
-
Passez en revue les résultats, puis modifiez la requête pour afficher le nombre de courses de taxi pour chaque heure.
taxi | summarize PickupCount = count() by bin(todatetime(tpep_pickup_datetime), 1h) -
Sélectionnez la requête modifiée et exécutez-la pour afficher les résultats.
Conseil :
bin(..., 1h)regroupe les événements en compartiments horaires, ce qui facilite l’analyse des tendances au fil du temps. -
Attendez quelques secondes et réexécutez-la, en notant que le nombre de courses changent à mesure que de nouvelles données sont ajoutées à la table à partir du flux en temps réel.
Conseil : Le flux continue d’ajouter des données, de sorte que les résultats changent au fil du temps. La réexécution montre comment les agrégations sont mises à jour à mesure que de nouveaux événements arrivent.
Nettoyer les ressources
Dans cet exercice, vous avez créé un eventhouse, ingéré des données en temps réel à l’aide d’un eventstream, interrogé les données ingérées dans une table de base de données KQL, créé un tableau de bord en temps réel pour visualiser les données en temps réel et configuré une alerte à l’aide de l’activateur.
Si vous avez fini d’explorer l’intelligence en temps réel dans Fabric, vous pouvez supprimer l’espace de travail que vous avez créé pour cet exercice.
Conseil : en supprimant l’espace de travail, vous effacez tous les éléments créés dans l’activité et évitez ainsi des frais permanents.
-
Dans la barre de gauche, sélectionnez l’icône de votre espace de travail.
-
Dans la barre d’outils, sélectionnez Paramètres de l’espace de travail.
-
Dans la section Général, sélectionnez Supprimer cet espace de travail.