Explorer Azure Cosmos DB
En suivant ce laboratoire, vous apprendrez à provisionner un compte Azure Cosmos DB, à créer un exemple de base de données et de conteneur, à ajouter et afficher des éléments JSON, et à exécuter des requêtes de type SQL pour récupérer des données. Vous acquerrez une expérience pratique du portail Azure et comprendrez comment Cosmos DB prend en charge le stockage et l’interrogation flexibles et non relationnels des données.
Ce labo prend environ 15 minutes.
Avant de commencer
Vous avez besoin d’un abonnement Azure dans lequel vous avez un accès administratif.
Créer un compte Cosmos DB
Pour utiliser Cosmos DB, vous devez provisionner un compte Cosmos DB dans votre abonnement Azure. Dans cet exercice, vous allez provisionner un compte Cosmos DB qui utilise Azure Cosmos DB for NoSQL.
-
Dans le portail Azure, sélectionnez + Créer une ressource en haut à gauche, puis recherchez
Azure Cosmos DB. Dans les résultats, sélectionnez Azure Cosmos DB, puis sélectionnez Créer.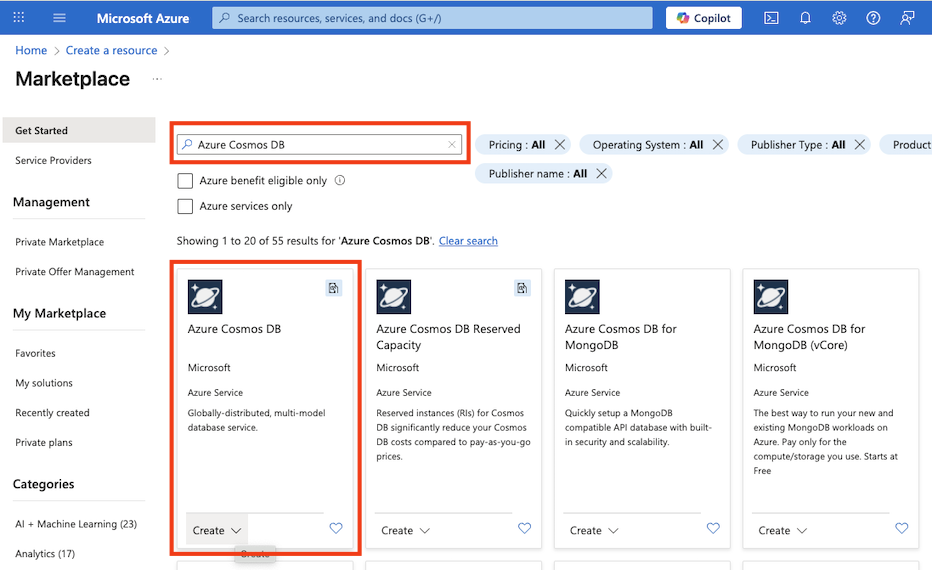
-
Dans la vignette Azure Cosmos DB for NoSQL, sélectionnez Créer.
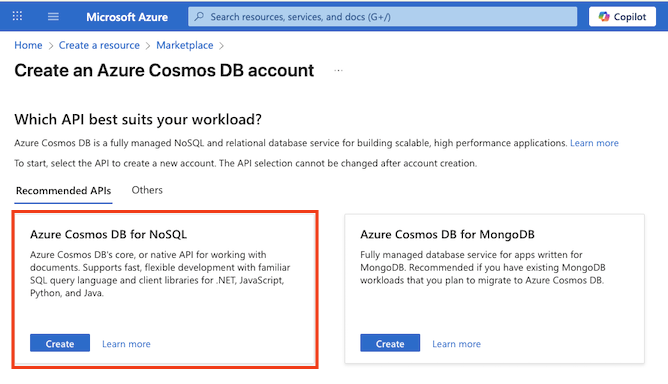
Conseil : Le compte est le niveau supérieur de vos ressources Cosmos DB. Le choix d’Azure Cosmos DB pour NoSQL vous permet de stocker et d’interroger des données JSON avec un langage de requête simple de type SQL.
-
Entrez les détails suivants, puis sélectionnez Vérifier + créer :
- Type de charge de travail : formation
- Abonnement : Si vous utilisez un bac à sable, sélectionnez Abonnement concierge. Sinon, sélectionnez votre abonnement Azure.
- Groupe de ressources : Si vous utilisez un bac à sable, sélectionnez le groupe de ressources existant (qui a un nom comme learn-xxxx… ). Sinon, créez un groupe de ressources avec le nom de votre choix.
- Nom du compte : Entrer un nom unique
- Zones de disponibilité : Désactiver
- Emplacement : choisissez un emplacement recommandé.
- Mode de capacité : Débit provisionné
- Appliquer la remise de niveau gratuit : Sélectionner Appliquer si disponible
- Limiter le débit total du compte : Désélectionné
Pourquoi ces choix ?
Nous établissons le type de charge de travail à l’apprentissage, car il est livré avec des paramètres par défaut adaptés aux débutants qui facilitent la configuration et réduisent les coûts. Le nom de votre compte ** doit être unique dans l’ensemble du service, car il fait partie de l’URL de votre service. Nous choisissons **un emplacement ** proche de vous afin que vos tests s’exécutent plus rapidement ; les emplacements que vous voyez dépendent de votre abonnement et si certaines zones de disponibilité sont activées. Pour le **mode capacité, nous avons opté pour le débit provisionné afin que les performances restent prévisibles pendant ce court laboratoire, bien que le mode sans serveur puisse convenir si vous n’en avez besoin qu’occasionnellement. Si le niveau gratuit est disponible, nous l’utiliserons afin que vous puissiez faire des essais sans accumuler de frais. Enfin, nous conservons le paramètre «limiter le débit total du compte» désactivé afin que rien ne ralentisse de manière inattendue pendant que vous travaillez.
-
Une fois que la configuration a été validée, sélectionnez Créer.
Conseil : Azure Portal estimera le temps nécessaire pour provisionner cette instance de CosmosDB. Le temps estimé de création se calcule en fonction de la localisation que vous avez sélectionnée.
-
Attendez la fin du déploiement. Accédez ensuite à la ressource déployée.
Créer un exemple de base de données
Tout au long de cette procédure, fermez les conseils affichés dans le portail.
-
Dans la page de votre nouveau compte Cosmos DB, dans le volet de gauche, sélectionnez Explorateur de données.
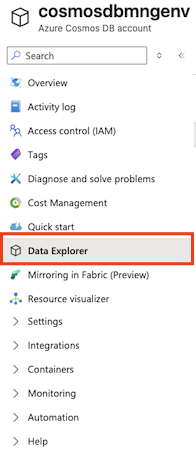
-
Dans la page Data Explorer, sélectionnez Lancer le démarrage rapide.
Conseil : Le démarrage rapide crée une base de données fonctionnelle, un conteneur et des exemples de données afin que vous puissiez vous entraîner à ajouter et à interroger des éléments sans avoir à concevoir au préalable un schéma.
-
Dans l’onglet Nouveau conteneur, passez en revue les paramètres prédéfini de l’exemple de base de données, puis sélectionnez OK.
-
Observez l’état dans le volet en bas de l’écran jusqu’à ce que la base de données SampleDB et le conteneur SampleContainer aient été créés (ce qui peut prendre une minute environ).
Afficher et créer des éléments
-
Dans la page Explorateur de données, développez la base de données SampleDB et le conteneur SampleContainer, puis sélectionnez Éléments pour voir une liste d’éléments dans le conteneur. Les éléments représentent des données de produits, chacune avec un ID unique et d’autres propriétés.
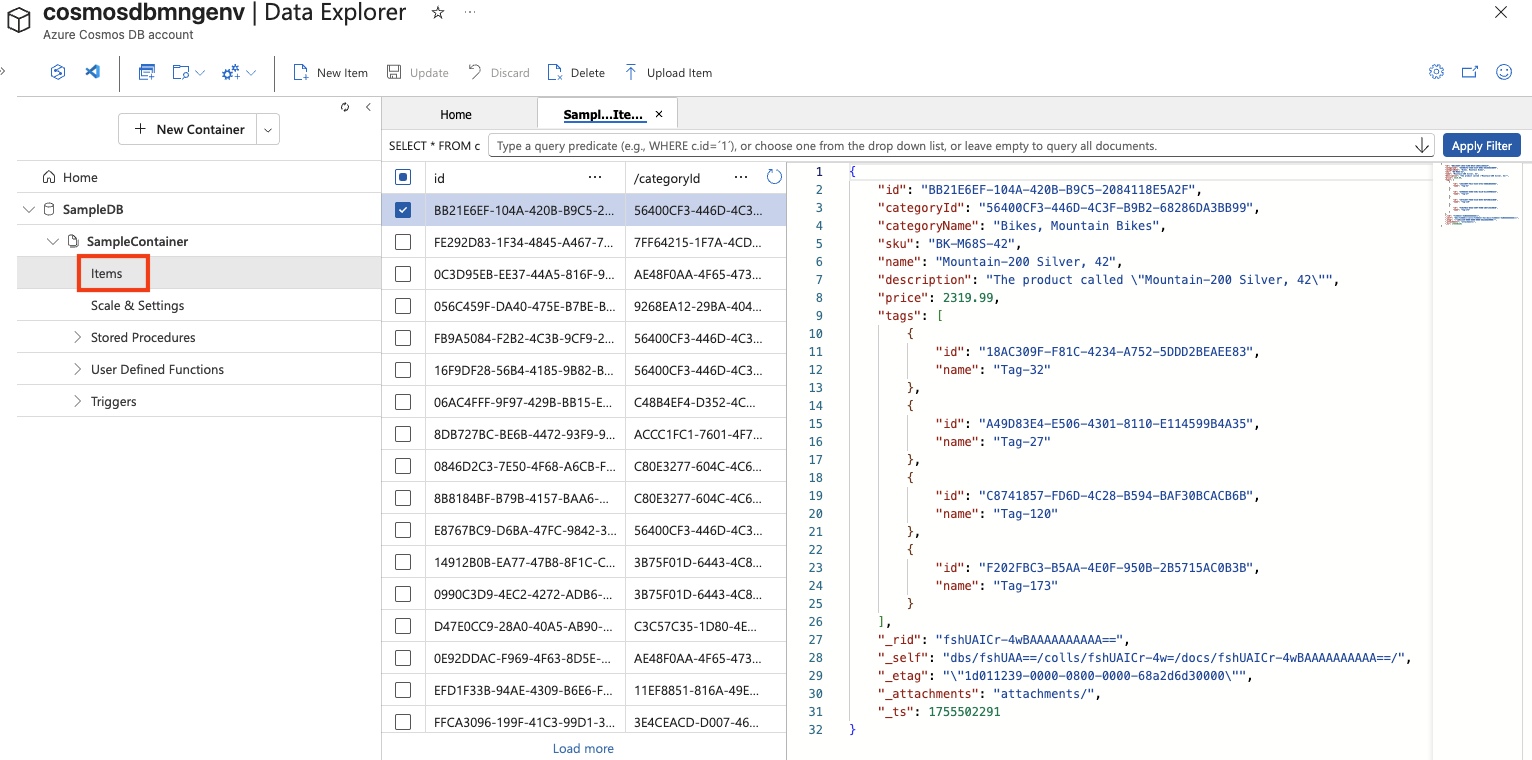
-
Sélectionnez l’un des éléments de la liste pour voir une représentation JSON des données de l’élément.
-
En haut de la page, sélectionnez Nouvel élément pour créer un nouvel élément vide.
-
Modifiez le fichier JSON du nouvel élément comme suit, puis sélectionnez Enregistrer.
{ "name": "Road Helmet,45", "id": "123456789", "categoryID": "123456789", "SKU": "AB-1234-56", "description": "The product called \"Road Helmet,45\" ", "price": 48.74 }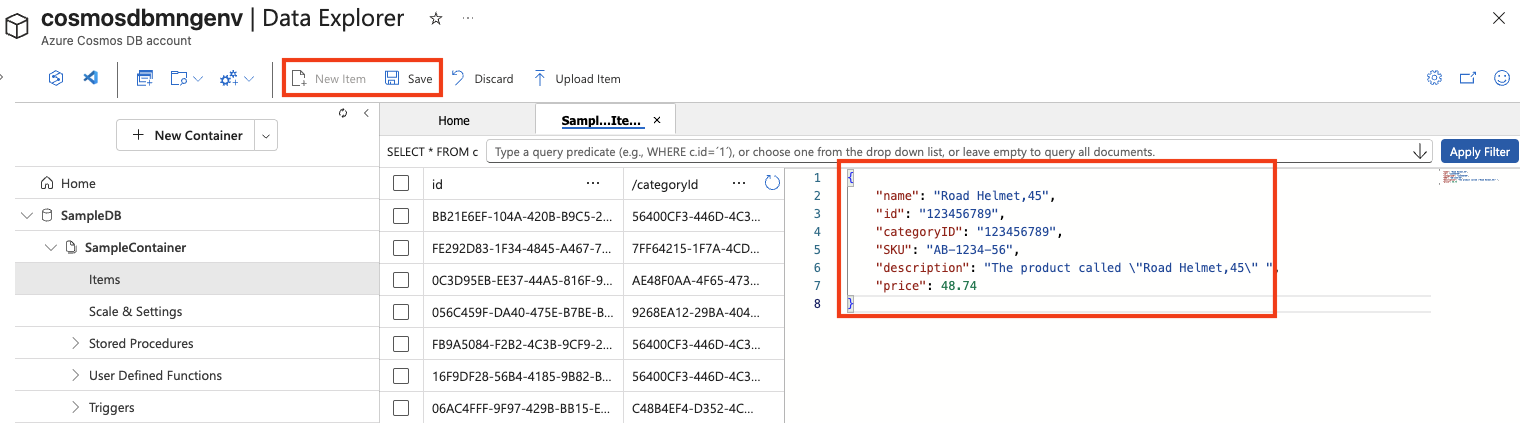
-
Après avoir enregistré le nouvel élément, notez que des propriétés de métadonnées supplémentaires sont ajoutées automatiquement.
Conseil : Cosmos DB stocke des éléments au format JSON (JavaScript Object Notation), de sorte que vous pouvez ajouter des champs qui correspondent à votre scénario sans schéma rigide. Le
iddoit être unique dans le conteneur. Après avoir enregistré, Cosmos DB ajoute des propriétés système (telles que les horodatages et les identificateurs internes) pour vous aider à gérer et à optimiser vos données :- _rid — ID de ressource interne utilisé par Cosmos DB pour identifier l’élément en interne.
- _self — Le lien complet vers la ressource pour cet élément.
- _etag — Balise d’entité utilisée pour les contrôles de concurrence optimistes.
- _ts — Horodatage Unix (en secondes) de la dernière modification de l’élément.
- _attachments — Un lien vers les pièces jointes du document (le cas échéant).
Interroger la base de données
-
Dans la page Explorateur de données, sélectionnez l’icône Nouvelle requête SQL.

-
Dans l’éditeur de requête SQL, examinez la requête par défaut (
SELECT * FROM c) et utilisez le boutonSELECT * FROM cpour l’exécuter. -
Consultez les résultats, qui incluent la représentation JSON complète de tous les éléments.
-
Modifiez la requête de la manière suivante :
SELECT * FROM c WHERE CONTAINS(c.name,"Helmet")Conseil : L’API NoSQL utilise des requêtes familières de type SQL pour rechercher des documents JSON.
SELECT * FROM cRépertorie tous les éléments etCONTAINSfiltres par texte à l’intérieur d’une propriété, utiles pour les recherches rapides sans configuration supplémentaire. -
Utilisez le bouton Exécuter la requête pour exécuter la requête révisée et passer en revue les résultats, notamment des entités JSON pour tous les éléments avec un champ name contenant le texte « Helmet ».
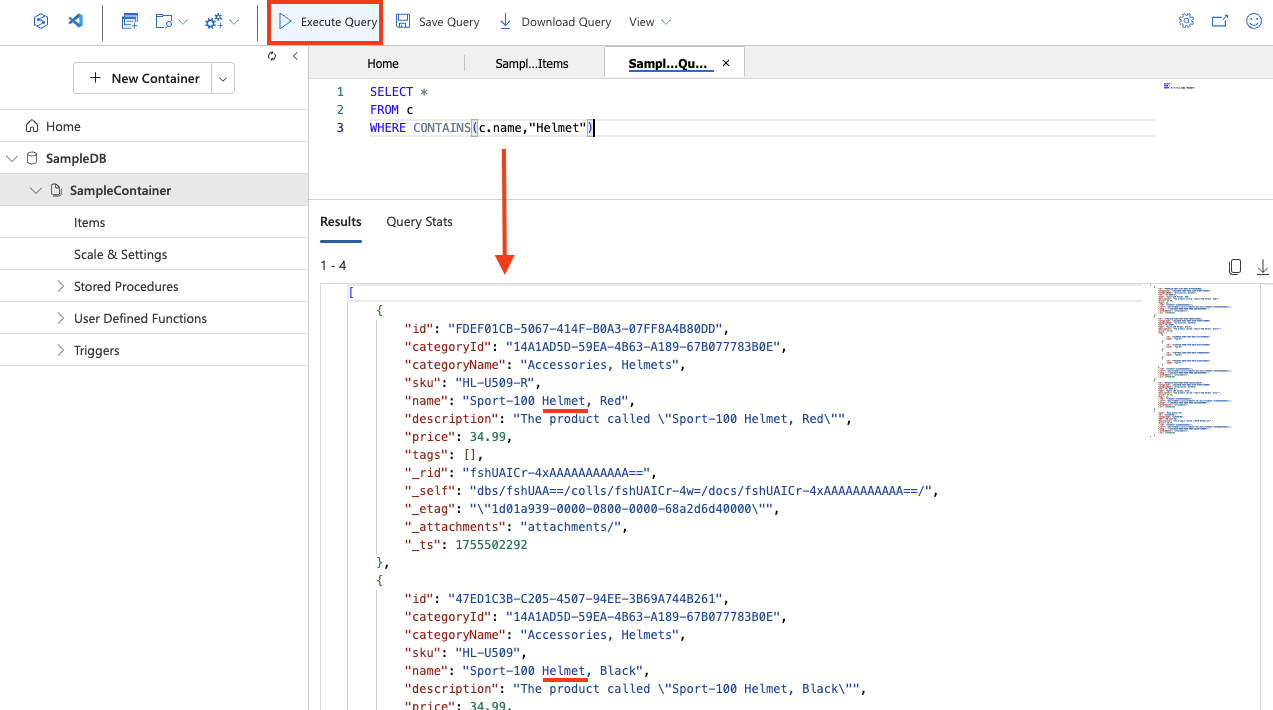
-
Fermez l’éditeur de requête SQL, en ignorant vos modifications.
Vous avez vu comment créer et interroger des entités JSON dans une base de données Cosmos DB en utilisant l’interface de l’Explorateur de données dans le portail Azure. Dans un scénario réel, un développeur d’applications utilise l’un des nombreux kits SDK spécifiques au langage de programmation pour appeler l’API NoSQL et utiliser les données de la base de données.
Conseil : Si vous avez fini d’explorer Azure Cosmos DB, vous pouvez supprimer le groupe de ressources que vous avez créé dans cet exercice.