Explorer Azure SQL Database
Dans ce laboratoire, vous apprendrez à provisionner une base de données SQL Azure et à interagir avec celle-ci à l’aide de requêtes SQL. Vous utiliserez la base de données d’exemple Microsoft AdventureWorks, qui fournit des tables et des données préremplies, afin que vous puissiez vous concentrer sur l’exploration et l’interrogation des données relationnelles sans avoir à créer votre propre schéma ou à insérer des enregistrements d’exemple. Cette approche simplifie les choses et vous permet de vous concentrer sur la compréhension des concepts de base de données et de la syntaxe SQL.
Ce labo prend environ 15 minutes.
Avant de commencer
Vous avez besoin d’un abonnement Azure dans lequel vous avez un accès administratif.
Provisionner une ressource Azure SQL Database
-
Dans le portail Azure, sélectionnez + Créer une ressource en haut à gauche et recherchez
Azure SQL. Ensuite, dans la page Azure SQL qui apparaît, sélectionnez Créer.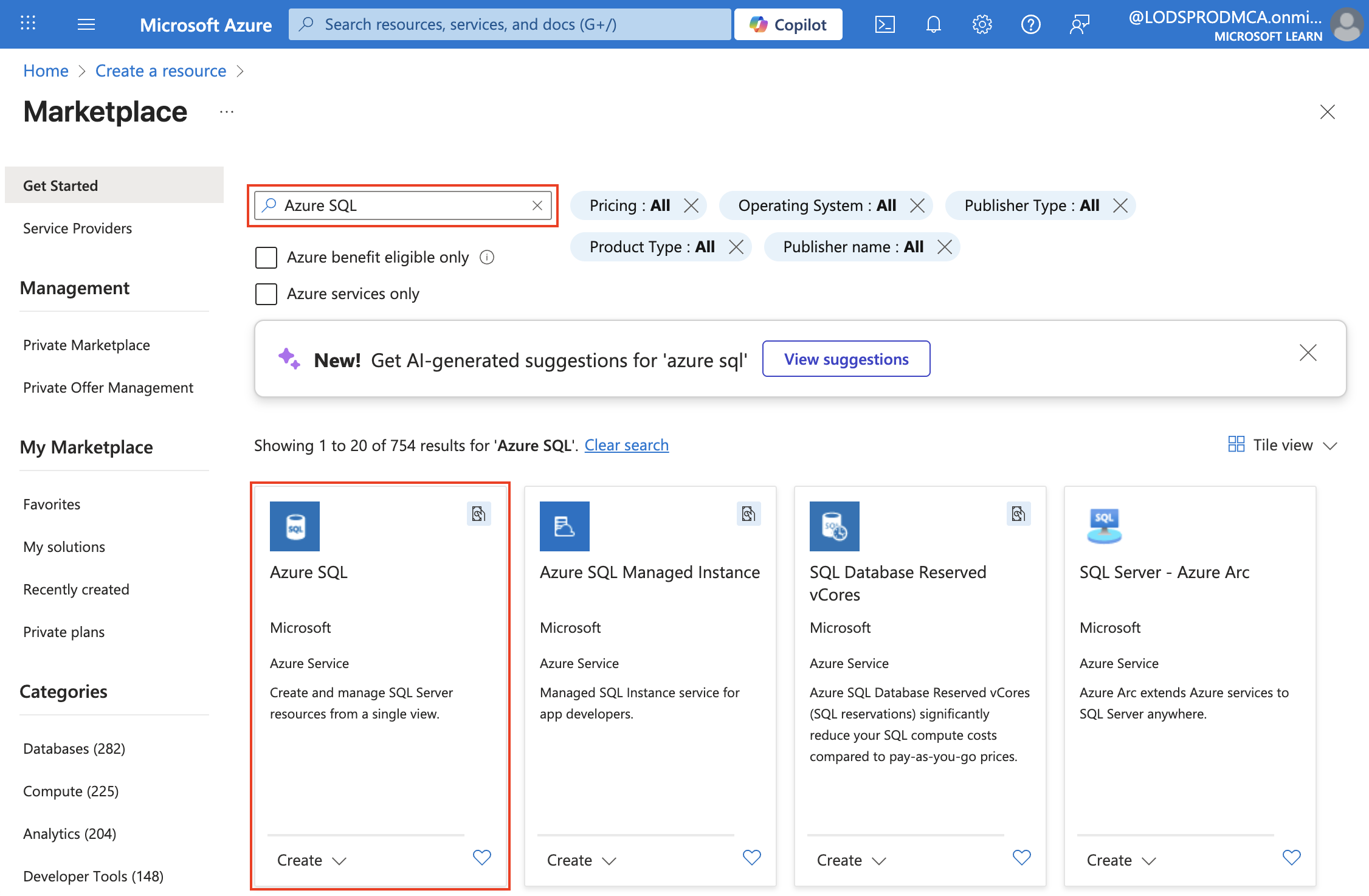
-
Passez en revue les options Azure SQL qui sont disponibles, puis dans la vignette Bases de données SQL, assurez-vous que Base de données unique est sélectionné, puis sélectionnez Créer.
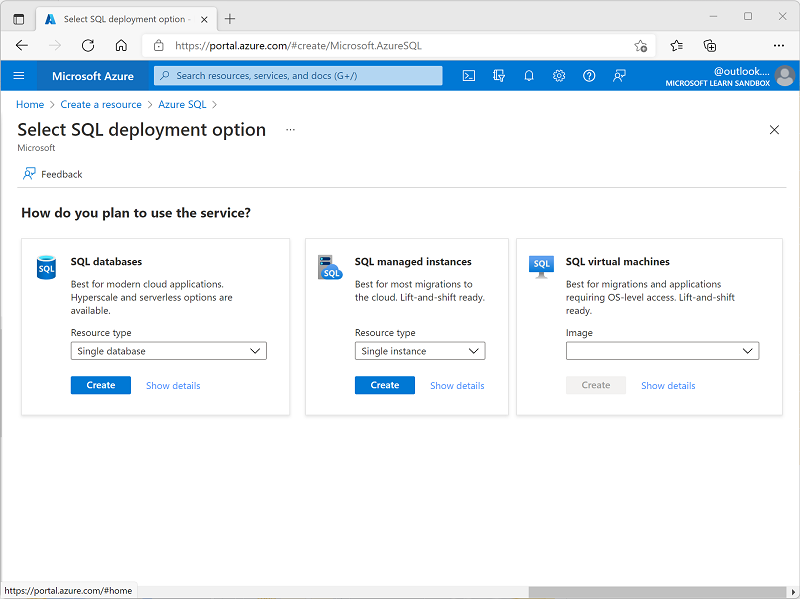
Conseil : La base de données unique est la base de données la plus simple et la plus rapide à configurer pour ce labo. Les autres options ajoutent des paramètres dont vous n’avez pas encore besoin.
- Entrez les valeurs suivantes dans la page Créer une base de données SQL et laissez toutes les autres propriétés avec leur paramètre par défaut :
- Abonnement: Sélectionnez votre abonnement Azure.
- Groupe de ressources : créez un nouveau groupe de ressources portant le nom de votre choix.
- Nom de la base de données :
AdventureWorks - Serveur : Sélectionnez Créer et créez un serveur avec un nom unique dans l’un des emplacement disponibles. Utilisez l’authentification SQL et spécifiez votre nom en guise de nom de connexion administrateur au serveur et un mot de passe complexe comme il se doit (mémorisez le mot de passe, vous en aurez besoin plus tard).
- Vous souhaitez utiliser un pool élastique SQL ? : Non
- Environnement de charge de travail : développement
- Calcul + stockage : Laisser tel quel
- Redondance du stockage de sauvegarde : Sélectionner Stockage de sauvegarde localement redondant
Conseil : L’authentification SQL est rapide à configurer pour la dernière (aucune étape supplémentaire de Microsoft Entra ID). Les valeurs par défaut de développement sont moins coûteuses et rapides. La sauvegarde locale est le choix à faible coût et l’utilisation d’une base de données de pratique temporaire.
-
Dans la page Créer une base de données SQL, sélectionnez Suivant : Réseau > , puis dans la page Réseau, dans la section Connectivité réseau, sélectionnez Point de terminaison public. Sélectionnez ensuite Oui pour les deux options de la section Règles de pare-feu pour autoriser l’accès à votre serveur de base de données à partir des services Azure et de votre adresse IP cliente actuelle.
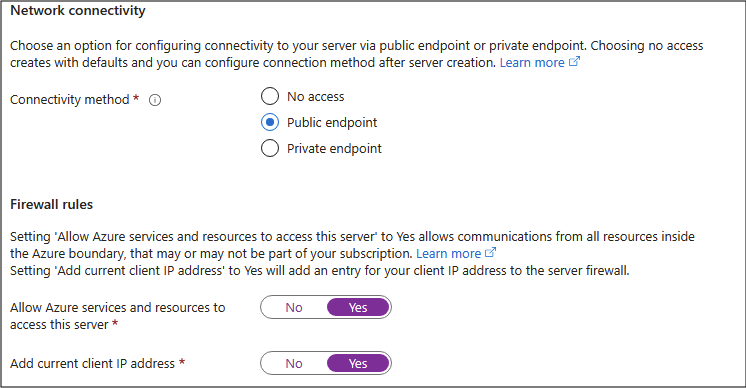
Conseil : Point de terminaison public + autorisation de votre adresse IP vous permettant de vous connecter immédiatement. Bon pour un court labo. Dans les projets réels, vous verrouillez normalement davantage l’accès.
-
Sélectionnez Suivant : Sécurité > et définissez l’option Activer Microsoft Defender pour SQL sur Pas maintenant.
Conseil : Defender est un module complémentaire de sécurité payant. Nous l’ignorons ici pour garder les choses simples et éviter les coûts dans un court exercice.
-
Sélectionnez Suivant : Paramètres supplémentaires > et, sous l’onglet Paramètres supplémentaires, définissez l’option Utiliser les données existantes sur Exemple (cela crée un exemple de base de données que vous pourrez explorer plus tard).
Conseil : Les exemples de données vous donnent des tableaux et des lignes prêts à l’emploi afin que vous puissiez commencer immédiatement à effectuer des requêtes.
-
Sélectionnez Vérifier + créer, puis Créer pour créer votre base de données Azure SQL.
-
Attendez la fin du déploiement. Accédez ensuite à la ressource qui a été déployée, qui doit se présenter comme suit :
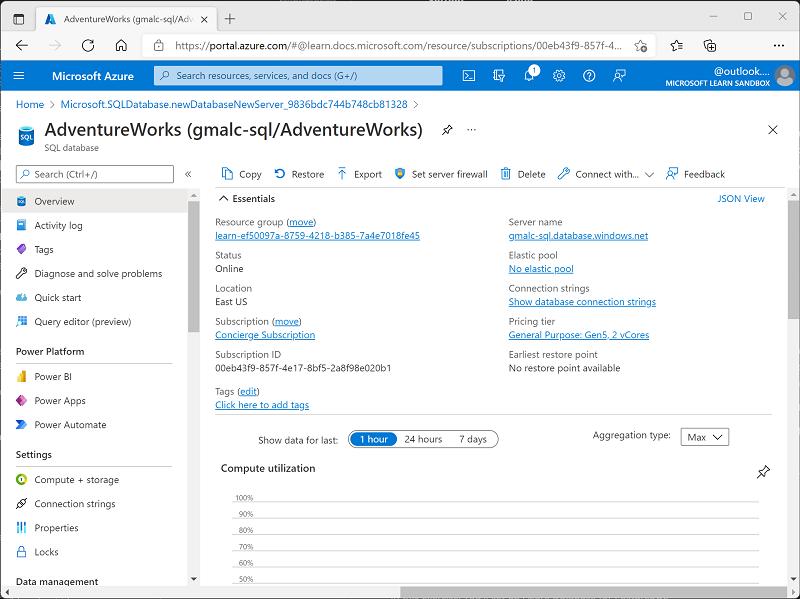
-
Dans le volet situé à gauche de la page, sélectionnez Éditeur de requête (préversion), puis connectez-vous avec le nom de connexion administrateur et le mot de passe que vous avez spécifiés pour votre serveur.
Remarque : Si un message d’erreur indiquant que l’adresse IP du client n’est pas autorisée s’affiche, sélectionnez le lien Allowlist IP … à la fin du message pour autoriser l’accès et réessayer de vous connecter (vous avez précédemment ajouté l’adresse IP client de votre propre ordinateur aux règles du pare-feu, mais l’éditeur de requêtes peut se connecter à partir d’une adresse différente en fonction de la configuration de votre réseau)
L’éditeur de requête ressemble à ceci :
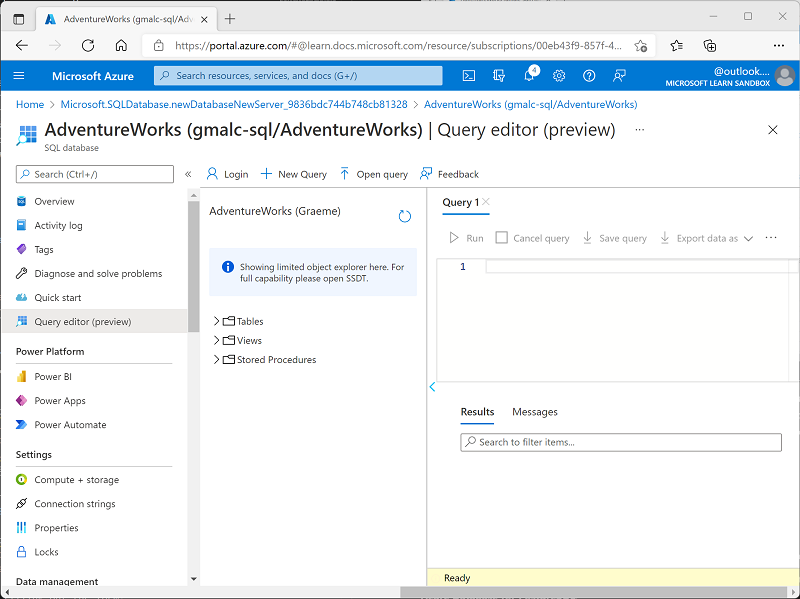
-
Développez le dossier Tables pour voir les tables dans la base de données.
-
Dans le volet Requête 1, entrez le code SQL suivant :
SELECT * FROM SalesLT.Product;Conseil : SELECT * affiche rapidement chaque colonne et certaines valeurs. (Dans les applications réelles, vous l’évitez généralement et choisissez uniquement les colonnes dont vous avez besoin.)
-
Sélectionnez ▷ Exécuter au-dessus de la requête pour l’exécuter et afficher les résultats, lesquels doivent inclure toutes les colonnes de toutes les lignes de la table SalesLT.Product, comme illustré ici :
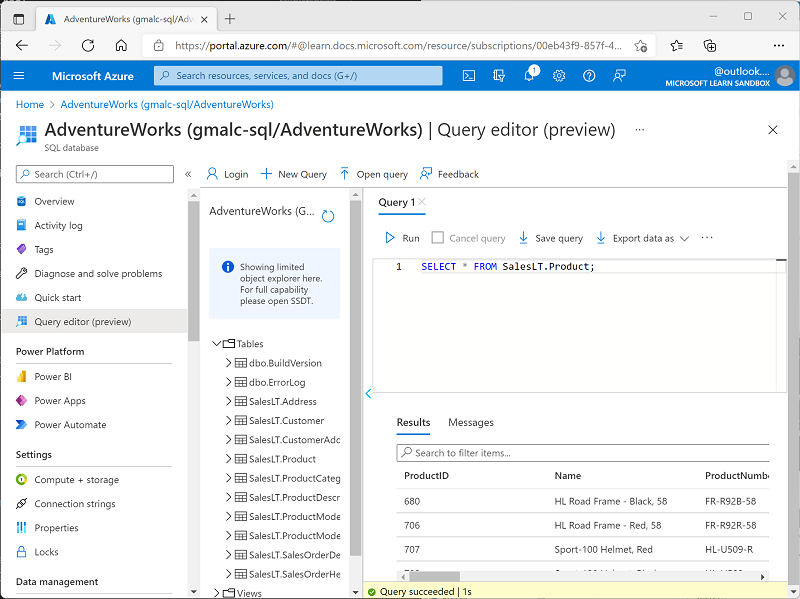
-
Remplacez l’instruction SELECT par le code suivant, puis sélectionnez ▷ Exécuter pour exécuter la nouvelle requête et voir les résultats (qui incluent uniquement les colonnes ProductID, Name, ListPrice et ProductCategoryID) :
SELECT ProductID, Name, ListPrice, ProductCategoryID FROM SalesLT.Product;Conseil : En ne répertoriant que les colonnes dont vous avez besoin, les résultats sont moins volumineux et peuvent s’exécuter plus rapidement.
-
À présent, essayez la requête suivante, qui utilise une instruction JOIN pour obtenir le nom de la catégorie de la table SalesLT.ProductCategory :
SELECT p.ProductID, p.Name AS ProductName, c.Name AS Category, p.ListPrice FROM SalesLT.Product AS p INNER JOIN SalesLT.ProductCategory AS c ON p.ProductCategoryID = c.ProductCategoryID;Conseil : La fonction JOIN montre comment extraire des données associées (le nom de la catégorie) d’une autre table à l’aide d’un identifiant correspondant.
- Fermez le volet de l’éditeur de requête, en ignorant vos modifications.
Conseil : Si vous avez terminé d’explorer Azure SQL Database, vous pouvez supprimer le groupe de ressources que vous avez créé dans cet exercice. La suppression du groupe de ressources supprime toutes les ressources en une seule étape. Il réduit également les coûts.