Exploración del análisis de datos en Azure con Azure Synapse Analytics
En este ejercicio aprovisionará un área de trabajo de Azure Synapse Analytics en su suscripción de Azure y lo usará para ingerir y consultar datos.
Este laboratorio se tarda aproximadamente 30 minutos en completarse.
Antes de empezar
Necesitará una suscripción de Azure en la que tenga acceso de nivel administrativo.
Aprovisionar un área de trabajo de Azure Synapse Analytics
Para usar Azure Synapse Analytics, debe aprovisionar un recurso en el área de trabajo de Azure Synapse Analytics en la suscripción de Azure.
-
Abra Azure Portal en https://portal.azure.com e inicie sesión con las credenciales asociadas con su suscripción de Azure.
Sugerencia: Asegúrese de que está trabajando en el directorio que contiene la suscripción, lo que se indica en la parte superior derecha, debajo del identificador de usuario. Si no es así, seleccione el icono de usuario y cambie el directorio.
- En la página Inicio de Azure Portal, use el icono + Crear un recurso para crear un recurso.
- Busca
Azure Synapse Analytics, y crea un nuevo recurso de Azure Synapse Analytics con la siguiente configuración:- Suscripción: suscripción de Azure
- Grupo de recursos: cree un grupo de recursos con un nombre apropiado, como “synapse-rg”.
- Grupo de recursos administrado: escriba un nombre adecuado, por ejemplo, “synapse-managed-rg”.
- Nombre del área de trabajo: *escriba un nombre único para el área de trabajo, por ejemplo, “synapse-ws-
"* . - Región: seleccione cualquiera de las siguientes regiones:
- Este de Australia
- Centro de EE. UU.
- Este de EE. UU. 2
- Norte de Europa
- Centro-sur de EE. UU.
- Sudeste de Asia
- Sur de Reino Unido
- Oeste de Europa
- Oeste de EE. UU.
- WestUS 2
- Seleccionar Data Lake Storage Gen 2: en la suscripción.
- Nombre de cuenta: *cree una cuenta con un nombre único, por ejemplo, “datalake
"*. - Nombre del sistema de archivos: *cree un sistema de archivos con un nombre único, por ejemplo, “fs
"*.
- Nombre de cuenta: *cree una cuenta con un nombre único, por ejemplo, “datalake
Nota: Un área de trabajo de Synapse Analytics requiere dos grupos de recursos en la suscripción de Azure; uno para los recursos creados explícitamente y otro para los recursos administrados que utiliza el servicio. También requiere una cuenta de almacenamiento de Data Lake en la que almacenar datos, scripts y otros artefactos.
- Suscripción: suscripción de Azure
- Cuando haya especificado estos detalles, seleccione Revisar y crear y, a continuación, seleccione Crear para crear el área de trabajo.
- Espere a que se cree el área de trabajo; puede tardar unos cinco minutos.
- Una vez completada la implementación, vaya al grupo de recursos que se creó y observe que contiene el área de trabajo de Synapse Analytics y una cuenta de almacenamiento de Data Lake.
- Seleccione el área de trabajo de Synapse y, en su página Información general, en la tarjeta Abrir Synapse Studio, seleccione Abrir para abrir Synapse Studio en una nueva pestaña del explorador. Synapse Studio es una interfaz basada en web que puede usar para trabajar con el área de trabajo de Synapse Analytics.
-
En el lado izquierdo de Synapse Studio, use el icono ›› para expandir el menú; esto muestra las distintas páginas de Synapse Studio que usará para administrar recursos y realizar tareas de análisis de datos, como se muestra aquí:
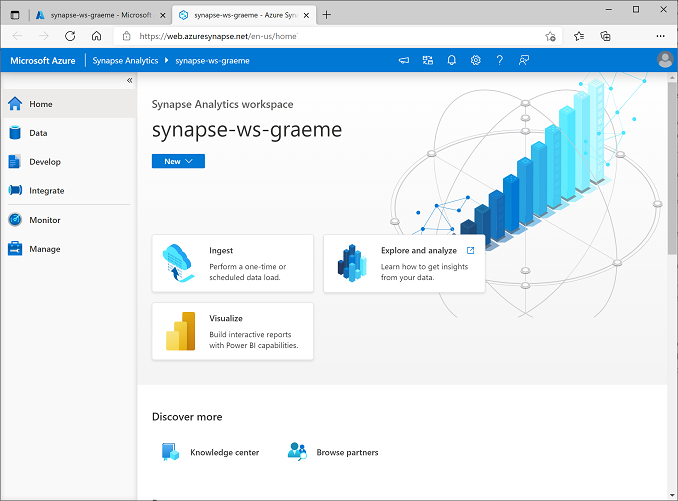
Ingerir datos
Una de las tareas clave que puede realizar con Azure Synapse Analytics es definir canalizaciones que transfieran (y, si es necesario, transformen) datos de una amplia variedad de orígenes al área de trabajo para su análisis.
- En la página Inicio de Synapse Studio, seleccione Ingerir para abrir la herramienta Copiar datos.
- En la herramienta Copiar datos, en el paso Propiedades, asegúrese de que las opciones Built-in copy task (Tarea de copia integrada) y Run once now (Ejecutar una vez ahora) están seleccionadas y haga clic en Siguiente >.
- En el paso Origen, en el subpaso Conjunto de datos, seleccione la siguiente configuración:
- Tipo de origen: todos
- Conexión: cree una conexión y, en el panel Nueva conexión que aparece, en la pestaña Protocolo genérico, seleccione HTTP. Después, continúe y cree una conexión a un archivo de datos mediante la siguiente configuración:
- Nombre:
AdventureWorks Products - Descripción:
Product list via HTTP - Conectar mediante Integration Runtime: AutoResolveIntegrationRuntime
- Dirección URL base:
https://raw.githubusercontent.com/MicrosoftLearning/DP-900T00A-Azure-Data-Fundamentals/master/Azure-Synapse/products.csv - Validación del certificado de servidor: habilitar
- Tipo de autenticación: anónimo
- Nombre:
- Después de crear la conexión, en el subpaso Origen/Conjunto de datos, asegúrese de que está seleccionada la siguiente configuración y, a continuación, seleccione Siguiente >:
- Dirección URL relativa: dejar en blanco
- Request method (Método de solicitud): GET
- Encabezados adicionales: dejar en blanco
- Copia binaria: sin seleccionar
- Tiempo de espera de solicitud: dejar en blanco
- Número máximo de conexiones simultáneas: dejar en blanco
- En el paso Origen, en el subpaso Configuración, seleccione Vista previa de los datos para obtener una vista previa de los datos del producto que la canalización va a ingerir y, a continuación, cierre la vista previa.
- Después de previsualizar los datos, en el paso Origen/Configuración, asegúrese de que está seleccionada la siguiente configuración y, a continuación, seleccione Siguiente >:
- Formato de archivo: DelimitedText
- Delimitador de columna: coma (,)
- Delimitador de fila: avance de línea (\n)
- Primera fila como encabezado: seleccionada
- Tipo de compresión: ninguno
- En el paso Destino, en el subpaso Conjunto de datos, seleccione la siguiente configuración:
- Tipo de destino: Azure Data Lake Storage Gen 2.
- Conexión: seleccione la conexión existente a su instancia de Data Lake Store (se creó automáticamente al crear el área de trabajo).
- Después de seleccionar la conexión, en el paso Destino/Conjunto de datos, asegúrese de que está seleccionada la siguiente configuración y, después, elija Siguiente > :
- Ruta de acceso de la carpeta: vaya a la carpeta del sistema de archivos
- Nombre de archivo: products.csv
- Comportamiento de copia: ninguno
- Número máximo de conexiones simultáneas: dejar en blanco
- Tamaño de bloque (MB): dejar en blanco
- En el paso Destino, en el subpaso Configuración, asegúrese de que están seleccionadas las siguientes propiedades. Luego, seleccione Siguiente >.
- Formato de archivo: DelimitedText
- Delimitador de columna: coma (,)
- Delimitador de fila: avance de línea (\n)
- Agregar encabezado al archivo: seleccionado
- Tipo de compresión: ninguno
- Número máximo de filas por archivo: dejar en blanco
- Prefijo de nombre de archivo: dejar en blanco
- En el paso Configuración, configure las opciones siguientes y, a continuación, haga clic en Siguiente >:
- Nombre de tarea: copiar productos
- Descripción de la tarea: copia de datos de productos
- Tolerancia a errores: dejar en blanco
- Habilitar registro: sin seleccionar
- Habilitar almacenamiento provisional: sin seleccionar
- En el paso Revisar y finalizar, en el subpaso Revisar, lea el resumen y, a continuación, haga clic en Siguiente >.
- En el subpaso Implementación, espere a que se implemente la canalización y, luego, haga clic en Finalizar.
- En Synapse Studio, seleccione la página Supervisar y, en la pestaña Ejecuciones de canalizaciones, espere a que la canalización Copy products se complete con el estado Correcto (puede usar el botón ↻ Actualizar de la página Ejecuciones de canalizaciones para actualizar el estado).
-
En la página Datos, seleccione la pestaña Vinculado y expanda la jerarquía de Azure Data Lake Storage Gen 2 hasta que vea el almacenamiento de archivos para el área de trabajo de Synapse. A continuación, seleccione el almacenamiento de archivos para comprobar que un archivo llamado products.csv se ha copiado en esta ubicación, como se muestra aquí:
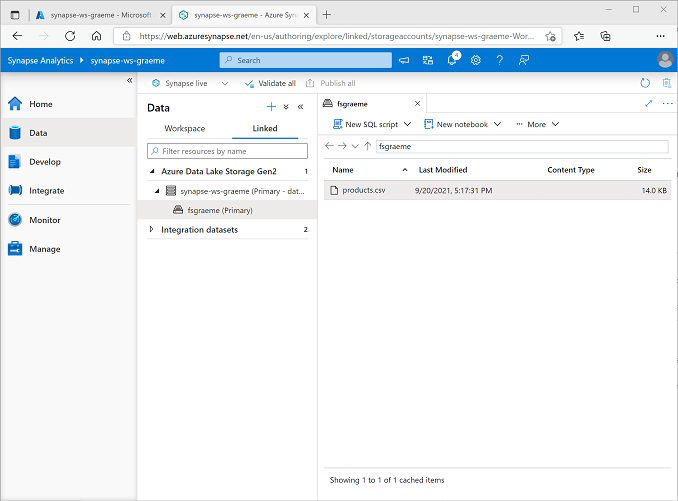
Usar un grupo de SQL para analizar datos
Ahora que ha ingerido algunos datos en el área de trabajo, puede usar Synapse Analytics para consultarlos y analizarlos. Una de las formas más comunes de consultar datos es usar SQL y, en Synapse Analytics, puede usar un grupo de SQL para ejecutar código SQL.
- En Synapse Studio, haga clic con el botón derecho en el archivo products.csv del almacenamiento de archivos del área de trabajo de Synapse, seleccione New SQL script (Nuevo script SQL) y seleccione Seleccionar las primeras 100 filas.
-
En el panel SQL Script 1 (Script SQL 1) que se abre, revise el código SQL que se ha generado, que debe ser similar al siguiente:
-- This is auto-generated code SELECT TOP 100 * FROM OPENROWSET( BULK 'https://datalakexx.dfs.core.windows.net/fsxx/products.csv', FORMAT = 'CSV', PARSER_VERSION='2.0' ) AS [result]Este código abre un conjunto de filas del archivo de texto que importó y recupera las primeras 100 filas de datos.
- En la lista Conectar a, asegúrese de que Integrado está seleccionado: representa el grupo de SQL integrado que se creó con el área de trabajo.
-
En la barra de herramientas, use el botón ▷ Ejecutar para ejecutar el código SQL y revise los resultados, que deben tener un aspecto similar al siguiente:
C1 c2 c3 c4 ProductID ProductName Category ListPrice 771 Mountain-100 Silver, 38 Bicicletas de montaña 3399.9900 772 Mountain-100 Silver, 42 Bicicletas de montaña 3399.9900 … … … … -
Tenga en cuenta que los resultados constan de cuatro columnas denominadas C1, C2, C3 y C4, y que la primera fila de los resultados contiene los nombres de los campos de datos. Para corregir este problema, agregue un parámetro HEADER_ROW = TRUE a la función OPENROWSET tal como se muestra aquí (reemplace datalakexx y fsxx por los nombres de la cuenta de almacenamiento del lago de datos y el sistema de archivos) y, luego, vuelva a ejecutar la consulta:
SELECT TOP 100 * FROM OPENROWSET( BULK 'https://datalakexx.dfs.core.windows.net/fsxx/products.csv', FORMAT = 'CSV', PARSER_VERSION='2.0', HEADER_ROW = TRUE ) AS [result]Ahora los resultados son similares a los siguientes:
ProductID ProductName Category ListPrice 771 Mountain-100 Silver, 38 Bicicletas de montaña 3399.9900 772 Mountain-100 Silver, 42 Bicicletas de montaña 3399.9900 … … … … -
Modifique la consulta como se muestra a continuación (reemplazando datalakexx y fsxx por los nombres de la cuenta de almacenamiento de Data Lake y del sistema de archivos):
SELECT Category, COUNT(*) AS ProductCount FROM OPENROWSET( BULK 'https://datalakexx.dfs.core.windows.net/fsxx/products.csv', FORMAT = 'CSV', PARSER_VERSION='2.0', HEADER_ROW = TRUE ) AS [result] GROUP BY Category; -
Ejecute la consulta modificada, que debe devolver un conjunto de resultados que contenga el número de productos de cada categoría, de la siguiente forma:
Category ProductCount Culotes 3 Bastidores de bicicletas 1 … … -
En el panel Propiedades de SQL Script 1, cambia el Nombre a
Count Products by Category. A continuación, en la barra de herramientas, seleccione Publicar para guardar el script. -
Cierre el panel de scripts Count Products by Category (Contar productos por categoría).
-
En Synapse Studio, seleccione la página Desarrollar y observe que el script SQL publicado Count Products by Category (Contar productos por categoría) se ha guardado allí.
-
Seleccione el script SQL Count Products by Category (Contar productos por categoría) para volver a abrirlo. A continuación, asegúrese de que el script está conectado al grupo de SQL Integrado y ejecútelo para obtener el recuento de productos.
- En el panel Resultados, seleccione la vista Gráfico y, a continuación, seleccione la siguiente configuración para el gráfico:
- Tipo de gráfico: columna
- Columna de categoría: categoría
- Columnas de leyenda (serie): ProductCount
- Posición de la leyenda: inferior central
- Etiqueta de leyenda (serie): dejar en blanco
- Valor mínimo de leyenda (serie): dejar en blanco
- Valor máximo de leyenda (serie): dejar en blanco
- Etiqueta de categoría: dejar en blanco
El gráfico resultante debe ser similar al siguiente:
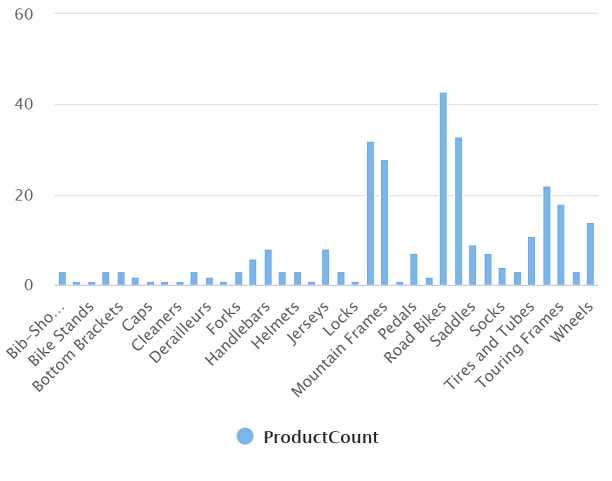
Usar un grupo de Spark para analizar datos
Aunque SQL es un lenguaje común para consultar conjuntos de datos estructurados, muchos analistas de datos consideran que lenguajes como Python son útiles para explorar y preparar los datos para su análisis. En Azure Synapse Analytics, puede ejecutar código de Python (y otro) en un Grupo de Spark, que usa un motor de procesamiento de datos distribuido basado en Apache Spark.
- En Synapse Studio, seleccione la página Administrar.
- Seleccione la pestaña Grupos de Apache Spark y, a continuación, use el icono + Nuevo para crear un grupo de Spark con la siguiente configuración:
- Nombre del grupo de Apache Spark: spark
- Familia de tamaños de nodo: optimizada para memoria
- Tamaño del nodo: pequeño (4 núcleos virtuales/32 GB)
- Escalabilidad automática: habilitada
- Número de nodos: 3—-3
- Revise y cree el grupo de Spark y espere a que se implemente (puede tardar unos minutos).
- Cuando se haya implementado el grupo de Spark, en Synapse Studio, en la página Datos, vaya al sistema de archivos del área de trabajo de Synapse. A continuación, haga clic con el botón derecho en products.csv, seleccione Nuevo cuaderno y seleccione Cargar en DataFrame.
- En el panel Notebook 1 (Cuaderno 1) que se abre, en la lista Adjuntar a, seleccione el grupo de Spark spark creado previamente y asegúrese de que la opción Lenguaje está establecida en PySpark (Python).
-
Revise solo el código de la primera celda del cuaderno, que debe tener este aspecto:
%%pyspark df = spark.read.load('abfss://fsxx@datalakexx.dfs.core.windows.net/products.csv', format='csv' ## If header exists uncomment line below ##, header=True ) display(df.limit(10)) -
Seleccione el icono ▷ Ejecutar situado a la izquierda de la celda de código para ejecutarlo y espere a obtener los resultados. La primera vez que ejecuta una celda en un cuaderno, se inicia el grupo de Spark, por lo que puede tardar más o menos un minuto en devolver los resultados.
Nota: Si se produce un error porque el kernel de Python aún no está disponible, vuelva a ejecutar la celda.
-
Finalmente, los resultados deben aparecer debajo de la celda y deben ser similares a estos:
c0 c1 c2 c3 ProductID ProductName Category ListPrice 771 Mountain-100 Silver, 38 Bicicletas de montaña 3399.9900 772 Mountain-100 Silver, 42 Bicicletas de montaña 3399.9900 … … … … -
Quite la marca de comentario de la línea ,header=True (porque el archivo products.csv tiene los encabezados de columna en la primera línea), por lo que el código tiene el siguiente aspecto:
%%pyspark df = spark.read.load('abfss://fsxx@datalakexx.dfs.core.windows.net/products.csv', format='csv' ## If header exists uncomment line below , header=True ) display(df.limit(10)) -
Vuelva a ejecutar la celda y compruebe que los resultados son similares a los siguientes:
ProductID ProductName Category ListPrice 771 Mountain-100 Silver, 38 Bicicletas de montaña 3399.9900 772 Mountain-100 Silver, 42 Bicicletas de montaña 3399.9900 … … … … Tenga en cuenta que volver a ejecutar la celda tarda menos tiempo, porque el grupo de Spark ya se ha iniciado.
- En los resultados, use el icono + Código para agregar una nueva celda de código al cuaderno.
-
En la nueva celda de código vacía, agregue el código siguiente:
df_counts = df.groupBy(df.Category).count() display(df_counts) -
Seleccione ▷ Ejecutar, situado a la izquierda, para ejecutar la nueva celda de código y revise los resultados, que deben tener un aspecto similar al siguiente:
Category count Tubos de dirección 3 Ruedas 14 … … -
En la salida de resultados de la celda, seleccione la vista Gráfico. El gráfico resultante debe ser similar al siguiente:
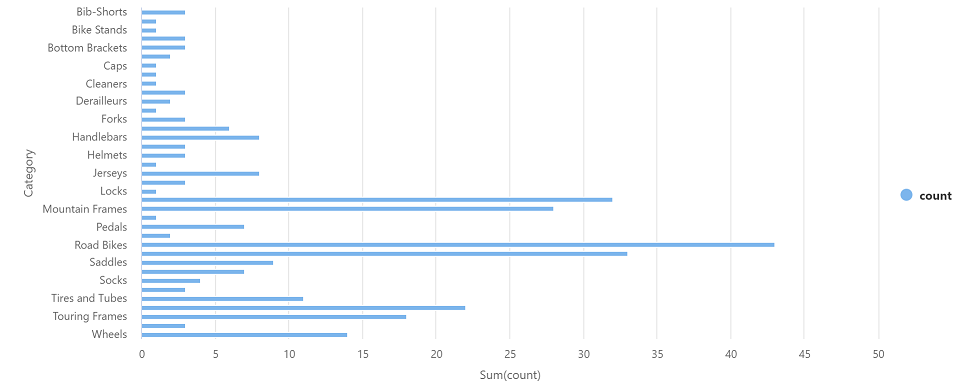
- Cierre el panel Notebook 1 (Cuaderno 1) y descarte los cambios.
Eliminación de recursos de Azure
Si ha terminado de explorar Azure Synapse Analytics, debe eliminar los recursos que ha creado para evitar costos innecesarios de Azure.
- Cierre la pestaña del explorador de Synapse Studio y vuelva a Azure Portal.
- En Azure Portal, en la página Inicio, seleccione Grupos de recursos.
- Seleccione el grupo de recursos del área de trabajo de Synapse Analytics (no el grupo de recursos administrado) y compruebe que contiene el área de trabajo de Synapse, la cuenta de almacenamiento y el grupo de Spark del área de trabajo.
- En la parte superior de la página Información general del grupo de recursos, seleccione Eliminar grupo de recursos.
-
Escriba el nombre del grupo de recursos para confirmar que quiere eliminarlo y seleccione Eliminar.
Después de unos minutos, se eliminarán el área de trabajo de Azure Synapse y el área de trabajo administrada asociada a ella.